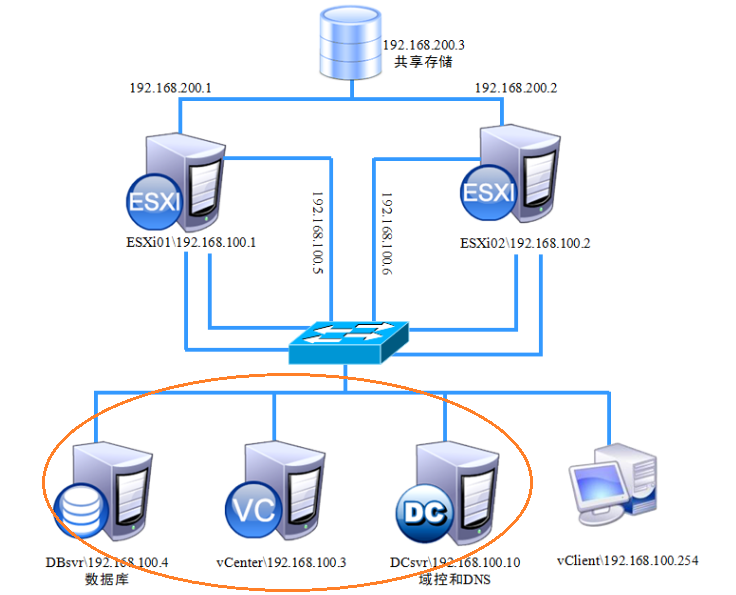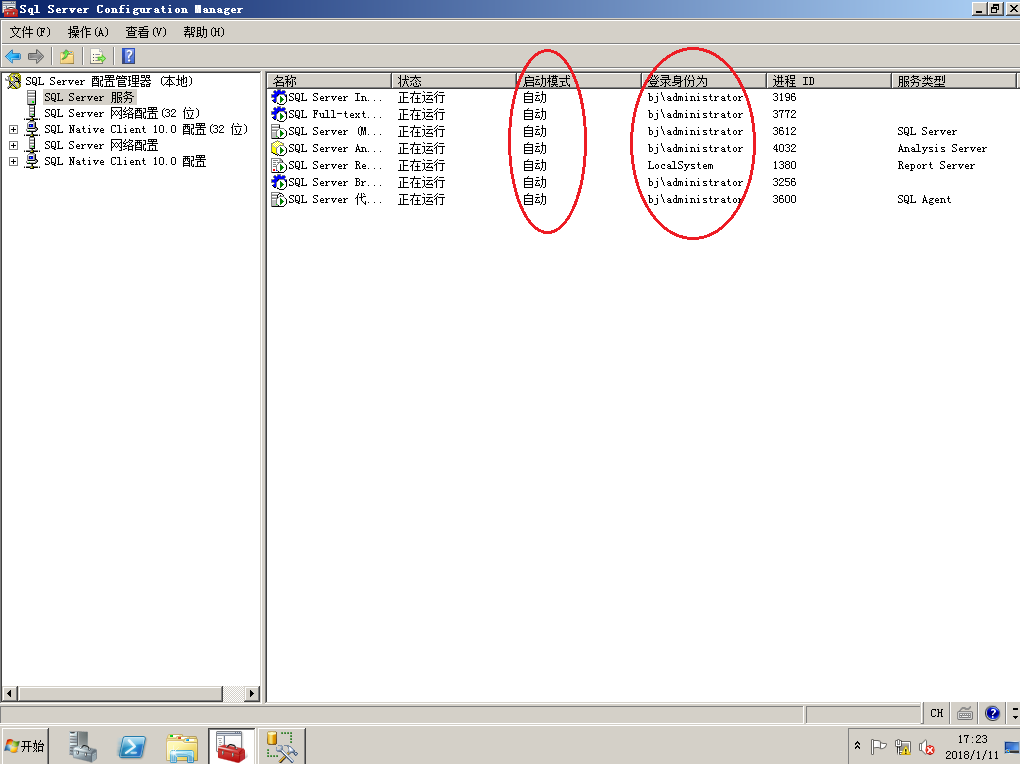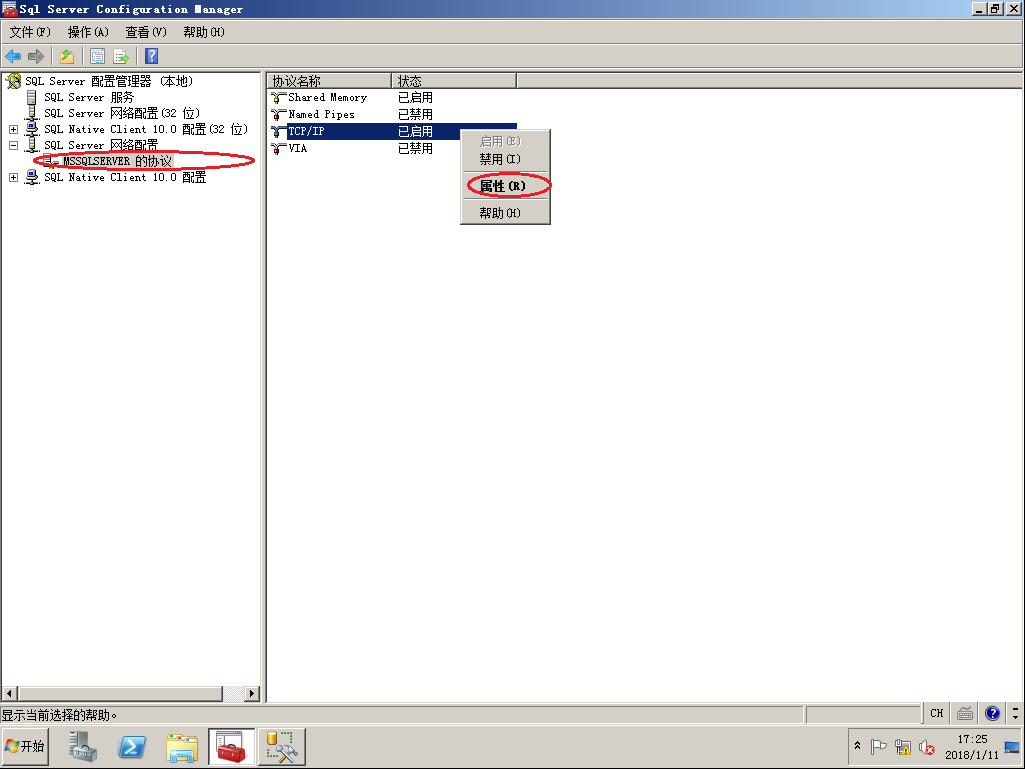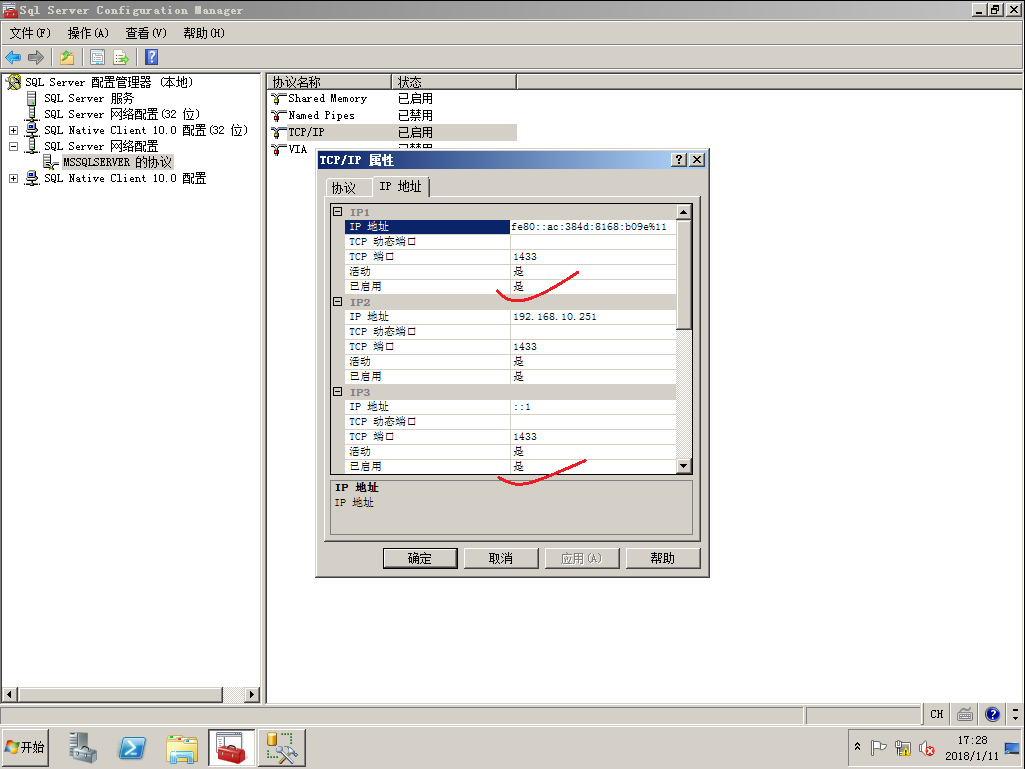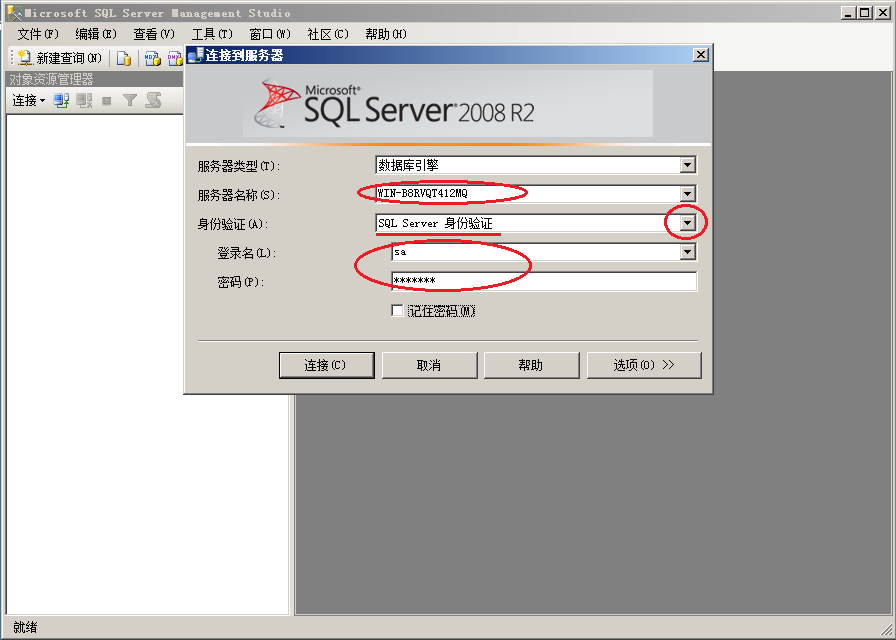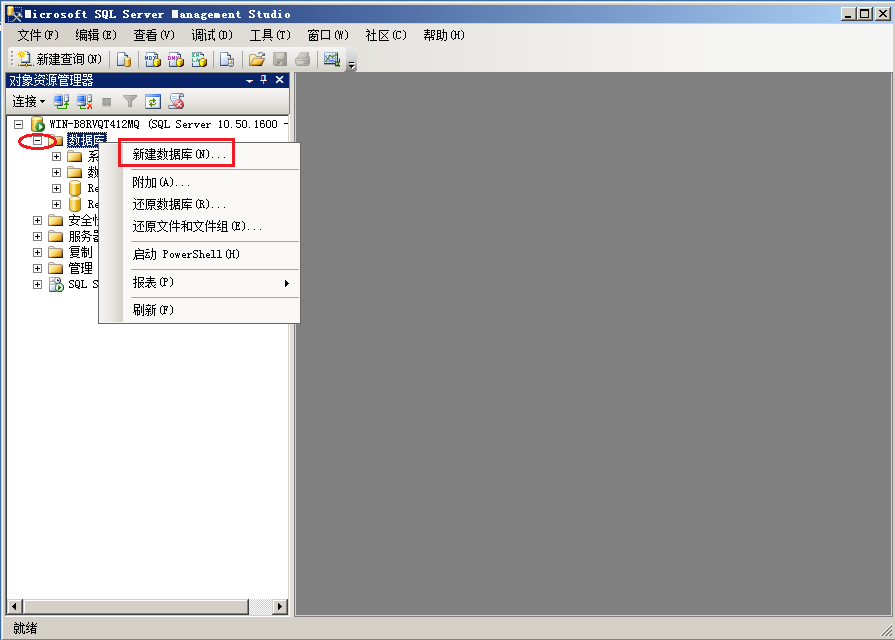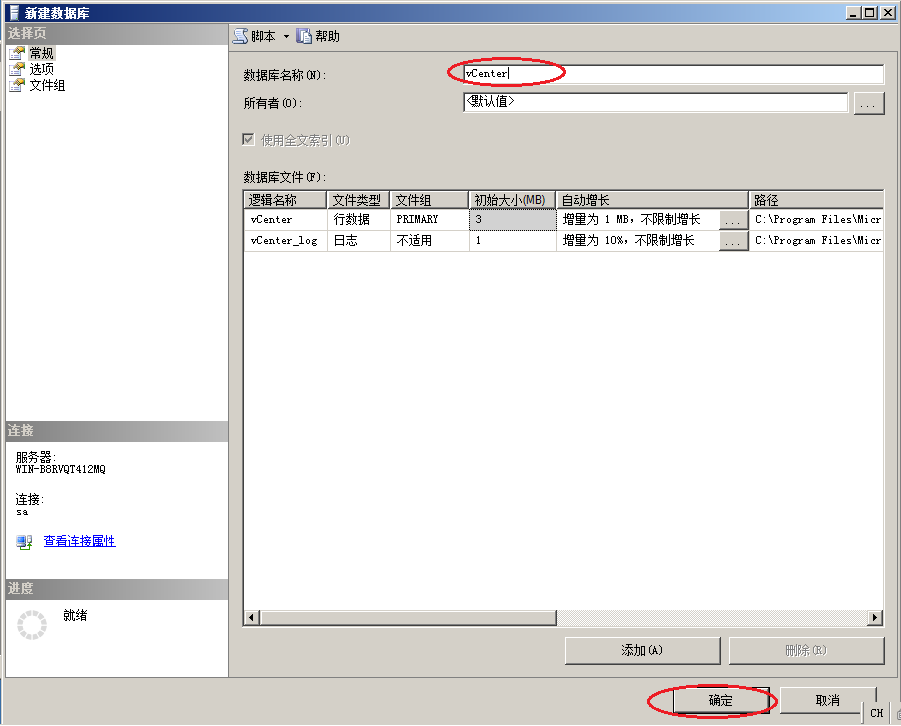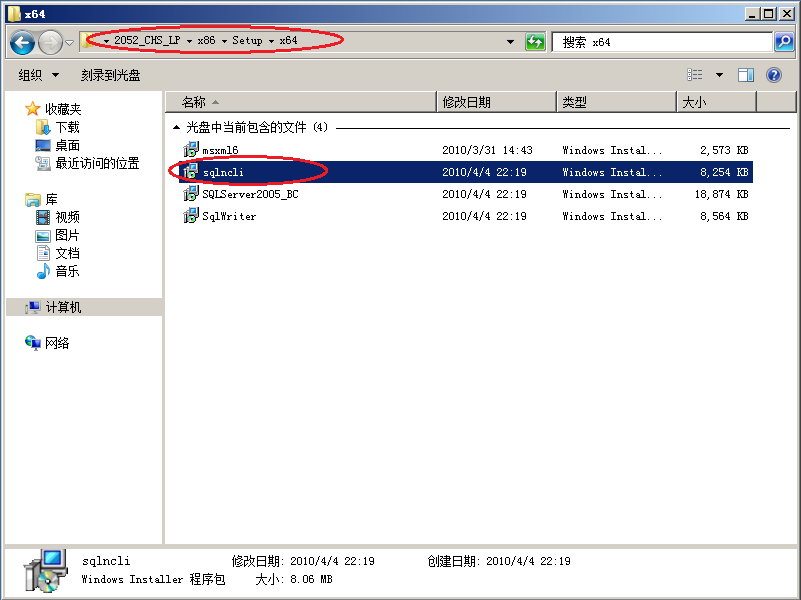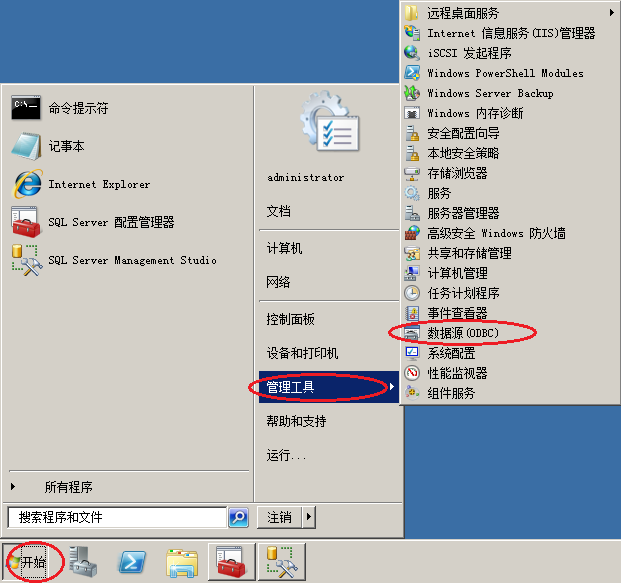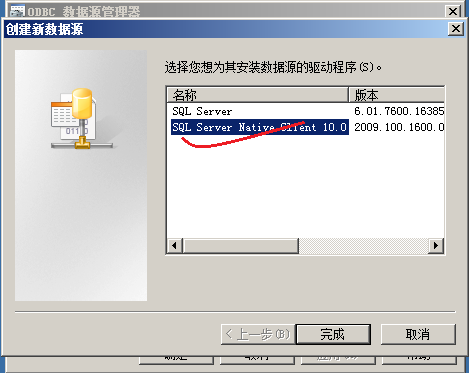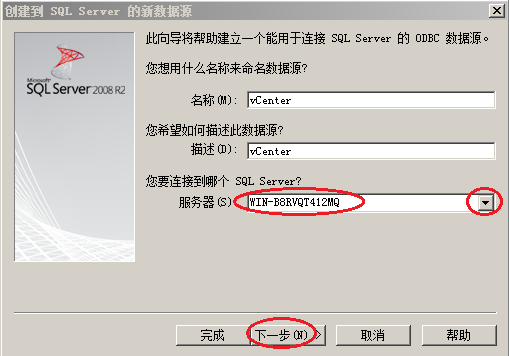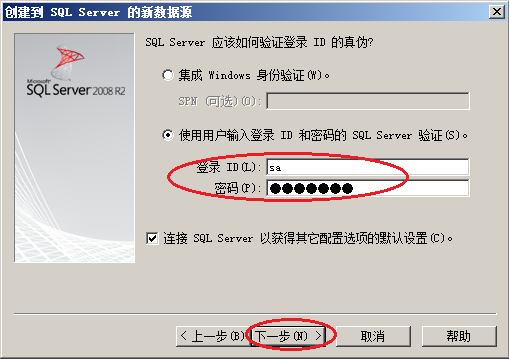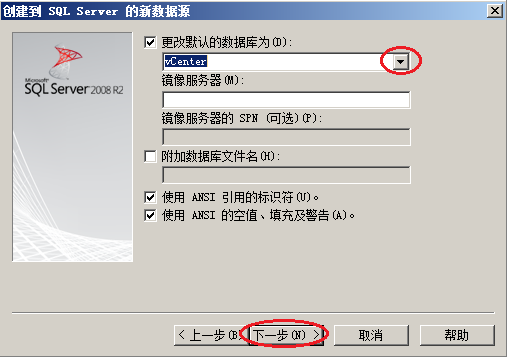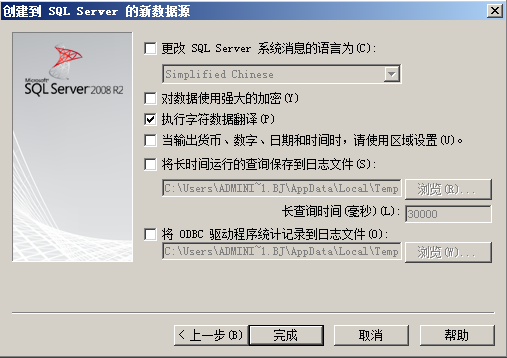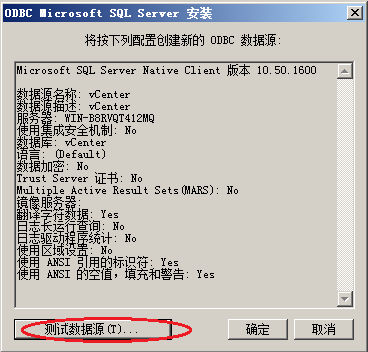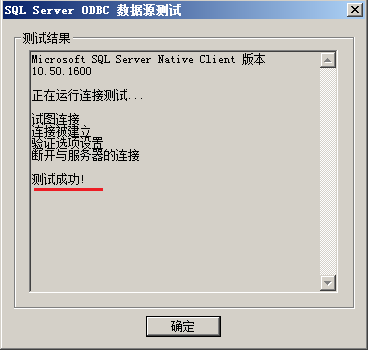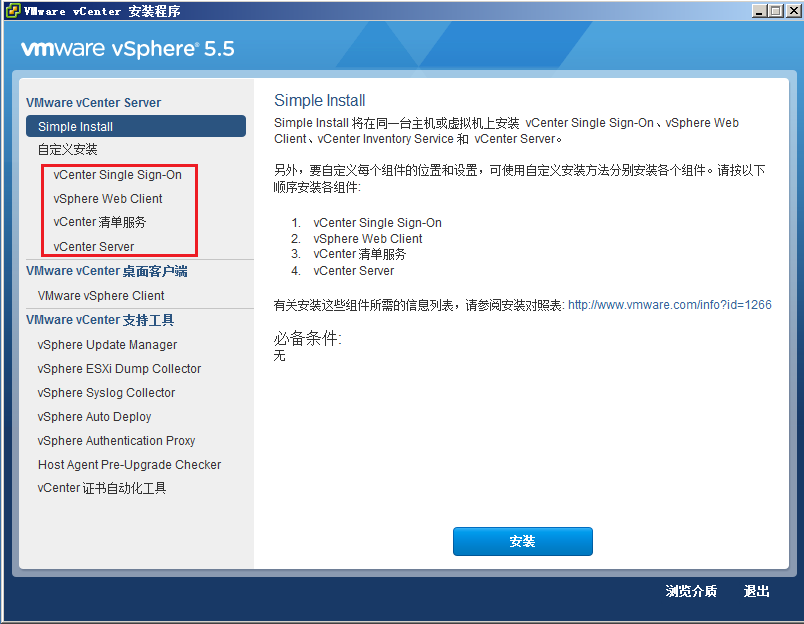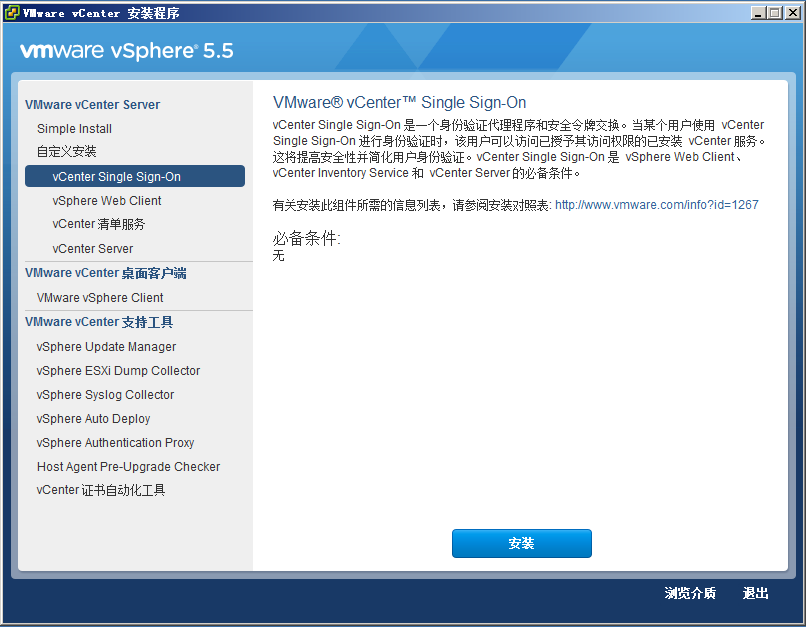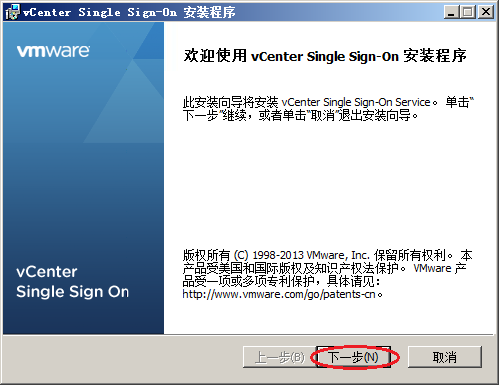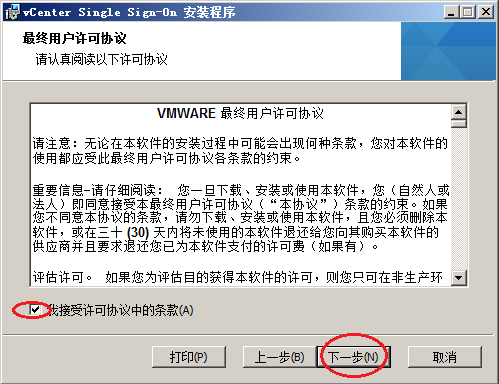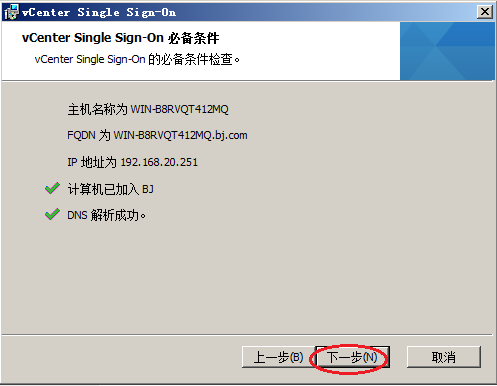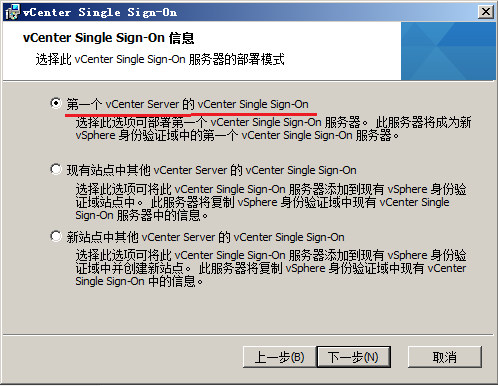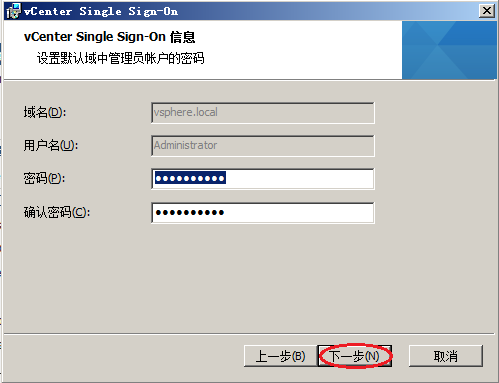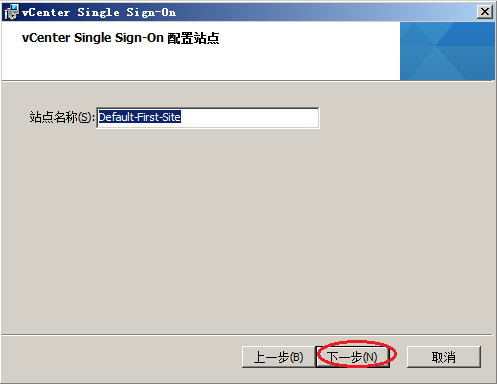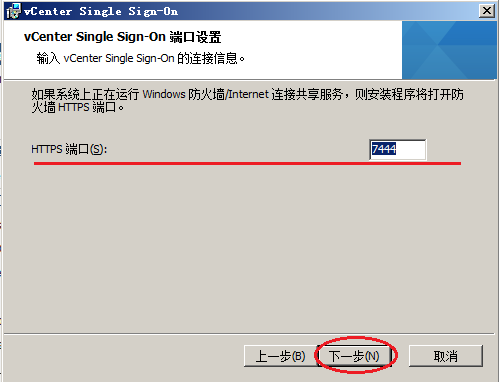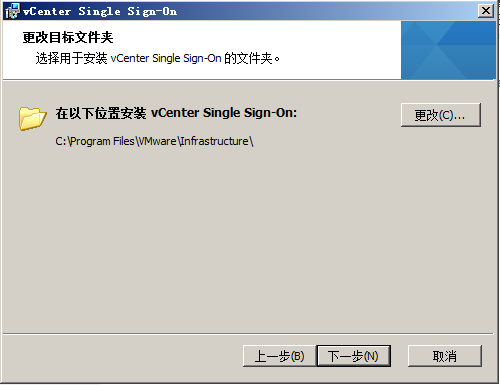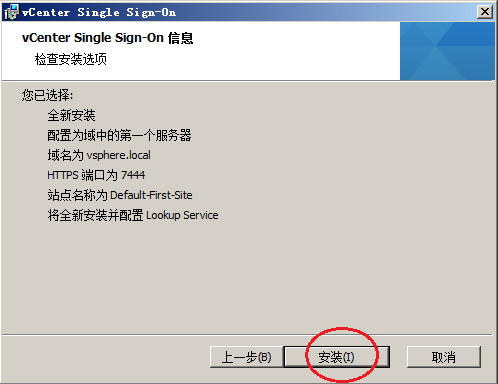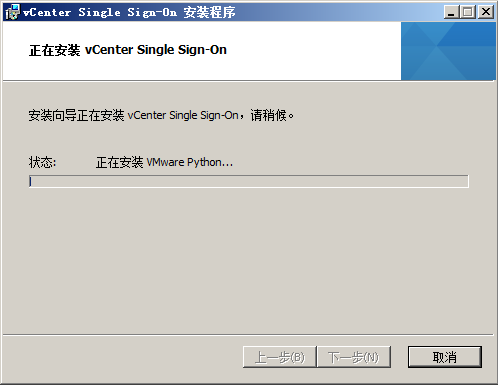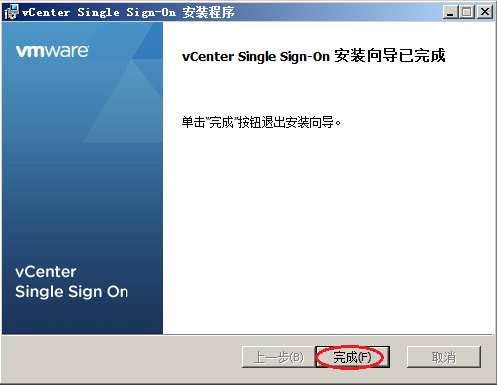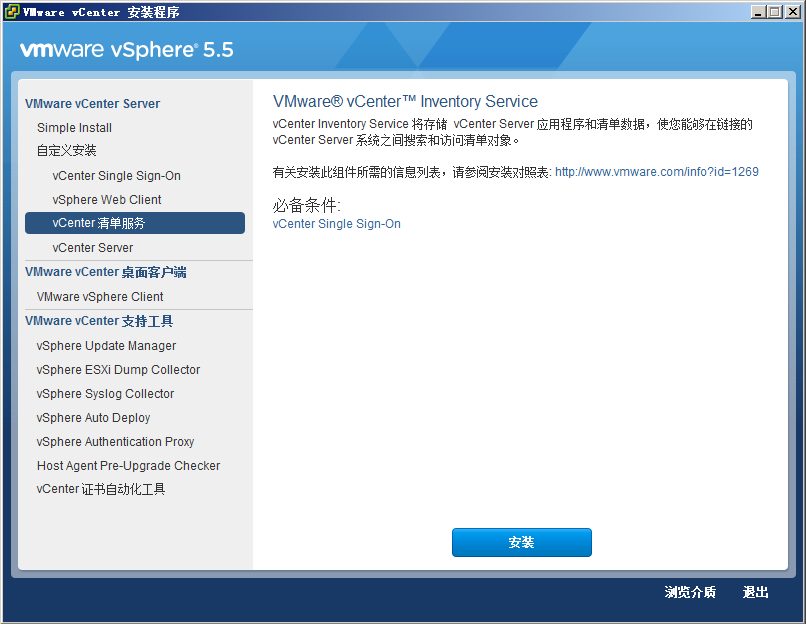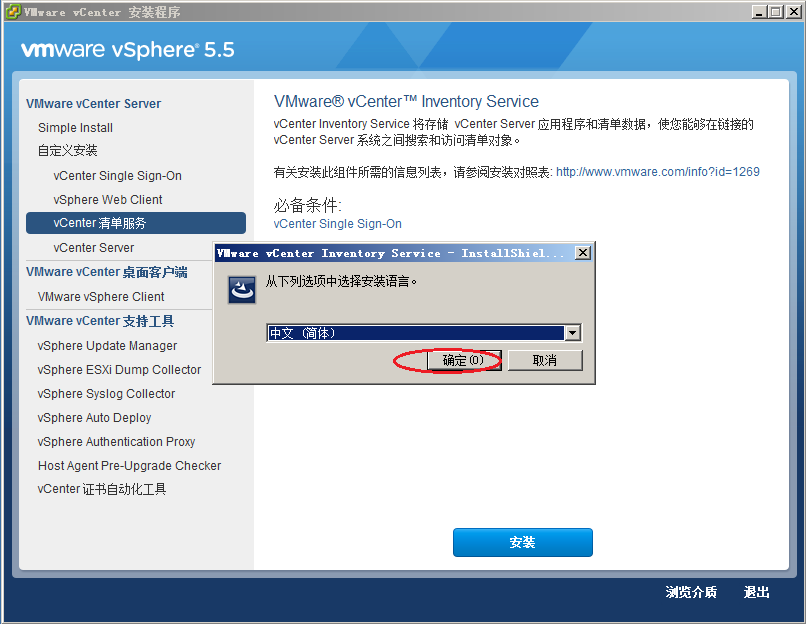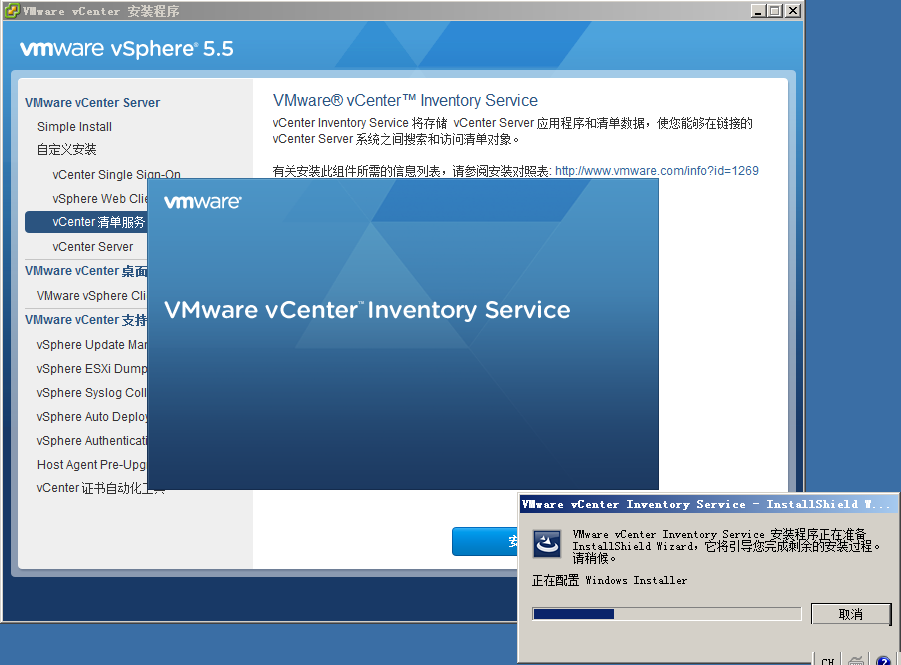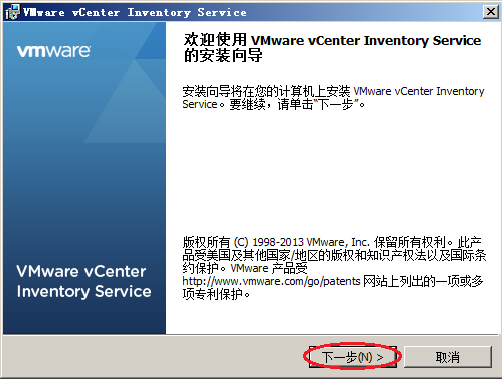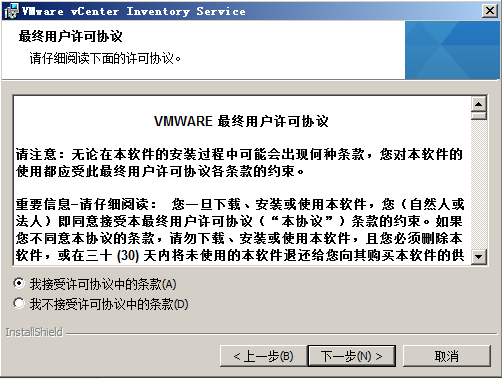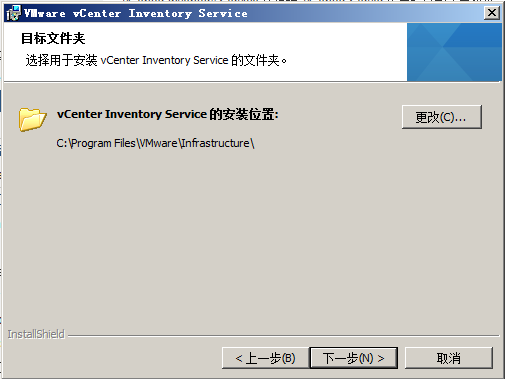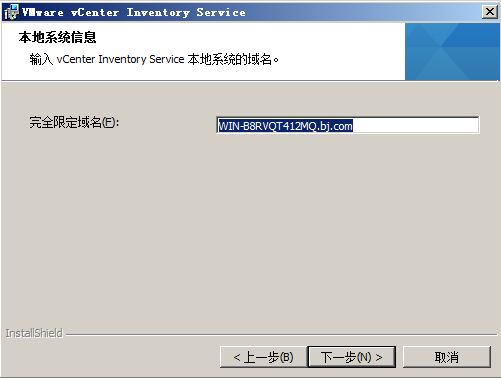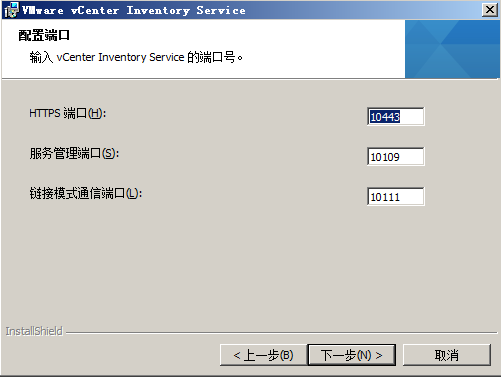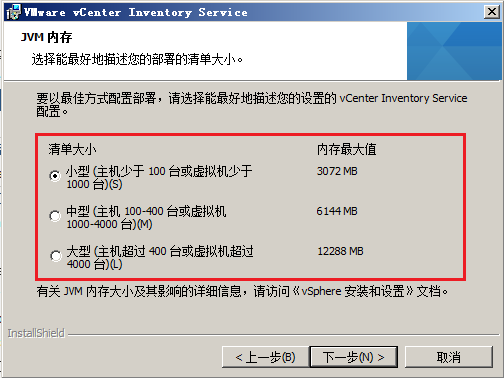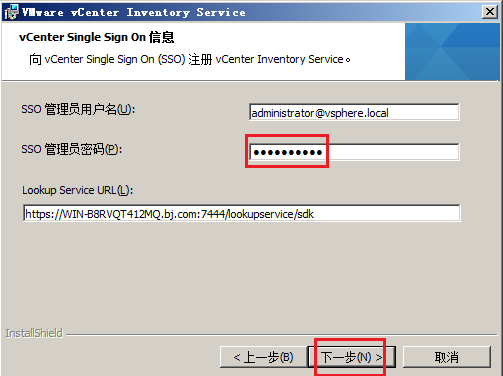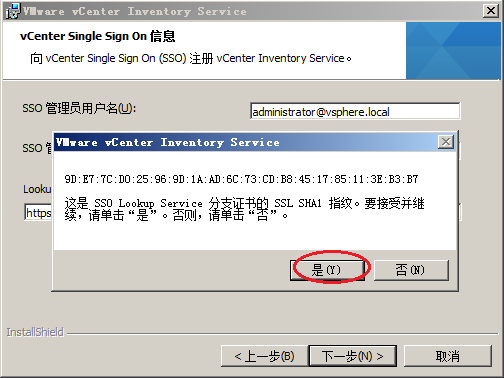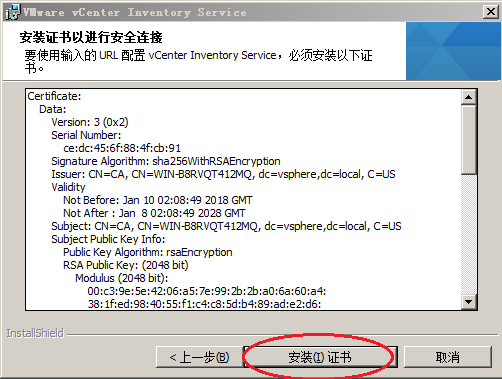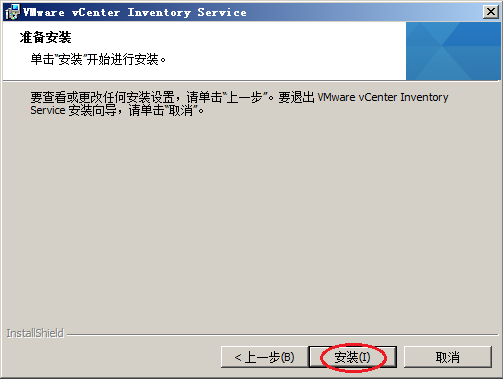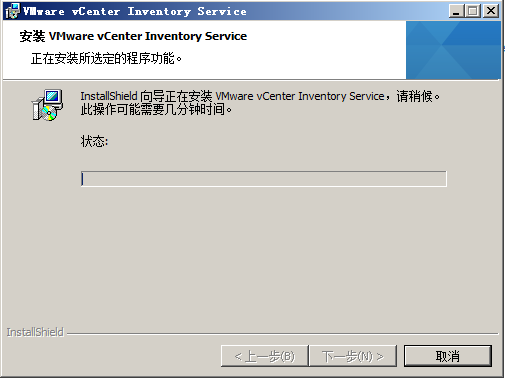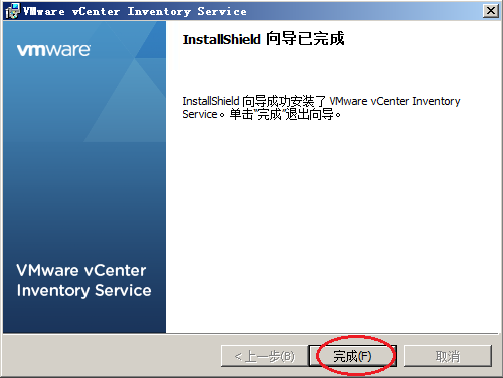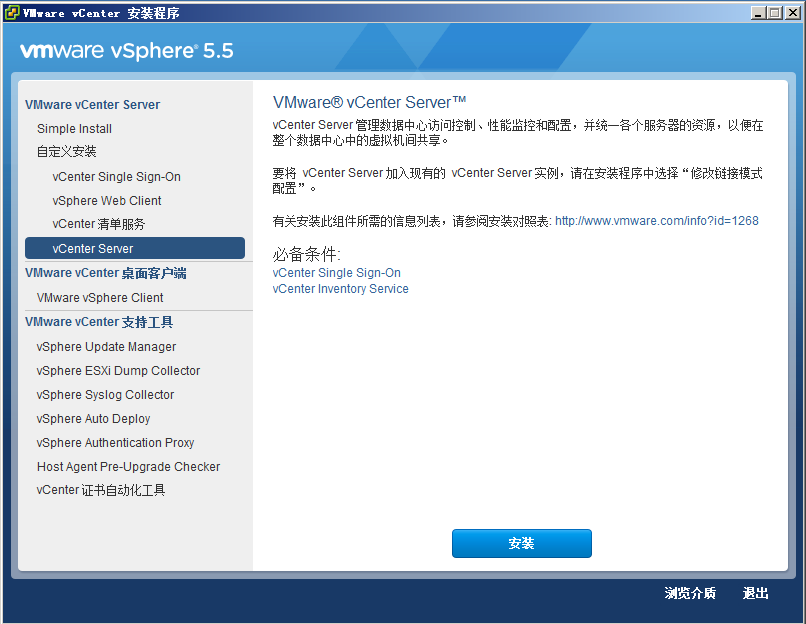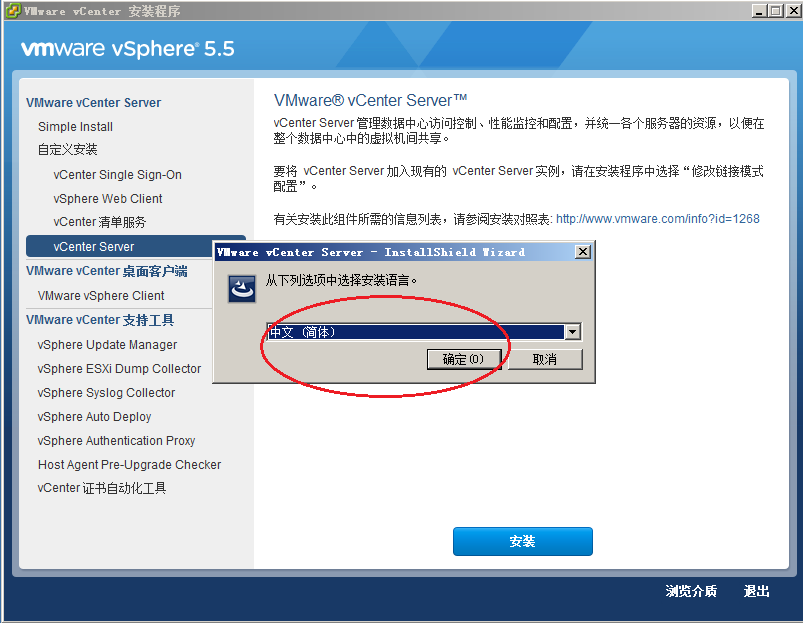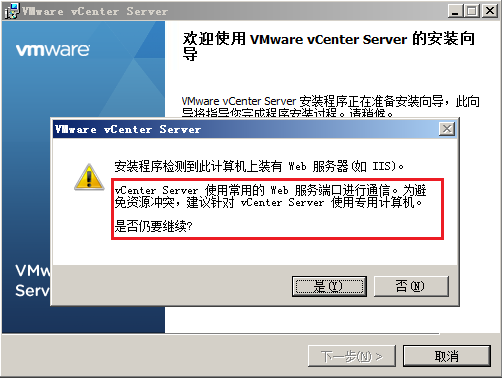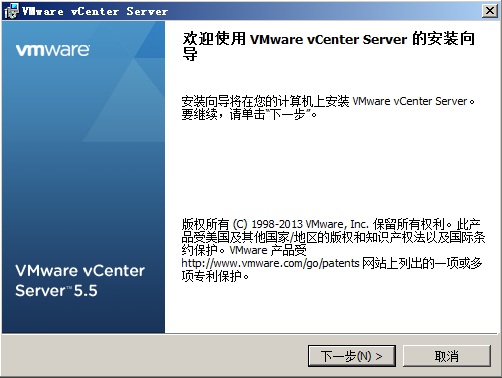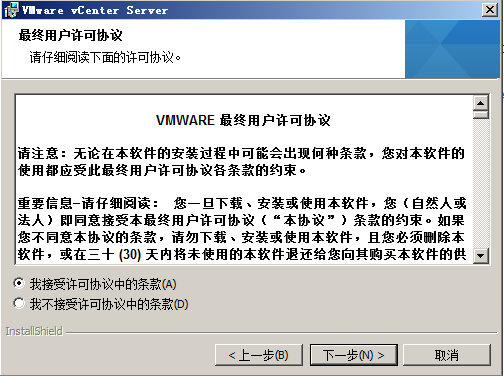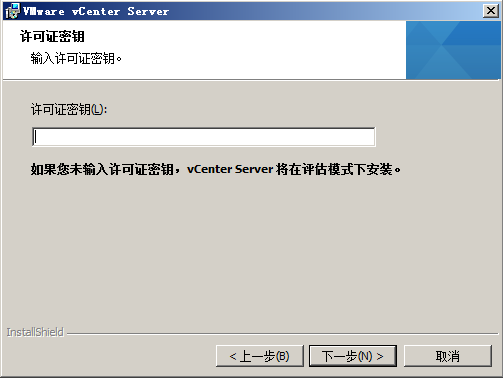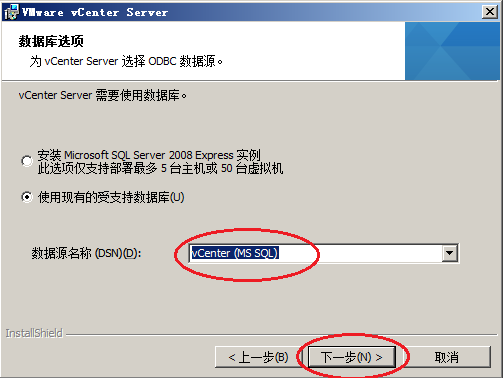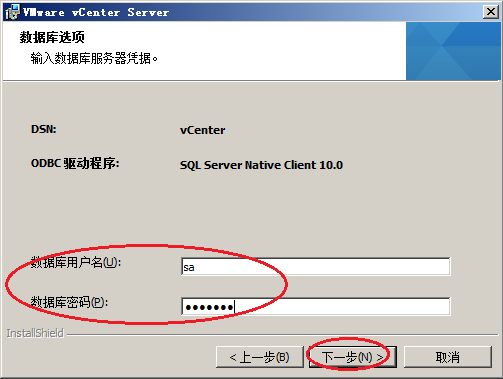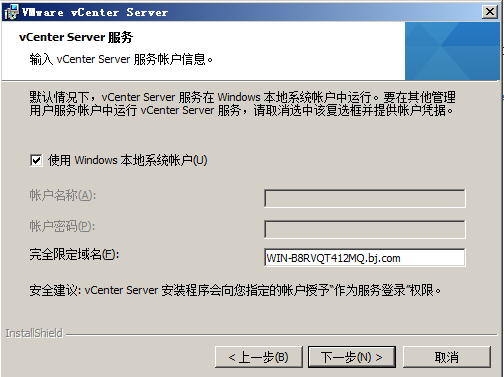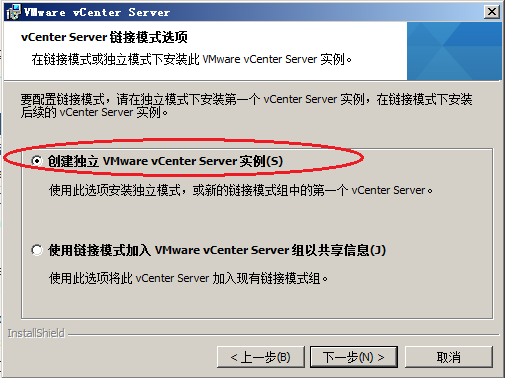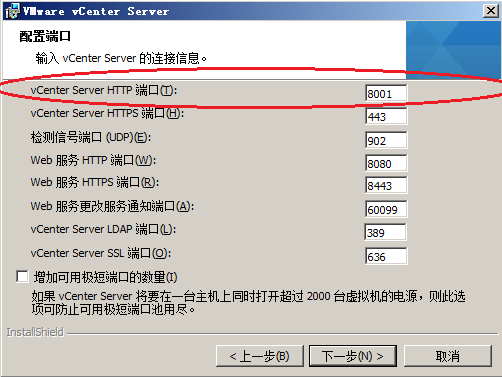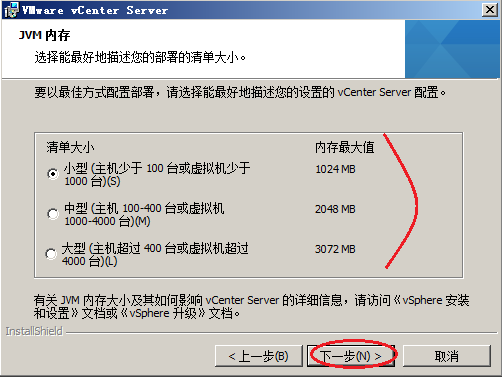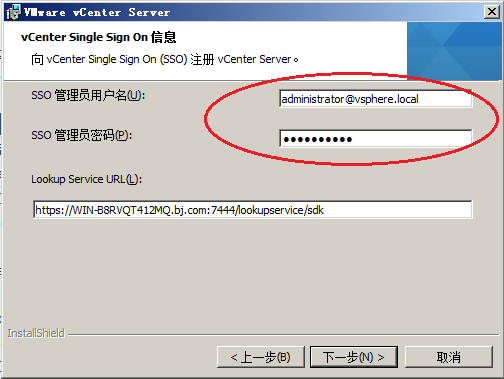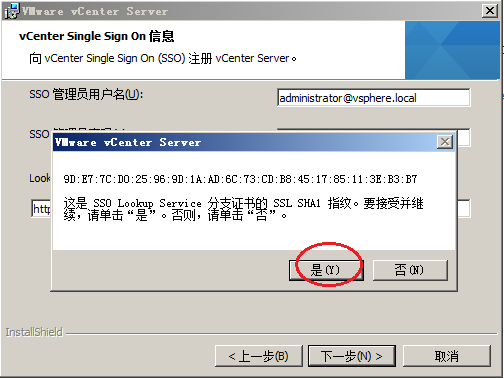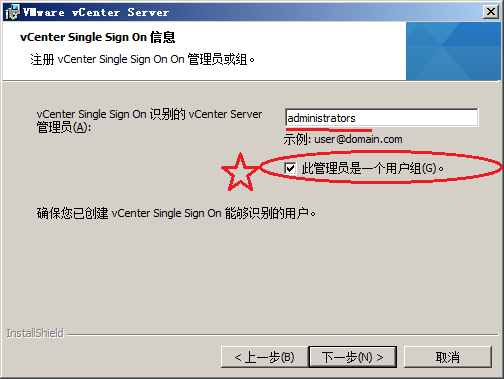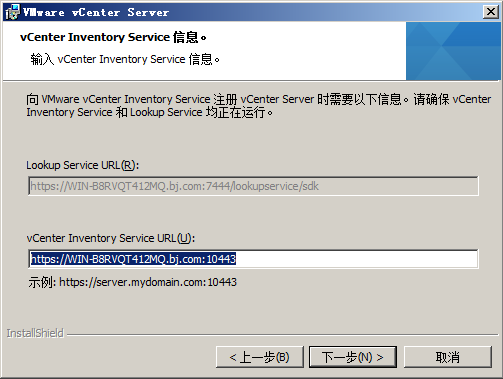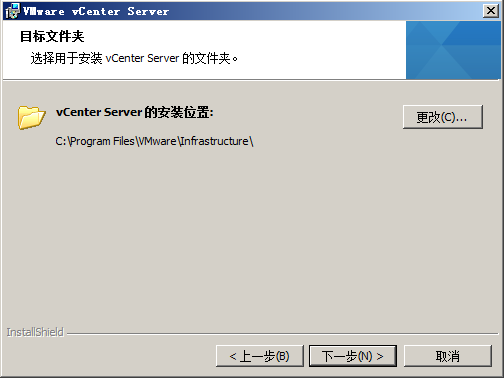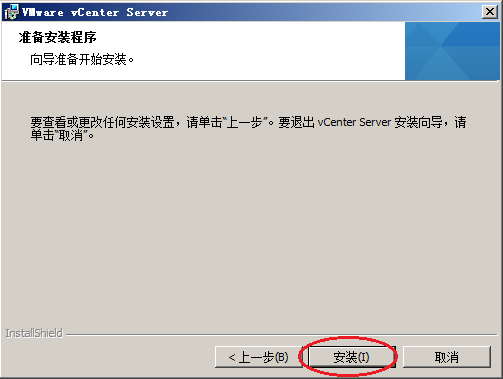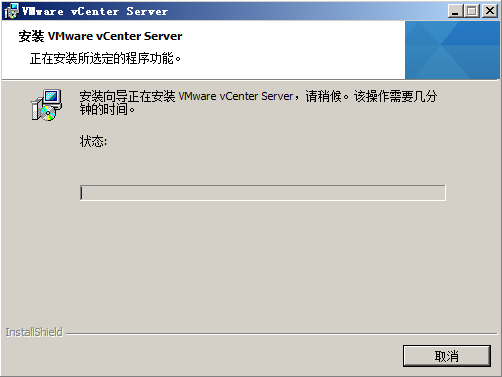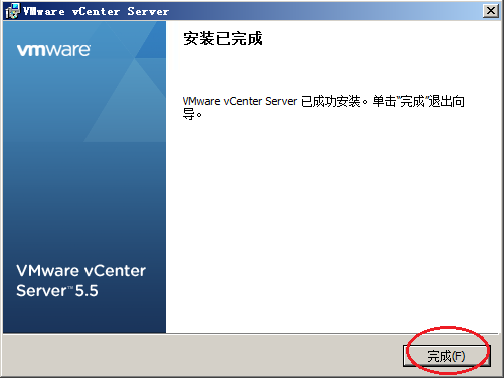知識部分
1、什麼是vCenter?
vCenter是vSphere解決方案基礎物理結構核心,可以提供如訪問控制、性能監控和配置功能等,並且可以將多臺ESXi主機資源集中,使這些資源可以在整個數據中心的虛擬機中共享。
2、vCenter的安裝所需的軟件
·vCenter Single Sign-On:提供身份驗證服務
·vCenter Inventory Service:用於存儲vCenter的應用程序和清單數據
·Web vClient:網頁版vClient
·如要實現部署超過5臺的ESXi主機需要數據庫支持
實驗部分
拓撲:(下圖爲vSphere虛擬化整體架構圖,安裝vCenter只需圈中的三個)
步驟:
1、(首先配置受支持的數據庫)打開SQLServer,打開“SQLServer配置管理器”-“SQLServer服務”-將服務的登陸身份改爲域管理員;啓動方式爲自動。
2、在控制檯中單擊“SQLServer網絡配置”-“MSSQLSERVER的協議”-“TCP\IP”協議-點擊其“屬性”
3、在彈出的窗口查看下面兩項是否啓用
4、打開SSMS,連接SQLServer。分別輸入服務器名稱、數據庫登錄名、密碼
5、連接完成後,新建一個數據庫用於vCenter
6、這裏我選擇直接用“vCenter”作爲數據庫名稱,然後確定完成創建
7、安裝SQLServerR2中的“sqlncli.msi”。(Native Client 10.0)
8、依次打開“開始”-“管理工具”-“數據源ODBC”-“系統DSN”
9、在其中添加一個數據源“SQL Server Native Client 10.0”
10、填寫名稱、描述,選擇數據庫服務器
11、輸入SQLServer的登錄名及密碼
12、“勾選更改默認的數據庫爲”-選擇剛剛創建的“vCenter”
13、此處默認
14、測試連接一下數據源
15、測試成功
16、插入VMwarevSphere5.5安裝光盤。方框中的四個是部署vCenter需要安裝的軟件。第二個爲網頁客戶端,這次先不安裝。
17、首先安裝vCenter Single Sign-On-點擊“安裝”
18、歡迎界面
19、接受協議
20、檢查安裝條件,直接下一步
21、這裏根據實際情況選擇,這次是第一個vCenter,所以選擇第一項
22、設置一個SSO密碼,很重要。(需要一個大寫字母、一個小寫字母、有數字、有符號、不低於8位)
23、下一步
24、這裏可以對端口進行更改,可以默認
25、安裝路徑
26、點擊安裝,正式開始安裝
27、安裝進度
28、完成安裝
29、第二個安裝vCenter清單服務-點擊安裝
30、選擇中文安裝
31、歡迎界面
32、接受協議
33、安裝路徑
34、填寫本地的FDQN
35、端口號,默認即可
36、選擇清單大小,根據實際情況選擇
37、這裏需要SSO的驗證,輸入密碼
38、這裏選擇“是”
39、安裝證書
40、點擊“安裝”,正式開始安裝
41、安裝進度
42、完成安裝
43、開始安裝vCenter,點擊安裝
44、中文安裝
45、如果服務器上安裝有web服務器,可能會提示一下消息,不用在意,後面可以改端口
46、歡迎界面
47、接受協議
48、在這裏輸入許可密鑰
49、選擇建立號的數據源。(點擊下拉按鈕就會出現,否則步驟可能是錯的)
50、輸入數據庫登錄名及密碼作爲憑據
51、這裏使用本地或域管理員都一樣
52、這裏選擇創建獨立的實例
53、更改一下HTTP端口,因爲會跟web服務衝突。
54、這裏依舊選擇小清單,和上面一致
55、輸入SSO的密碼
56、選擇“是”以繼續
57、這裏直接用“administrators”並且勾上“此管理員是一個用戶組”
58、這裏默認即可
59、安裝路徑
60、點擊“安裝”以開始安裝
61、安裝進度
62、完成安裝
寫在後面:整個實驗步驟雖然很多,但並不複雜。vCenter的安裝完成,這樣vSphere的很多高級功能就可以使用了,如vMotion、羣集、高可用。後面我們需要用vClient連接到vCenter,然後把ESXi主機添加到vCenter的數據中心,然後就可以直接管理ESXi主機上的資源了。
vSphere虛擬化之vCenter的安裝
發表評論
所有評論
還沒有人評論,想成為第一個評論的人麼? 請在上方評論欄輸入並且點擊發布.