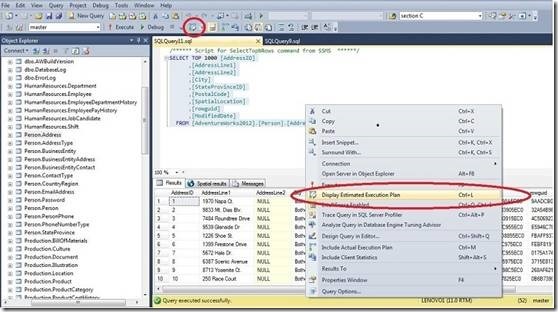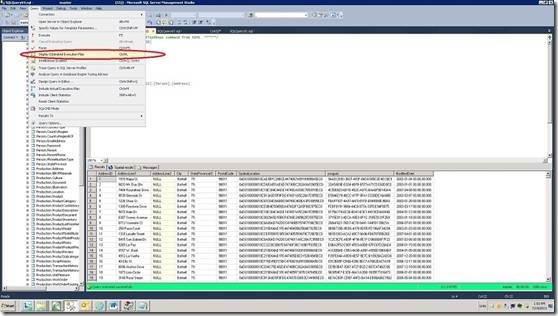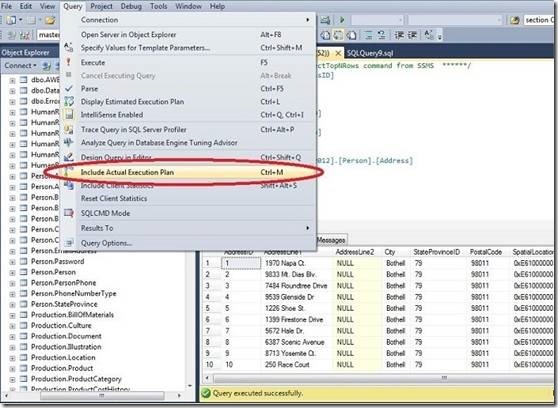理解圖形化執行計劃 -- 第2部分:如何創建執行計劃
英文原文:
http://www.sqlservercentral.com/articles/Execution+Plan/105772/
對於SQL Server數據庫管理員和開發來說,能夠理解和分析執行計劃是一項非常重要且有益的技能。執行計劃將查詢的預估花銷、索引使用和執行的操作文檔化輸出。所有的信息對於試着加速一個慢查詢來說都是極其重要的。
這篇文章是關於圖形化執行計劃的三部分系列文章之一。第1部分解釋了執行計劃是什麼,並討論了預估和實際執行計劃的不同。第2部分顯示瞭如何創建預估和實際執行計劃。最後,第3部分深入一個簡單的圖形化執行計劃,並討論了一些最普遍的查詢中的操作。
爲了分析一個執行計劃,首先得創建它。預估和實際的執行計劃都可以圖形界面創建。查看這個系列的第1部分來學習預估和實際執行計劃的不同。在創建一個圖形化執行計劃的上下文中,主要考慮到實際的執行計劃提供了一些額外信息被用於分析查詢。創建一個實際執行計劃的不利之處是查詢必須先運行一次纔會創建它。對於一個長時間運行的查詢,這可能不值得花費額外的時間在獲得實際執行計劃上。閱讀並學習如何創建預估和實際的圖形化執行計劃。
如何在AdventureWork2012數據庫創建執行計劃
有四種方法創建預估執行計劃。對於這個示例以下查詢會被使用:
SELECT TOP 1000 [AddressID] ,[AddressLine1] ,[AddressLine2] ,[City] ,[StateProvinceID] ,[PostalCode] ,[SpatialLocation] ,[rowguid] ,[ModifiedDate] FROM [AdventureWorks2012].[Person].[Address]
創建預估執行計劃 -- 四種方法
有四種方法創建預估執行計劃。
1.在SQL編輯器工具欄點擊按鈕(圖1)
2.在編輯器窗口右擊,並選擇“Display Estimated Execution Plan”(圖1)
3.Ctrl+L
4.在“Query”菜單下,選擇“Display Estimated Execution Plan”(圖2)
圖1 創建預估執行計劃
如上所示,要麼在SQL編輯器工具欄點擊“Display Estimated Execution Plan”,或者在查詢窗口右擊並選擇“Display Estimated Execution Plan”,都會創建預估執行計劃。
圖2 從菜單創建預估執行計劃
預估執行計劃也可以通過在“Query”菜單下選擇“Display Estimated Execution Plan”或者按下Ctrl+L來創建。
創建一個實際執行計劃
有四種方法創建實際執行計劃
1.在SQL編輯工具欄點擊按鈕(圖3)
2.在編輯器窗口右擊,並選擇“Include Actual Execution Plan”(圖3)
3.Ctrl+M
4.在“Query”菜單下,選擇“Include Actual Execution Plan”(圖4)
在完成以上步驟中的任何一個,執行查詢。執行計劃將會在底部窗口輸出“Results”和“Messages”。
圖3 創建實際執行計劃
如上所示,要麼在SQL編輯器工具欄點擊“Include Actual Execution Plan”,或者在查詢窗口右擊並選擇“Include Actual Execution Plan”,都會在查詢執行後創建實際執行計劃。
總結
創建一個圖形化執行計劃是一個簡單的過程。SQL Server Management Studio提供了一些方法創建預估和實際的執行計劃。閱讀這個系列的第3部分來學習如何讀懂和分析一個圖形化執行計劃。
參考
.顯示圖形化執行計劃(SQL Server Management Studio),TechNet Library -- http://technet.microsoft.com/en-us/library/ms178071(v=sql.105).aspx
.Fritchey,Grant(2008),SQL Server執行計劃,Simple Talk出版
.本文使用2008版,而第二版在2013年發行