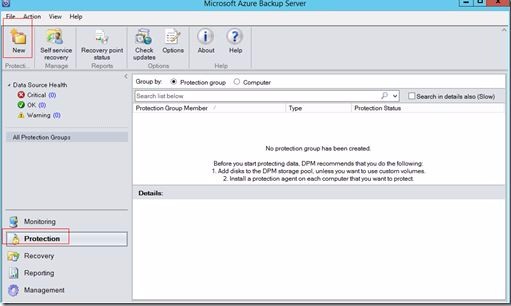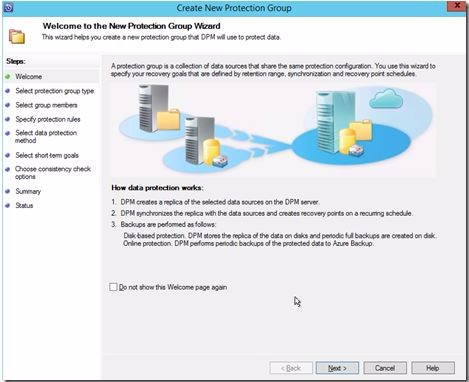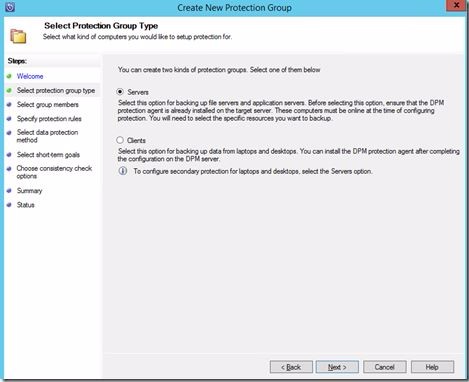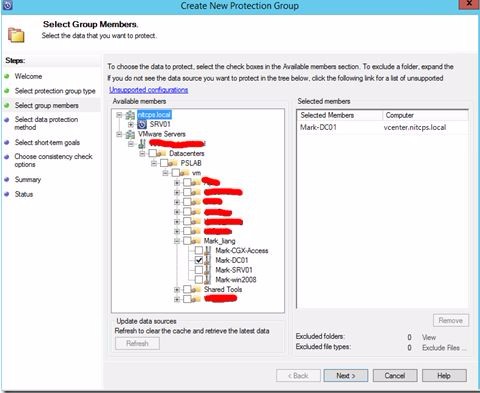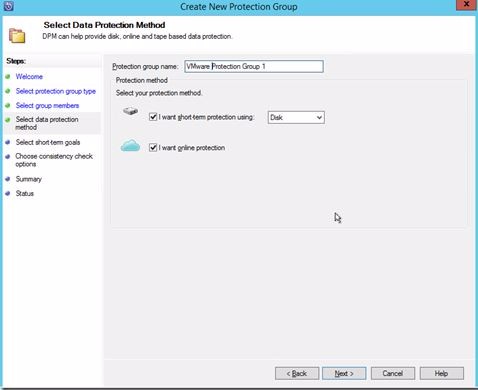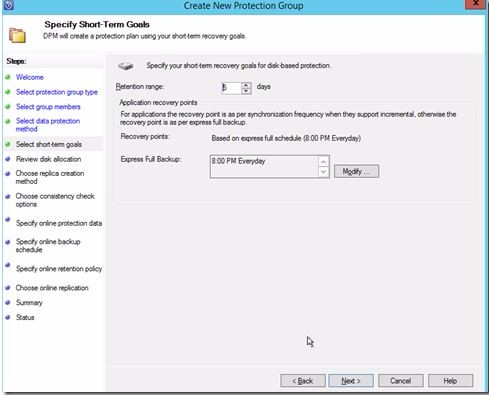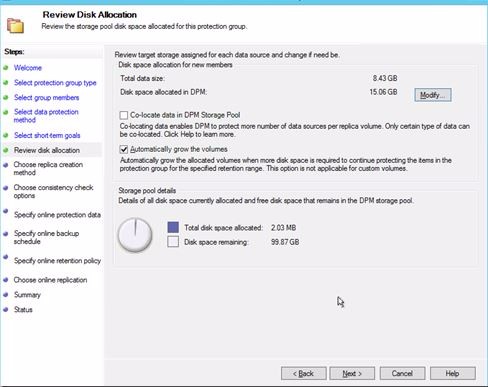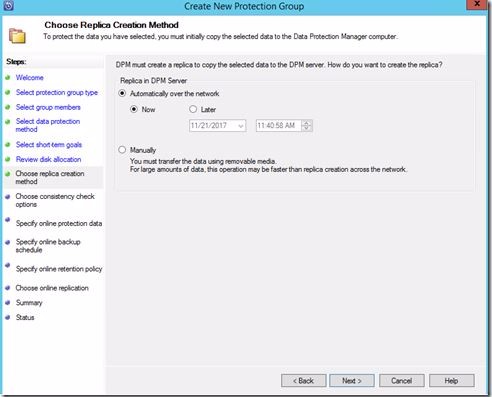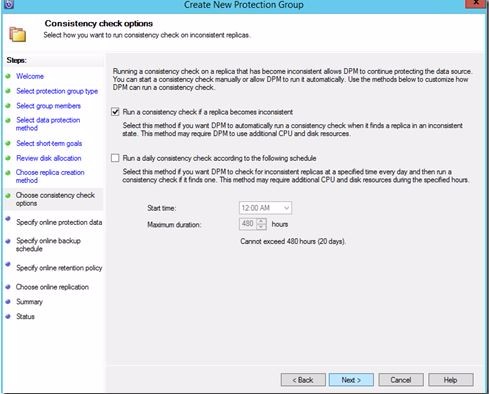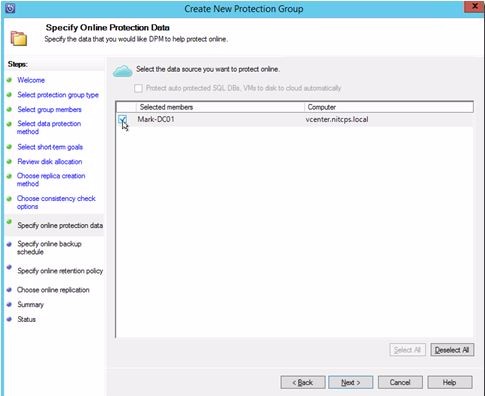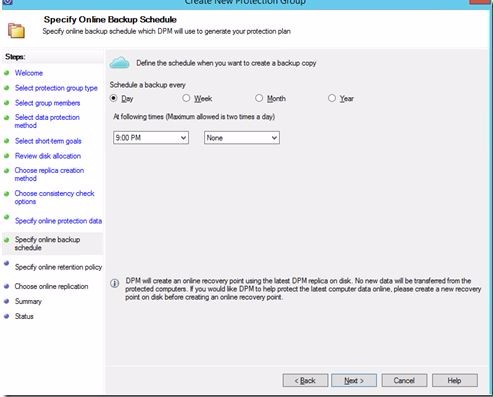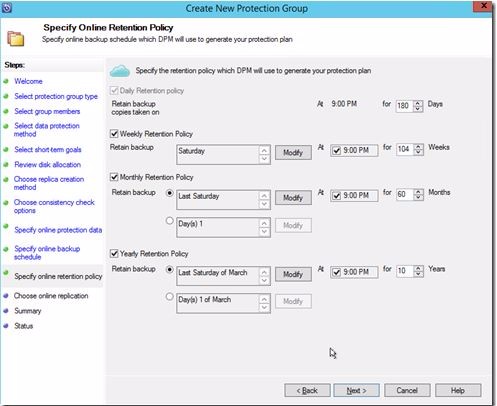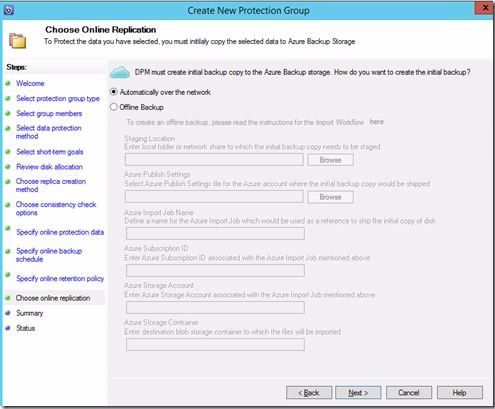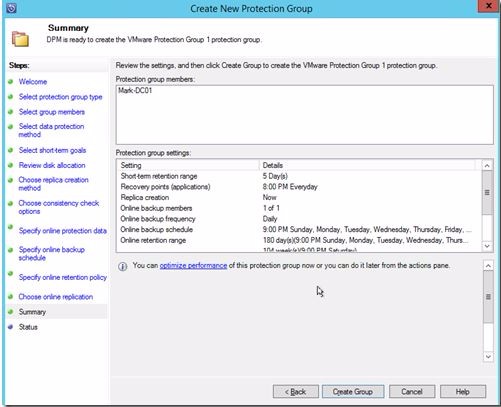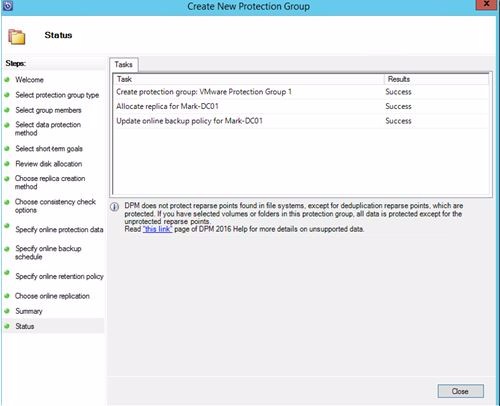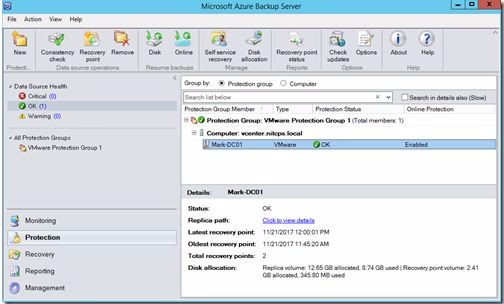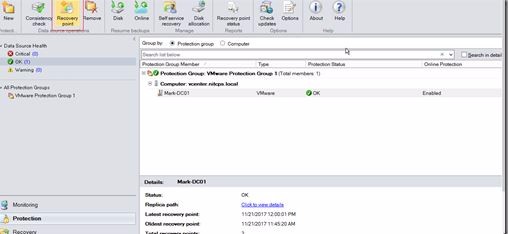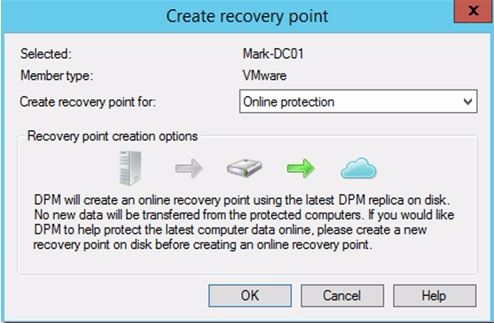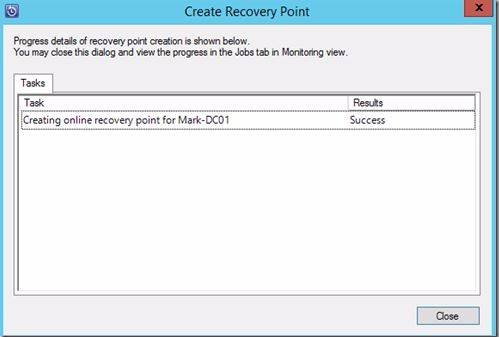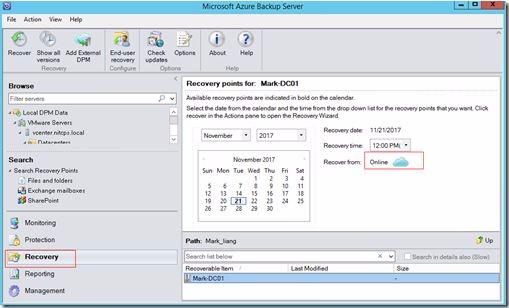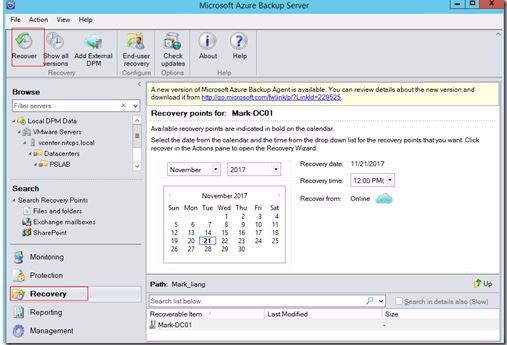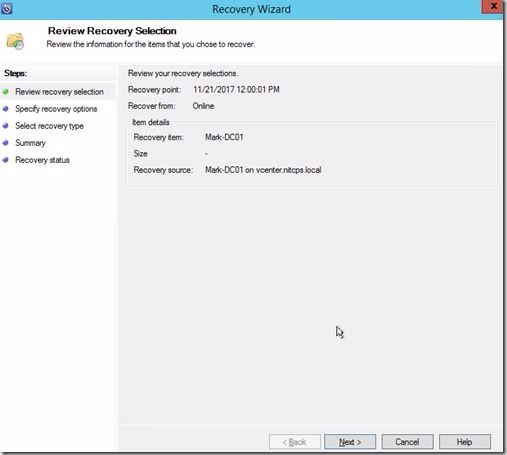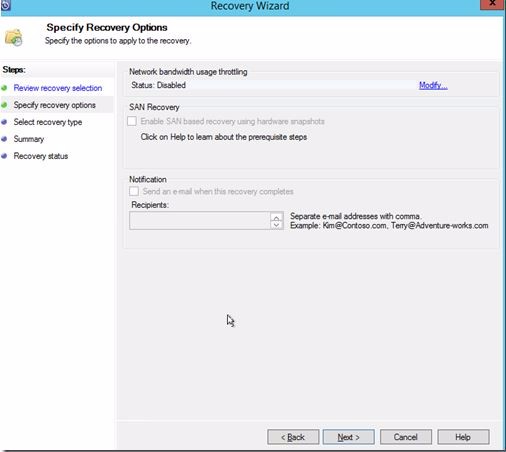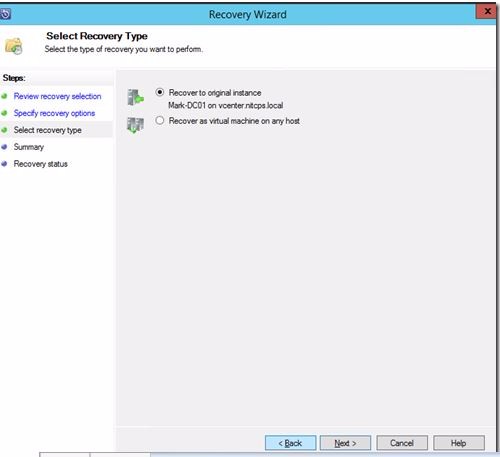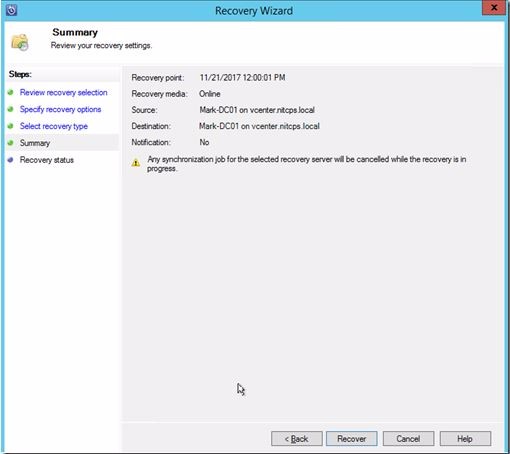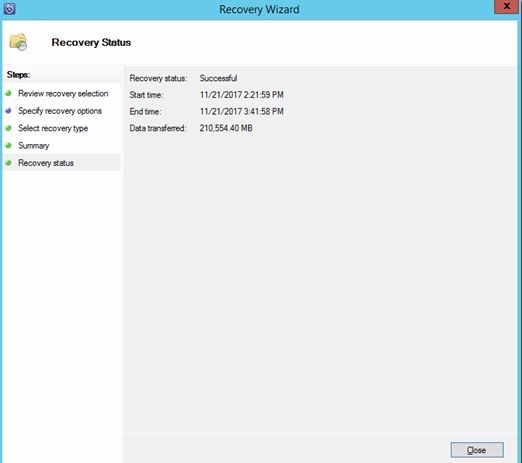当Vcenter 服务器连接到Azure Backup服务器后,下一步就可以进行对上面的虚拟机进行备份和还原了。
选择保护--新建保护
开始创建保护组界面
选择服务器
打开Vcenter目录,选择需要备份的虚拟机
填写组名称,勾选保护模式,这里必须磁盘才能选择online protection。
设置保留范围和完整备份
保持默认设置,点击下一步
设置现在自动网络复制
运行一致性检查
选择需要云端保护备份的虚拟机
设置备份复制的时间
设置保护计划和保留策略
自动经网络复制
确认信息无误后,点击创建保护组
保护组创建成功
保护组成员状态正常
创建还原点
选择online protection,就是备份到Azure上
成功创建online还原点
在还原栏可以看到DC01已经成功在云端创建还原点
至此Azure云端备份已经成功了,下面开始还原操作。
在还原栏,点击还原
点击下一步
点击下一步
选择还原到原来的实例上,就是同一个EXSI Host
确认无误,点击还原
虚拟机还原成功。
至此,VMware 虚拟机在Azure上备份还原已经实现了。