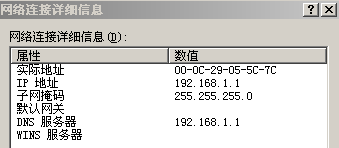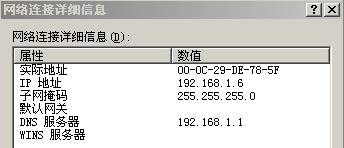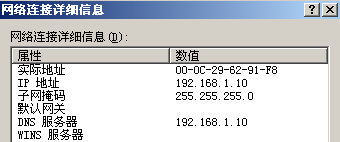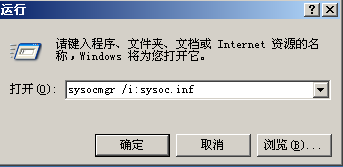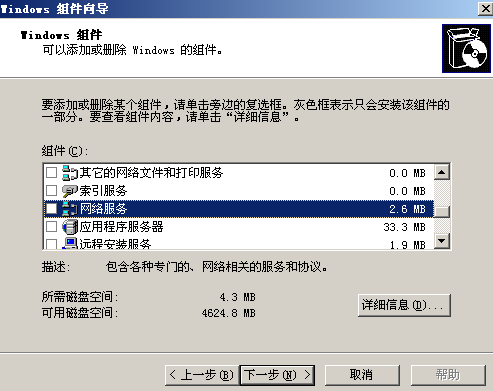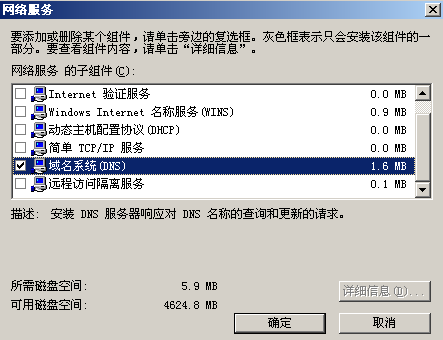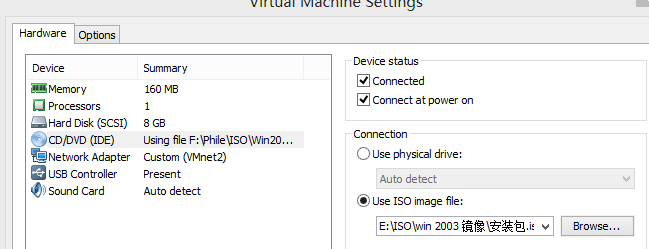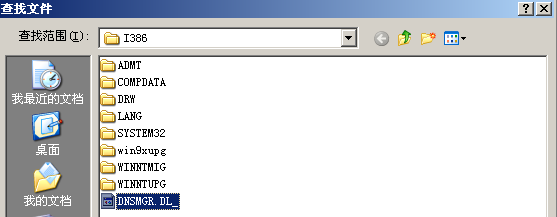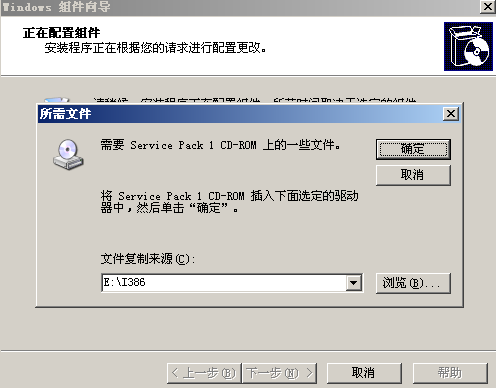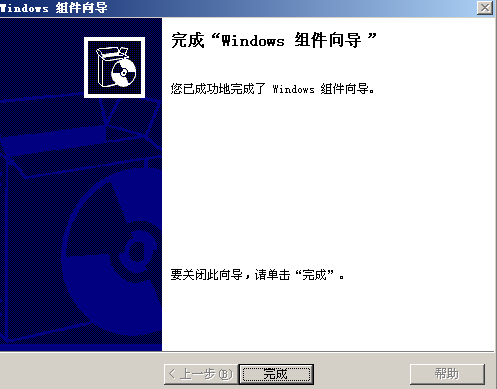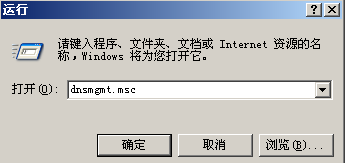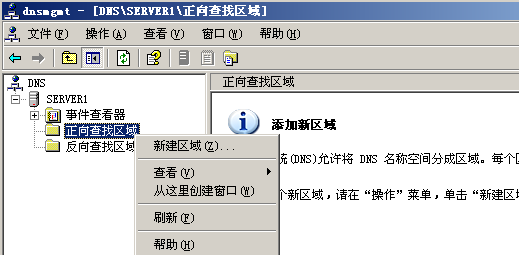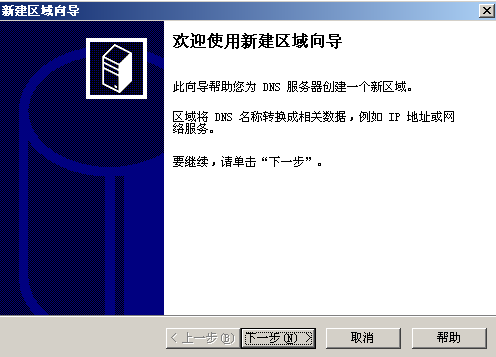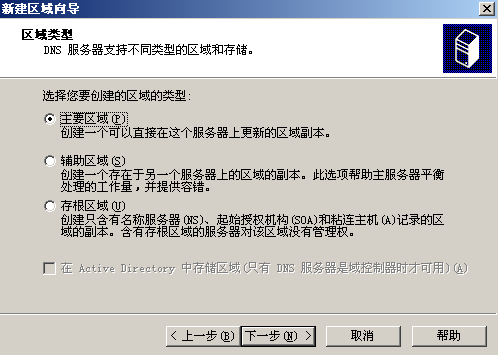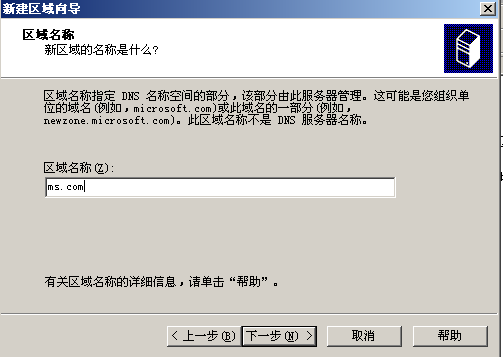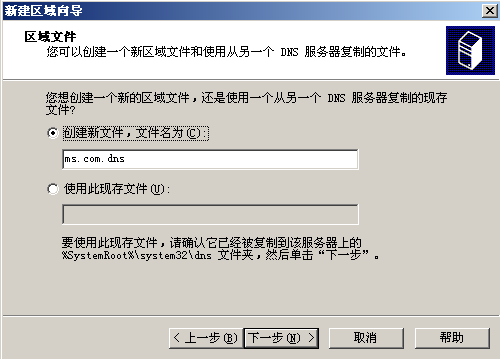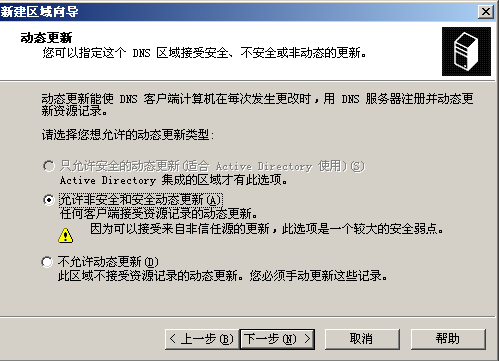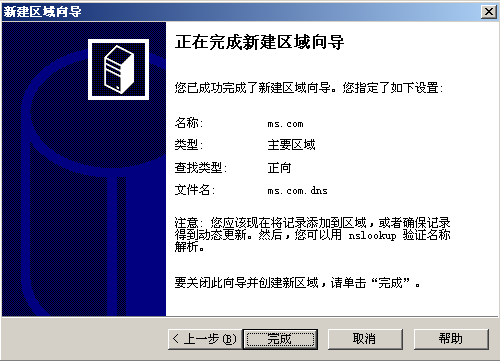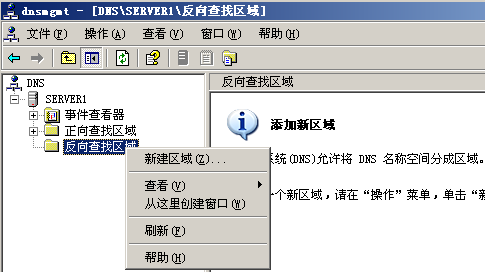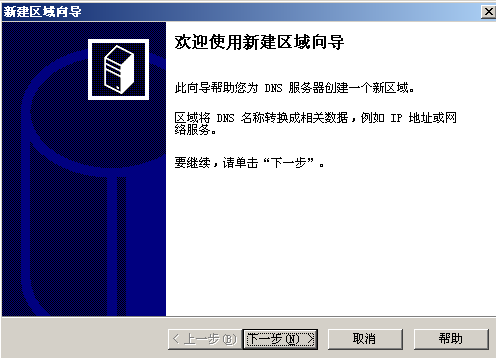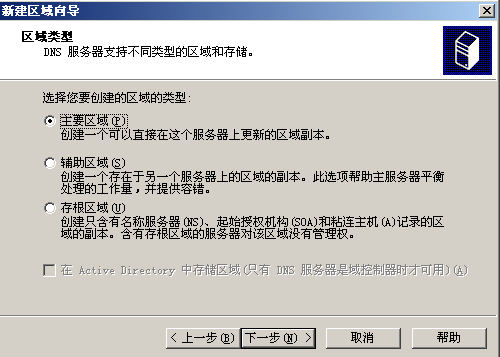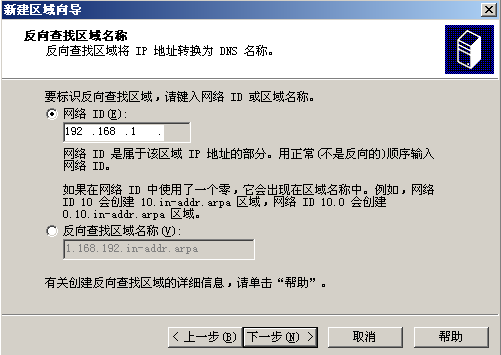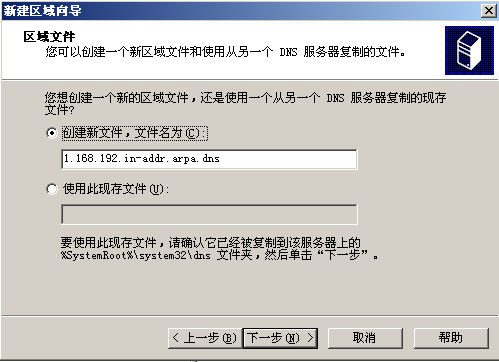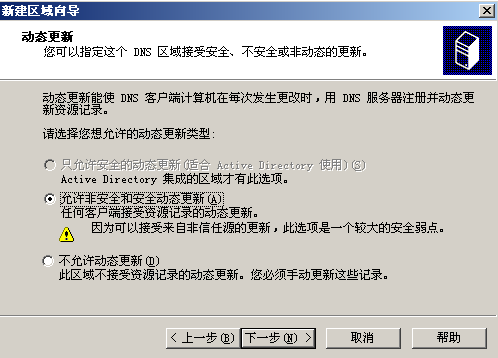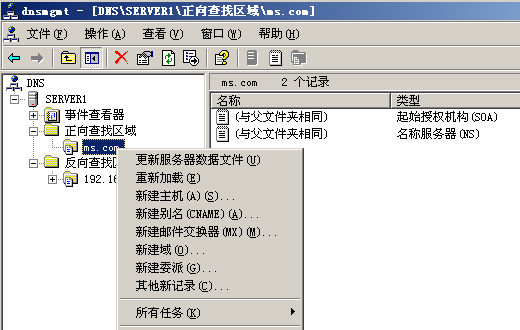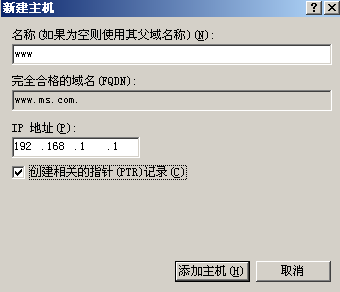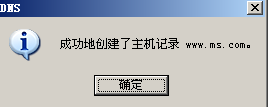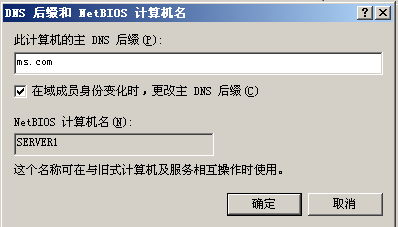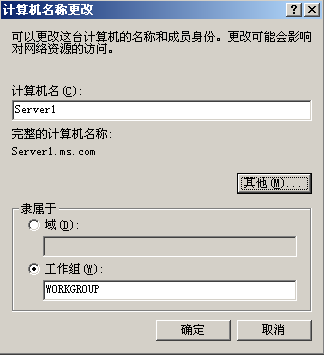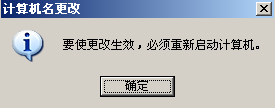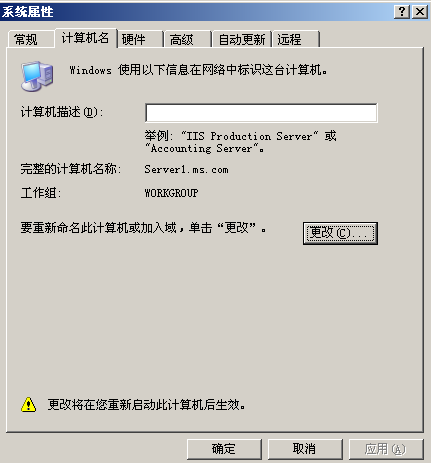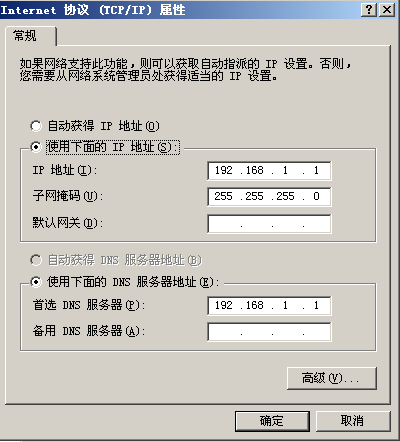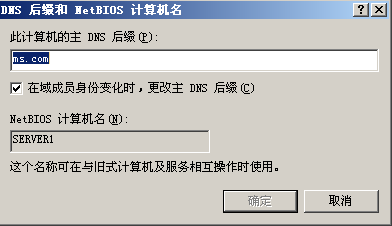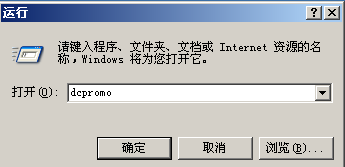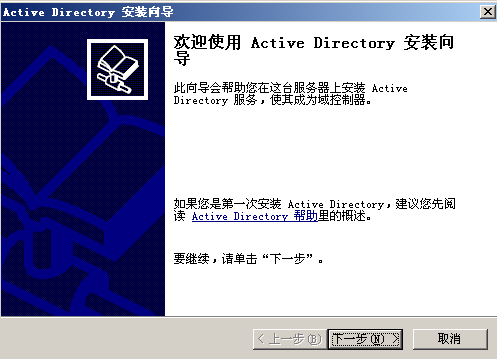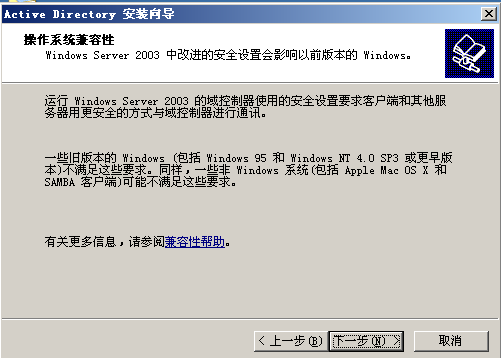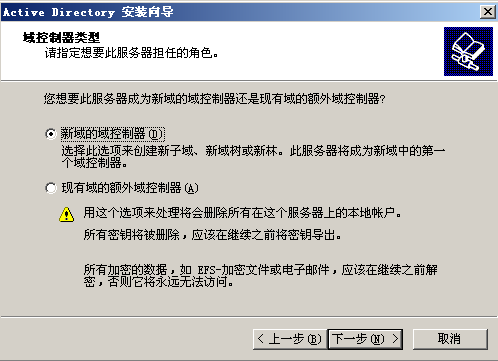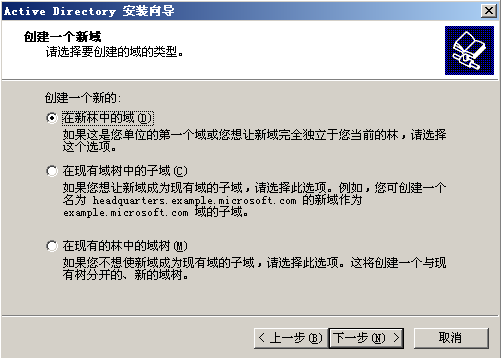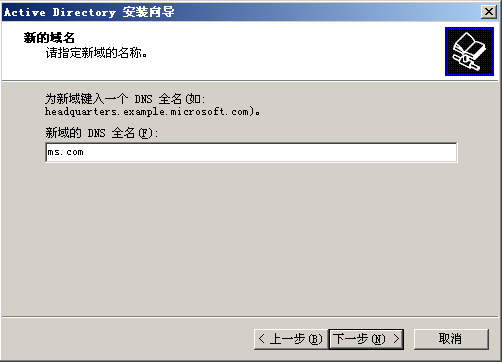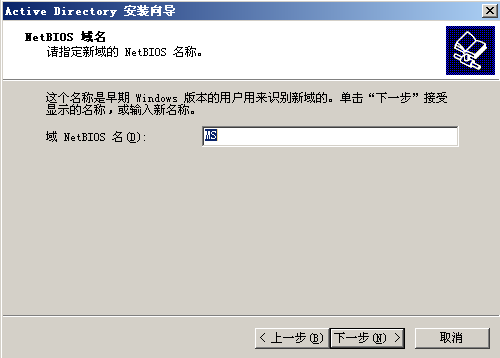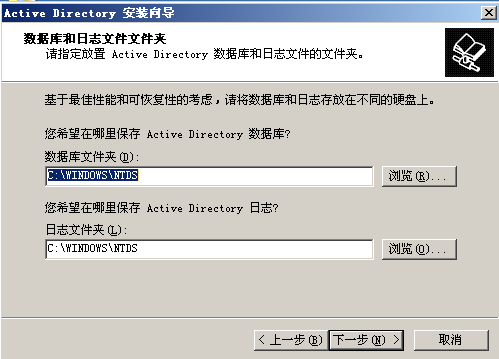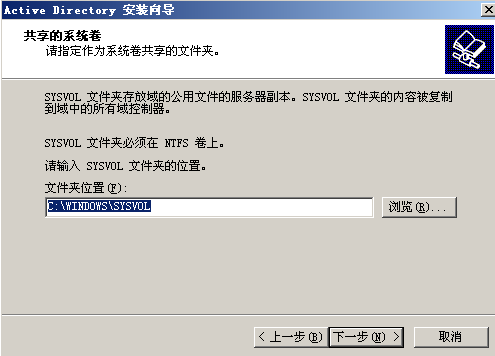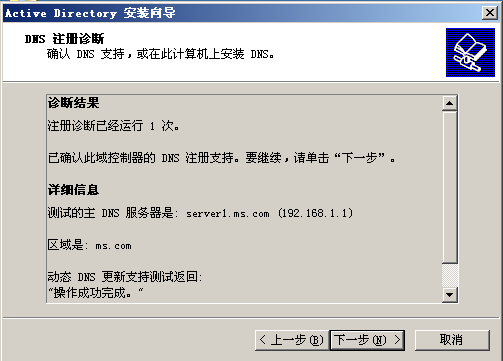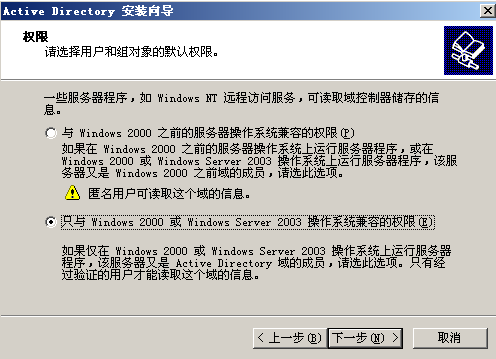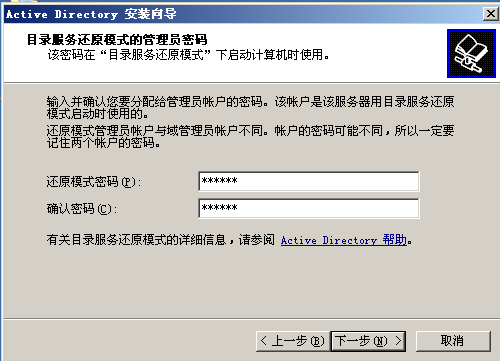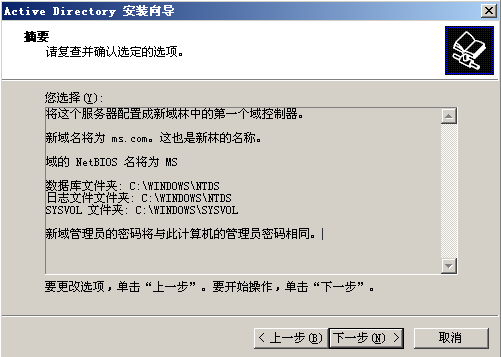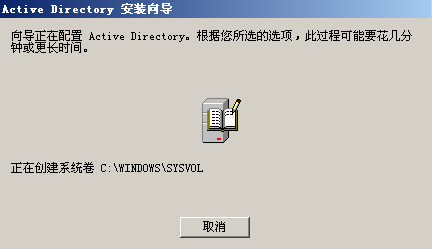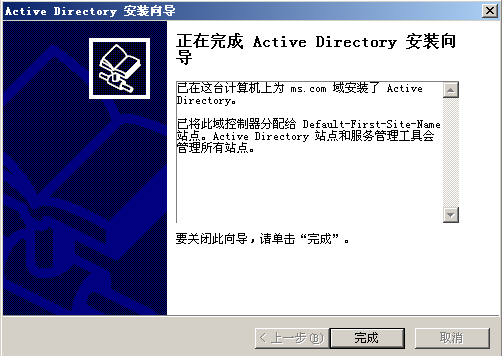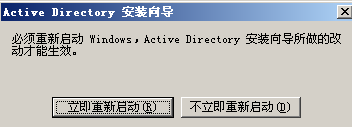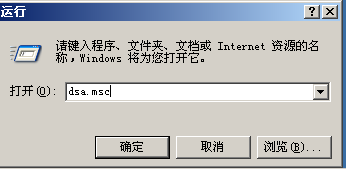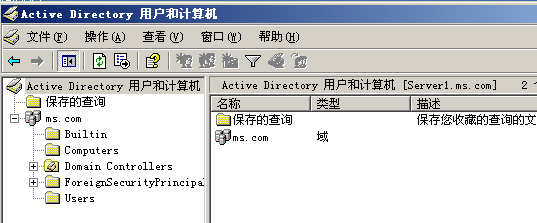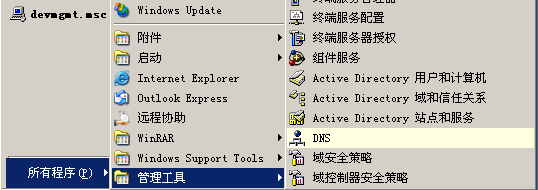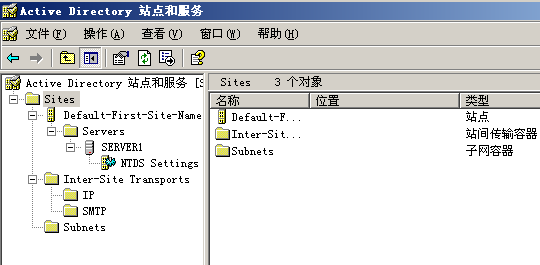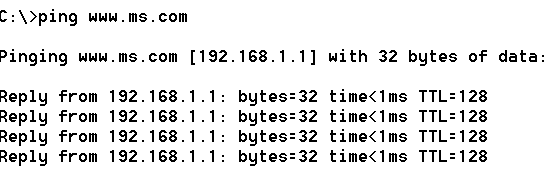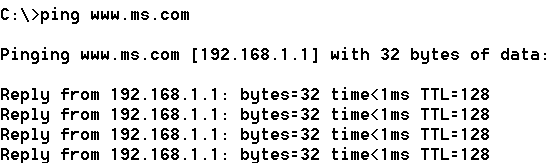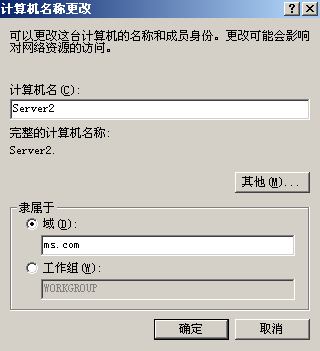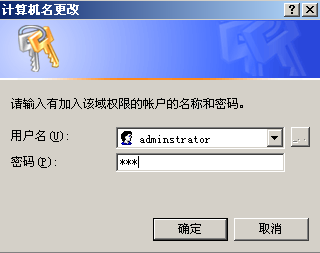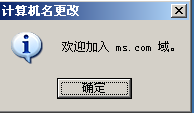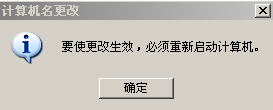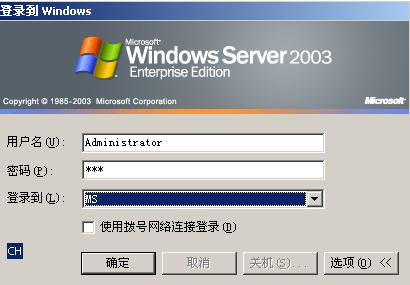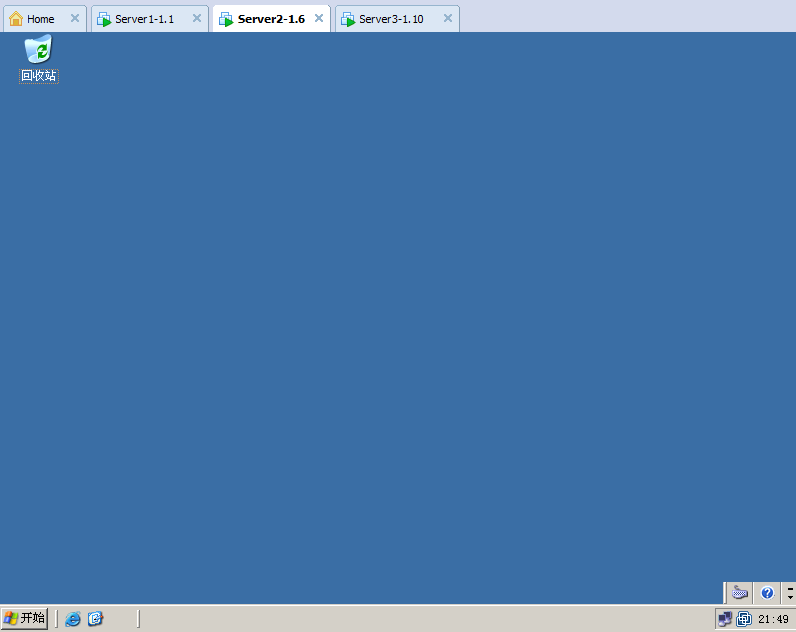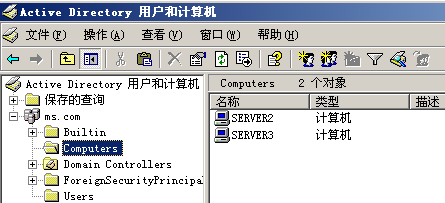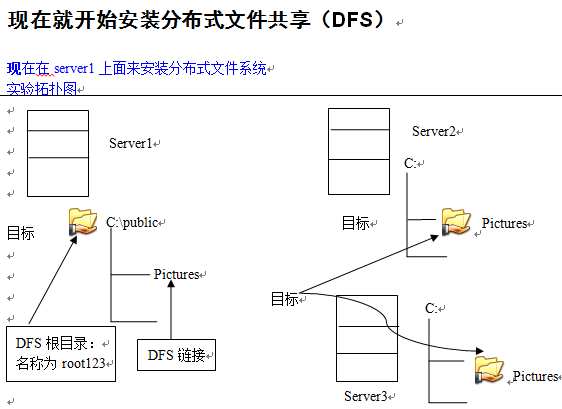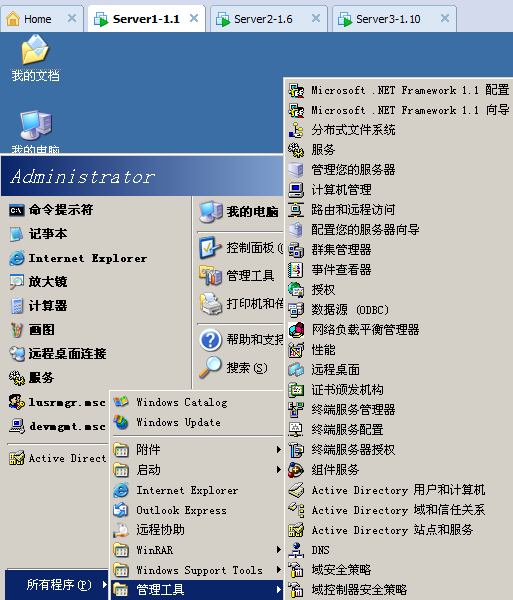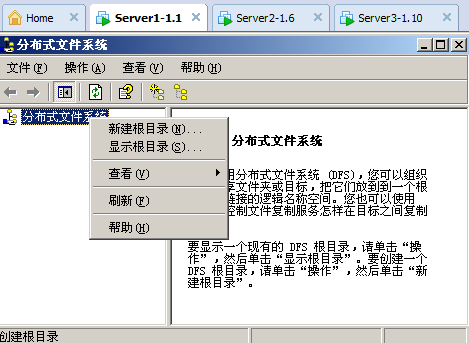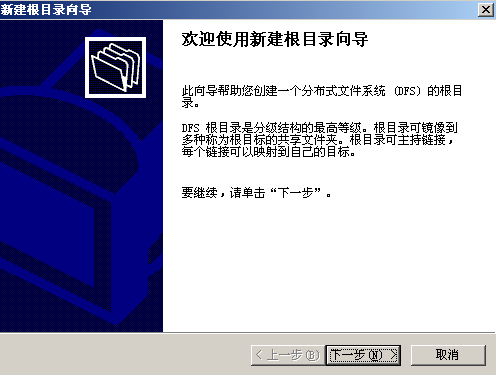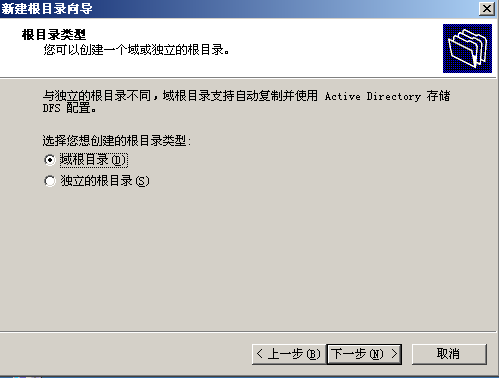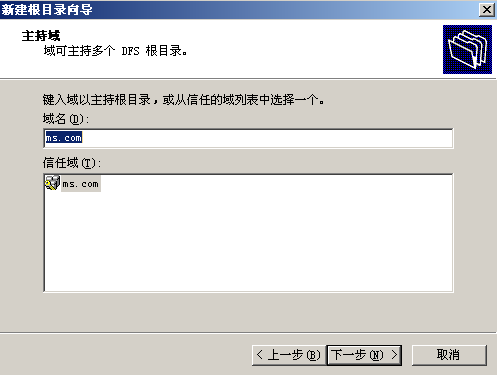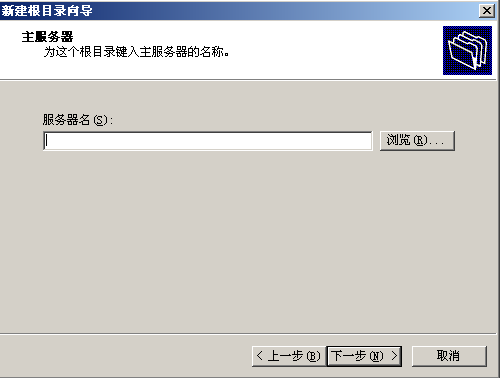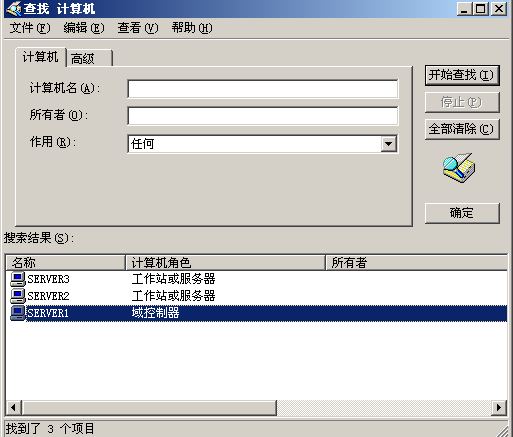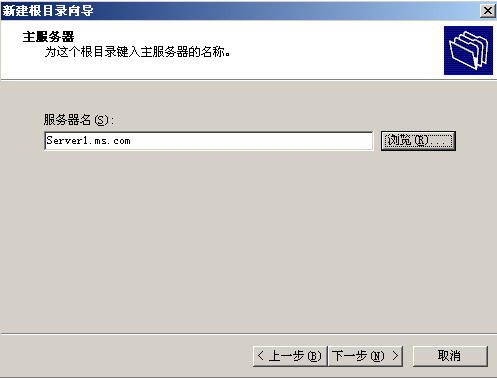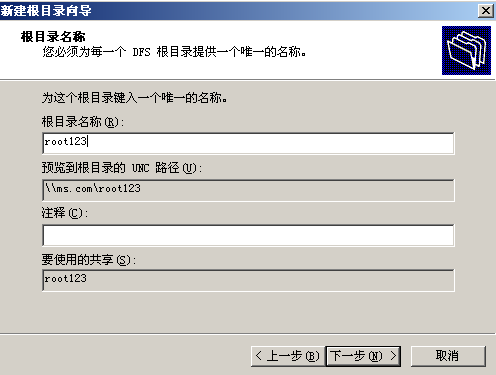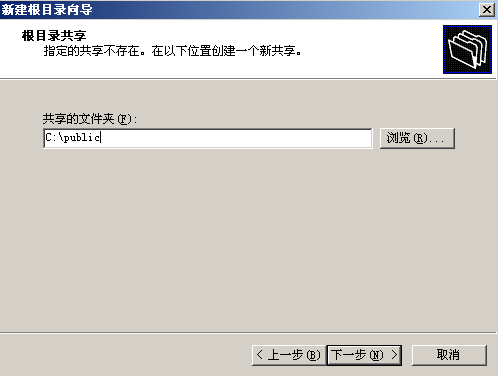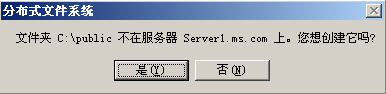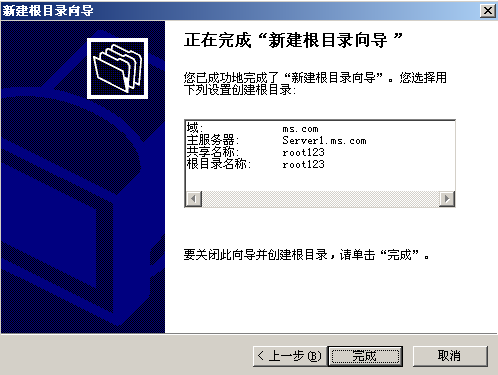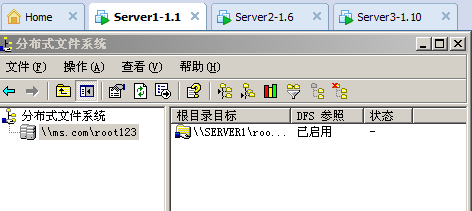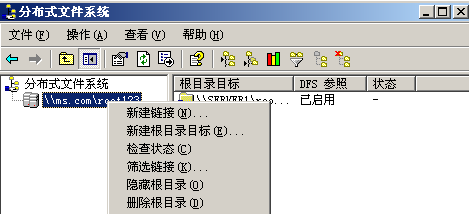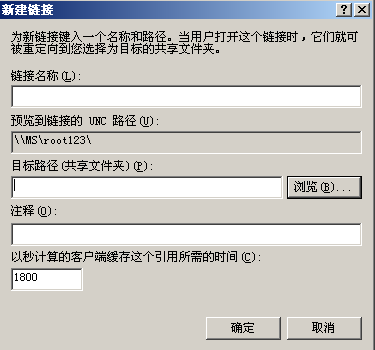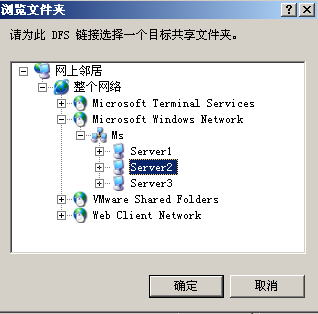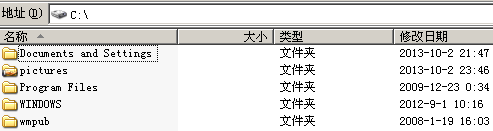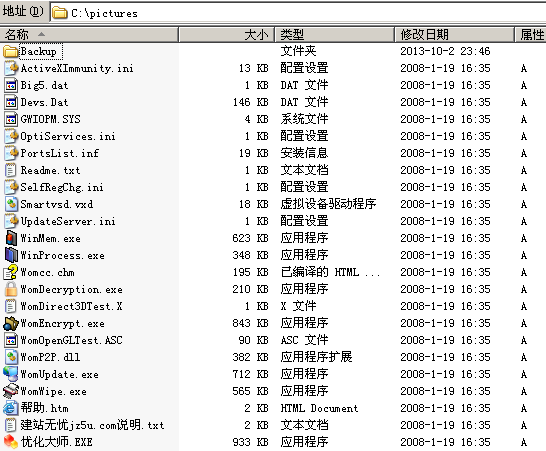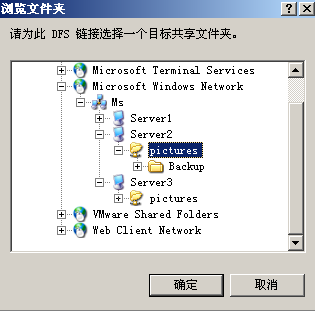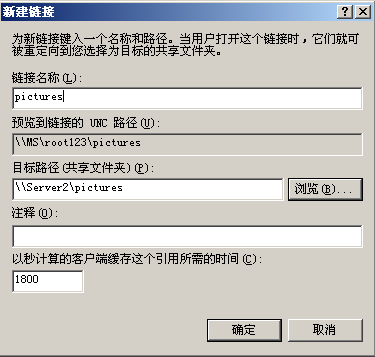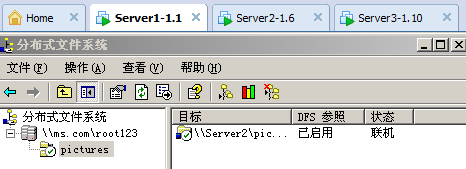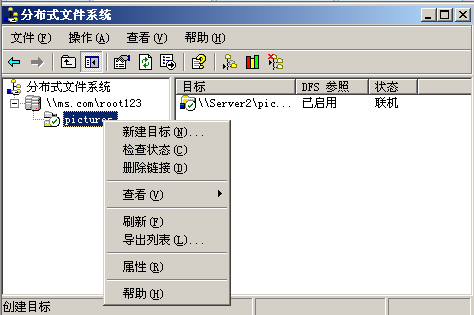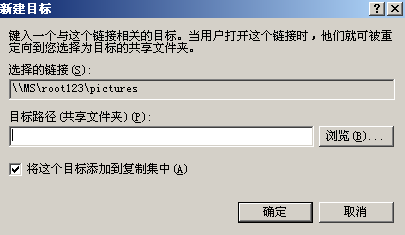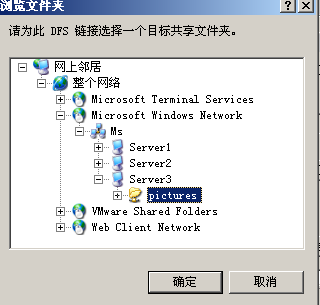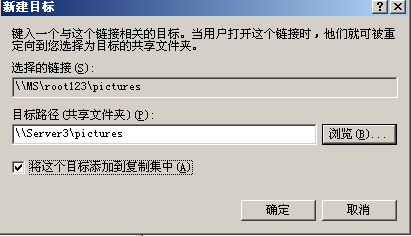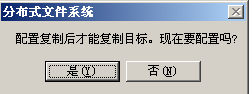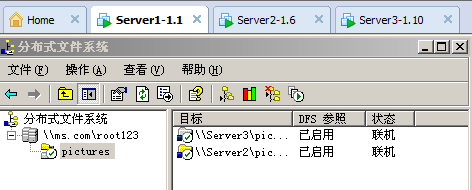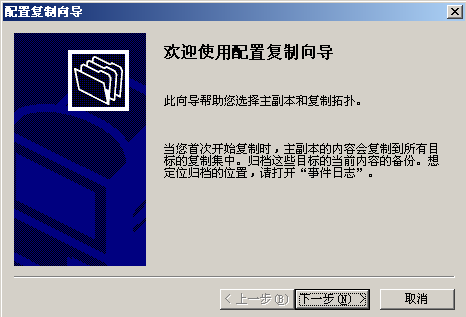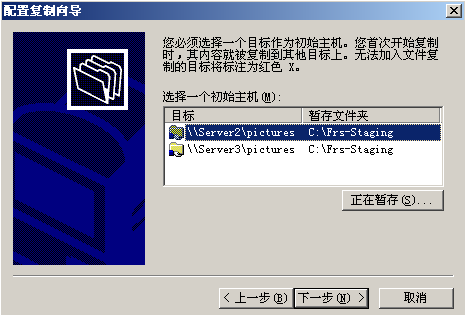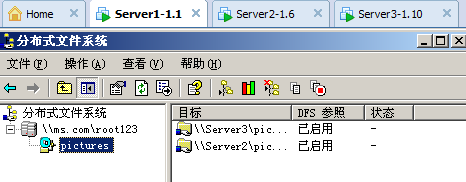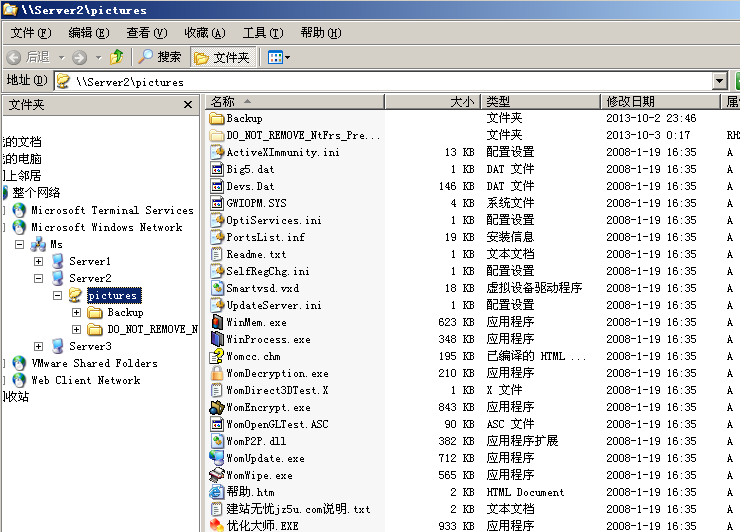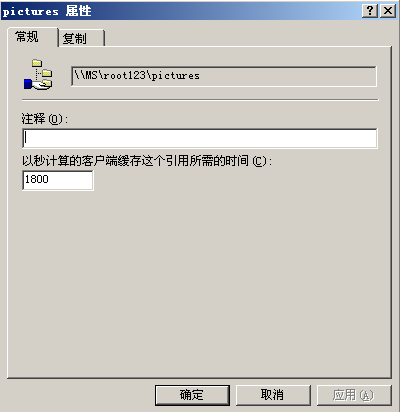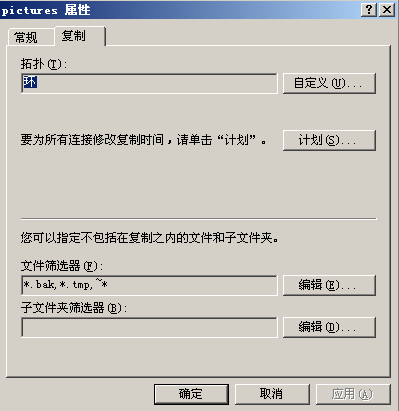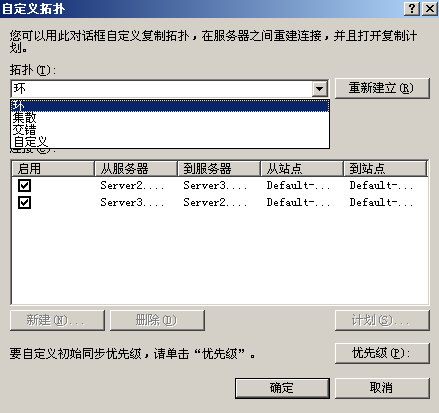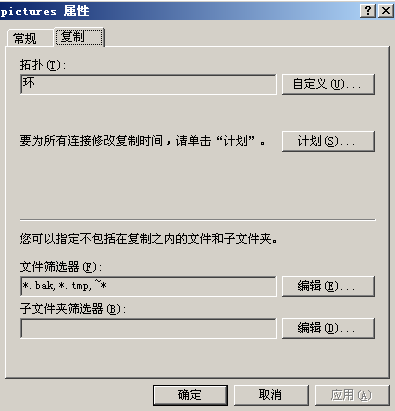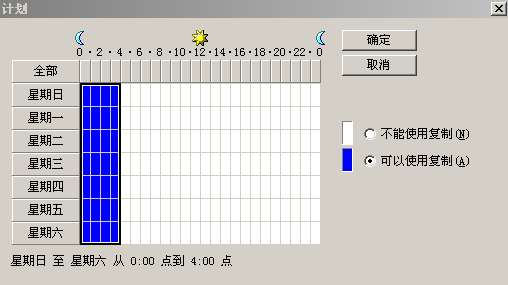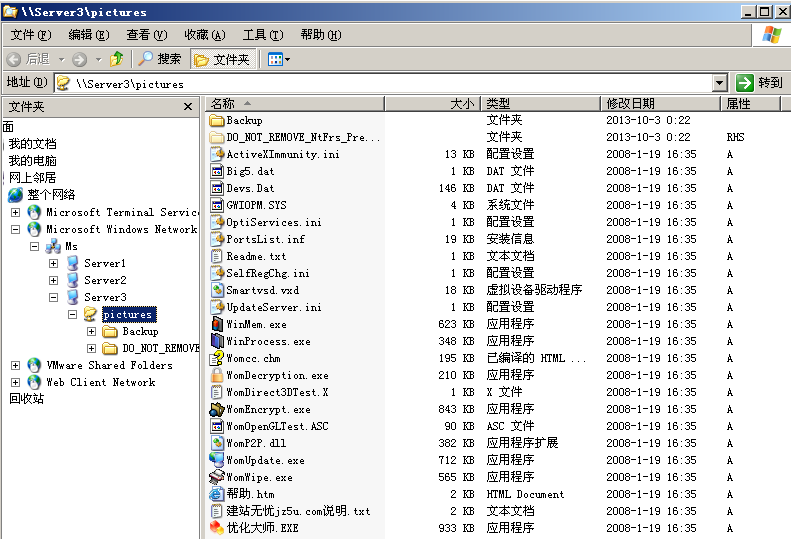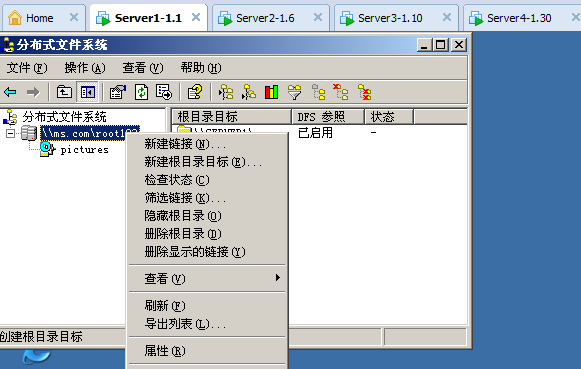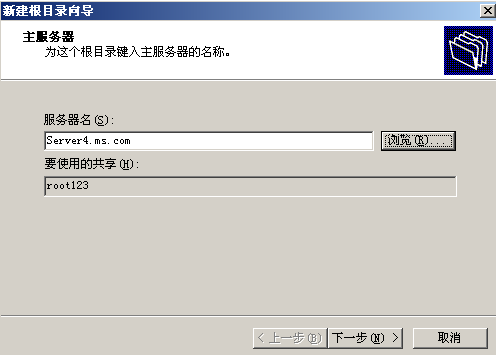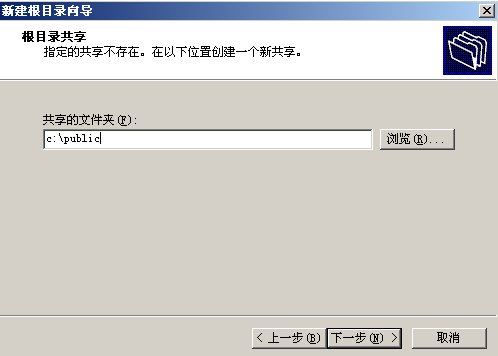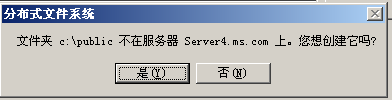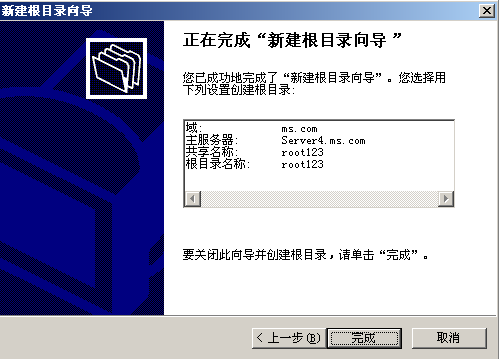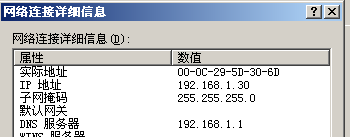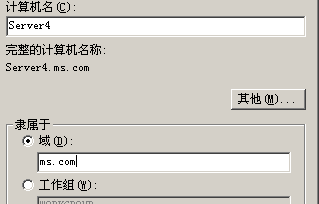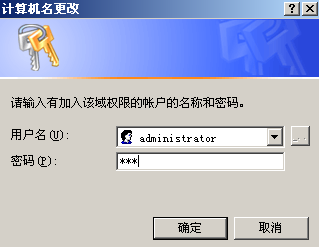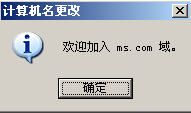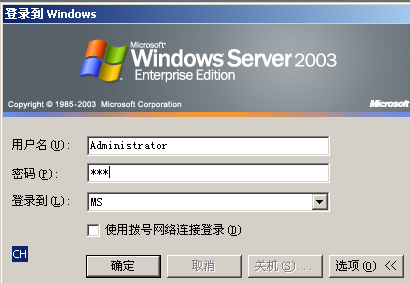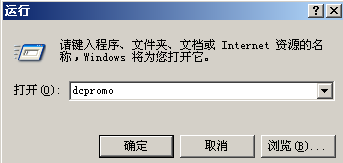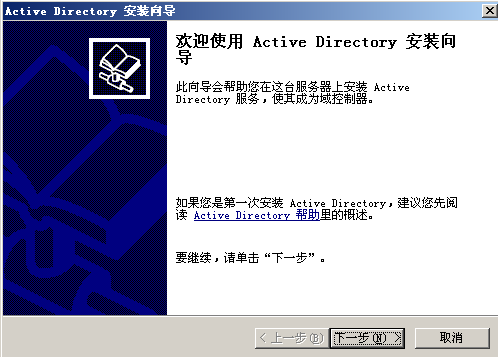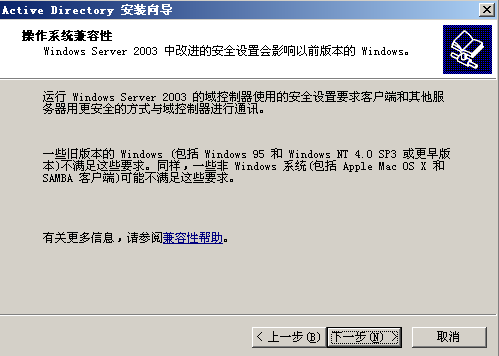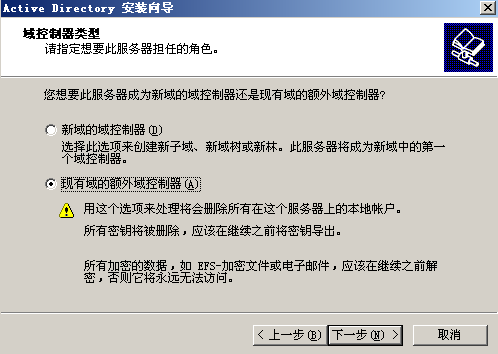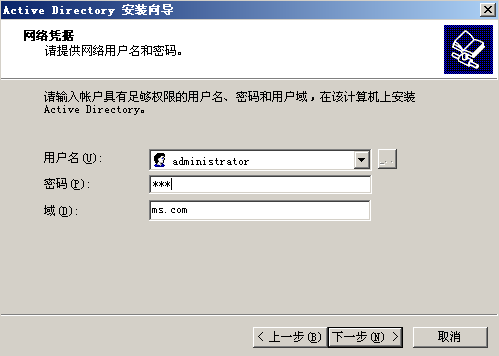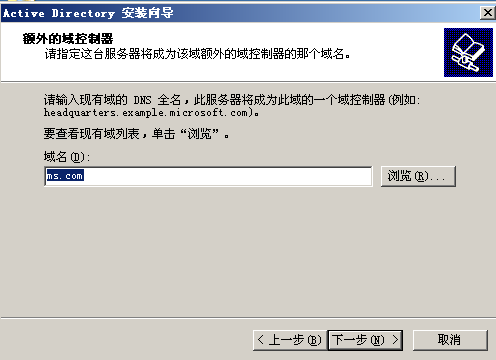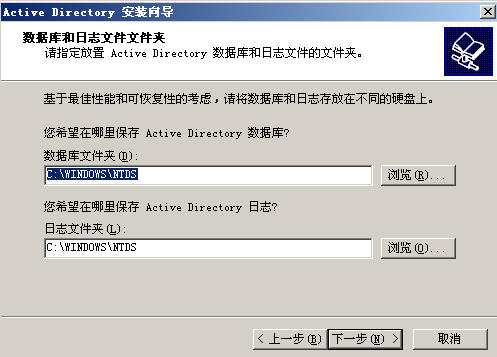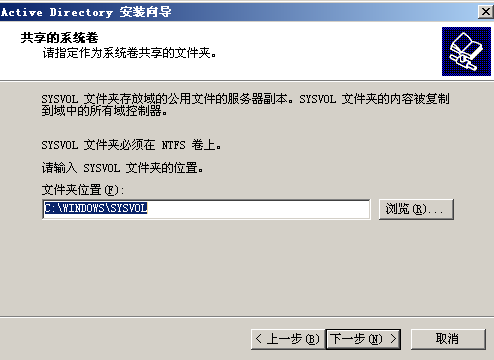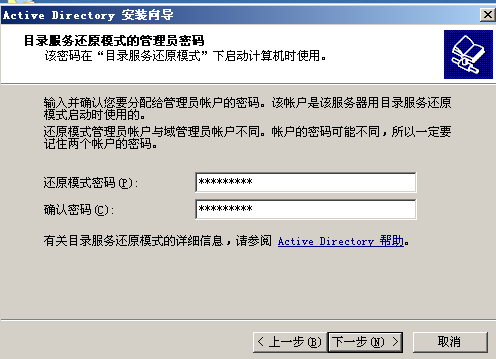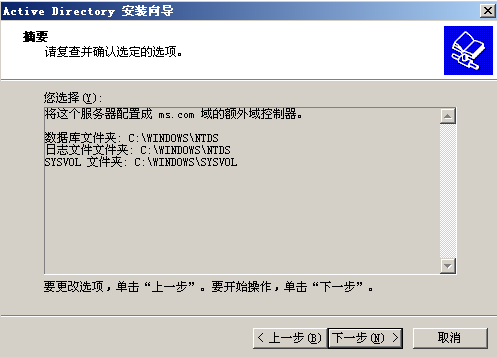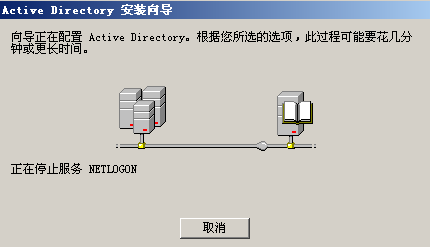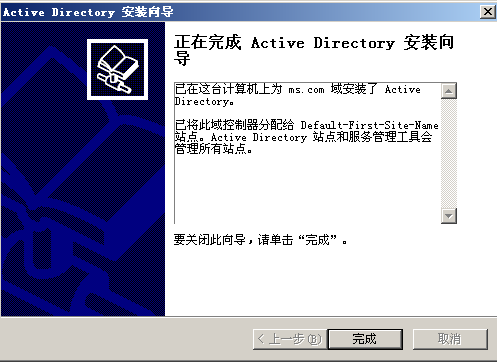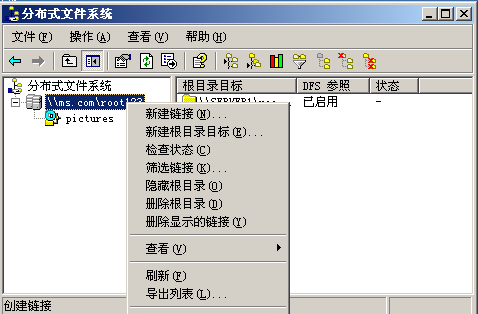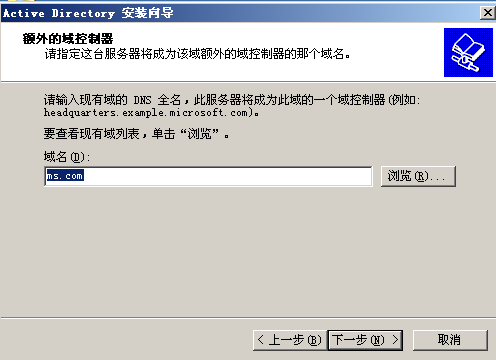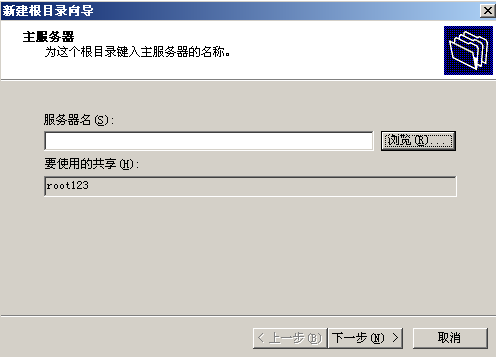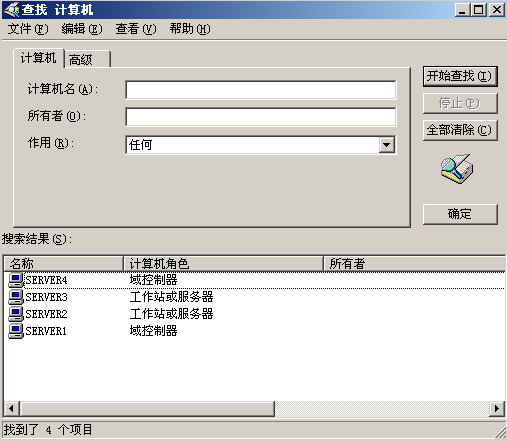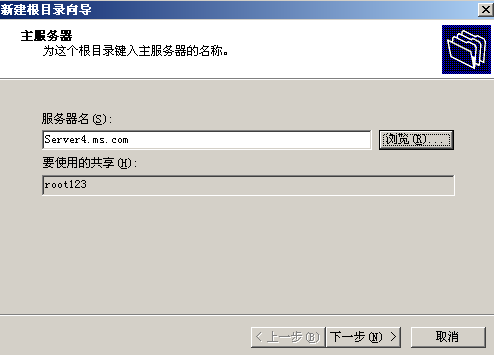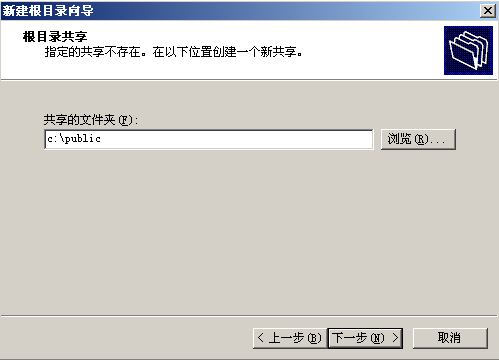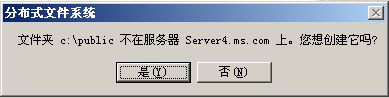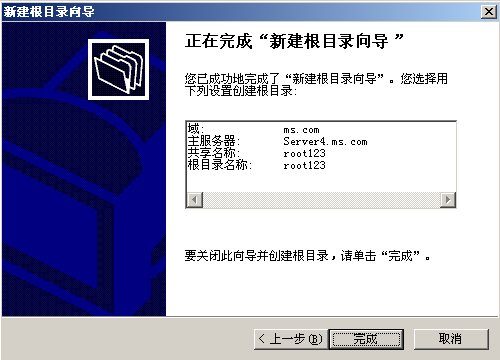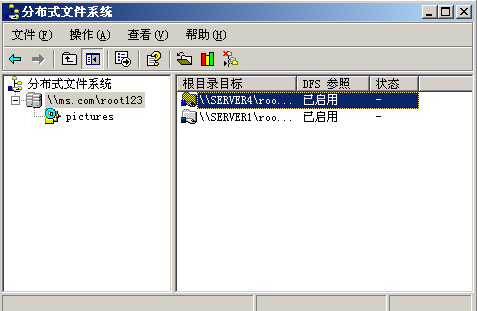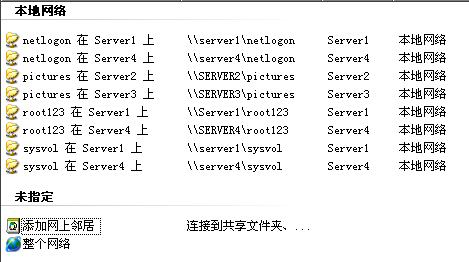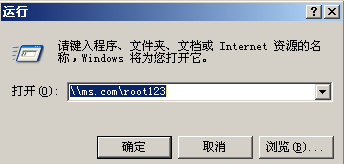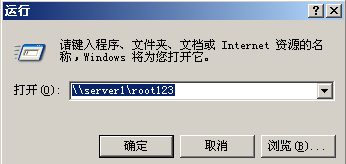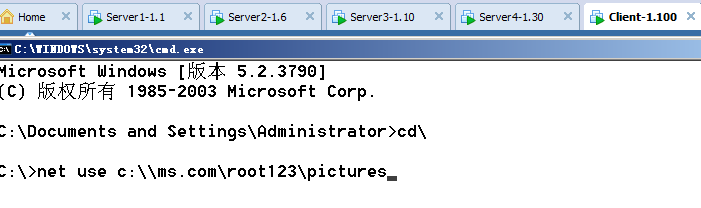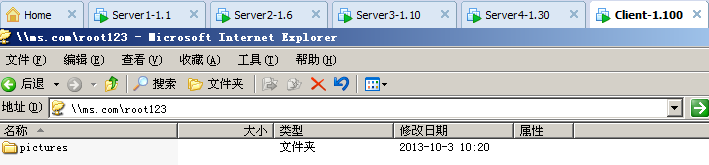實驗要求:
1.搭建一臺DNS服務器
在server1上的安裝DNS
創建DNS的正向查找區域
創建主要區域
先建反向查找區域
創建主要查找區域
填寫主機的ip地址
下面開始創建正向查找區域的“主機”
2.在server1上安裝第一臺DC
填寫DNS域名 18
查看AD的站點和服務
在server1上ping www.ms.com
3.Workgroup環境的用戶加入到域環境
現在就開始安裝分佈式文件共享(DFS)
1、創建DFS根目錄
先建根目錄
根目錄名稱
2.創建DFS鏈接
3.配置複製
Server2上面的共享
4.修改複製拓撲與設置複製計劃
5.創建DFS根目錄目標
現在開始在server4上面搭建額外域控制器
6.---已修訂---現在Server1上面開始創建DFS根目錄
7.檢查DFS狀態
8.訪問DFS內的資源
實驗環境--------------域環境中的DFS
搭建DFS的前提準備工作:
實驗前提是搭建一臺域控制器,然後把所有在workgroup組的服務器都加入到域環境中,在這裏我會詳細的演示域控制器的搭建過程
1.搭建一臺DNS服務器(這是在Windows server 2003環境中搭建域控制器的前提準備)
2.搭建一臺域控制器
3把成員服務器加入到域中
1.搭建一臺DNS服務器
在搭建之前,server1、server2和server3之間能夠相互的ping通
server2和server3的DNS要指向server1的ip地址,server1的ip地址要指向自己
三臺服務器都在workgroup組環境
server1網絡連接詳細信息
server2網絡連接詳細信息
server3網絡連接詳細信息
在運行中輸入:"sysocmgr\i:sysoc.inf"
開始進入安裝嚮導
跳回到原先進入安裝嚮導的首頁頁面,注意這裏的“網絡服務”是自動被勾選上的
插入windows server2003的鏡像,並且掛起
安裝的DNS時的補丁文件
DNS服務安裝完成
創建DNS的正向查找區域
在運行中輸入“dnsmgmt.msc”,打開DNS服務器管理控制檯頁面
現在在正向查找區域新建區域
創建主要區域
正向查找區域創建完成
接下來創建反向查找區域
先建反向查找區域
創建主要查找區域
填寫主機的ip地址
反向查找區域創建完成
下面開始創建正向查找區域的“主機”
“www”就是DNS的主機,完整的主機名爲:www.ms.com,DNS域名爲:ms.com
這是服務器自己的“主機”,“server1”爲主機,“server1.ms.com”爲主機名,“ms.com”爲域名
下面開始搭建第一臺根DC(搭建第一臺活動目錄的域控制器)
&.首先檢查一下自己的DNS是否指向了自己,這一步非常的重要哦!!!!
&.一定要填寫此這臺主機的主DNS的後綴!!!
2.在server1上安裝第一臺DC
在運行中輸入“dcpromo”,終於開始來安裝DC服務器了
填寫DNS域名
注意:這裏域的還原密碼我這裏設爲:ms@123,注意這個密碼一定要死死的記住,不然後面就會很痛苦的。特別在恢復AD數據庫時,記住不要泄露了此密碼,這裏只是演示需要,我就隨便填寫了一個。
下面進入AD的安裝嚮導,這裏需要等2~3分鐘左右!耐心點等待吧!
第一臺DC安裝完成
第一臺DC安裝完成後,必須重新啓動服務器,一些配置纔會生效,這裏就要等待大約4~5分鐘左右,稍微耐心點等待
查看AD的域用戶與組
在運行中輸入“dsa.msc”
查看AD的站點和服務
在server1上ping www.ms.com
在server3上ping www.ms.com
3.Workgroup環境的用戶加入到域環境
Server2加入到域環境
這裏必須輸入DC帳戶的用戶名和密碼才允許加入到域環境,所以這裏必須要DC的域管理員來授權
OK,workgroup的用戶現在終於成功的加入到了域環境裏面
現在必須重啓才能生效
這裏需要等幾分鐘,並且在這裏登錄時必須是在域環境模式下登錄
這就是域環境裏的用戶桌面界面
Server3加入到域環境的操作步驟跟server2的一樣,所以這裏就略過。查看DC裏面的copmputers
1、創建DFS根目錄
步驟 1選用“開始” ---> “管理工具” ---> “分佈式文件系統” --->如圖右擊“分佈式文件系統” ---> “新建根目錄”
先建根目錄
這裏選擇“域根目錄”
在這裏我們選擇server1
根目錄名稱
共享文件夾的存放地及名字
完成後的畫面
2.創建DFS鏈接
瀏覽
發現這裏的server2和server3內都沒有共享文件夾pictures,所以我就要在C盤分別創建server2的共享文件夾pictures,和在server3上創建pictures
如圖所示:在server2下創建的pictures的共享文件夾,在server3也同樣像這樣創建相同的共享文件夾
在server2上面的pictures共享的文件夾上面共享的文件
現在就可以瀏覽到了
現在發現狀態如下:
現在的操作步驟是將“鏈接”pictures映射到另一個目標\server3\pictures,如上圖所示的選擇“新建目標”
現在這裏我暫時先不配置複製,所以我這裏選擇“否”
現在的狀態如下
3.配置複製
複製拓撲我就選擇“環”,今後想若要更改複製拓撲只需通過“pictures屬性”就可以了
Server2上面的共享
4.修改複製拓撲與設置複製計劃
下面我們可以通過更改“自定義”來選擇複製的拓撲
如下所示,可以根據需要選擇自己想要的複製拓撲
通過下面的計劃,我們可以來制定什麼時候來複制拓撲
假如說,我們天要求在凌晨0點到4點鐘這段時間內才能夠允許複製,那麼時間設置就如下:
剛纔server3上面都沒有共享的資源的,現在就有了
5.創建DFS根目錄目標
域DFS可以通過創建新的DFS根目錄目標的方式,將DFS根目錄複製到其他的服務器中,以便提供容錯的功能
如下圖,右擊DFS根目錄-------> “新建根目錄目標”
注意:在這裏選擇主服務器時,這裏的服務器級別至少是域控制器級別,否則你休想添加成功,如下所示就是創建失敗的典型,我也曾嘗試過用其他的加入域的成員上面來創建DFS,然後再將其他的成員再來創建一個DFS根目錄,發現失敗,所以這不是我的操作有問題,而是這裏的前提條件限制,所以做這樣的實驗要多嘗試,既然AD有五種域功能級別,那麼爲何不一一嘗試一下呢?
發現始終還是解決不了問題,原因可能是自己是工作站模式的計算機,好,我現在就創建一個輔助域控制器,看看還有沒有鴻溝,看看還會不會報錯。
現在把server4加入到DC裏面去
現在開始在server4上面搭建額外域控制器
輸入DC管理員帳戶
輸入還原密碼---------此密碼DC管理員一定要管理好,不要隨便的流漏,因爲這對今後恢復還原模式時很重要!!!!
下面進入額外域控制器的安裝嚮導,這裏需要等待2~3分鐘
額外域控制器安裝完成後,必須重新啓動一下服務器
6.---已修訂---現在Server1上面開始創建DFS根目錄
7.檢查DFS狀態
如果要檢查DFS根目錄、鏈接與目標的狀態時,只要在分佈式文件系統窗口中,右擊他們------> “檢查狀態”即可,畫面上會利用顏色與圖形來顯示檢查的結果。如果檢查DFS根目錄或者鏈接,則:
& 綠色的對勾表示根目錄或者鏈接誒本身沒問題,並且其所映射到的目標正常。
& ×××的感嘆號表示根目錄或者鏈接本身沒有問題,但其所映射到的目標並不是都正常(例如,被禁用或者無法訪問)
& 紅色的X符號表示根目錄或者鏈接本身就有問題
& 如果檢查DFS根目錄或者鏈接所映射到的目標,則:
綠色的對勾表示該目標本身沒有問題,同時在狀態欄上會顯示“聯機”
通過右擊目標 -------->“啓用參照”或者“禁用參照”,可以將映射關係啓用或者禁用
& 紅色的X符號表示該目標不正常,例如已經脫機,同時在狀態欄上會顯示“脫機”
8.訪問DFS內的資源
支持DFS的客戶端可以訪問位於DFS內的文件
方法一:
下面利用Windows server 2003計算機進行練習。單擊“開始” “Windows資源管理器” “工具” “映射驅動器”,然後如下圖所示輸入,其中的ms.com爲域名,而root123爲DFS根目錄的名稱,pictures爲DFS的鏈接名稱
方法二:
點擊添加網上鄰居
完成後如圖所示:
方法三:
還可以在運行中輸入“\ms.com\root123\pictures”
還可以在運行中輸入“\server1\root23”
方法四:
通過命令
方法五:
通過網路路徑來查找
在地址欄中輸入:\ms.com\root123