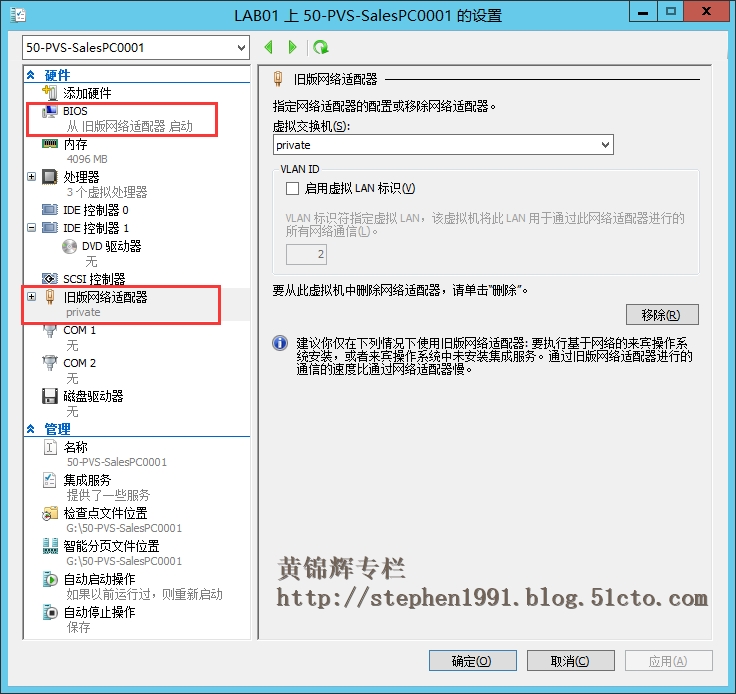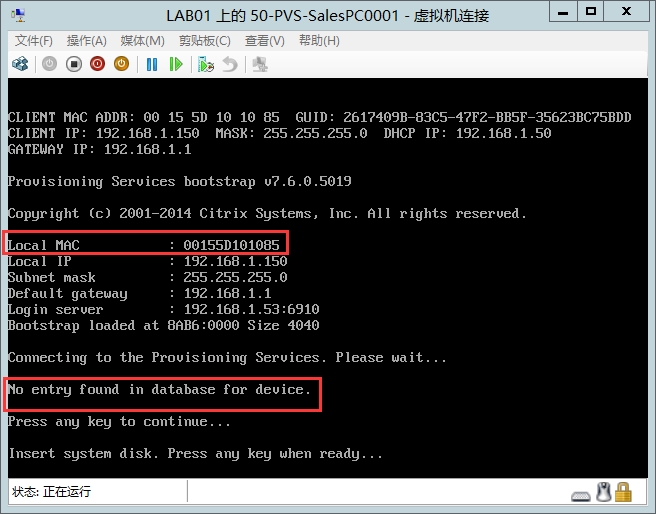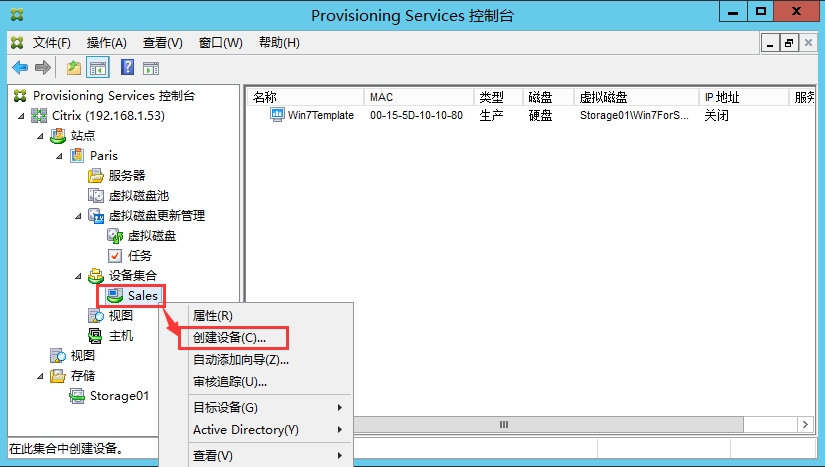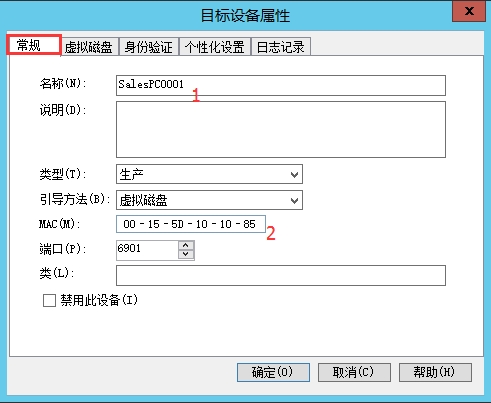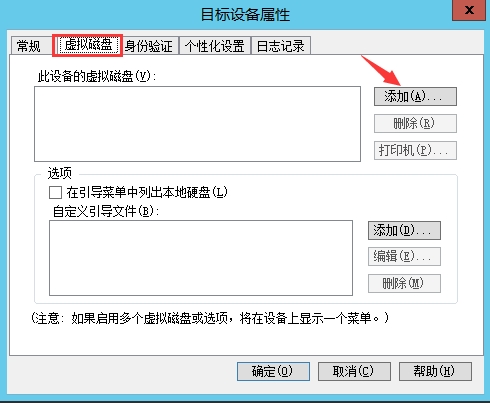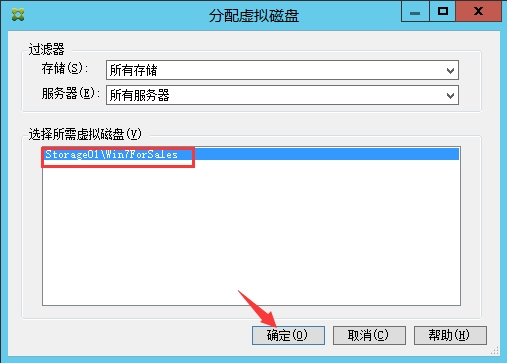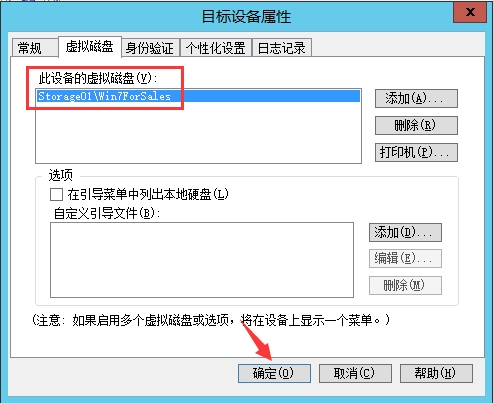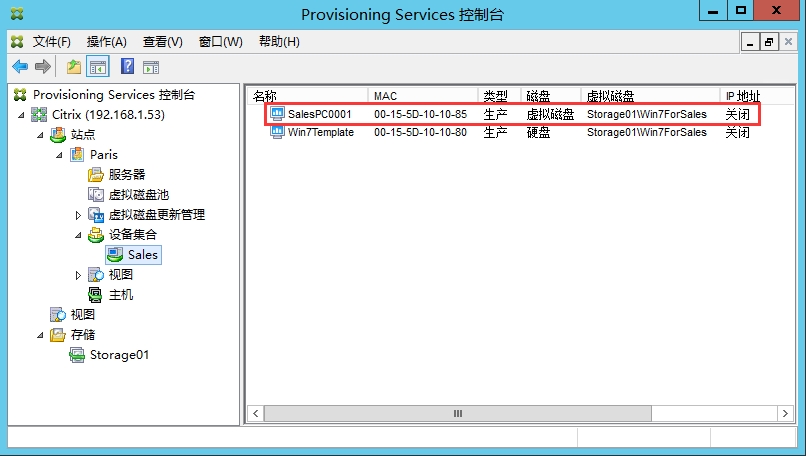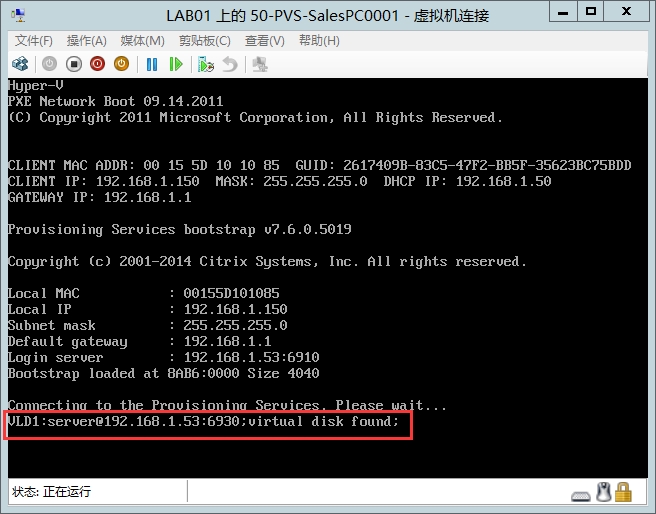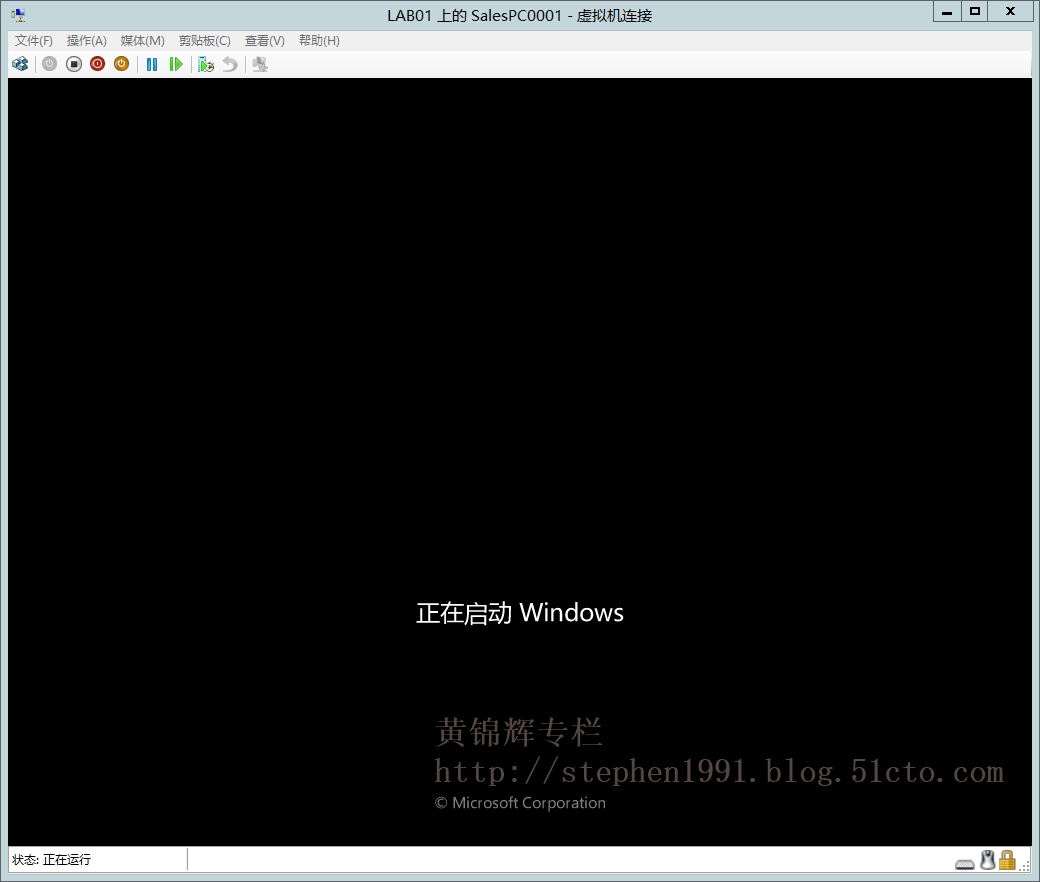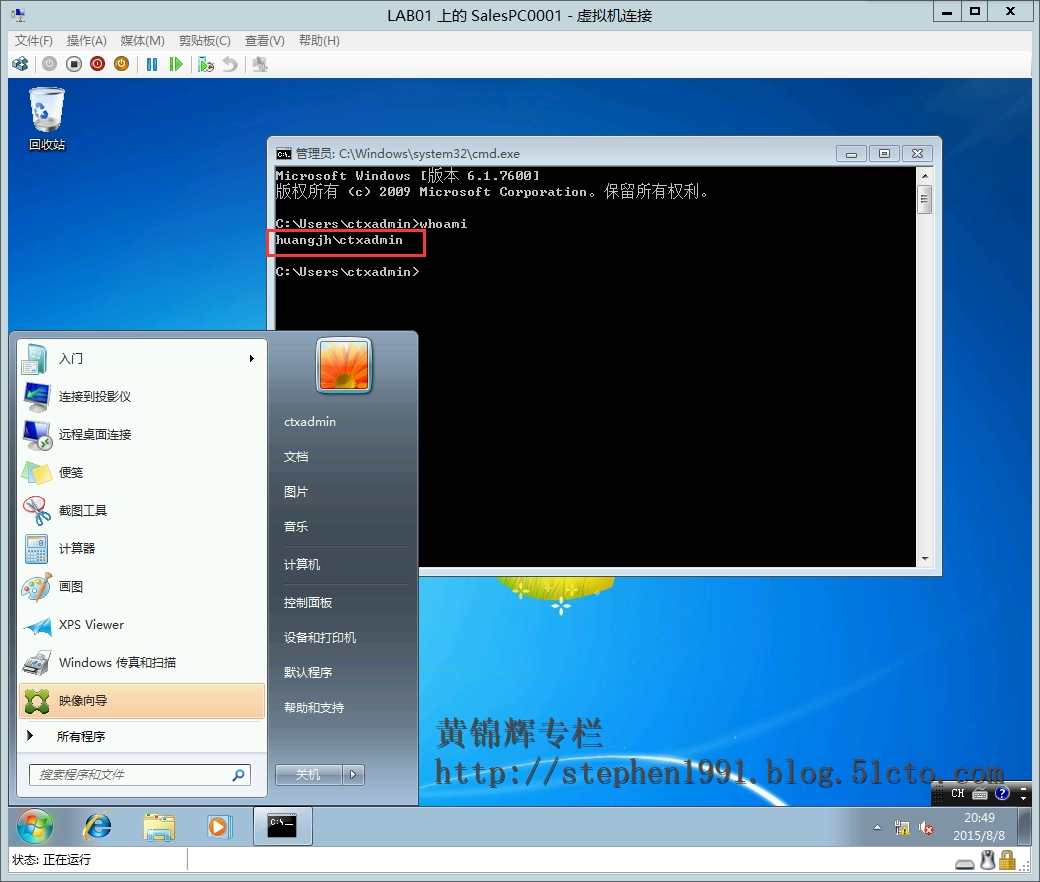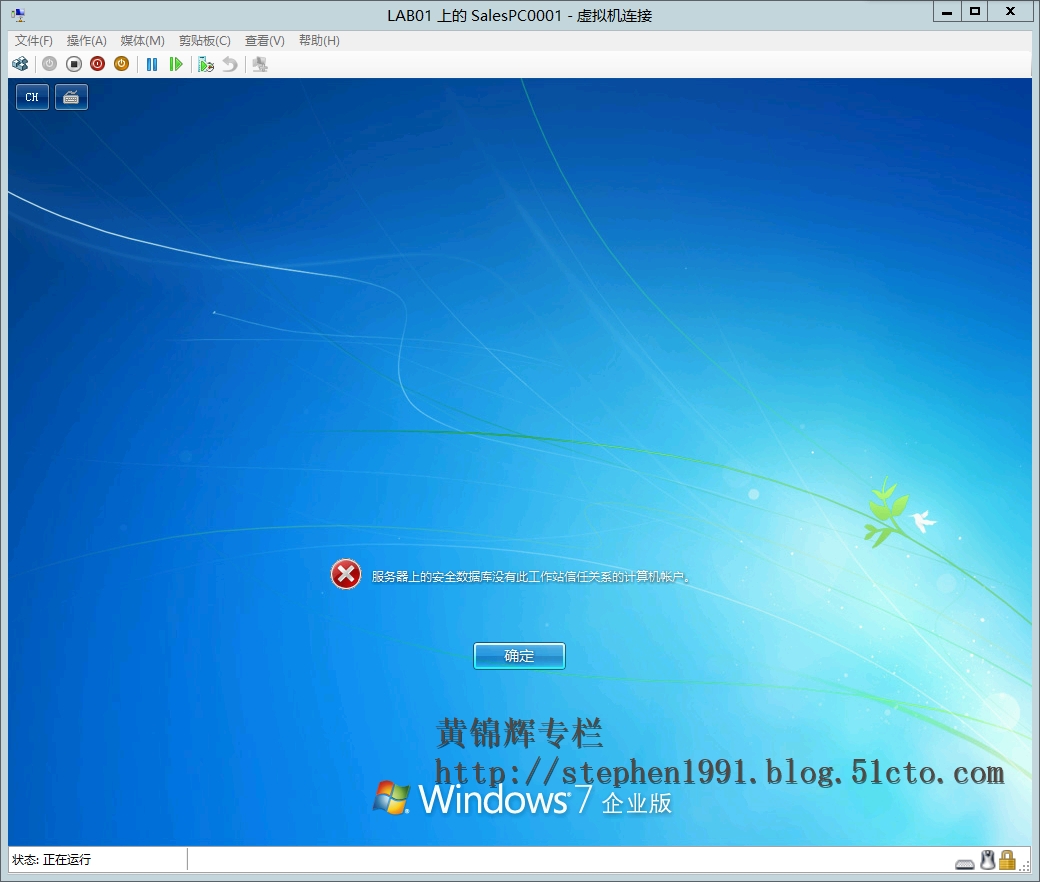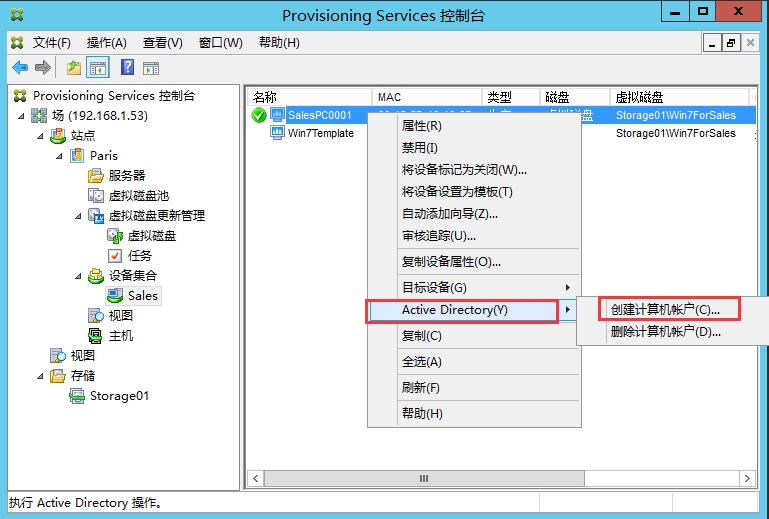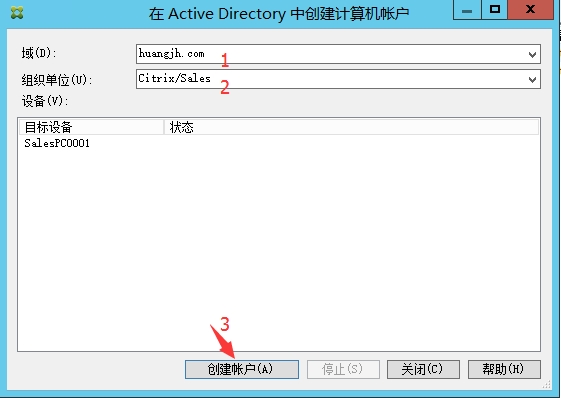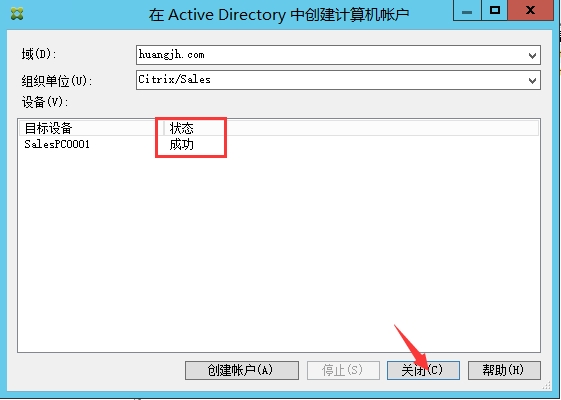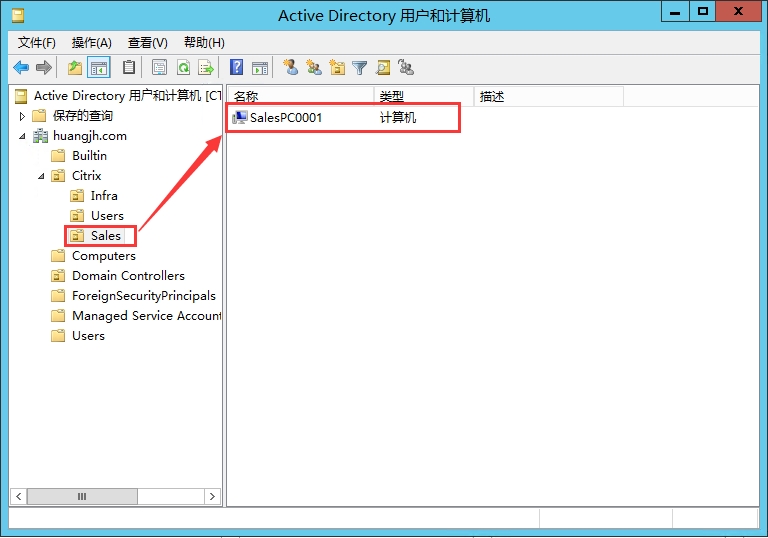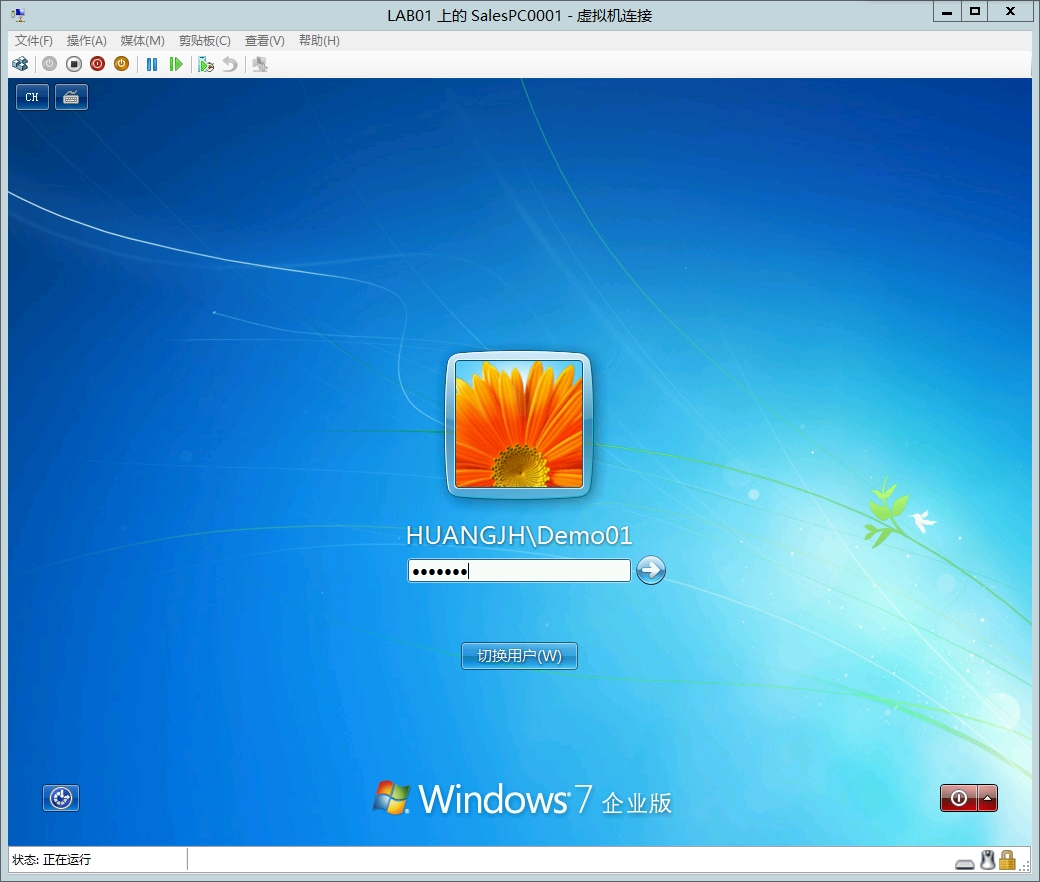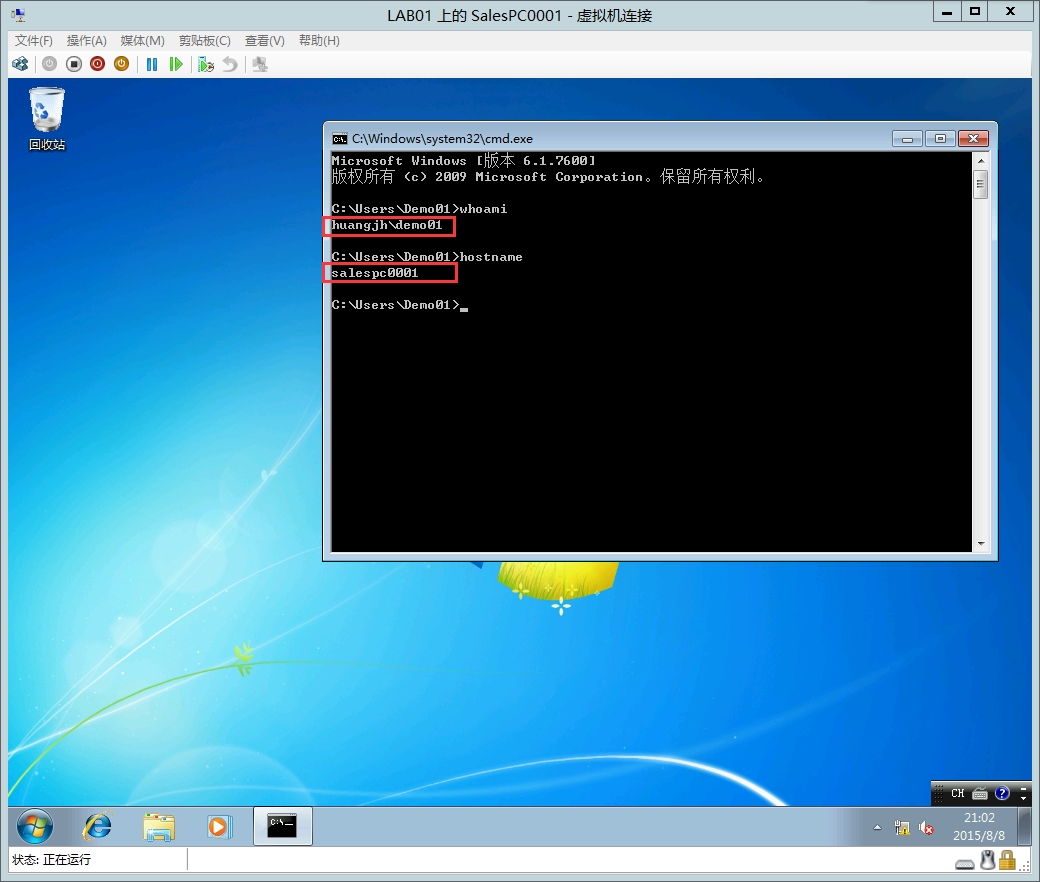在完成上以上整整八個章節的準備和配置工作,現在即可創建目標設備,無盤PC將通過PXE啓動,PVS使用流技術動態、實時地從單個共享映像推送磁盤數據到對應的PC中(即目標設備)。然而創建完目標設備普通域賬號均無法登錄,爲此我們還需爲目標設備在AD中創建計算機賬戶,本章節將詳細介紹。
1.創建設備
1.1 創建好VM配置BIOS從舊版網絡適配器啓動,(若使用物理機或瘦客戶機同樣配置網卡啓動即可)
1.2 在沒有將目標設備MAC地址做綁定之前是無法正常啓動的,如圖:
1.3 打開PVS控制檯,右鍵對應的設備集合選擇”創建設備”
1.4 在”常規”頁面中輸入名稱和MAC地址
1.5 在”虛擬磁盤”頁面點擊“添加”
1.6 選擇所需虛擬磁盤,點擊”確定”
1.7 點擊“確定”
1.8 添加完如下圖所示
1.9 創建好設備重新啓動目標設備,此時已經顯示找到虛擬磁盤
1.10 正在啓動
1.11 等待啓動完成後使用賬號huangjh\ctxadmin成功登錄並進入系統
2.創建計算機賬戶
2.1 此時如果嘗試使用其他域賬戶登錄目標設備將會有下圖所示的報錯,爲了解決此問題我們需要爲該目標設備在Active Directory創建計算機賬戶。
2.2 登錄PVS服務器--打開PVS控制檯—右鍵對應的目標設備(SalesPC0001)選擇“Active Directory”—“創建計算機賬戶”(此時登錄PVS服務器的賬號必須具備PVS管理員和在AD創建計算機賬戶的權限)
2.3 選擇域和組織單位,點擊”創建賬戶”
2.4 創建成功後,點擊“關閉”
2.5 在DC服務器打開”Active Directory用戶和計算機”可看到對應的OU中已經成功創建了計算機賬戶
2.6 創建計算機賬戶後重啓目標設備(SalesPC0001),使用普通域賬號進行登錄
2.7 此時普通的域賬號均可登錄此目標設備,實現了實際應用的需求。
以上是針對目標設備的創建和配置的分享,也是見證前面整整八個章節的準備工作,實現了PVS最基本的部署、功能配置和無盤啓動的演示。
本文出自 “黃錦輝專欄” 博客,請務必保留此出處http://stephen1991.blog.51cto.com/8959108/1691915