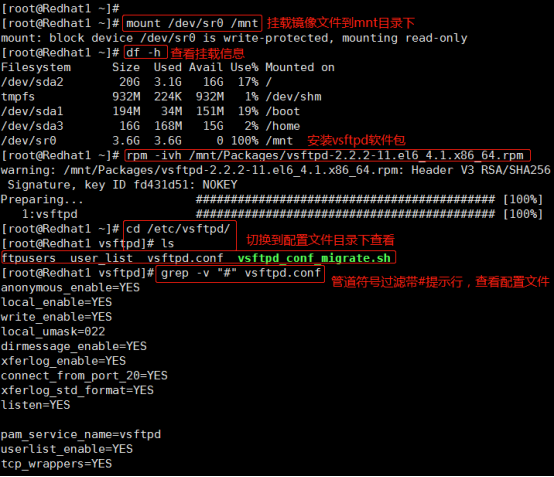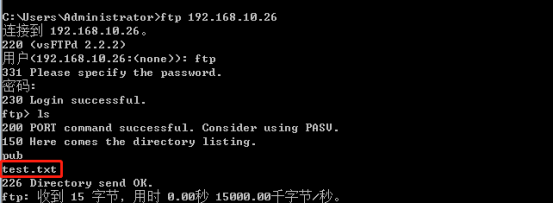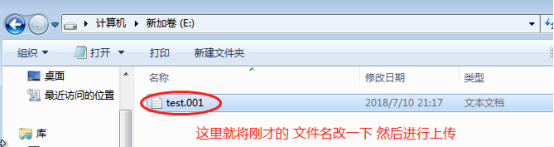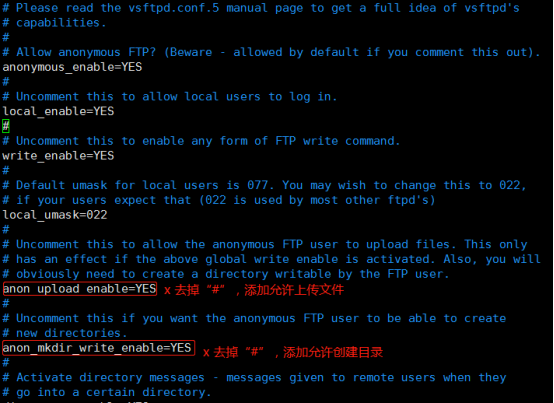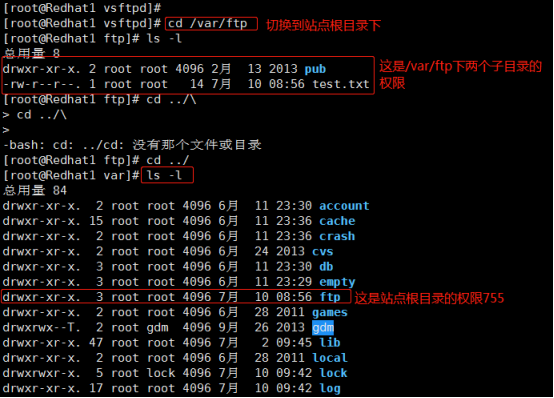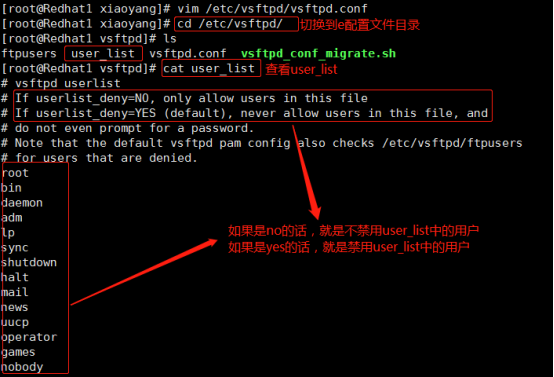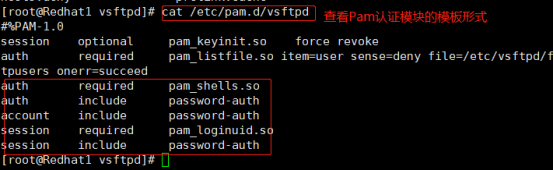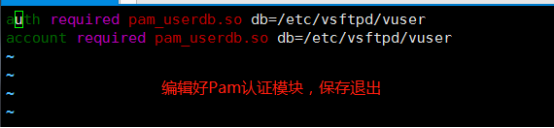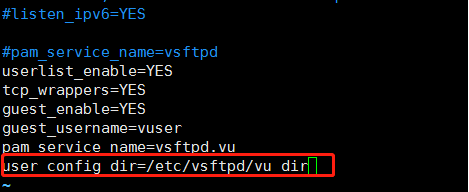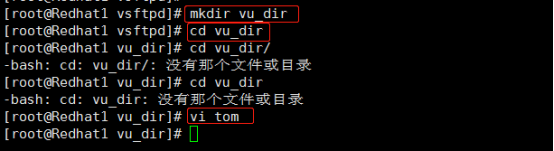FTP服務配置實例
試驗環境:在VMware虛擬機上開啓一臺Windows作爲客戶機;開啓一臺Linux作爲服務器並對其配置FTP服務。
試驗目的:客戶機進行匿名訪問FTP服務
本地用戶訪問FTP服務(禁錮家目錄、黑白名單 、虛擬賬戶)
FTP連接及傳輸模式:1.控制連接TCP21,用於發送FTP命令信息2.數據連接TCP20,3.數據連接模式:1)主動模式2)被動模式
FTP的站點:/var/ftp/ ----pub
Vsftpd軟件包:vsftpd-2.2.2-11.el6_4.1.x86_6
官方站點:http://vsftpd.beasts.org/
主程序:/uer/sbin/vsftpd
服務名:vsftpd
用戶控制列表文件:/etc/vsftpd/ftpusers ; /etc/vsftpd/user_list
主配置文件:/etc/vsftpd/vsftpd.conf
常用的全局配置項:
listen=YES 是否以獨立運行的方式監聽服務;
listen_address=192.168.4.1 設置監聽的IP地址;
listen_port=21 設置監聽FTP服務的端口號;
write_enable=YES 是否啓用寫入功能;
download_enable=YES是否允許下載文件
userlist_enable=YES是否啓用user_list列表文件;
userlist_deny=YES是否禁用user_list中的用戶;
max_clients=0限制併發客戶端連接數;
max_per_ip=0限制同一個IP地址的併發連接數;
常用的匿名FTP配置項:
anonymous_enable=YES啓用匿名訪問
anon_umask=022(反掩碼) 匿名用戶所上傳文件的權限掩碼
anon_root=/var/ftp匿名用戶的FTP根目錄
anon_upload_enable=YES允許上傳文件
anon_mkdir_write_enable=YES允許創建目錄
anon_other_write_enable=YES開放其他寫入權
anon_max_rate=0限制最大傳輸速率(字節/秒)
常用的本地用戶FTP配置項:1.local enable=YES是否啓用本地系統用戶
local umask=022本地用戶所上傳文件的權限掩碼
Local root=/var/ftp設置本地用戶的FTP根目錄
Chroot_local_user=YES是否將用戶禁錮在主目錄
Local_max_rate=0限制最大傳輸速率(字節/秒)
接下來進行試驗:
1.首先打開Linux掛載鏡像文件、安裝vsftpd軟件包。如下圖所示:
2.安裝完成之後,現在已經可以匿名訪問服務器了。所以在驗證訪問之前先開啓FTP服務、關閉防火牆、關閉增強性安全功能。如下圖所示:
3.接下來在客戶端匿名訪問,從而還可以查出ftp的站點及所在根目錄。如下圖所示:
4.在Linux服務器上在ftp的根目錄下新建文件並寫入內容,通過客戶端進行訪問。如下圖所示:
5.在客戶端Windows系統中還有個E盤是空的,所以我們將路徑切換到E盤中來,然後進行重新登錄訪問ftp服務,我們可以將剛在Linux服務器中新建的文件下載到E盤裏。如下圖所示:
6.在E盤查看剛剛下載的文件。如下圖所示:
7.匿名訪問下載文件的試驗我們已經完成,接下來我們通過客戶端進行文件上傳。這裏我們就選擇將剛下載的文件把文件名改一下,後邊進行上傳試驗。如下圖所示:
8.上傳文件的時候由於權限受限,所以接下來需要修改FTP服務器配置文件:
通過命令vim vsftpd.conf進行修改。X註釋掉“#”,添加允許上傳文件和允許創建目錄,然後wq保存退出。如下圖所示:
9.剛纔沒有找到anon_other_write_enable=YES開放其他寫入權,所以藉助參考手冊man
手工加上去:man vsftpd.conf
10.通過命令vim vsftpd.conf進行修改,添加開放其他寫入權限。如下圖所示:
11.可以通過管道符號過濾查看新添加的配置信息,配置文件改完需要重載一下。如下圖所示:
12.到此還是不能上傳文件,除了設置完FTP服務器的允許權限外,還需要對文件自身權限進行設置:
13.在客戶機上將tes.txt文件上傳到pub目錄上。如下圖所示:
14.接下來用本地用戶進行登錄訪問,現在Linux服務器新添加兩個用戶。如下圖所示:
15.本地用戶創建好之後,接下來還需要修改一下配置文件,開啓將用戶禁錮在主目錄,不然在客戶端上就可以隨意切換到系統別的目錄中去,這樣的話對於服務器來說是非常不安全的。修改完進入客戶端進行登錄驗證,可以上傳文件。如下圖所示:
16.配置完成之後,再次加載配置文件。然後在客戶端驗證一下:
17.所以客戶端上用戶xiaoyang就再不能登錄訪問了:
18.接下來創建虛擬用戶和本地已經創建好的用戶建立一個映射關係,用虛擬用戶登錄訪問FTP服務:
在配置文件下編輯兩個虛擬用戶Lisa和Tom:[root@Redhat1 vsftpd]# vi vuser
19.接下來把vuser這個文件轉化爲數據庫文件,就可以讓Pam數據認證模塊進行認證。
20.接下來在家目錄下創建一個本地用戶vuser,用來進行登錄訪問FTP服務但不能登錄系統。如下圖所示:
21.接下來查看Pam認證模塊的模板形式。重新編輯一個模板:
vim /etc/pam.d/vsftpd.vu 編輯添加一個新的文件vsftpd.vu
22.註釋掉原來的原來的Pam認證,開啓虛擬用戶,使用Pam認證登錄保存並退出。如下圖所示:
23.在客戶端用新建的虛擬用戶Lisa登錄訪問,可以上傳文件。如下圖所示:
24.服務器切換到用戶所在目錄中可以查看到剛剛客戶端上傳的文件。如下圖所示:
25.我們還可以給虛擬用戶中的單個用戶配置不同的權限。接下來命令vim vsftpd.conf修改配置文件,添加單獨用戶配置文件。如下圖所示:
26.在配置文件夾裏創建用戶的配置文件,給虛擬用戶Tom單獨設置權限,然後重啓服務。如下圖所示:
27.配置文件中編輯反掩碼,指定上傳文件的權限。如下圖所示:
28.在客戶端用Tom進行登錄訪問ftp服務。如下圖所示:
29.在Linux服務器上進行查看。如下圖所示:
到此試驗成功!
FTP服務配置實例
發表評論
所有評論
還沒有人評論,想成為第一個評論的人麼? 請在上方評論欄輸入並且點擊發布.