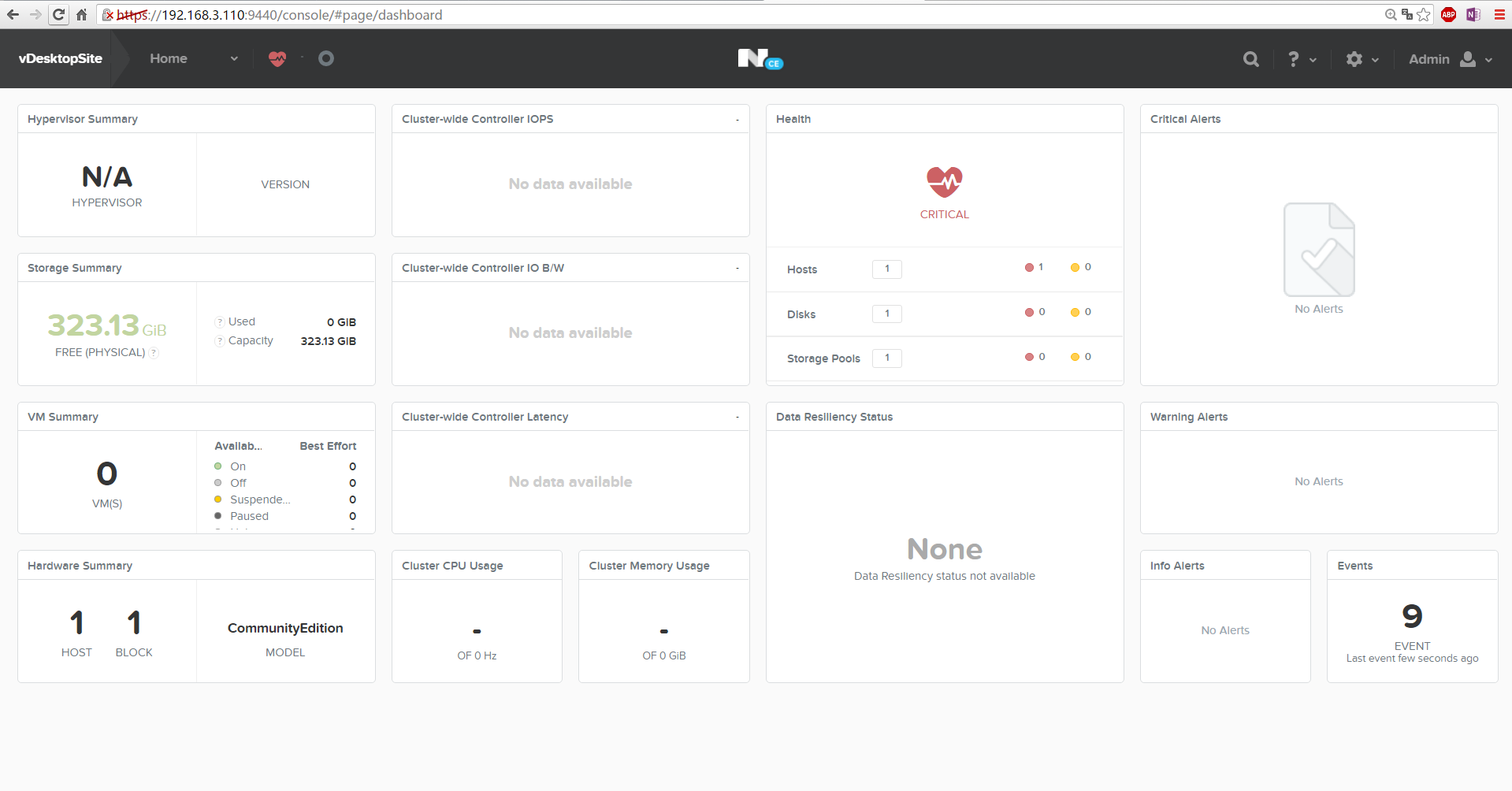近年來超融合架構越來越火,相信關注超融合架構的朋友們肯定對Nutanix有所耳聞,某種程度上講Nutanix可以說是超融合架構的代表產品之一。但是相信在國內熟悉VMware VSAN的朋友們會比Nutanix的多,究其原因很多,其中之一就是VSAN依託VMware vSphere有多的用戶面且資料豐富、入門簡單容易在實驗室環境中操作體驗。但是對於Nutanix而言,在商業交付上其只能以硬件+軟件的形式交付;其本身就有OEM的硬件設備。也有和合作伙伴合作的產品,如和Dell合作的XC 630系列 ,當然其最近也宣佈和聯想合作。
對於技術愛好者來說,現在我們可以通過下載Nutanix CE版然後在自己的環境中進行安裝、體驗;其可以在VMware Workstation、VMware ESXI、Hyper-v等環境進行嵌套安裝。在其官網中看到其是宣稱All Feature is avaliable
本文章介紹如何在VMware Workstations上安裝Nutanix CE版(社區版),用於學習和體驗Nutanix的操作和界面。
一:註冊並下載安裝文件
Nutanix CE的安裝介質、說明及安裝文檔在其官網都可以找到,在體驗Nutanix的時候我們必須註冊其賬號,即使你可以通過其他渠道下載到該安裝介質,但是在後面的登錄界面也會用到Nutanix的賬號。
1:登錄Nutanix CE的網站了解、並註冊賬號:
http://www.nutanix.com/products/community-edition/
2:註冊賬號後通過官網鏈接下載安裝文件,詳細安裝文件及其發現說明可在以下鏈接中找到
http://next.nutanix.com/t5/Discussion-Forum/Download-Software/m-p/3188#U3188
在官網中可以發現其現在總共發行過以下5個版本
l ce-2015.06.06-beta
l ce-2015.06.08-beta
l ce-2015.07.16-beta
l ce-2015.11.05-stable
l ce-2016.03.03-stable
我將最的2016.03.03版通過百度網盤分享如下:
鏈接:http://pan.baidu.com/s/1o6VDS7o 密碼:s4b3
二:準備文件及虛擬機
將文件下載到本地後其會是一個大小爲2.7G ce-2016.03.03-stable.img.gz的文件;首先利用解壓縮工具將其解壓將會得到一個大小爲6.93G的ce-2016.03.03-stable.img文件;我們首先要將給文件重命名爲ce-flat.vmdk ;讓其變成一個vmdk文件;同時我們還利用記事本,錄入以下信息,將其另存爲ce.vmdk
# Disk DescriptorFile
version=4
encoding="UTF-8"
CID=a63adc2a
parentCID=ffffffff
isNativeSnapshot="no"
createType="vmfs"
# Extent description
RW 14540800 VMFS "ce-flat.vmdk"
# The Disk Data Base
#DDB
ddb.adapterType = "lsilogic"
ddb.geometry.cylinders = "905"
ddb.geometry.heads = "255"
ddb.geometry.sectors = "63"
ddb.longContentID = "2e046b033cecaa929776efb0a63adc2a"
ddb.uuid = "60 00 C2 9b 69 2f c9 76-74 c4 07 9e 10 87 3b f9"
ddb.virtualHWVersion = "10"
這樣就得到了一個ce.vmdk和ce-flat.vmdk文件
對於準備安裝Nutanix CE版,要求至少4核、16G內存、200G SSD、500G HDD,
Intel的網卡、LSI的陣列卡,可以是1、3個或者4個節點
接下來在VMware Workstation新建虛擬機;以下過程中只對一些關鍵的部分進行說明
Nutanix CE其底層也是通過Linux內核實現的,如果在ESXI中我們就要選擇centos 4/5/6 64位,在VMware Workstations中我們選擇CentOS 64位
CPU選擇至少4vcpu
內存至少分配16G
網絡根據自己的實驗環境進行選擇,不過有一點需要注意的是;在後面還需要通過互聯網來登錄Nutanix CE賬號,建議使用能訪問互聯網的網絡
在虛擬機的磁盤上,最少需要一個200G的模擬SSD、一個500G的模擬HDD;在創建的過程中我們先創建一個200G的用於模擬SSD
創建完成後通過添加硬件,新添加一塊500G的硬盤
一定要勾選上“虛擬化Intel VT-X或AMD-V/RVI”
再次新添加一塊硬盤
這次磁盤格式選擇SATA
選擇“使用現有虛擬磁盤”
磁盤選擇ce.vmdk (而不是選擇ce-flat.vmdk)
保持現有格式即可
三:安裝Nutanix CE
在開機的時候選擇“打開電源進入固件”,進入BIOS後將最後面添加的ce.vmdk設置爲啓動項,按F10保存開機
可以發現其實基於Linux 3.10.0 構建的
在登錄界面中會有兩個用戶可以選擇,其中一個是下面提示已經說明的名爲“install”的用戶,這是一個沒有密碼的用戶;用於執行Nutanix CE的安裝
另外一個是root,默認密碼是nutanix/4u
在安裝之前我們以root用戶登錄,編輯
/home/install/phx_iso/phoenix/sysUtil.py
在以下位置中,默認系統是要求SSD的讀和寫IOPS要滿足5000及以上;
如果不滿足再會在檢測磁盤的步驟中提示錯誤信息,不允許繼續安裝
因爲是實驗環境,很多情況下都是不具備這麼高的IOPS,那麼我們就可以將這個IOPS要求降低,比如我們可以將其改成5;保存退出
退出root用戶,以install用戶登錄執行安裝
選擇鍵盤佈局,下一步
接下來系統會花時間檢測磁盤性能,在測試環境中由於我將SSD的IOPS性能降到只需5個;所以很順利就過去了
接下來就要輸入網絡信息;分別輸入主機IP地址以及用於管理的CVM的IP地址
在本實驗中輸入以下地址,並且設置爲安裝單節點的羣集,並設置DNS Server
注意,對於下面的EULA條款我們必須用向下的箭頭將其滾到最底,並設置接收許可才能繼續下去。點擊start
接下來就到執行安裝階段,在安裝過程中我們可以看到一些關鍵信息
最後出現一下提示安裝成功,
接下來我們可以通過瀏覽器訪問一下IP地址來進行管理
用瀏覽器打開CVM地址,用戶名和密碼均爲admin
緊接必須更改密碼
接下來必須驗證登錄你的Next 賬號,也就是本文章一開始要求註冊的Nutanix 賬號(個人覺得這一步驟不太爽,還要以官網的賬號驗證登錄,同時意味着要想方設法讓設置的IP能上網)
在這一步驟中我們經常會遇到一下錯誤“unknown host,could not reach next server,please configure name sever”
這時候我們就要確保設置了正確的DNS地址,以及該DNS地址能解析互聯網;或許以會想起明明在安裝的過程中我已經設置了DNS地址,這時候我們可以通過putty通過SSH登錄進去確認,並以用戶名nutanix 密碼nutanix/4u登錄;注意如果直接通過虛擬機的控制檯是無法用該用戶登錄的,必須以ssh的方式登錄才能用nutanix登錄
接下來我們可以通過以下命令來查看並設置DNS名稱
ncli cluster get-name-serves 查看DNS設置,發現其是空的;筆者試驗過幾次,在安裝的過程中指定DNS Server,到之後這一步通過命令查看其也是爲空
接下來我們可以通過ncli cluster add-to-name-servers servers=ip address
來設置正確的DNS名稱
配置成功後再吃嘗試登陸 登陸成功會顯示以下信息
至此就完成了Nutanix CE版的安裝
注:在登錄賬號過程中也可以參考官網給出的設置代理的方式訪問
Configuring Proxy Server Settings Before Logging Into the Web Console
If you are deploying Community Edition behind a proxy server, you need to use the Nutanix command line interface (nCLI) to configure a proxy server. This step helps ensure that Community Edition can validate your credentials.
1. At the login prompt shown after installing Community Edition, log on to the Community Edition host. User name is root and password is nutanix/4u.
2. Log on to the Controller VM through a secure shell session. User name is nutanix and password is nutanix/4u.
For example: ssh [email protected]
3. Create the HTTP/HTTPS proxy.
nutanix@cvm$ ncli http-proxy add name=proxy_name address=ip_addr username=user
password=password port=8080 proxyTypes=http,https
The port number can be the common ports 8080 or 8443, or whichever ports are open through your proxy server. Specify the proxy address as an IP address or domain name.
4. Ensure that proxy was added successfully by displaying the proxy settings.
nutanix@cvm$ ncli http-proxy ls
To update proxy settings, use the ncli http-proxy edit command with the same options above. To delete the proxy, use the ncli http-proxy delete command with the same options above.

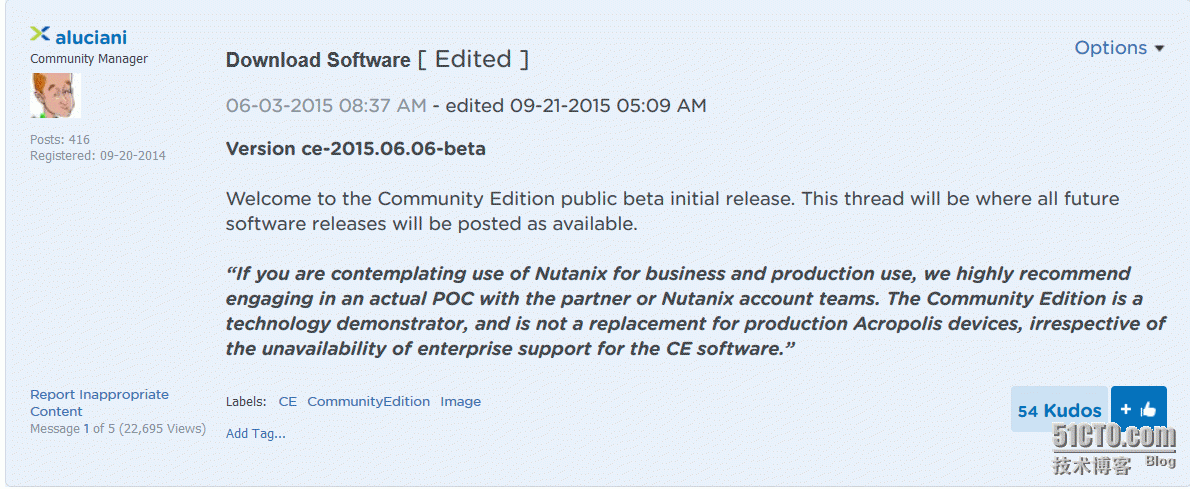
![clip_image001[10] clip_image001[10]](http://s3.51cto.com/wyfs02/M01/7D/12/wKiom1bfsxqiroW7AAA2qt4tNWw667.png)
![clip_image002[8] clip_image002[8]](http://s3.51cto.com/wyfs02/M00/7D/11/wKioL1bfs57SqeJ2AACxsBimaPU983.png)
![clip_image003[8] clip_image003[8]](http://s3.51cto.com/wyfs02/M02/7D/11/wKioL1bfs5-DD-oYAAC5NttgI8Y554.png)
![clip_image004[8] clip_image004[8]](http://s3.51cto.com/wyfs02/M00/7D/11/wKioL1bfs6Cg62u4AABCJPf0Z2M255.png)
![clip_image005[8] clip_image005[8]](http://s3.51cto.com/wyfs02/M01/7D/12/wKiom1bfsx_D4XWlAAA-dFYjt9Y112.png)
![clip_image006[8] clip_image006[8]](http://s3.51cto.com/wyfs02/M01/7D/11/wKioL1bfs6Kj6dr7AAA5rrJpIEE024.png)
![clip_image007[8] clip_image007[8]](http://s3.51cto.com/wyfs02/M02/7D/12/wKiom1bfsyGQMTGfAAAtEFvq3Zg637.png)
![clip_image008[8] clip_image008[8]](http://s3.51cto.com/wyfs02/M00/7D/12/wKiom1bfsyKgNebmAAAo7zszlqk316.png)
![clip_image009[8] clip_image009[8]](http://s3.51cto.com/wyfs02/M00/7D/12/wKiom1bfsyPAxDYEAABXewqBkmg450.png)
![clip_image010[8] clip_image010[8]](http://s3.51cto.com/wyfs02/M01/7D/11/wKioL1bfs6fCUEreAABHYMdxkcQ508.png)
![clip_image011[8] clip_image011[8]](http://s3.51cto.com/wyfs02/M00/7D/11/wKioL1bfs6iiIifzAABEOZEJ_14109.png)
![clip_image012[8] clip_image012[8]](http://s3.51cto.com/wyfs02/M02/7D/11/wKioL1bfs6iCQQg-AAAzrCZZtkc807.png)
![clip_image013[8] clip_image013[8]](http://s3.51cto.com/wyfs02/M01/7D/11/wKioL1bfs6nCBIX3AAAoj_3vIkE868.png)
![clip_image014[8] clip_image014[8]](http://s3.51cto.com/wyfs02/M01/7D/12/wKiom1bfsyeyiwT-AABOB_o-jN4754.png)
![clip_image015[8] clip_image015[8]](http://s3.51cto.com/wyfs02/M01/7D/11/wKioL1bfs6uSQE2HAAAxpDHMIf0762.png)
![clip_image016[8] clip_image016[8]](http://s3.51cto.com/wyfs02/M02/7D/11/wKioL1bfs6yTdJvlAABBCi7uaQA182.png)
![clip_image017[8] clip_image017[8]](http://s3.51cto.com/wyfs02/M00/7D/11/wKioL1bfs67Sk6FIAACcrVUgttw431.png)
![clip_image018[8] clip_image018[8]](http://s3.51cto.com/wyfs02/M01/7D/12/wKiom1bfsyzyY7ImAAB_D1xOT5M788.png)
![clip_image019[8] clip_image019[8]](http://s3.51cto.com/wyfs02/M02/7D/12/wKiom1bfsy6j5HgGAABZ9D1CnHs605.png)
![clip_image020[8] clip_image020[8]](http://s3.51cto.com/wyfs02/M00/7D/12/wKiom1bfsy_CwxuHAAA76BzYbo4512.png)
![clip_image021[8] clip_image021[8]](http://s3.51cto.com/wyfs02/M00/7D/11/wKioL1bfs7OwlRtFAABBLSVhjO4859.png)
![clip_image022[8] clip_image022[8]](http://s3.51cto.com/wyfs02/M01/7D/12/wKiom1bfszHy7IaoAABCcVUHvjU869.png)
![clip_image023[8] clip_image023[8]](http://s3.51cto.com/wyfs02/M01/7D/12/wKiom1bfszKCGy6jAABKDTSZGE8027.png)
![clip_image024[8] clip_image024[8]](http://s3.51cto.com/wyfs02/M02/7D/12/wKiom1bfs0Ljwp2WAAB4vXMyp7w860.png)
![clip_image025[8] clip_image025[8]](http://s3.51cto.com/wyfs02/M02/7D/11/wKioL1bfs8eRLMbWAACm7NYvQL8158.png)
![clip_image026[8] clip_image026[8]](http://s3.51cto.com/wyfs02/M00/7D/12/wKiom1bfs0XDYgjTAABPLCSNswU575.png)
![clip_image027[8] clip_image027[8]](http://s3.51cto.com/wyfs02/M00/7D/12/wKiom1bfs0fQaZ3NAADQdM1-ACo041.png)
![clip_image028[8] clip_image028[8]](http://s3.51cto.com/wyfs02/M01/7D/12/wKiom1bfs0jh_CCgAAAR9AVF_gM968.png)
![clip_image029[8] clip_image029[8]](http://s3.51cto.com/wyfs02/M01/7D/12/wKiom1bfs0ij0yu2AAAdy2CKHPc734.png)
![clip_image030[8] clip_image030[8]](http://s3.51cto.com/wyfs02/M02/7D/12/wKiom1bfs0mDq3KaAABOLYokWbE636.png)
![clip_image031[8] clip_image031[8]](http://s3.51cto.com/wyfs02/M02/7D/11/wKioL1bfs8zilvRjAABGhU_eV5o827.png)
![clip_image032[8] clip_image032[8]](http://s3.51cto.com/wyfs02/M00/7D/13/wKiom1bfs0uhOOi2AAA9U3IeiZQ947.png)
![clip_image033[8] clip_image033[8]](http://s3.51cto.com/wyfs02/M00/7D/11/wKioL1bfs86BUGsBAAAUSX821mY307.png)
![clip_image034[8] clip_image034[8]](http://s3.51cto.com/wyfs02/M01/7D/11/wKioL1bfs8-xlmcUAAA4kIeGUfg604.png)
![clip_image035[8] clip_image035[8]](http://s3.51cto.com/wyfs02/M00/7D/11/wKioL1bfs8-h7jOeAAANP1ZAerQ866.png)
![clip_image036[8] clip_image036[8]](http://s3.51cto.com/wyfs02/M01/7D/13/wKiom1bfs07AgxY_AACDK6dx4PI851.png)
![clip_image037[8] clip_image037[8]](http://s3.51cto.com/wyfs02/M00/7D/13/wKiom1bfs0-xS9mRAACRxylIStw980.png)
![clip_image038[8] clip_image038[8]](http://s3.51cto.com/wyfs02/M02/7D/13/wKiom1bfs1Li7-r9AAB9oVIQs58167.png)
![clip_image039[8] clip_image039[8]](http://s3.51cto.com/wyfs02/M01/7D/13/wKiom1bfs1XwIVaNAABfnUIIP3o554.png)
![clip_image040[8] clip_image040[8]](http://s3.51cto.com/wyfs02/M00/7D/13/wKiom1bfs1bgamESAAANAugEgaM850.png)

![clip_image042[8] clip_image042[8]](http://s3.51cto.com/wyfs02/M02/7D/13/wKiom1bfs2HTjNGsAAFquvkGwoc136.png)
![clip_image043[8] clip_image043[8]](http://s3.51cto.com/wyfs02/M02/7D/11/wKioL1bfs-Ti3fh-AAA2tULYzsM501.png)
![clip_image044[8] clip_image044[8]](http://s3.51cto.com/wyfs02/M00/7D/11/wKioL1bfs-Wzz1kvAABIWrt_9DU043.png)
![clip_image045[8] clip_image045[8]](http://s3.51cto.com/wyfs02/M01/7D/13/wKiom1bfs2PR3g8UAABKUtlDZAU149.png)
![clip_image046[8] clip_image046[8]](http://s3.51cto.com/wyfs02/M02/7D/13/wKiom1bfs2PwKFXQAABzIunLX1s854.png)
![clip_image047[8] clip_image047[8]](http://s3.51cto.com/wyfs02/M02/7D/11/wKioL1bfs-fiYkAZAAAudtAxaZw598.png)