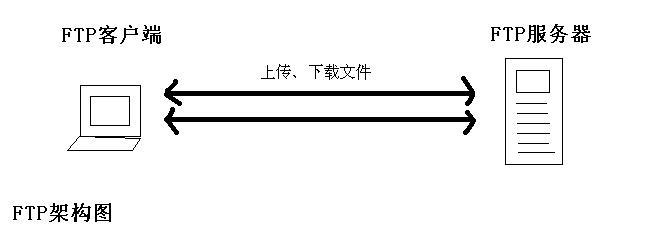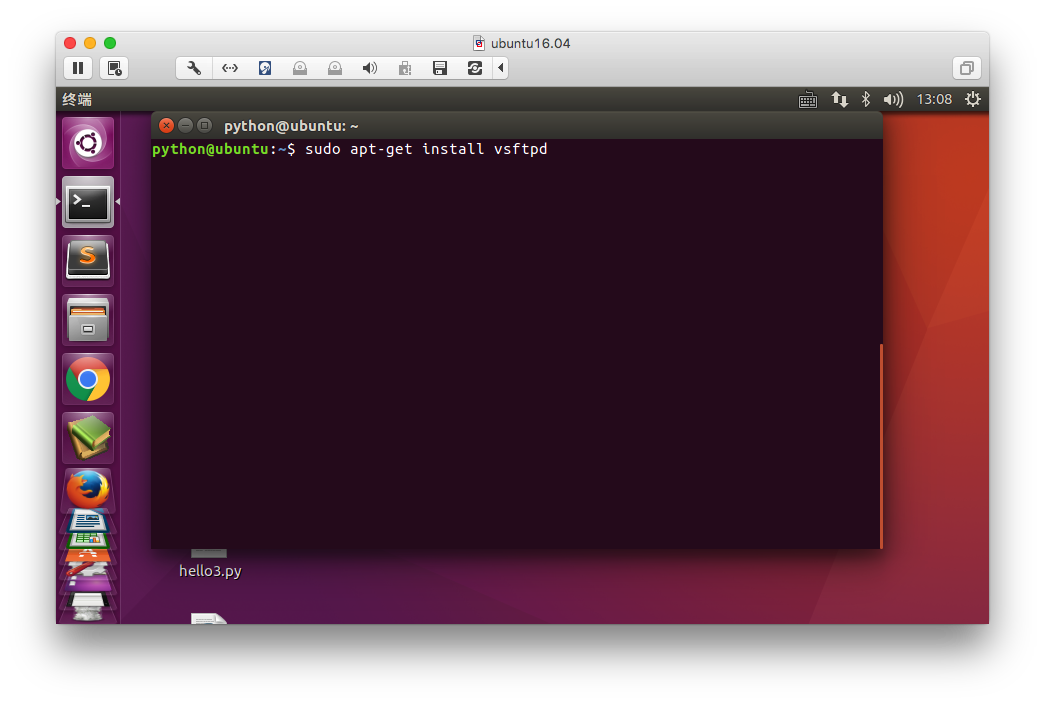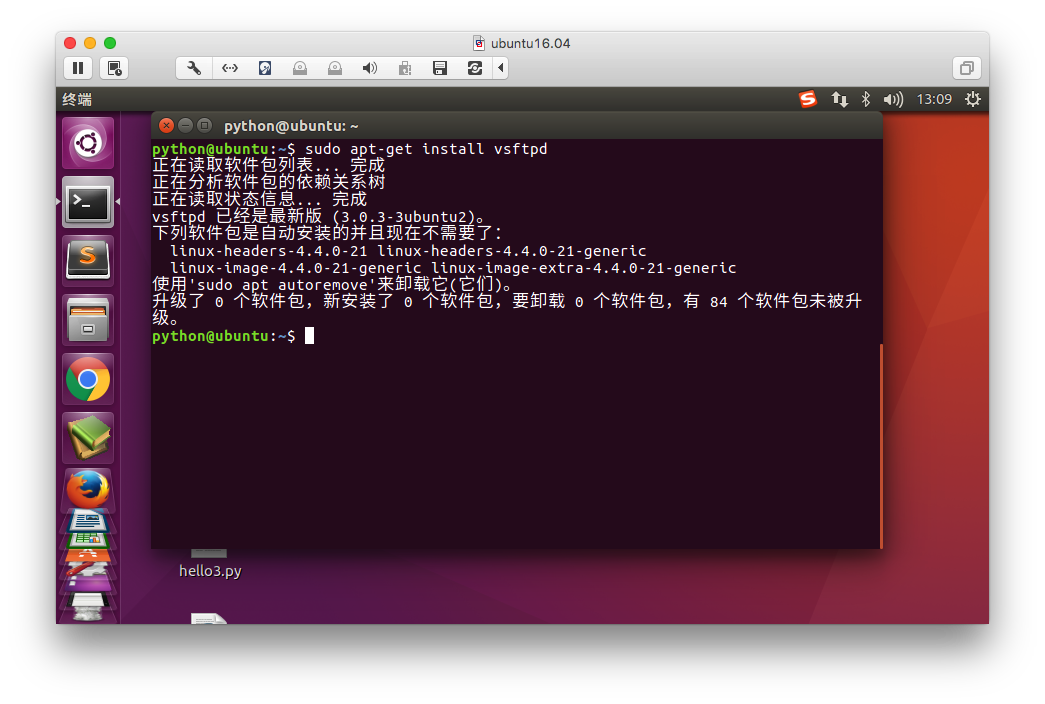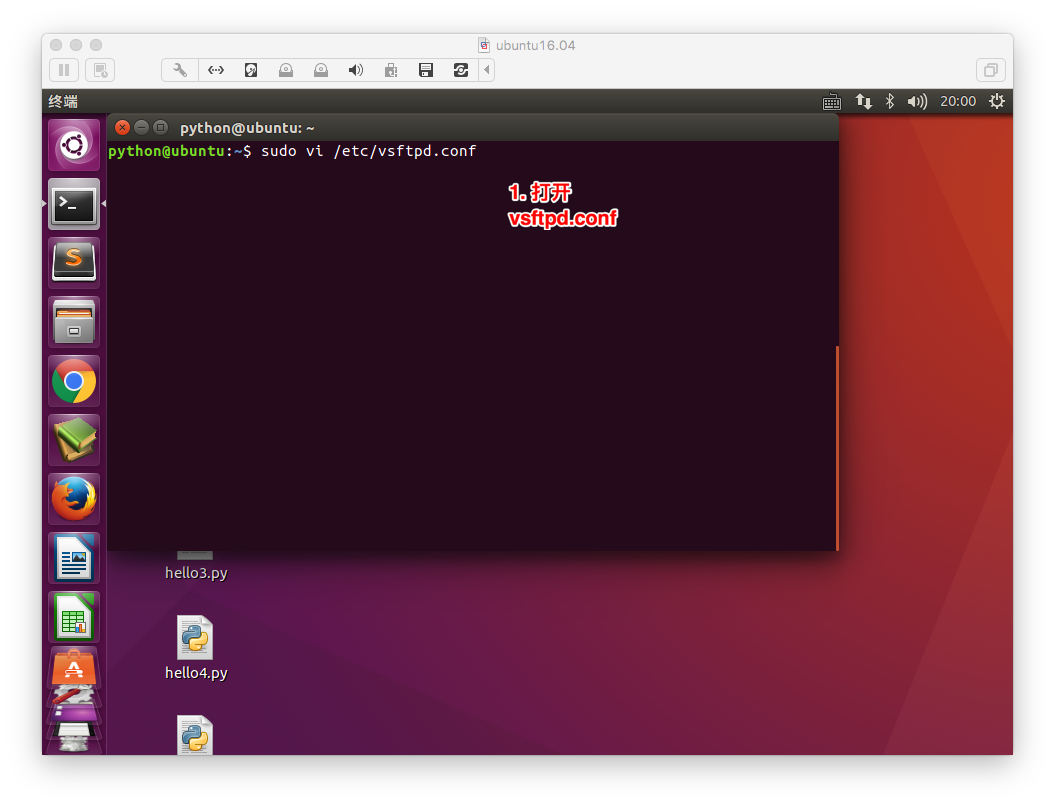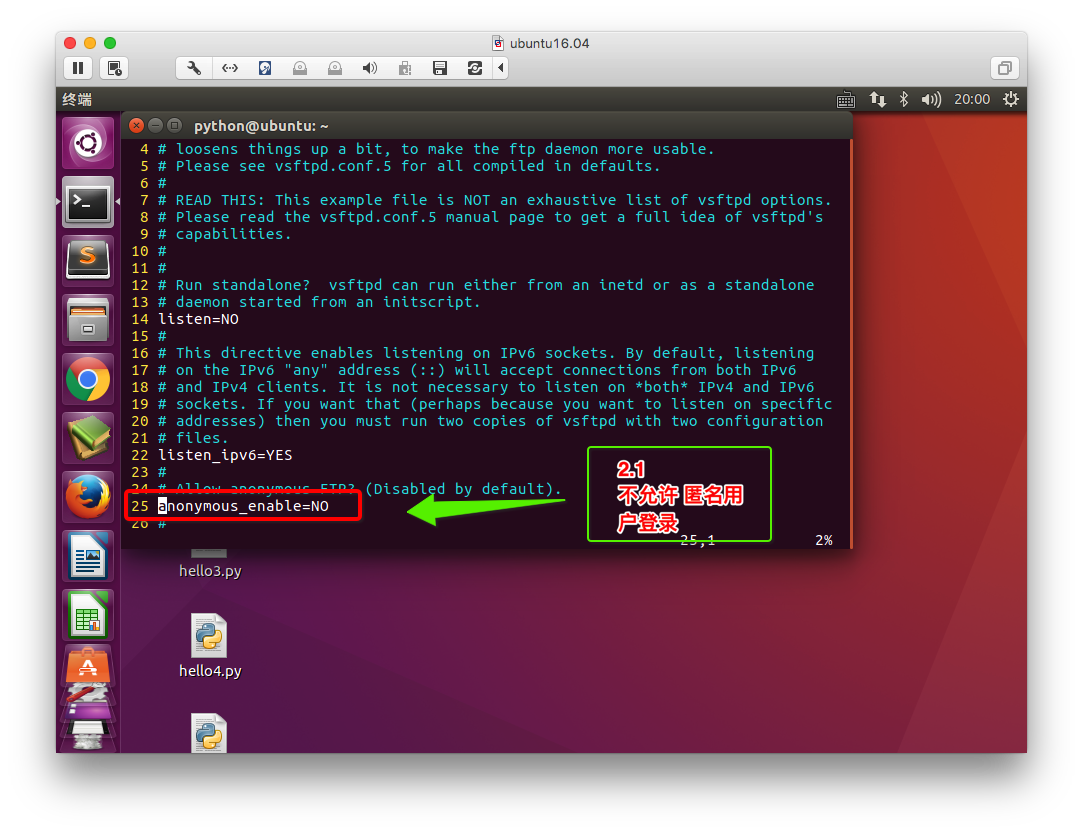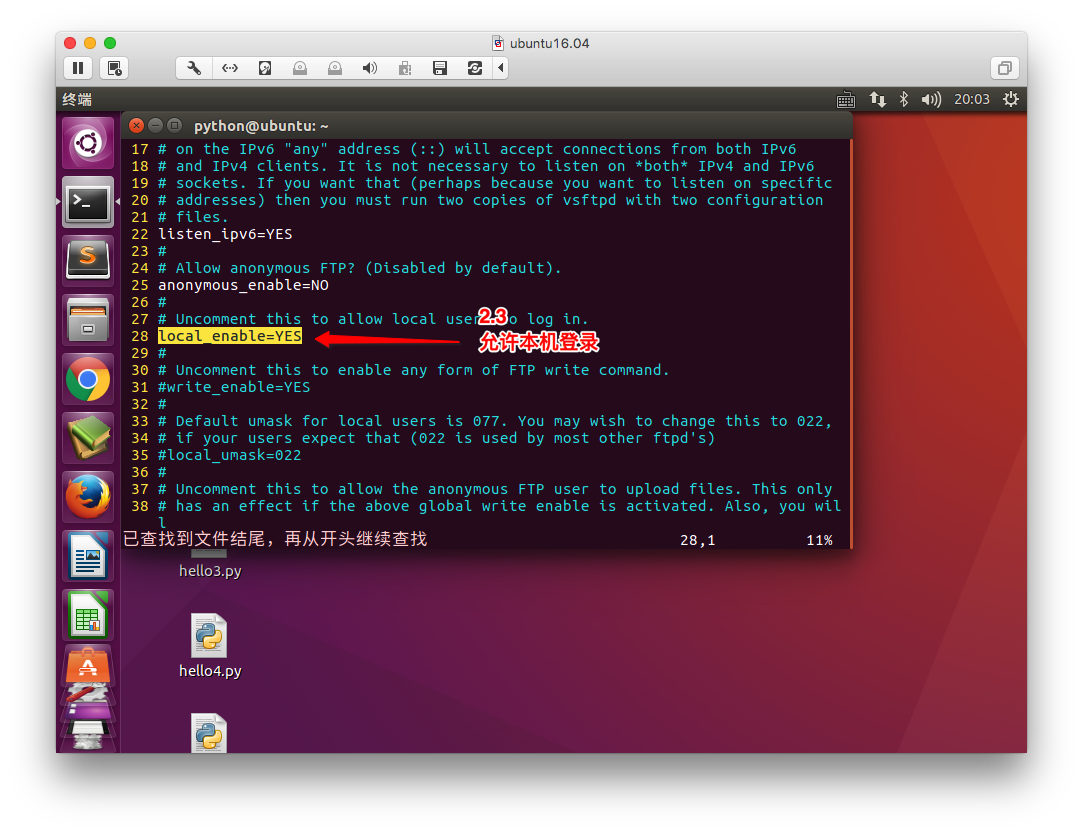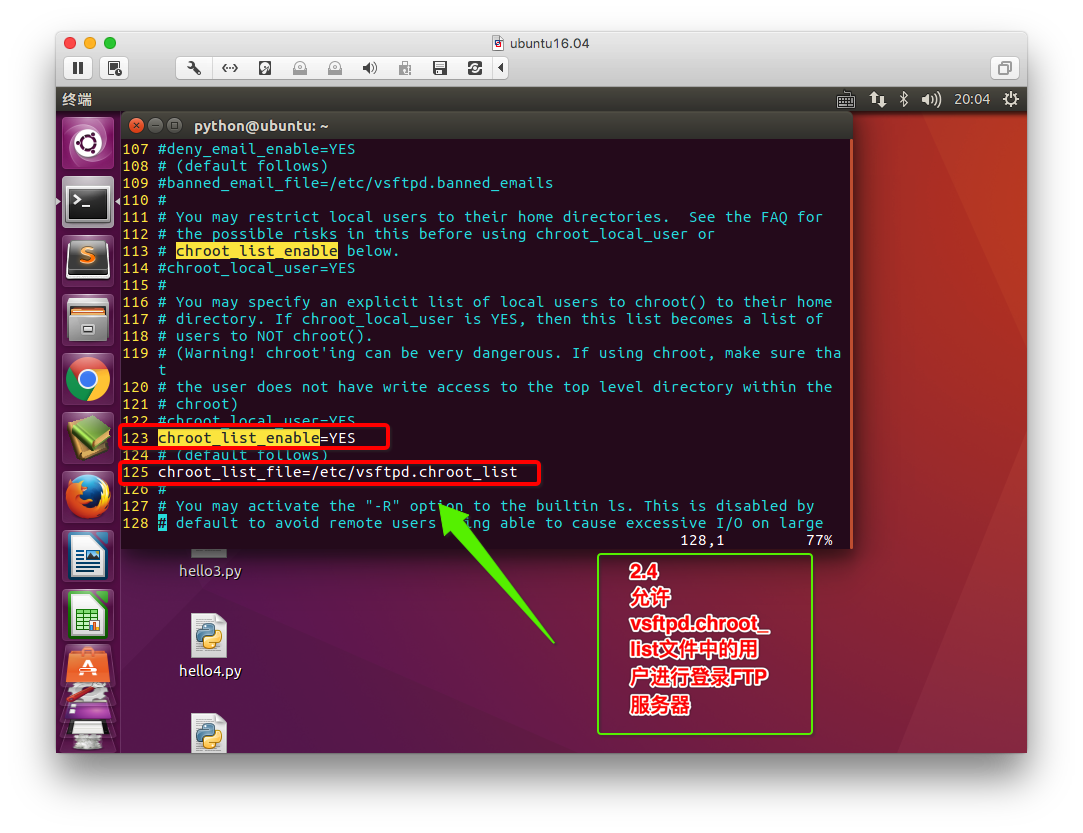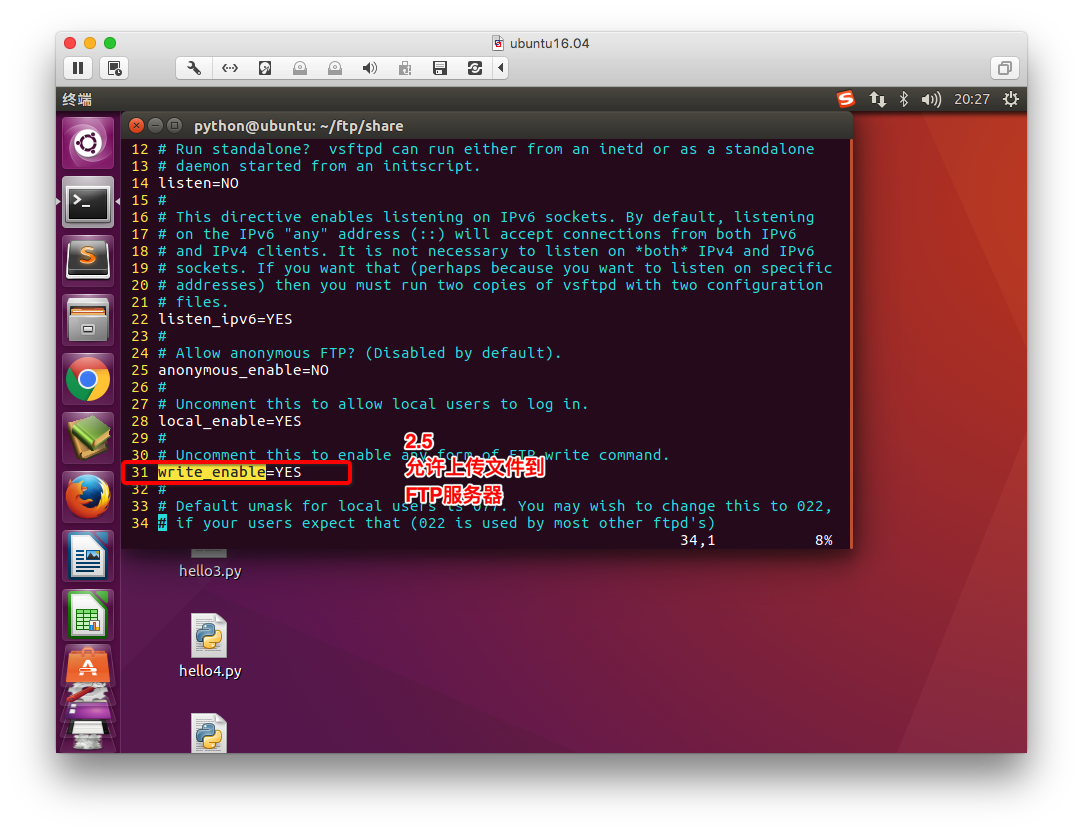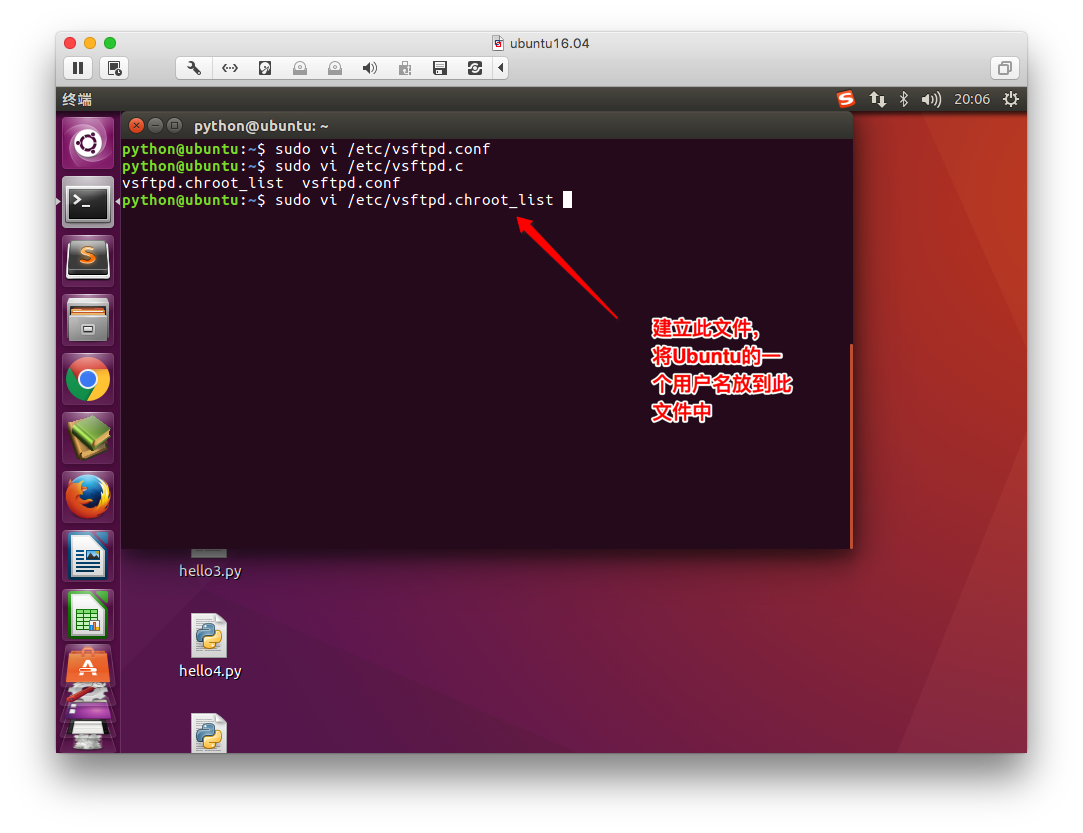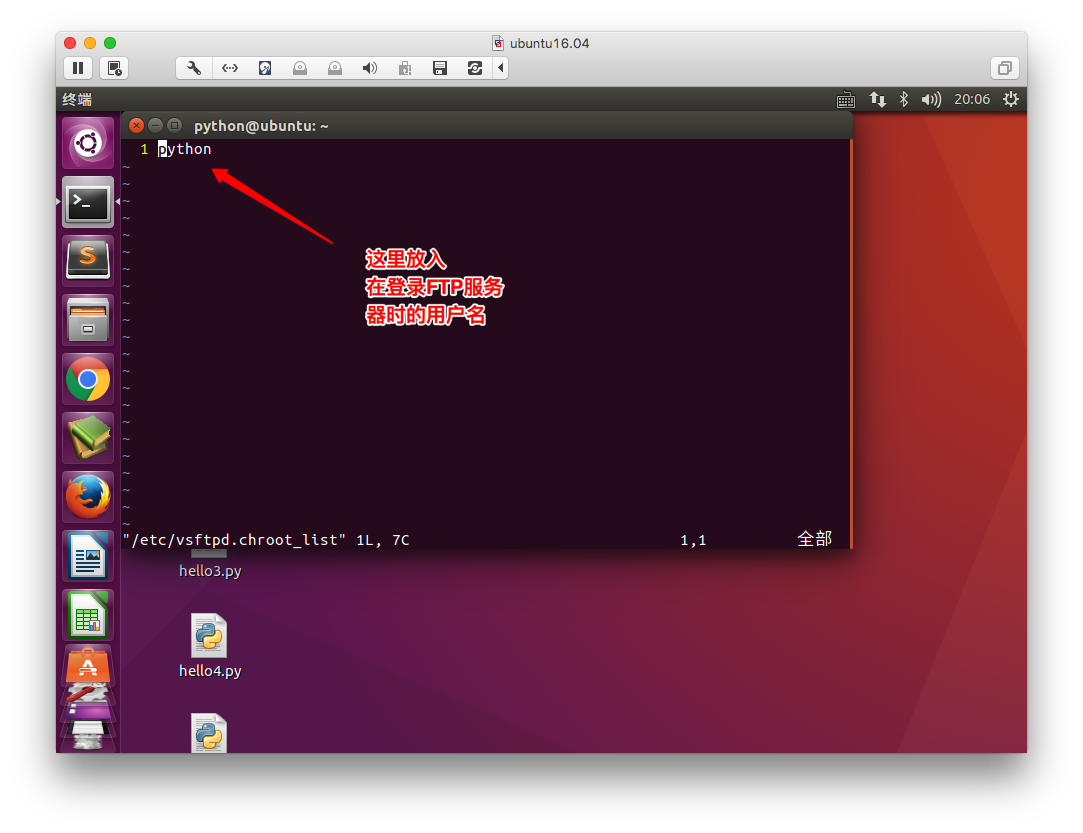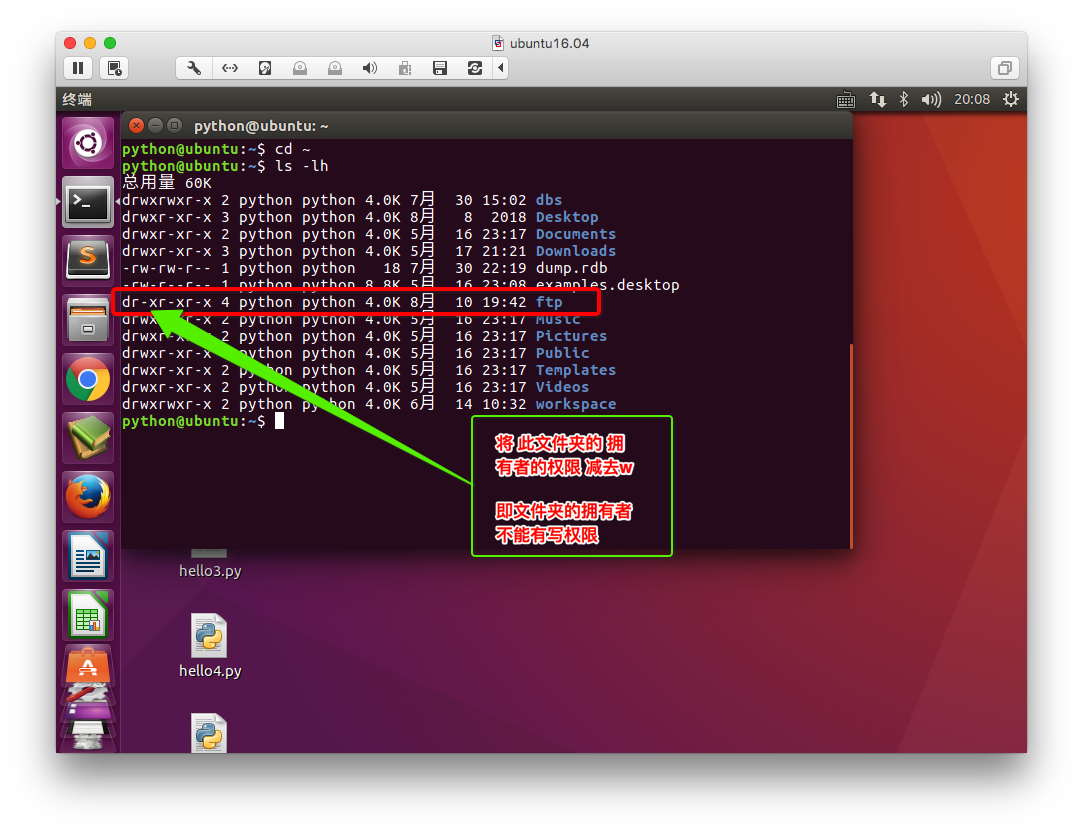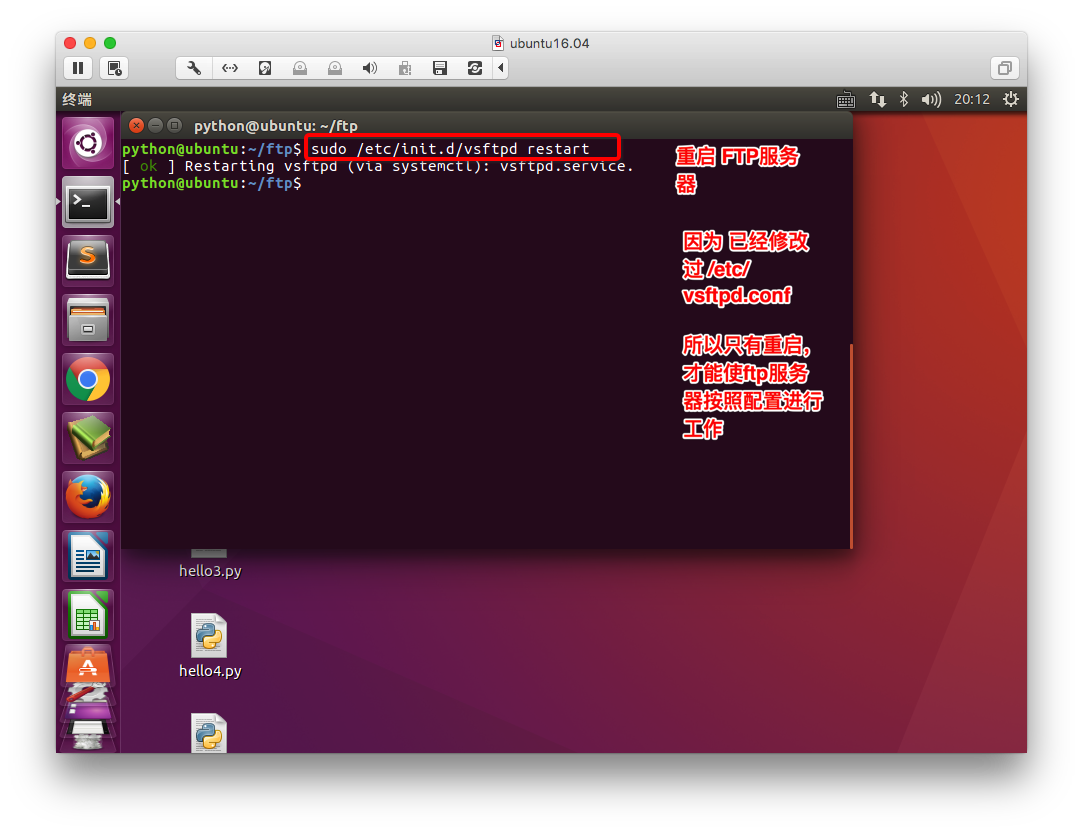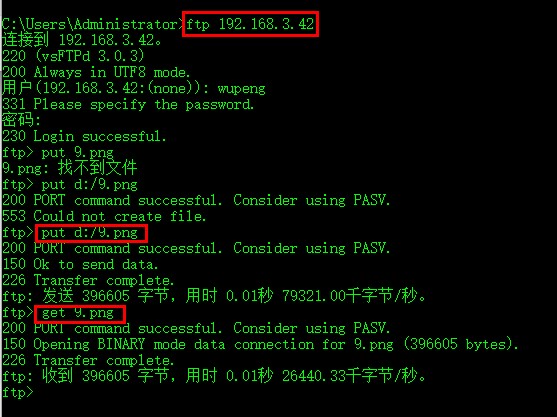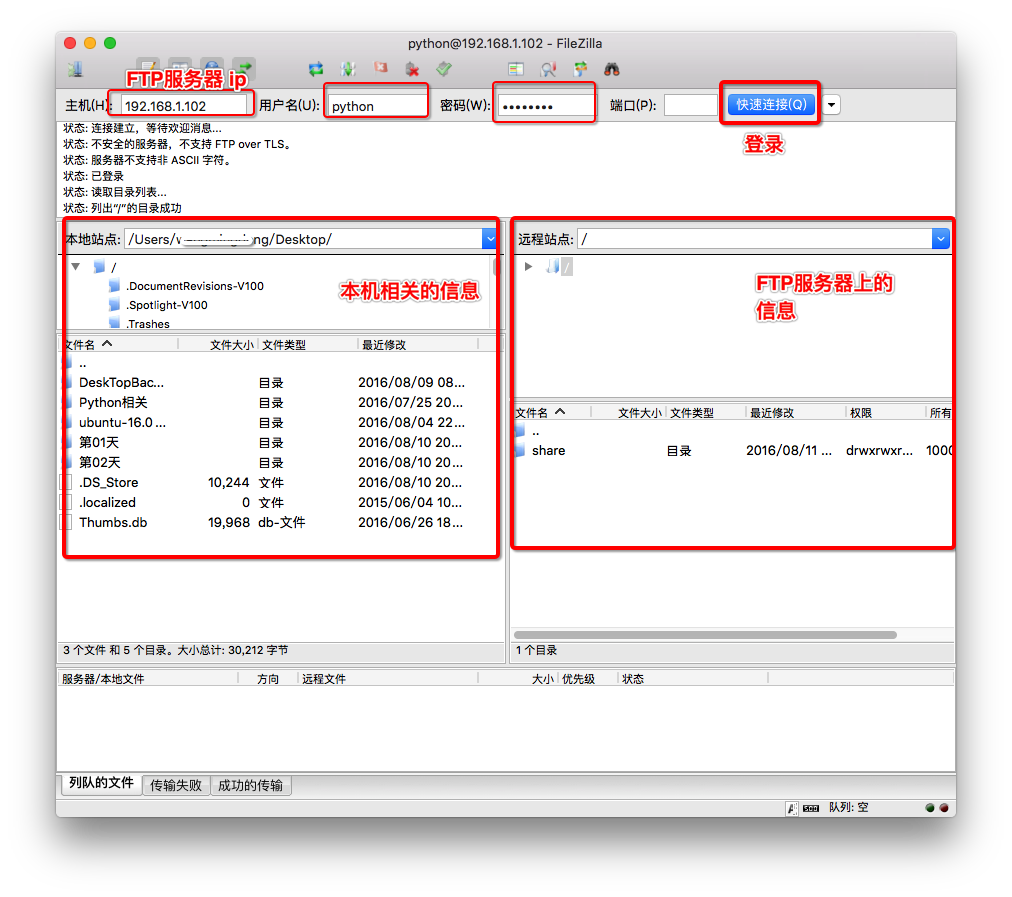一、gedit編輯器
gedit是一個Linux環境下的文本編輯器,類似windows下的寫字板程序,在不需要特別複雜的編程環境下,作爲基本的文本編輯器比較合適
二、Sublime編輯器
Sublime Test是一個代碼編輯器(Sublime Text 2是收費軟件,但可以無限期試用)
Sublime Text是由程序員Jon Skinner於2008年1月份開發出來,它最初被設計爲一個具有豐富擴展功能的Vim。
Sublime Text具有漂亮的用戶界面和強大的功能,例如代碼縮略圖,Python的插件,代碼段等。
還可以自定義鍵綁定,菜單和工具欄。Sublime Text的主要功能包括:拼寫檢查,書籤,完整的Python API,Goto功能,即時項目切換,多選擇,多窗口等等。
SubLime Text是一個跨平臺的編輯器,同時支持Windows、Linux、Mac OS X等操作系統
Sublime Text 3快捷鍵
Ctrl+Shift+P:打開命令面板
Ctrl+P:搜索項目中的文件
Ctrl+G:跳轉到第幾行
Ctrl+W:關閉當前打開文件
Ctrl+Shift+W:關閉所有打開文件
Ctrl+Shift+V:粘貼並格式化
Ctrl+D:選擇單詞,重複可增加選擇下一個相同的單詞
Ctrl+L:選擇行,重複可依次增加選擇下一行
Ctrl+Shift+L:選擇多行
Ctrl+Shift+Enter:在當前行前插入新行
Ctrl+X:刪除當前行
Ctrl+M:跳轉到對應括號
Ctrl+U:軟撤銷,撤銷光標位置
Ctrl+J:選擇標籤內容
Ctrl+F:查找內容
Ctrl+Shift+F:查找並替換
Ctrl+H:替換
Ctrl+R:前往 method
Ctrl+N:新建窗口
Ctrl+K+B:開關側欄
Ctrl+Shift+M:選中當前括號內容,重複可選着括號本身
Ctrl+F2:設置/刪除標記
Ctrl+/:註釋當前行
Ctrl+Shift+/:當前位置插入註釋
Ctrl+Alt+/:塊註釋,並Focus到首行,寫註釋說明用的
Ctrl+Shift+A:選擇當前標籤前後,修改標籤用的
F11:全屏
Shift+F11:全屏免打擾模式,只編輯當前文件
Alt+F3:選擇所有相同的詞
Alt+.:閉合標籤
Alt+Shift+數字:分屏顯示
Alt+數字:切換打開第N個文件
Shift+右鍵拖動:光標多不,用來更改或插入列內容
鼠標的前進後退鍵可切換Tab文件
按Ctrl,依次點擊或選取,可需要編輯的多個位置
按Ctrl+Shift+上下鍵,可替換行
選擇類
Ctrl+D 選中光標所佔的文本,繼續操作則會選中下一個相同的文本。
Alt+F3 選中文本按下快捷鍵,即可一次性選擇全部的相同文本進行同時編輯。舉個栗子:快速選中並更改所有相同的變量名、函數名等。
Ctrl+L 選中整行,繼續操作則繼續選擇下一行,效果和 Shift+↓ 效果一樣。
Ctrl+Shift+L 先選中多行,再按下快捷鍵,會在每行行尾插入光標,即可同時編輯這些行。
Ctrl+Shift+M 選擇括號內的內容(繼續選擇父括號)。舉個栗子:快速選中刪除函數中的代碼,重寫函數體代碼或重寫括號內裏的內容。
Ctrl+M 光標移動至括號內結束或開始的位置。
Ctrl+Enter 在下一行插入新行。舉個栗子:即使光標不在行尾,也能快速向下插入一行。
Ctrl+Shift+Enter 在上一行插入新行。舉個栗子:即使光標不在行首,也能快速向上插入一行。
Ctrl+Shift+[ 選中代碼,按下快捷鍵,摺疊代碼。
Ctrl+Shift+] 選中代碼,按下快捷鍵,展開代碼。
Ctrl+K+0 展開所有摺疊代碼。
Ctrl+← 向左單位性地移動光標,快速移動光標。
Ctrl+→ 向右單位性地移動光標,快速移動光標。
shift+↑ 向上選中多行。
shift+↓ 向下選中多行。
Shift+← 向左選中文本。
Shift+→ 向右選中文本。
Ctrl+Shift+← 向左單位性地選中文本。
Ctrl+Shift+→ 向右單位性地選中文本。
Ctrl+Shift+↑ 將光標所在行和上一行代碼互換(將光標所在行插入到上一行之前)。
Ctrl+Shift+↓ 將光標所在行和下一行代碼互換(將光標所在行插入到下一行之後)。
Ctrl+Alt+↑ 向上添加多行光標,可同時編輯多行。
Ctrl+Alt+↓ 向下添加多行光標,可同時編輯多行。
編輯類
Ctrl+J 合併選中的多行代碼爲一行。舉個栗子:將多行格式的CSS屬性合併爲一行。
Ctrl+Shift+D 複製光標所在整行,插入到下一行。
Tab 向右縮進。
Shift+Tab 向左縮進。
Ctrl+K+K 從光標處開始刪除代碼至行尾。
Ctrl+Shift+K 刪除整行。
Ctrl+/ 註釋單行。
Ctrl+Shift+/ 註釋多行。
Ctrl+K+U 轉換大寫。
Ctrl+K+L 轉換小寫。
Ctrl+Z 撤銷。
Ctrl+Y 恢復撤銷。
Ctrl+U 軟撤銷,感覺和 Gtrl+Z 一樣。
Ctrl+F2 設置書籤
Ctrl+T 左右字母互換。
F6 單詞檢測拼寫
搜索類
Ctrl+F 打開底部搜索框,查找關鍵字。
Ctrl+shift+F 在文件夾內查找,與普通編輯器不同的地方是sublime允許添加多個文件夾進行查找,略高端,未研究。
Ctrl+P 打開搜索框。舉個栗子:1、輸入當前項目中的文件名,快速搜索文件,2、輸入@和關鍵字,查找文件中函數名,3、輸入:和數字,跳轉到文件中該行代碼,4、輸入#和關鍵字,查找變量名。
Ctrl+G 打開搜索框,自動帶:,輸入數字跳轉到該行代碼。舉個栗子:在頁面代碼比較長的文件中快速定位。
Ctrl+R 打開搜索框,自動帶@,輸入關鍵字,查找文件中的函數名。舉個栗子:在函數較多的頁面快速查找某個函數。
Ctrl+: 打開搜索框,自動帶#,輸入關鍵字,查找文件中的變量名、屬性名等。
Ctrl+Shift+P 打開命令框。場景栗子:打開命名框,輸入關鍵字,調用sublime text或插件的功能,例如使用package安裝插件。
Esc 退出光標多行選擇,退出搜索框,命令框等。
顯示類
Ctrl+Tab 按文件瀏覽過的順序,切換當前窗口的標籤頁。
Ctrl+PageDown 向左切換當前窗口的標籤頁。
Ctrl+PageUp 向右切換當前窗口的標籤頁。
Alt+Shift+1 窗口分屏,恢復默認1屏(非小鍵盤的數字)
Alt+Shift+2 左右分屏-2列
Alt+Shift+3 左右分屏-3列
Alt+Shift+4 左右分屏-4列
Alt+Shift+5 等分4屏
Alt+Shift+8 垂直分屏-2屏
Alt+Shift+9 垂直分屏-3屏
Ctrl+K+B 開啓/關閉側邊欄。
F11 全屏模式
Shift+F11 免打擾模式
三、編譯器之神-vim
1、vi簡介
vi是“Visual interface”的簡稱,它在Linux上的地位就彷彿Edit程序在DOS上一樣。它可以執行輸出、刪除、查找、替換、塊操作等衆多文本操作,而且用戶可以根據自己的需要對其進行定製。vi不是一個排版程序,它不像Word或PS那樣可以對字體、格式、段落等其他屬性進行編排,它只是一個文本編輯程序。vi沒有菜單,只有命令,且命令繁多
vi有三種工作模式:
+ 命令模式
+ 文本輸入模式
+ 末行模式
命令行模式
任何時候,不管用戶處於何種模式,只要按一下ESC鍵,即可使vi進入命令模式;我們在shell環境(提示符爲$)下輸入啓動vi命令,進入編輯器時,也是處於該模式下。在該模式下,用戶可以輸入各種合法的vi命令,用於管理自己的文檔。此時從鍵盤上輸入的任何字符都被當做編輯器命令來解釋,若輸入的字符是合法的vi命令,則vi在接受用戶命令之後完成相應的動作。但需注意的是,所輸入的命令並不在屏幕上顯示出來。若輸入的字符不是vi的合法命令,vi會響鈴報警
文本輸入模式
在命令模式下輸入插入命令i、附加命令a、打開命令o、修改命令c、取代命令r或替換命令s都可以進入文本輸入模式。在該模式下,用戶輸入的任何字符都被vi當做文件內容保存起來,並將其顯示在屏幕上。在文本輸入過程中,若想回到命令模式下,按鍵ESC即可。
末行模式
末行模式也稱ex轉義模式。在命令模式下,用戶按“:”鍵即可進入末行模式下,此時vvi會在顯示窗口的最後一行(通常也是屏幕的最後一行)顯示一個“:”作爲末行模式的提示符,等待用戶輸入命令。多數文件管理命令都是在此模式下執行的(如把編輯器緩衝區的內容寫到文件中等)。末行命令執行完後,vi自動回到命令模式。例如:
:sp newfile
則分出一個窗口編輯newfile文件。如果要從命令模式轉換到編輯模式,可以鍵入命令a或者i;如果需要從文本模式返回,則按ESC鍵即可。在命令模式下輸入“:”即可切換到末行模式,然後輸入命令。
2、vim基本操作
vim是從vi發展出來的一個文本編輯器。代碼補完、編譯及錯誤跳轉等方便編程的功能特別豐富
進入插入模式:
i: 插入光標前一個字符 I: 插入行首 a: 插入光標後一個字符 A: 插入行未 o: 向下新開一行,插入行首 O: 向上新開一行,插入行首
進入命令模式:
ESC:從插入模式或末行模式進入命令模式
移動光標:
h: 左移
j: 下移
k: 上移
l: 右移
M: 光標移動到中間行
L: 光標移動到屏幕最後一行行首
G: 移動到指定行,行號 -G
w: 向後一次移動一個字
b: 向前一次移動一個字
{: 按段移動,上移
}: 按段移動,下移
Ctr-d: 向下翻半屏
Ctr-u: 向上翻半屏
Ctr-f: 向下翻一屏
Ctr-b: 向上翻一屏
gg: 光標移動文件開頭
G: 光標移動到文件末尾刪除命令:
x: 刪除光標後一個字符,相當於 Del X: 刪除光標前一個字符,相當於 Backspace dd: 刪除光標所在行,n dd 刪除指定的行數 D: 刪除光標後本行所有內容,包含光標所在字符 d0: 刪除光標前本行所有內容,不包含光標所在字符 dw: 刪除光標開始位置的字,包含光標所在字符
撤銷命令
u: 一步一步撤銷 Ctr-r: 反撤銷
重複命令:
.: 重複上一次操作的命令
文本行移動:
>>: 文本行右移 <<: 文本行左移
複製粘貼:
yy: 複製當前行,n yy 複製 n 行 p: 在光標所在位置向下新開闢一行,粘貼
可視模式:
v: 按字符移動,選中文本 V: 按行移動,選中文本可視模式可以配合 d, y, >>, << 實現對文本塊的刪除,複製,左右移動
替換操作:
r: 替換當前字符 R: 替換當前行光標後的字符
查找命令:
/: str查找 n: 下一個 N:上一個
替換命令:
把abc全部換成123
末行模式下,將光標所在行的abc替換成123 :%s/abc/123/g 末行模式下,將第一行至第10行之間的abc替換成123 :1, 10s/abc/123/g
vim裏執行shell下命令:
末行模式裏輸入!,後面跟命令
四、ubuntu軟件安裝與卸載
更新Ubuntu軟件下載地址
1、尋找國內鏡像源
所謂的鏡像源:可以理解爲提供下載軟件的地方,比如Android手機上可以下載軟件的91手機助手;ios手機上可以下載軟件的AppStore
使用說明
圖形界面配置(新手推薦)
依次打開:系統設置,軟件和更新。在 下載自 中選擇 其他站點 ,然後在中國的條目 下選擇 mirrors.ustc.educ.cn 。
下面是 Ubuntu 16.04 的操作示意圖:
手動更改配置文件
警告
操作前請做好相應備份
一般情況下,將 /etc/apt/sources.list 文件中 Ubuntu 默認的源地址 http://archive.ubuntu.com/替換爲 http://mirrors.ustc.edu.cn 即可。
可以使用如下命令:
sudo sed -i 's/archive.ubuntu.com/mirrors.ustc.edu.cn/g' /etc/apt/sources.list .. tip:: 如果你在安裝時選擇的語言不是英語,默認的源地址通常不是 ``http://archive.ubuntu.com/`` ,而是 ``http://<country-code>.archive.ubuntu.com/ubuntu/`` 例如: ``http://cn.archive.ubuntu.com/ubuntu/`` ,此時秩序將上面的命令進行相應的替換即可,如: `` sudo sed -i 's/cn.archive.ubuntu.com/mirrors.ustc.edu.cn/g' /etc/apt/sources.list`` 。
當然也可以直接編輯 /etc/apt/sources.list 文件(需要使用 sudo)。以下是 Ubuntu 16.04 參考配置內容:
# 默認註釋了源碼倉庫,如有需要可自行取消註釋deb https://mirrors.ustc.edu.cn/ubuntu/ xenial main restricted universe multiverse# deb-src https://mirrors.ustc.edu.cn/ubuntu/ xenial main restricted universe multiversedeb https://mirrors.ustc.edu.cn/ubuntu/ xenial-updates main restricted universe multiverse# deb-src https://mirrors.ustc.edu.cn/ubuntu/ xenial-updates main restricted universe multiversedeb https://mirrors.ustc.edu.cn/ubuntu/ xenial-backports main restricted universe multiverse# deb-src https://mirrors.ustc.edu.cn/ubuntu/ xenial-backports main restricted universe multiversedeb https://mirrors.ustc.edu.cn/ubuntu/ xenial-security main restricted universe multiverse# deb-src https://mirrors.ustc.edu.cn/ubuntu/ xenial-security main restricted universe multiverse# 預發佈軟件源,不建議啓用# deb https://mirrors.ustc.edu.cn/ubuntu/ xenial-proposed main restricted universe multiverse# deb-src https://mirrors.ustc.edu.cn/ubuntu/ xenial-proposed main restricted universe multiverse
更改完 sources.list 文件後請運行 sudo apt-get update 更新索引以生效。
小技巧
使用 HTTPS 可以有效避免國內運營商的緩存劫持。
2、備份Ubuntu默認的源地址
sudo cp /etc/apt/sources.list /etc/apt/sources.list.backup
3、更新源服務器列表
4、更新源
做完此步驟之後,就可以進行apt-get install下載了
五、Ubuntu軟件操作的相關命令
sudo apt-get update 更新源 sudo apt-get install package 安裝包 sudo apt-get remove package 刪除包 sudo apt-cache search package 搜索軟件包 sudo apt-cache show package 獲取包的相關信息,如說明、大小、版本等 sudo apt-get install package --reinstall 重新安裝包 sudo apt-get -f install 修復安裝 sudo apt-get remove package --purge 刪除包,包括配置文件等 sudo apt-get build-dep package 安裝相關的編譯環境 sudo apt-get upgrade 更新已安裝的包 sudo apt-get dist-upgrade 升級系統 sudo apt-cache depends package 瞭解使用該包依賴那些包 sudo apt-cache rdepends package 查看該包被哪些包依賴 sudo apt-get source package 下載該包的源代碼 sudo apt-get clean && sudo apt-get autoclean 清理無用的包 sudo apt-get check 檢查是否有損壞的依賴
1、安裝Sublime 3
Sublime-text-3的安裝步驟
添加Sublime-text-3軟件包的軟件源
sudo add-apt-repository ppa:webupd8team/sublime-text-3
使用以下命令更新系統軟件源
sudo apt-get update
使用以下命令安裝Sublime-text-3
sudo apt-get install sublime-text-installer
等待安裝完成
最後可在Dash Home中見到Sublime-text的軟件圖標,點擊就可使用了.
從命令行啓動
subl
2安裝vim
在命令行敲入“vi”後按"tab"鍵,可以看到目前系統中只安裝了vi和vim.tiny。
vim是從VI發展而來的一個文本編輯器,功能更強大。而vim.tiny是vim的精簡版,所以,安裝vim勢在必行。
ubuntu系統:
普通用戶下輸入命令:sudo apt-get install vim-gtk
centos系統:
普通用戶下輸入命令:yum -y install vim*
圖片以ubuntu爲例
這裏,輸入“y”後,回車。
之後不需要任何操作,等待安裝完成。
安裝完成之後,在命令行敲入vi,按“tab”鍵。
可以看到,已經有vim命令的存在。
安裝成功。
END
剛安裝的VIM,可能界面並不是十分友好,這就需要我們去更改vim的配置文件,按照我們的需求去修改它。
在命令行下,輸入命令:sudo vim /etc/vim/vimrc
必須加上sudo,否則你是沒有權限編輯vimrc的。
在這個文件中,會有這麼一句:
syntax on
意思是語法高亮,如果您的被註釋掉了,請“讓它出來”。就像下圖所示
VIM配置。
請在您的VIM的最後一行,輸入他們,可以讓您的VIM變得更漂亮、舒服。
set nu // 在左側行號
set tabstop //tab 長度設置爲 4
set nobackup //覆蓋文件時不備份
set cursorline //突出顯示當前行
set ruler //在右下角顯示光標位置的狀態行
set autoindent //自動縮進
保存之後,配置完畢。
上面的配置,其實是非常簡單的,比如一些配色方案等,小編並沒有寫入,如果您還有其他需求的話,建議百度。
OK,我們來編寫一個小程序,入下圖所示,可以看出,界面已經比較美觀了,至少小編用他來寫程序、看文檔,還是感覺很友好的。
六、Linux常用服務器構建-ftp服務器
ftp服務器
FTP 是File Transfer Protocol(文件傳輸協議)的英文簡稱,而中文簡稱爲“文傳協議”。
用於Internet上的控制文件的雙向傳輸。
同時,它也是一個應用程序(Application)。基於不同的操作系統有不同的FTP應用程序,而所有這些應用程序都遵守同一種協議以傳輸文件。
在FTP的使用當中,用戶經常遇到兩個概念:"下載"(Download)和"上傳"(Upload)。
"下載"文件就是從遠程主機拷貝文件至自己的計算機上;
"上傳"文件就是將文件從自己的計算機中拷貝至遠程主機上。用Internet語言來說,用戶可通過客戶機程序向(從)遠程主機上傳(下載)文件。
1.安裝vsftpd服務器
sudo apt-get install vsftpd
2.配置vsftpd.conf文件
sudo vi /etc/vsftpd.conf
3.測試上傳功能,登陸ftp服務器
ftp IP
4.上傳命令,可以把文件上傳到ftp服務器
put somefile
5.下載命令,可以把ftp服務器上的文件下載到本地
get somefile
圖形界面的ftp客戶端(filezilla)
七、ssh服務器和scp服務器
1、ssh
<1>ssh介紹
SSH爲Secure Shell的縮寫,由IETF的網絡工作小組(Network Working Group)所制定;SSH爲建立在
應用層和傳輸層基礎上的安全協議
SSH是目前較可靠,專門遠程登錄會話和其他網絡服務提供安全性的協議。常用於遠程登錄,以及用戶之間進行資料拷貝
利用SSH協議可以有效防止遠程管理過程中的信息泄露問題。SSH最初是Unix系統上的一個程序,後來又迅速擴展到其他操作平臺。SSH在正確使用時可彌補網絡中的漏洞。SSH客戶端使用於多種平臺。幾乎所有Unix平臺包括HP-UX、Linux、AIX、Solaris、Digital UNIX、lrix,以及其他平臺,都可運行SSH。
使用SSH服務,需要安裝相應的服務器和客戶端。客戶端和服務器的關係:如果,A機器想被B機器遠程控制,那麼,A機器需要安裝SSH服務器,B機器需要安裝SSH客戶端。
<2>安裝ssh
A.安裝ssh服務器
sudo apt-get install openssh-server
B.遠程登錄
ssh 用戶名@IP
使用ssh訪問,如訪問出現錯誤。可查看是否有該文件~/.ssh/known_ssh嘗試刪除該文件解決
<3>使用ssh連接服務器
被連接的機器
主動連接的機器:
SSH告知用戶,這個主機不能識別,這時鍵入“yes”,SSH就會將相關信息,寫入“~/.ssh/know_hosts”中,再次訪問,就不會有這些信息了。然後輸入完口令,就可以登錄到主機了。
接着,提示輸入登錄密碼:
登錄成功:
2、scp
遠程拷貝文件,scp -r的常用方法:
1、使用該命令的前提條件要求目標主機已經成功安裝openssh-server
如沒有安裝使用 sudo apt-get install openssh-server 來安裝
2、使用格式:
scp -r 目標用戶名@目標主機IP地址:/目標文件的絕對路徑 /保存到本機的絕對/相對路徑 舉例: scp -r [email protected]:/home/itcast/QQ_dir/ ./mytest/lisi 在後續會提示輸入“yes”此時,只能輸“yes”而不能簡單輸入“Y”
拷貝單個文件可以不加-r參數,拷貝目錄必須要加
本地文件複製到遠程:
scp FileName RemoteUserName@RemoteHostIp:RemoteFile scp FileName RemoteHostIp:RemoteFolder scp FileName RemoteHostIp:RemoteFile
本地目錄複製到遠程
scp -r FolderName RemoteUserName@RemoteHostIp:RemoteFolder scp -r FolderName RemoteHostIp:RemoteFolder
遠程目文件複製到本地
scp RemoteUserName@RemoteHostIp:RemoteFile FileName scp RemoteHostIp:RemoteFolder FileName scp RemoteHostIp:RemoteFile FileName
遠程目錄複製到本地
scp -r RemoteUserName@RemoteHostIp:RemoteFolder FolderName scp -r RemoteHostIp:RemoteFolder FolderName
拷貝遠程的文件:
拷貝遠程的文件可以任意修改其名字:
拷貝遠程的文件可以指定存放路徑:







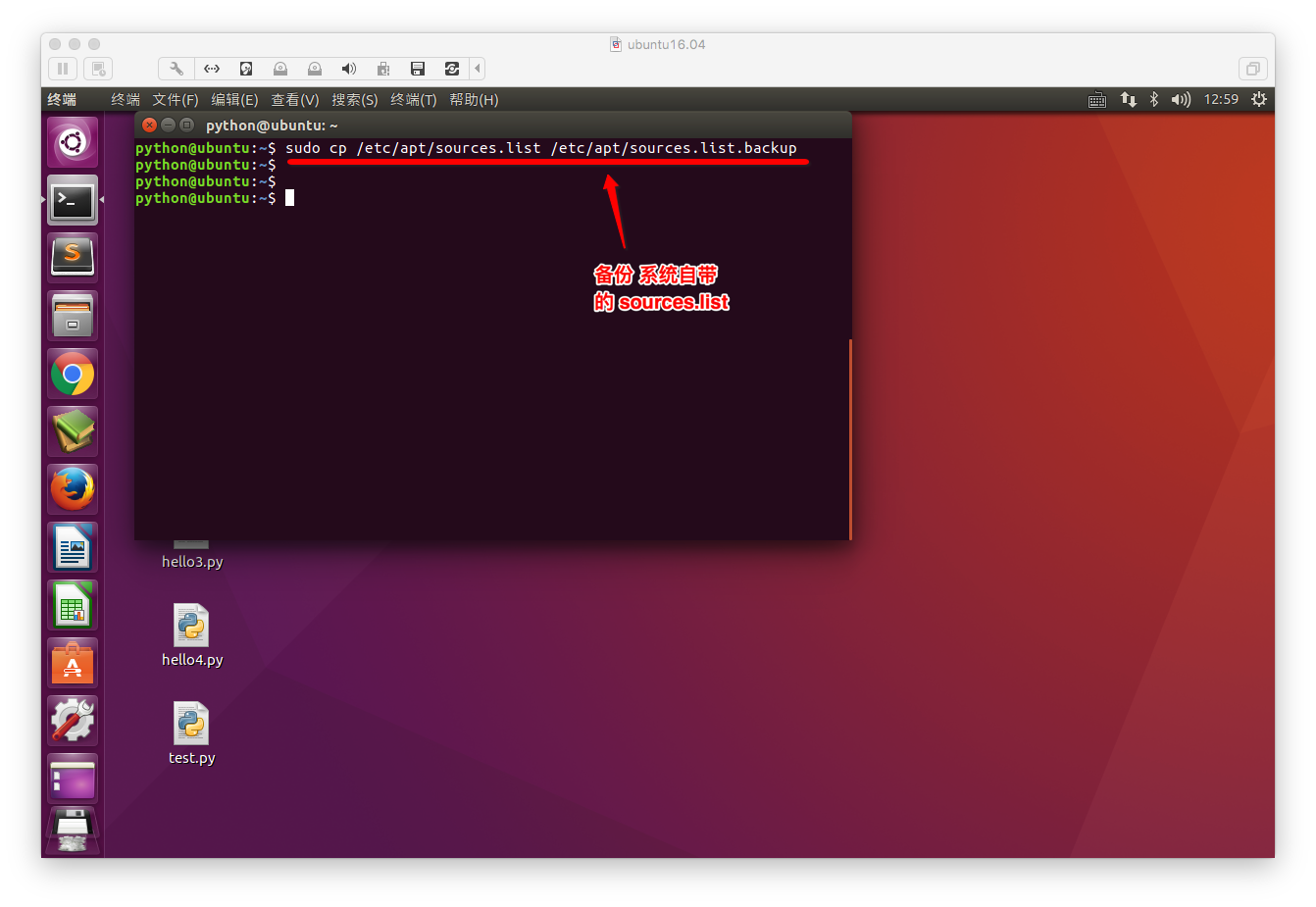

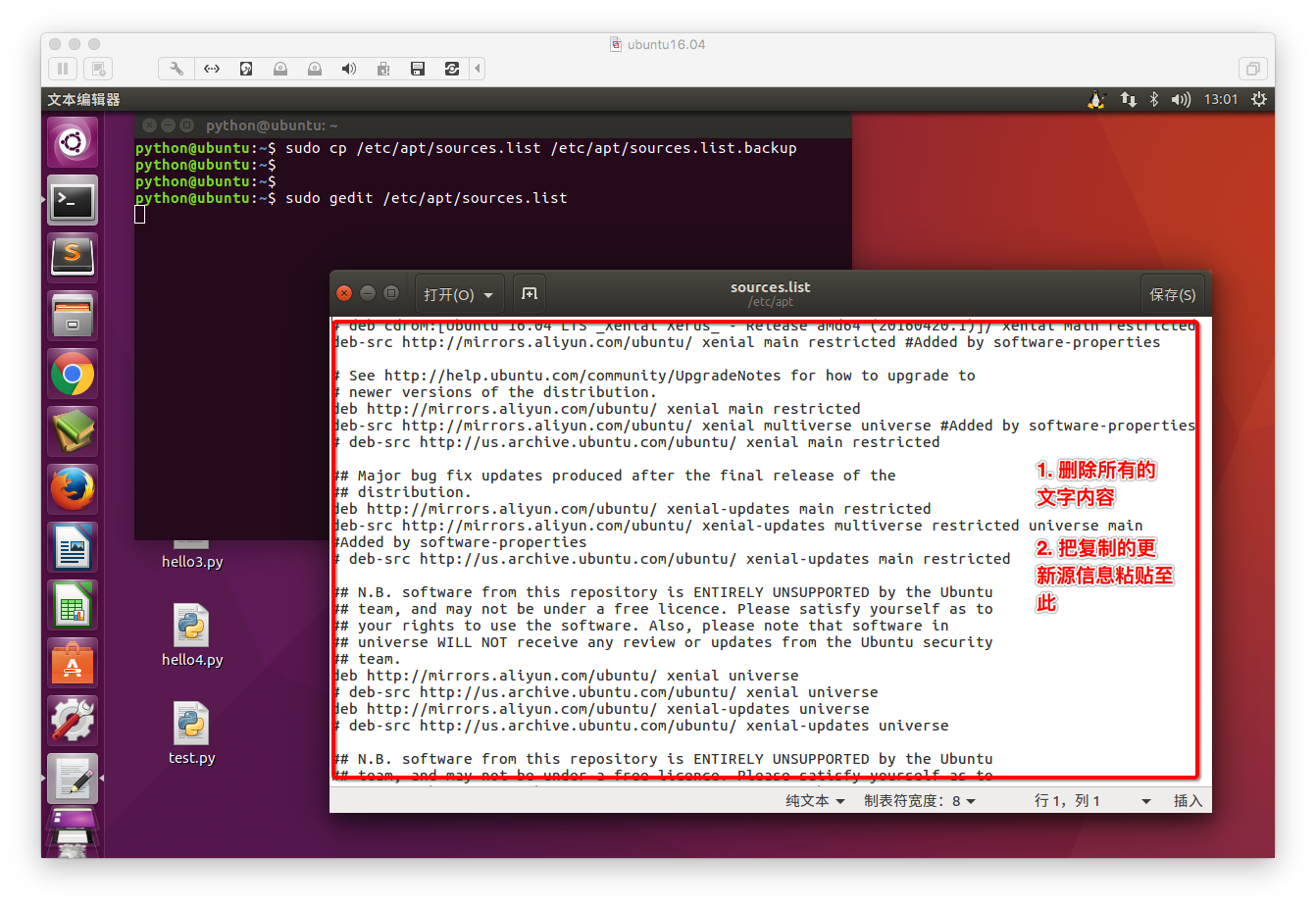
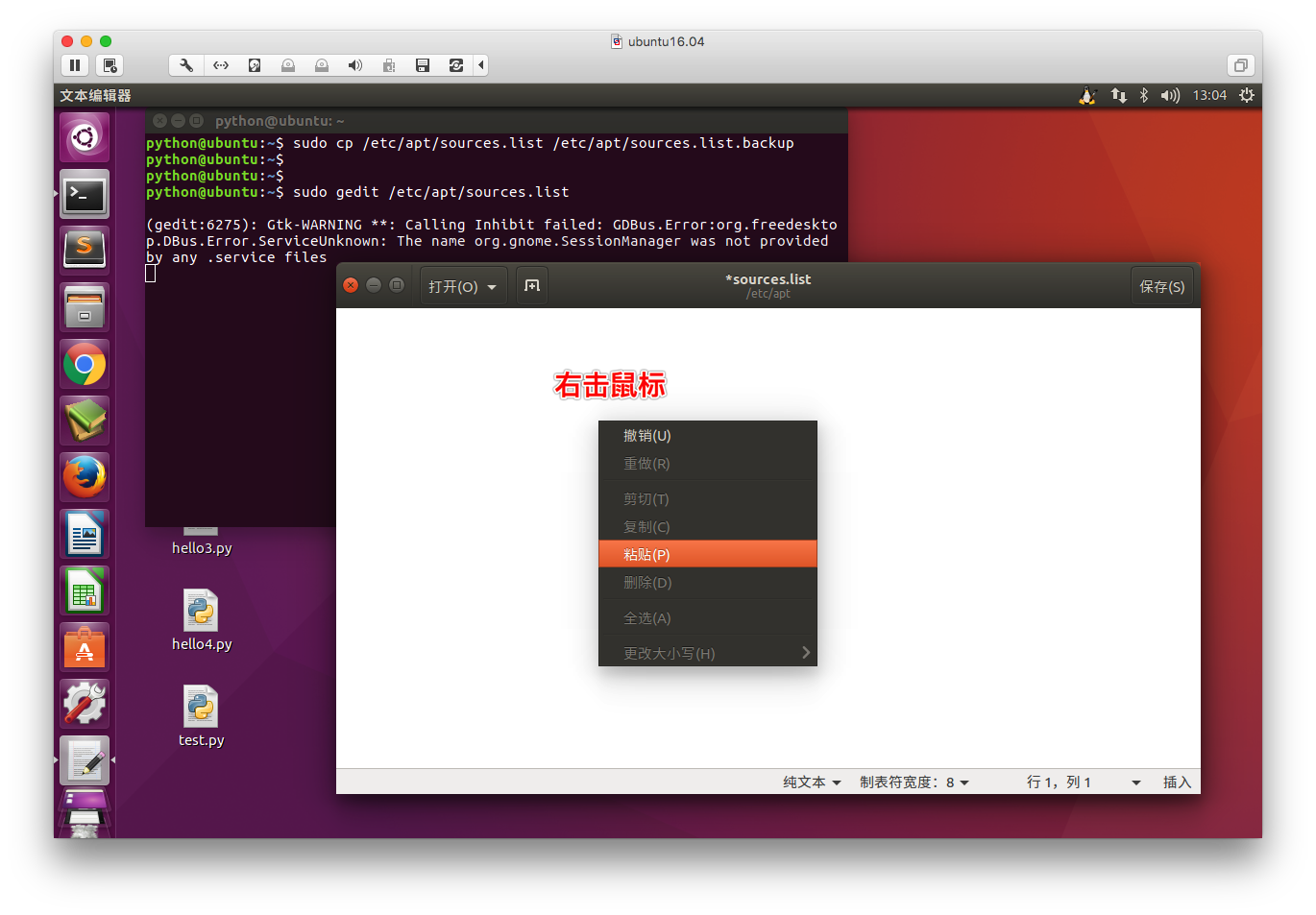
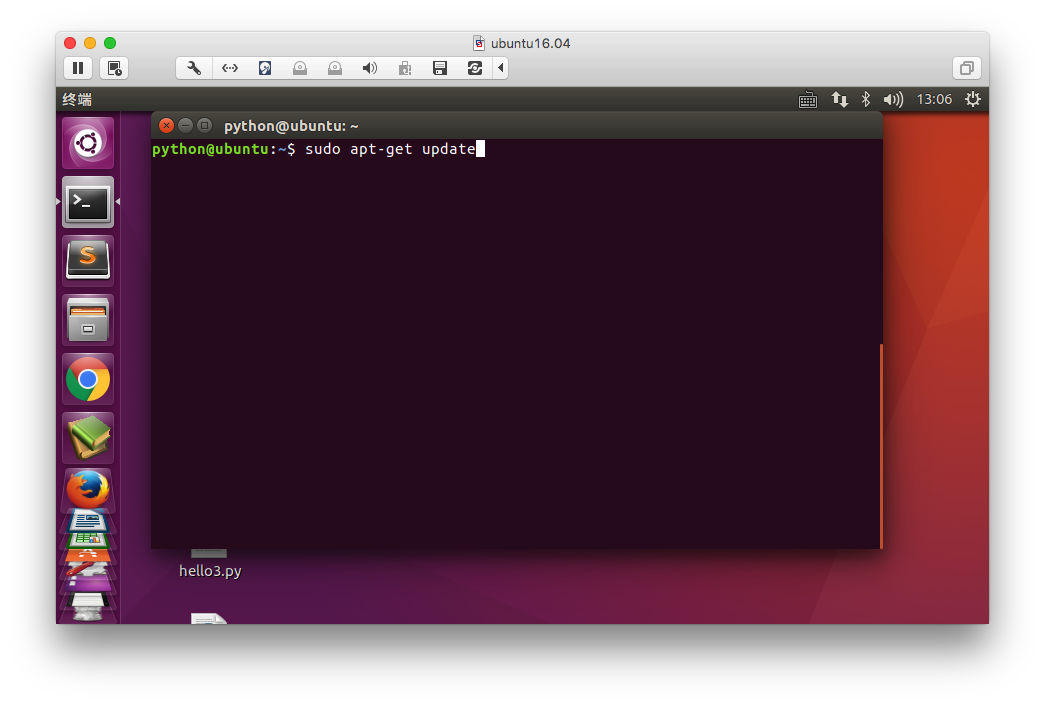

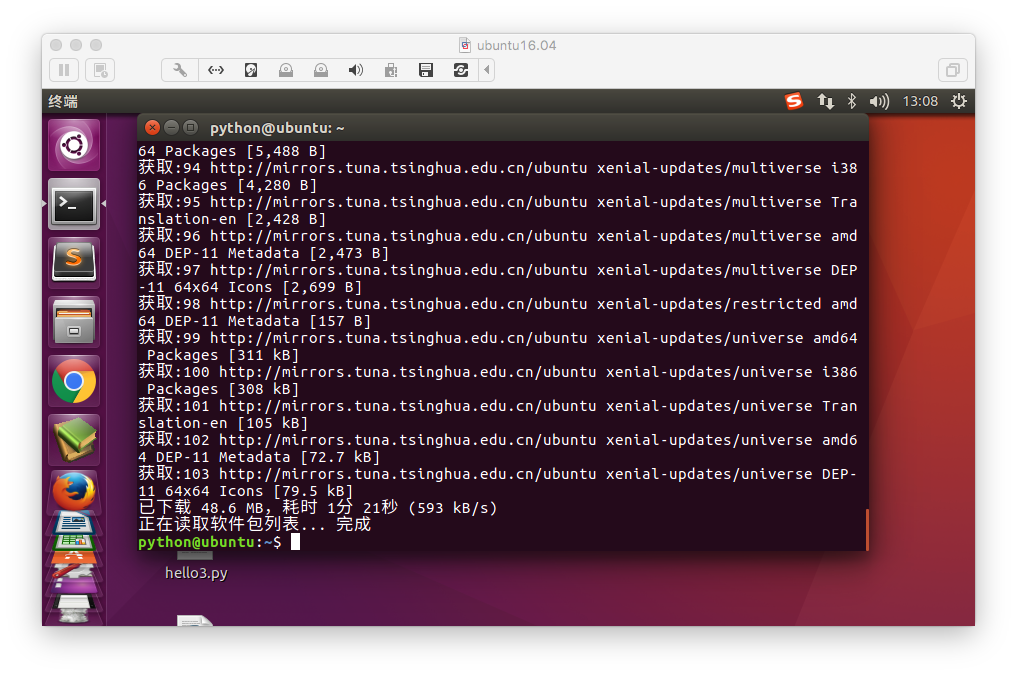
![Ubuntu系統的安裝與使用:[4]Sublime3安裝](http://c.hiphotos.baidu.com/exp/w=500/sign=60b883ff0ed79123e0e094749d355917/fcfaaf51f3deb48f266c7229f21f3a292cf578c4.jpg)
![Ubuntu系統的安裝與使用:[4]Sublime3安裝](http://c.hiphotos.baidu.com/exp/w=500/sign=e3f4dfd5b11bb0518f24b328067bda77/a1ec08fa513d2697136ddbaa57fbb2fb4216d88f.jpg)
![Ubuntu系統的安裝與使用:[4]Sublime3安裝](http://b.hiphotos.baidu.com/exp/w=500/sign=152ac81aa1cc7cd9fa2d34d909002104/8cb1cb134954092364d1b0899058d109b2de4989.jpg)
![Ubuntu系統的安裝與使用:[4]Sublime3安裝](http://f.hiphotos.baidu.com/exp/w=500/sign=0af30d3f184c510faec4e21a50582528/30adcbef76094b362118c81aa1cc7cd98c109dbb.jpg)