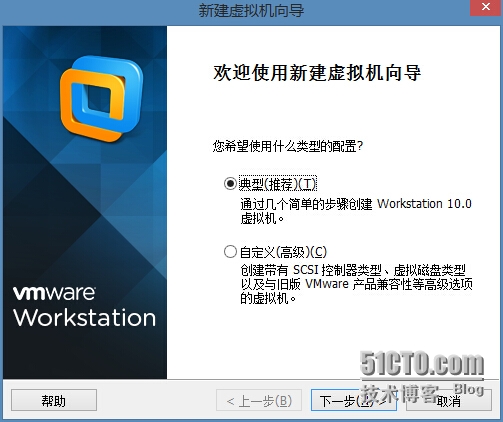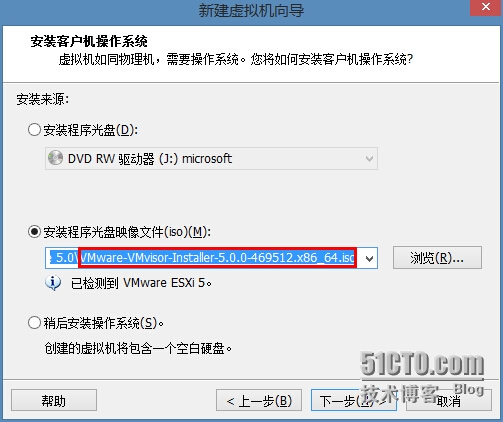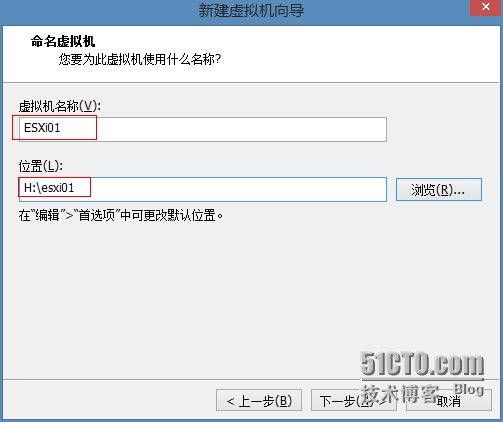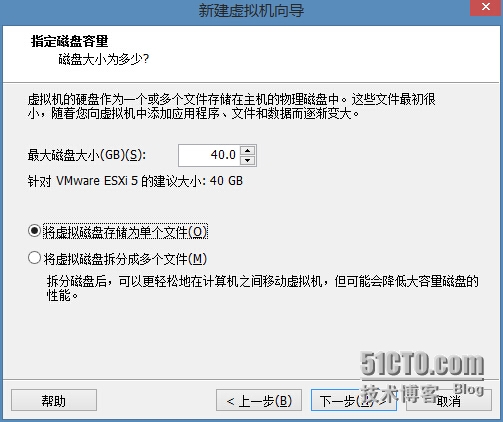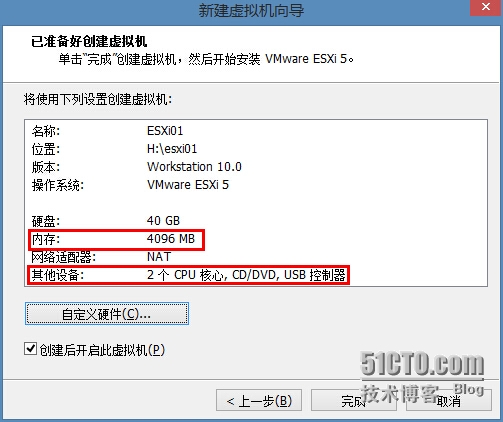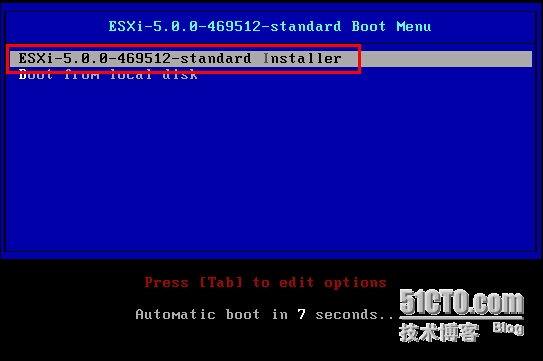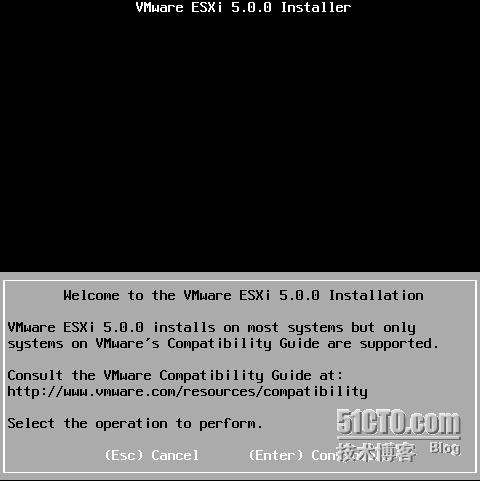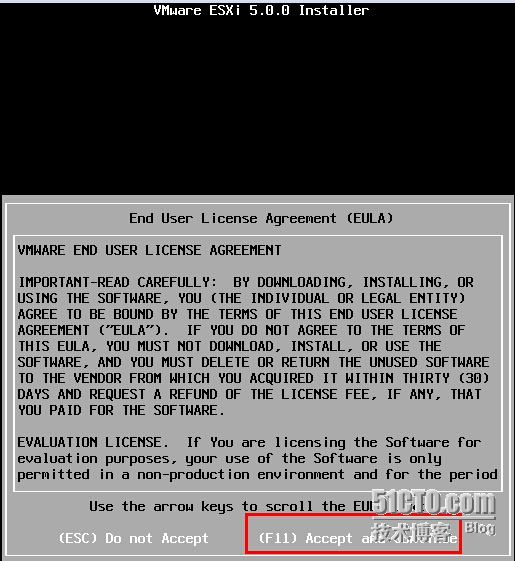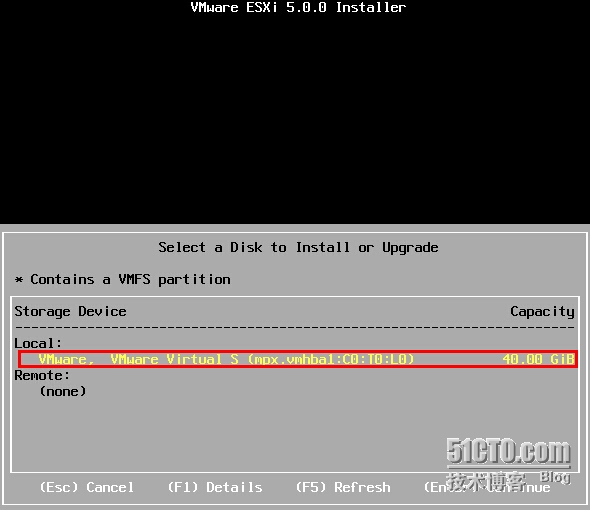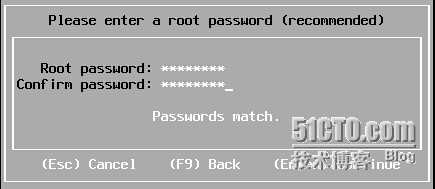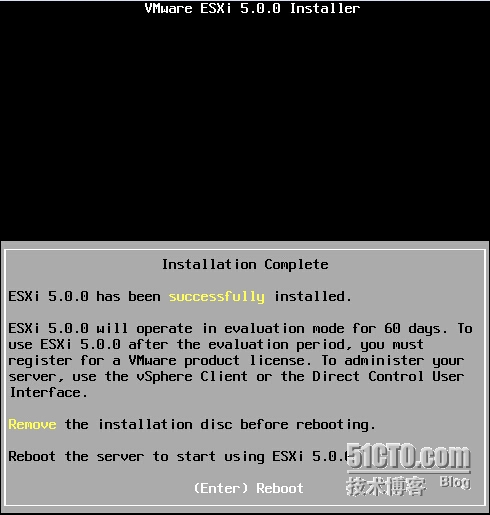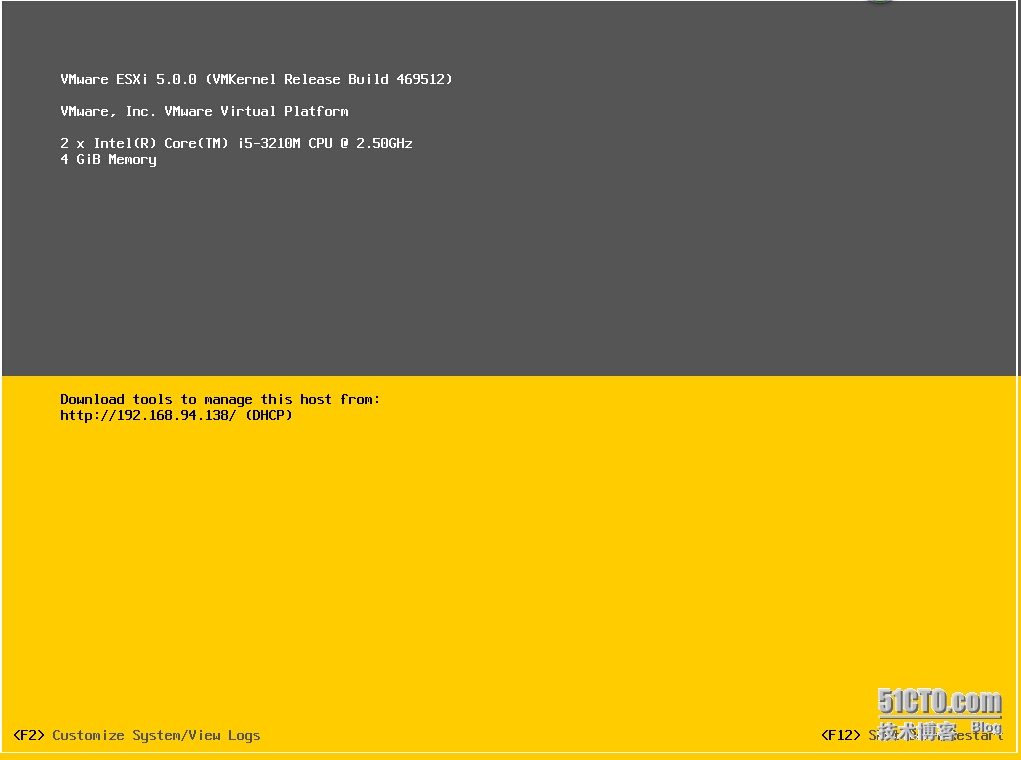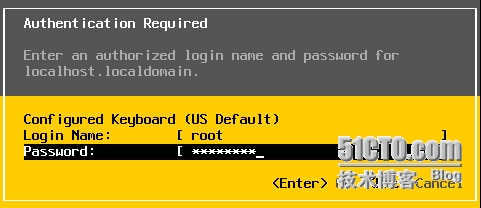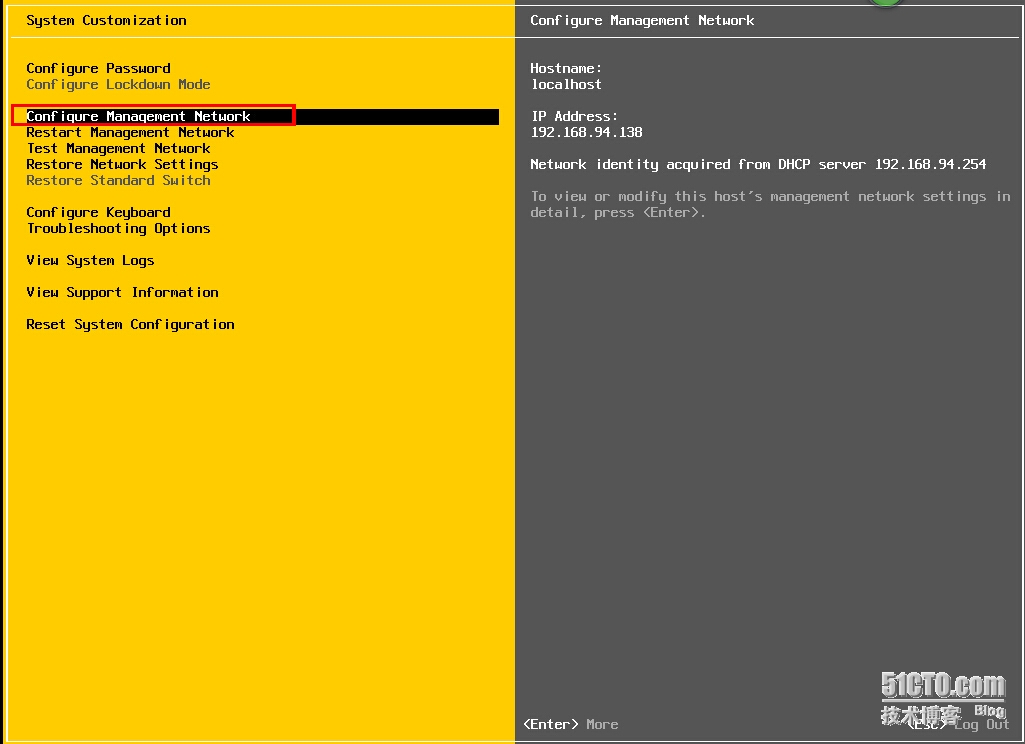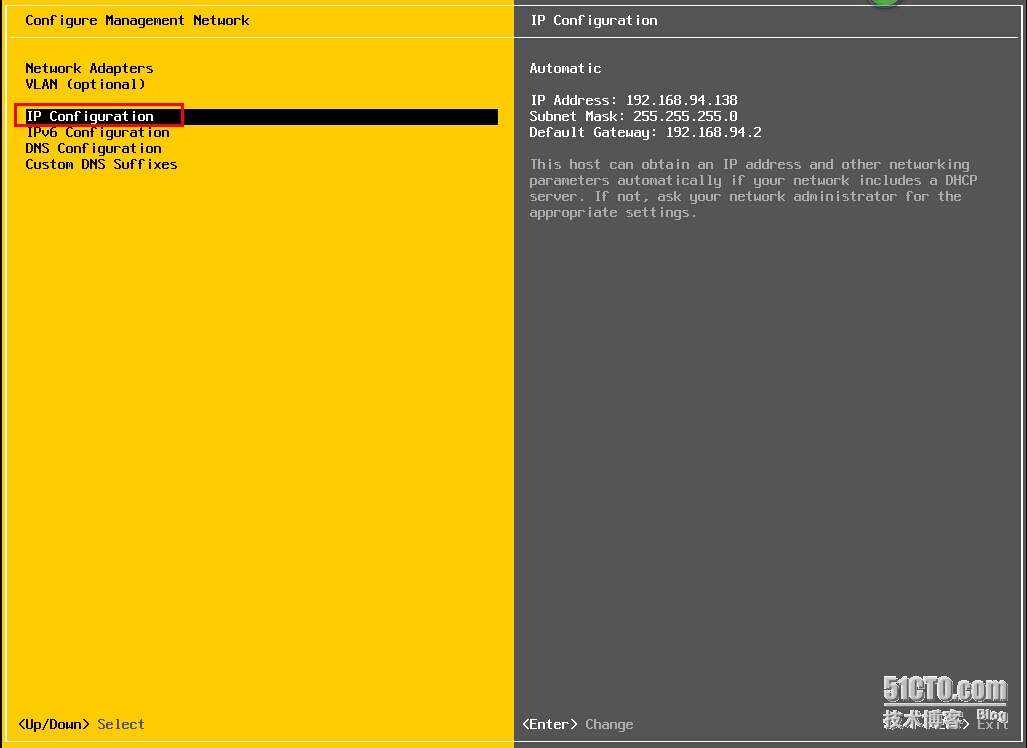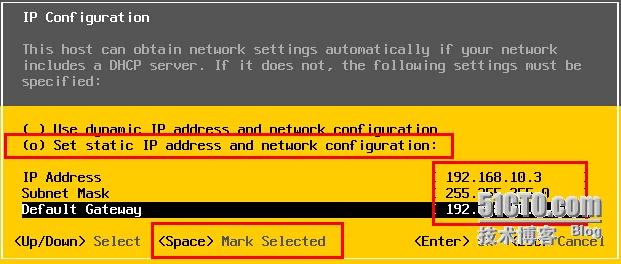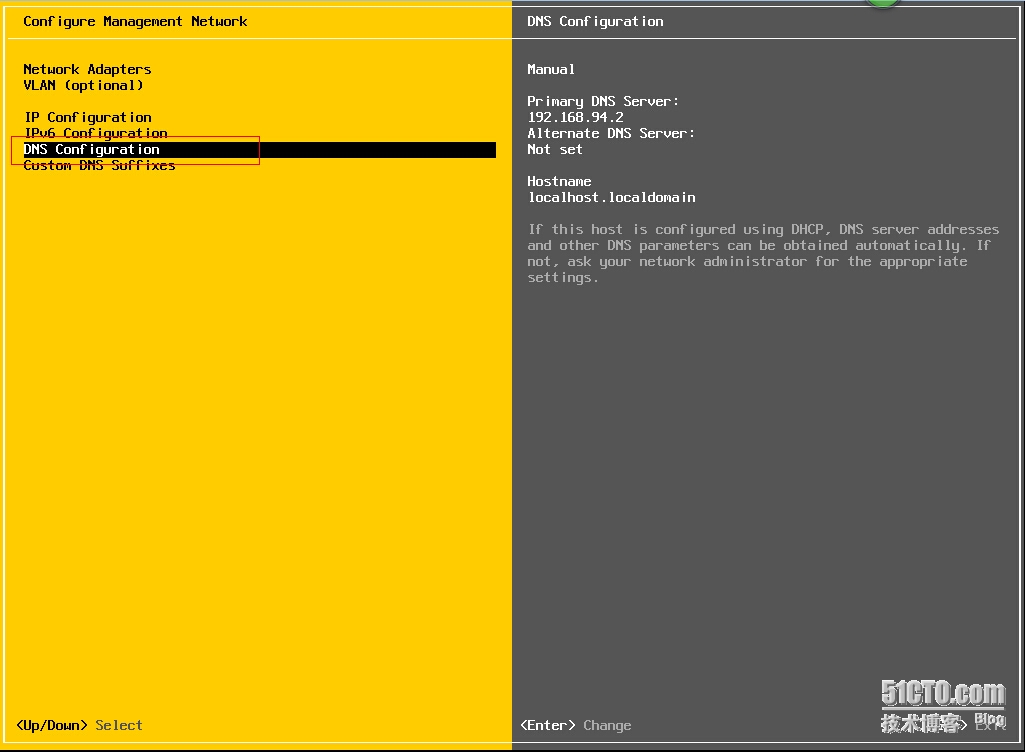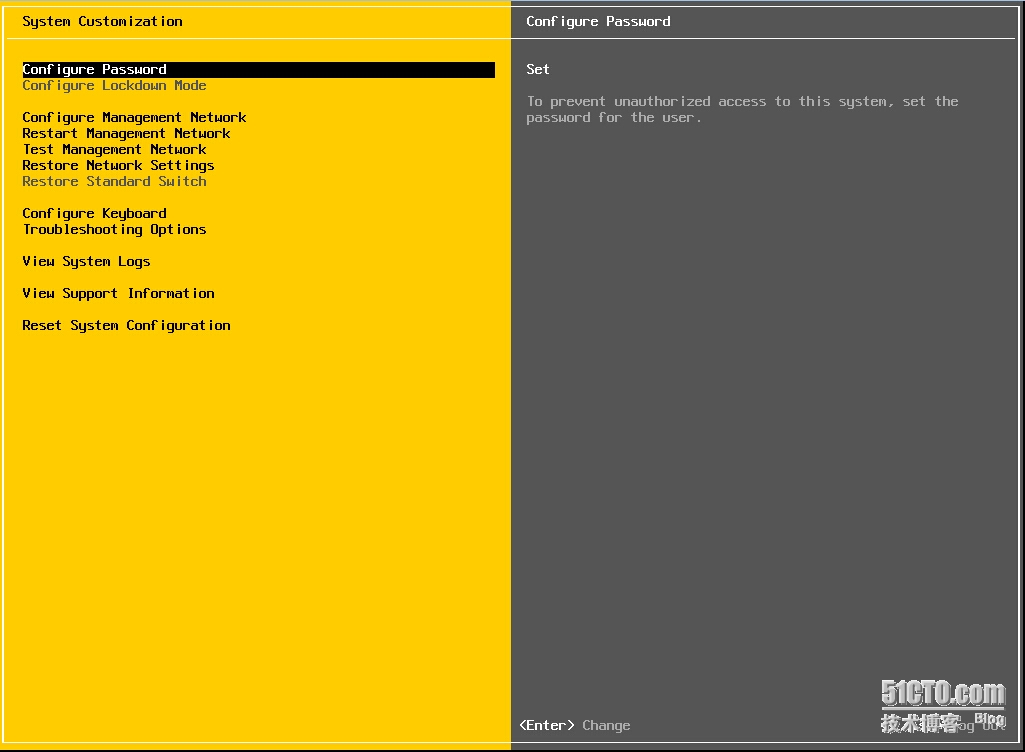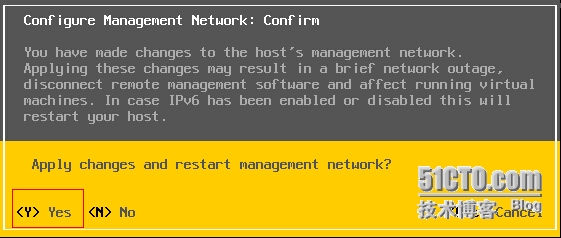1.因爲沒有過多的實驗資源所以我們要通過vmware workstation實驗平臺來進行實驗,不過在現實的生產環境中也是相仿的,在workstation中新建一個虛擬機然後點擊典型,下一步
2,放入安裝光盤“vmware-VMvisor-Installer-5.0.0-469512.x86_64.iso”可以從網上down,在現實的生產環境中就是發這個文件拷貝進光盤中,然後通過光驅進行安裝,下一步
3.輸入虛擬機的名稱,這個是虛擬機ESXi01,下一步,
4.指定磁盤大小,現實生產環境中可以不配磁盤,把ESXi主機安裝到共享存儲上
5.檢查配置,要注意的是安裝的時候內存最少是4G cpu最少時2個核心,因爲我們主要是講在有限的資源條件下(8G 內存)安裝,所以我們是先按它最小的配置安裝完成後再把內存調回2G使我們的全部實驗可以完成
6.啓動後來到了安裝界面,因爲是全新安裝所以選擇第一項,現實環境中是把安裝文件拷貝進安裝光盤中,然後在BIOS設置從光盤啓動同樣也能來到此頁面
7.在歡迎頁面中Enter
8.許可頁面中按F11接受許可
9.選擇本地硬盤,如果現實環境中有遠程共享磁盤可以選擇Remote下的相關磁盤,然後按Enter
10.選擇鍵盤類型,這裏選擇US Default美式鍵盤,然後按Enter
11.輸入管理員密碼,完成後點擊Enter
12.按F11進行安裝
13.安裝完成後按Enter進行重啓
14.重啓完成,到處就成功安裝好了ESXi01主機,在此頁面中按F2進入配置和查看頁面
15.輸入安裝是設置的管理員和密碼,有時在安裝的時候明明確定密碼輸入沒錯但是總是提示密碼錯誤,這是後不用重新區安裝,有可能是安裝完成後重啓了主機配置,導致管理員沒有密碼,這是輸入root後直接回車進入,然後在設置密碼,不過一般情況還是很少出現這種情況
16.使用方向鍵,選擇到configure management network這項按Enter進行網絡配置(每一個項的作用是什麼後面文章會提到)
17.選擇IP Configuration 按Enter,配置IP地址
18.默認是第一項使用動態IP,這裏我們使用靜態IP,(生產環境中一般都是使用先規劃好的靜態IP)使用方向鍵移到第二項後按空格鍵選擇,然後輸入我們規劃到的IP:192.168.10.3,子網掩碼,網關,最後按Enter鍵完成
19.選擇DNS配置,按Enter
21,回到總體設置頁面後按ESC
21.重啓配置網絡
22. 到此我們就成功安裝並配置好ESXi01,同樣的方式安裝和配置ESXi02,因爲我們講的是在有限資源環境中(8G內存)安裝配置ESXi,所以你如果資源條件不予許的話安裝完成後應該把內存調回到2G才能完成整個實驗的搭建。