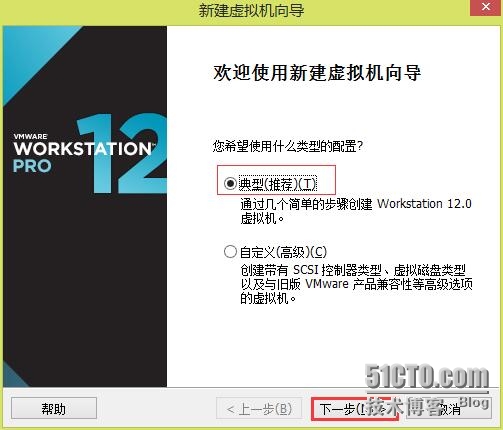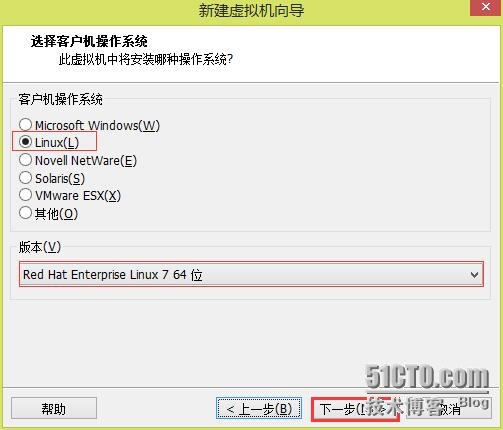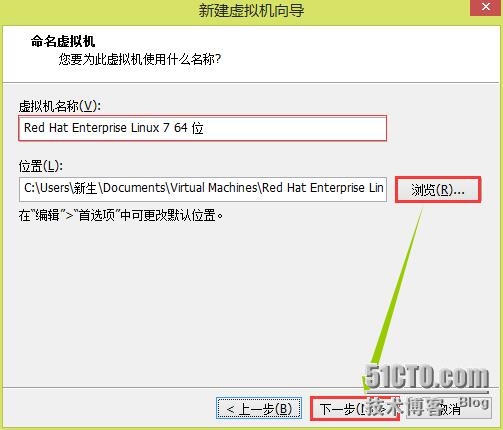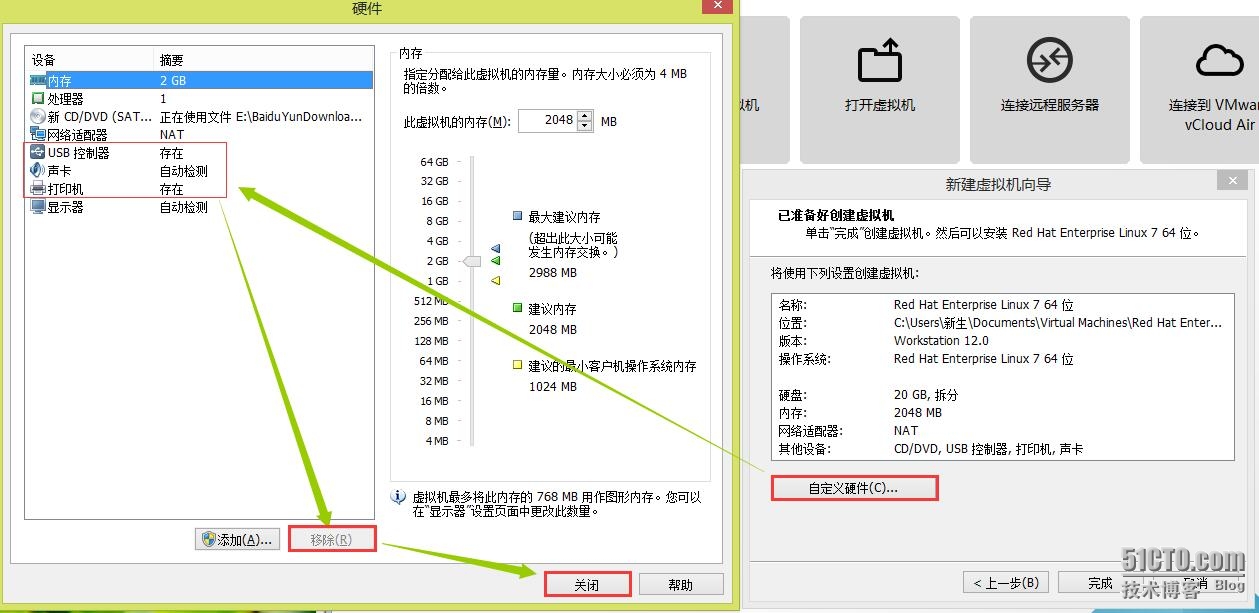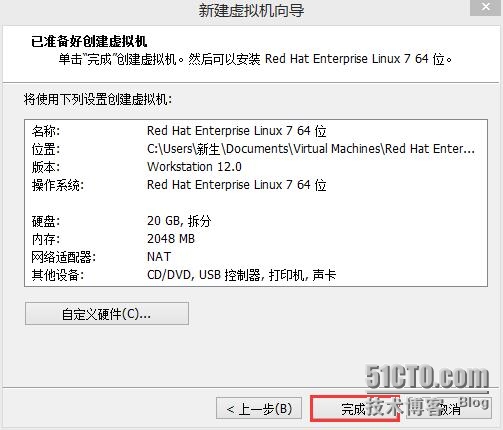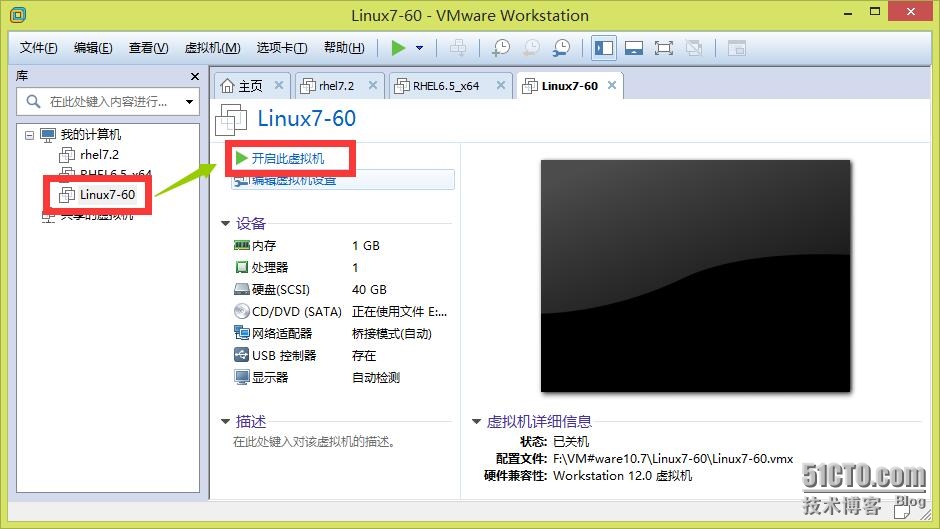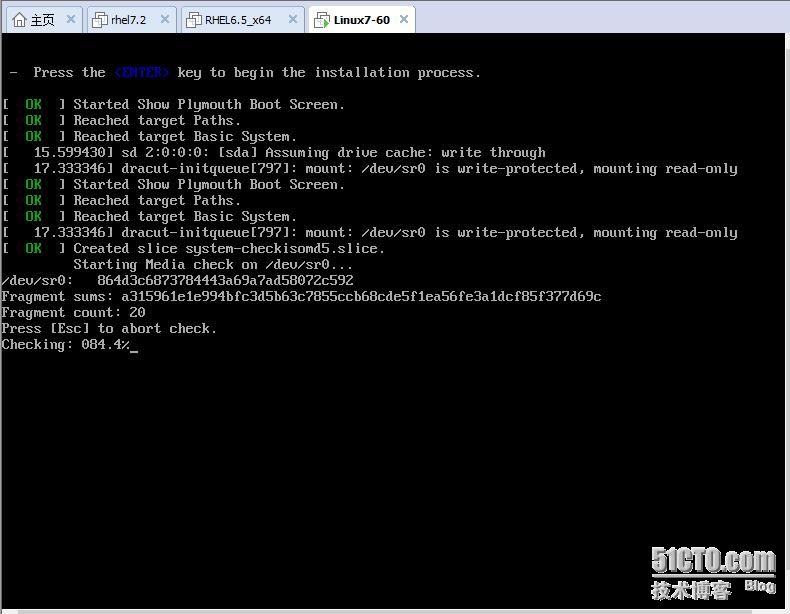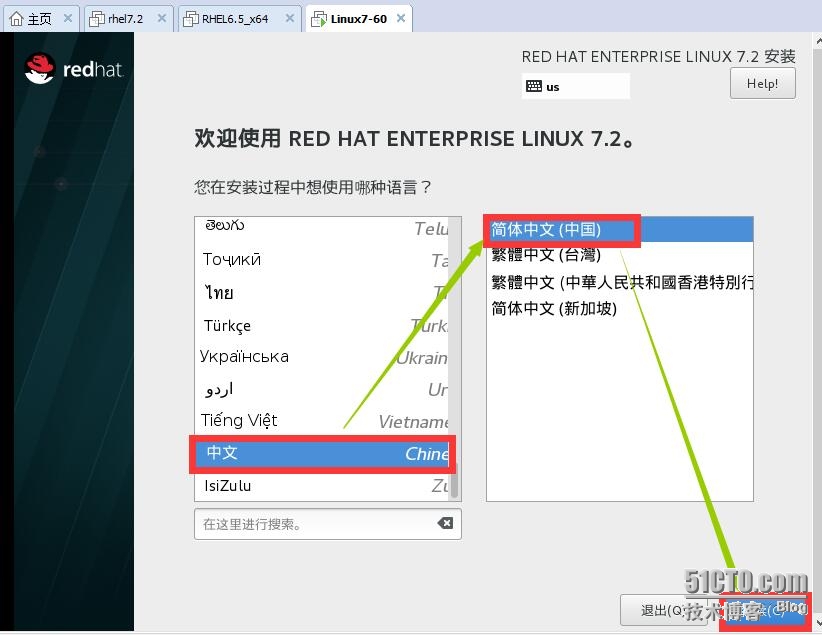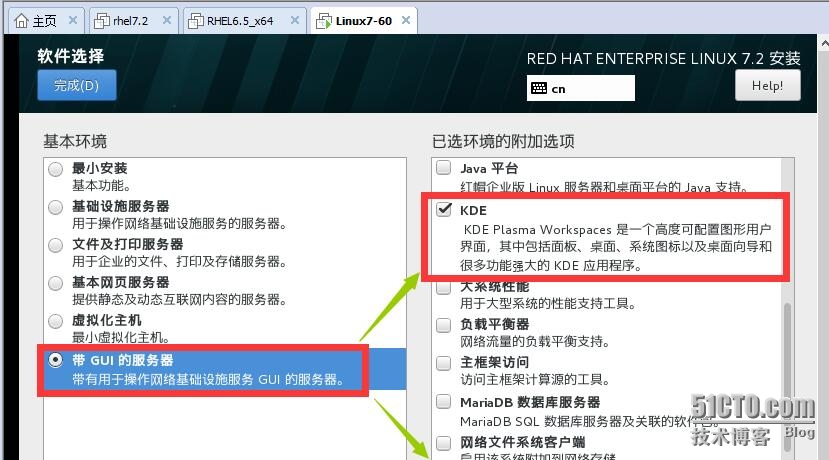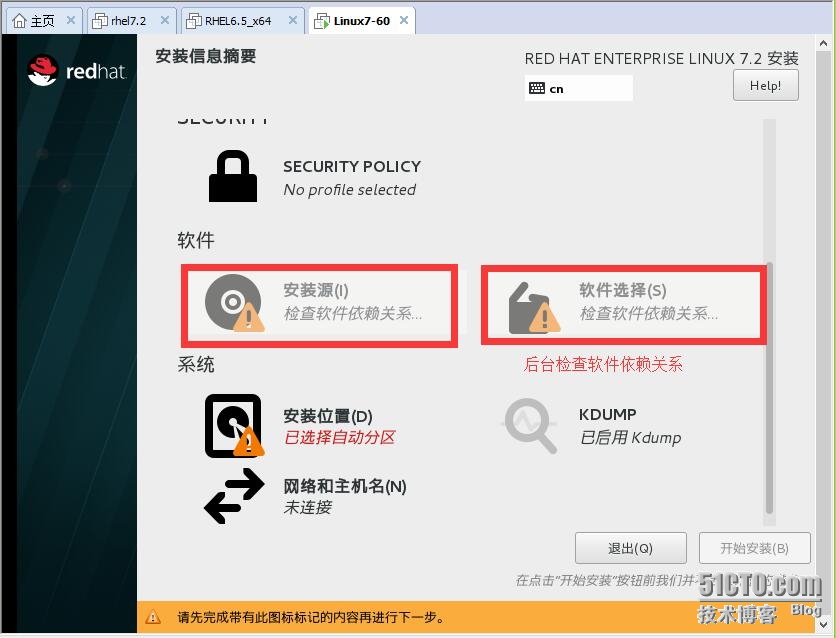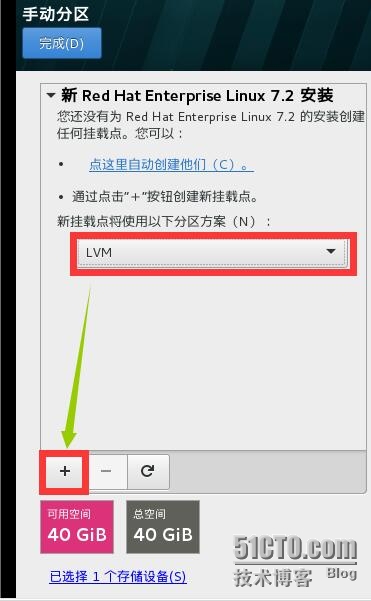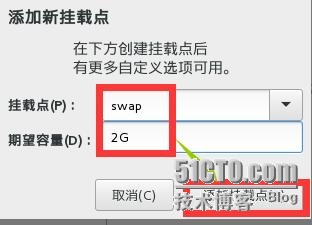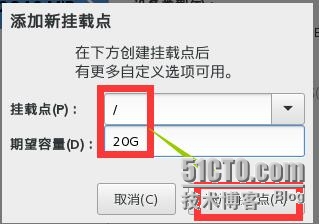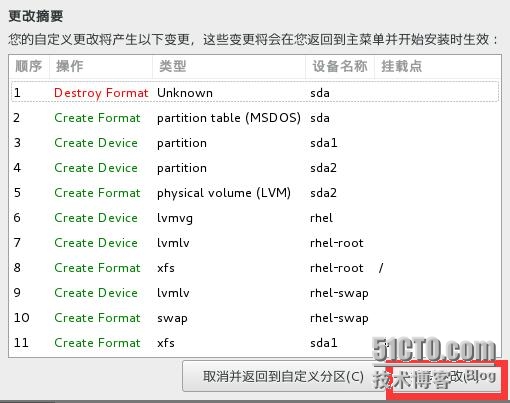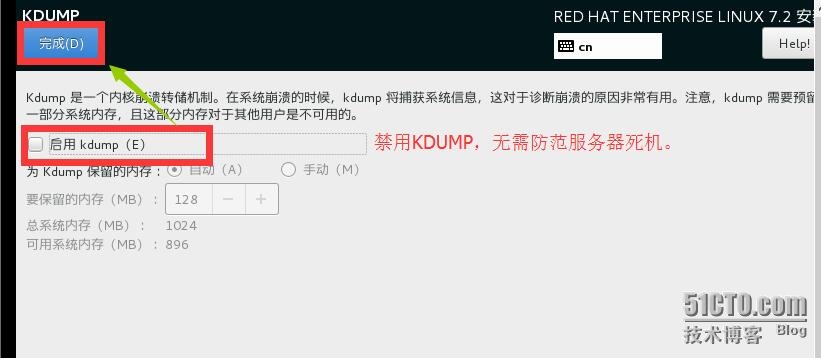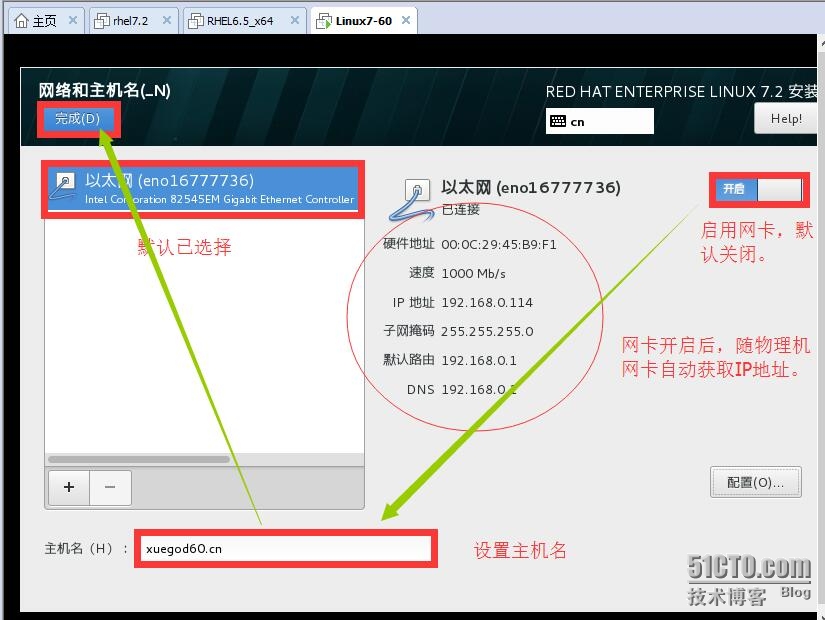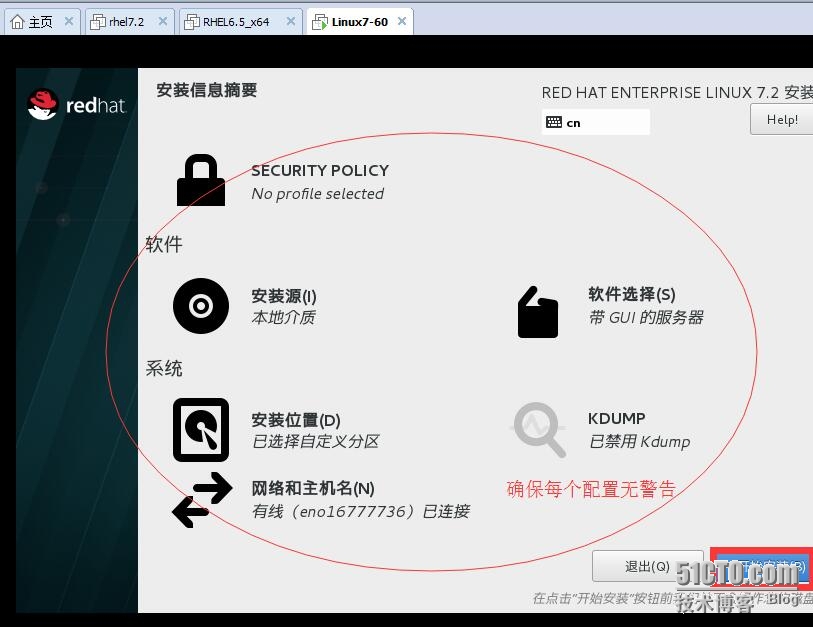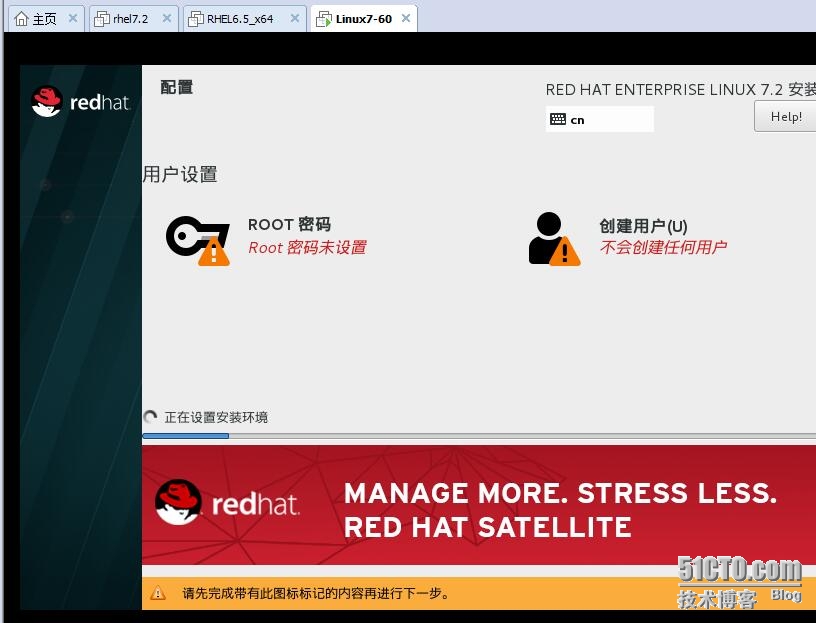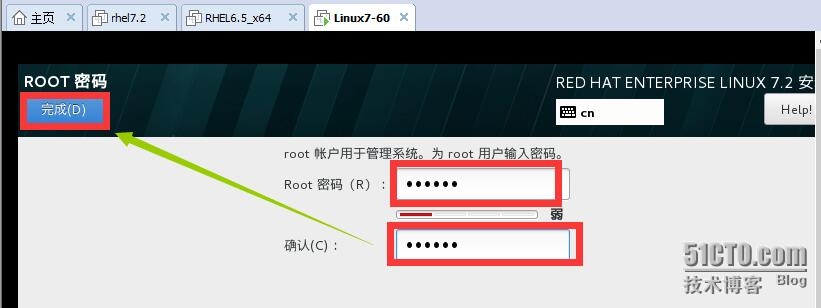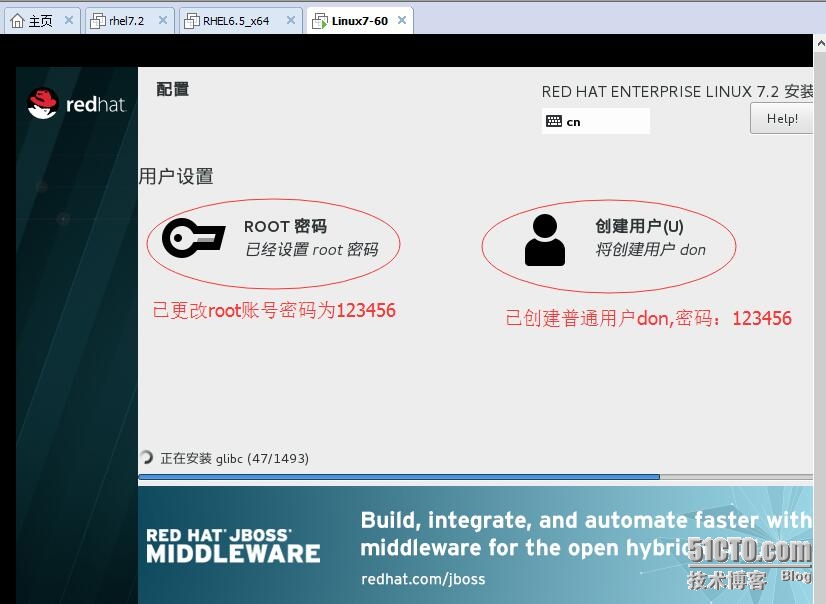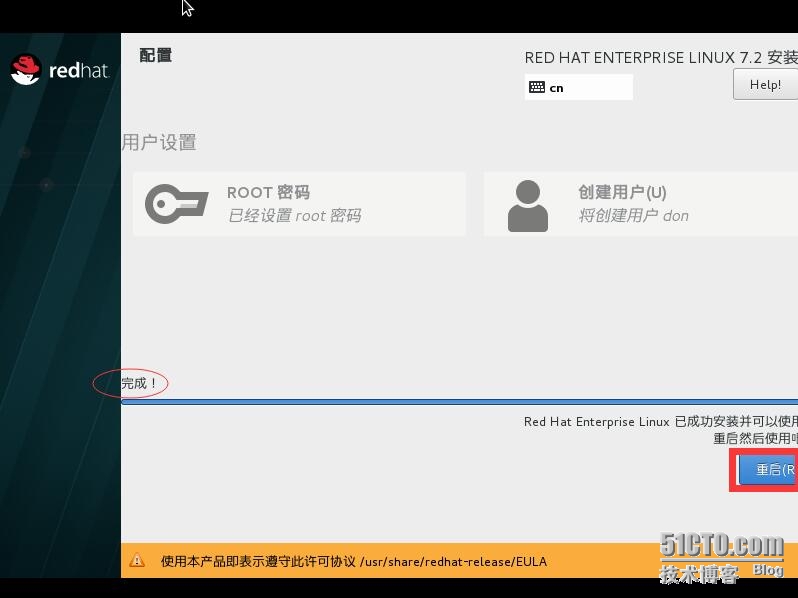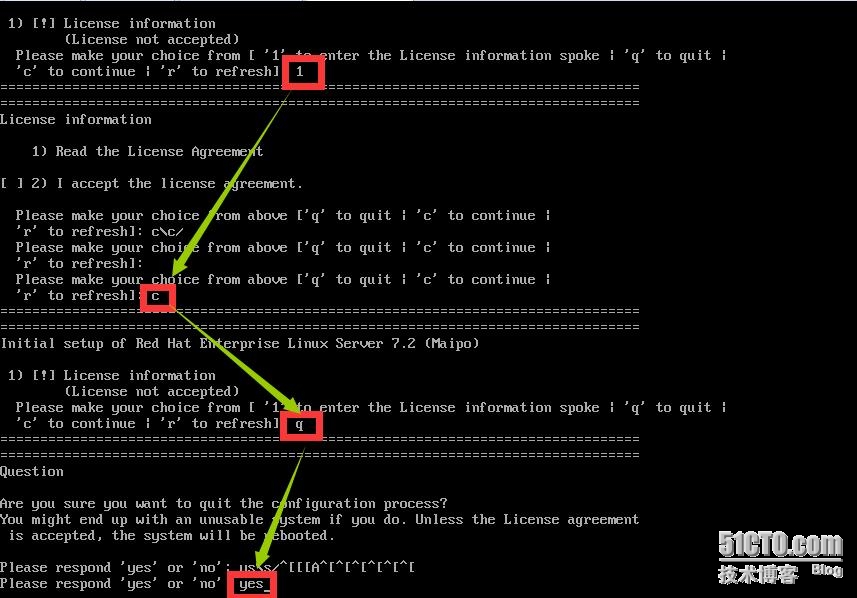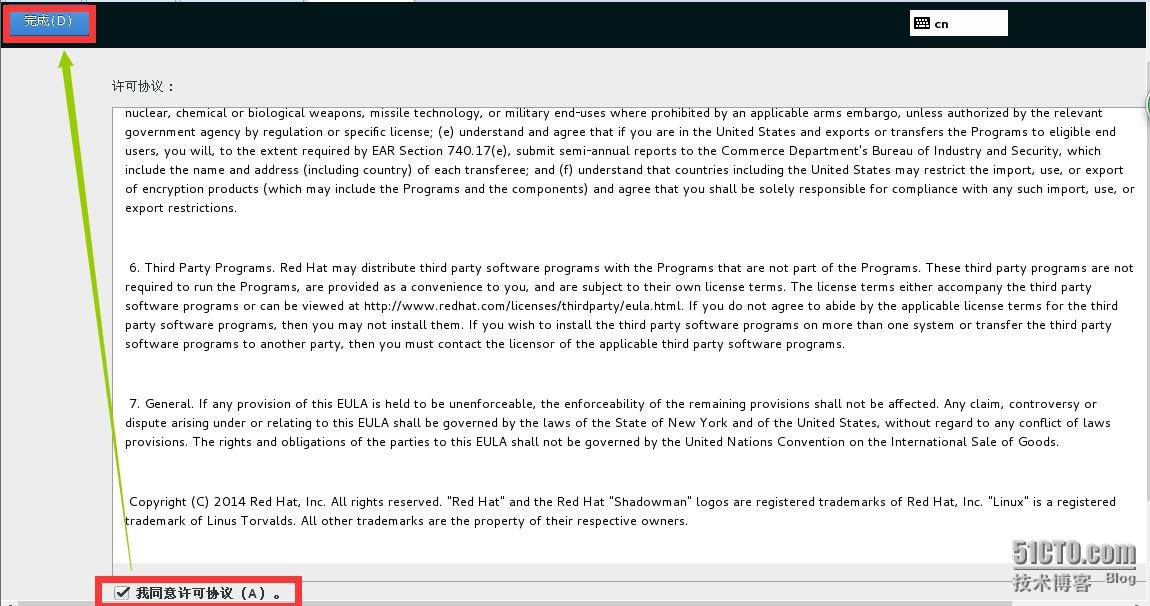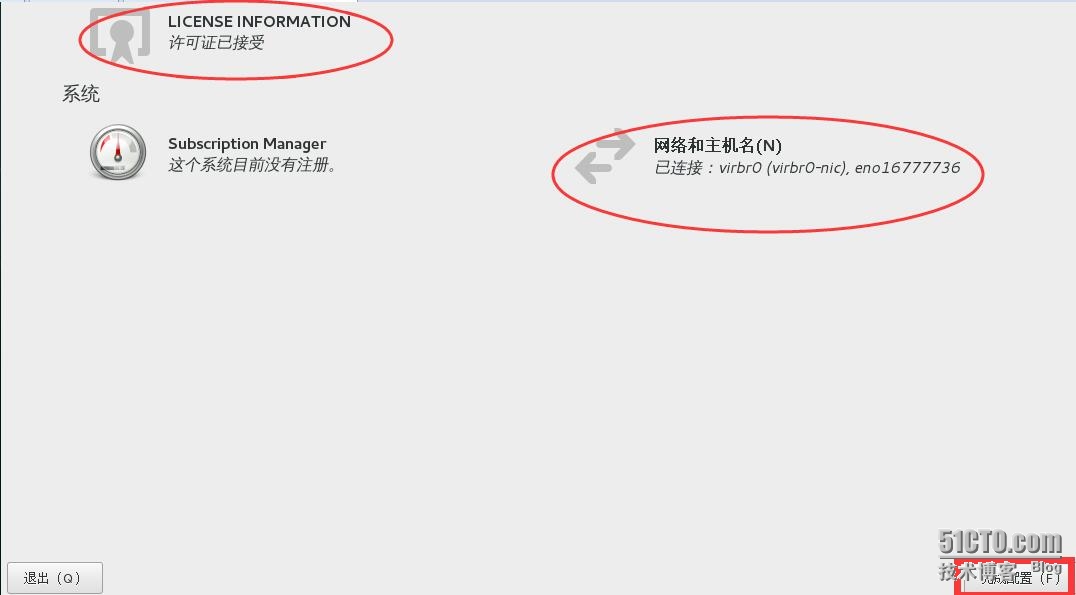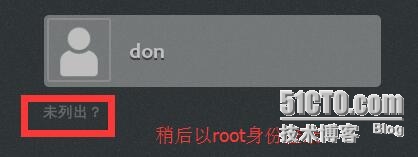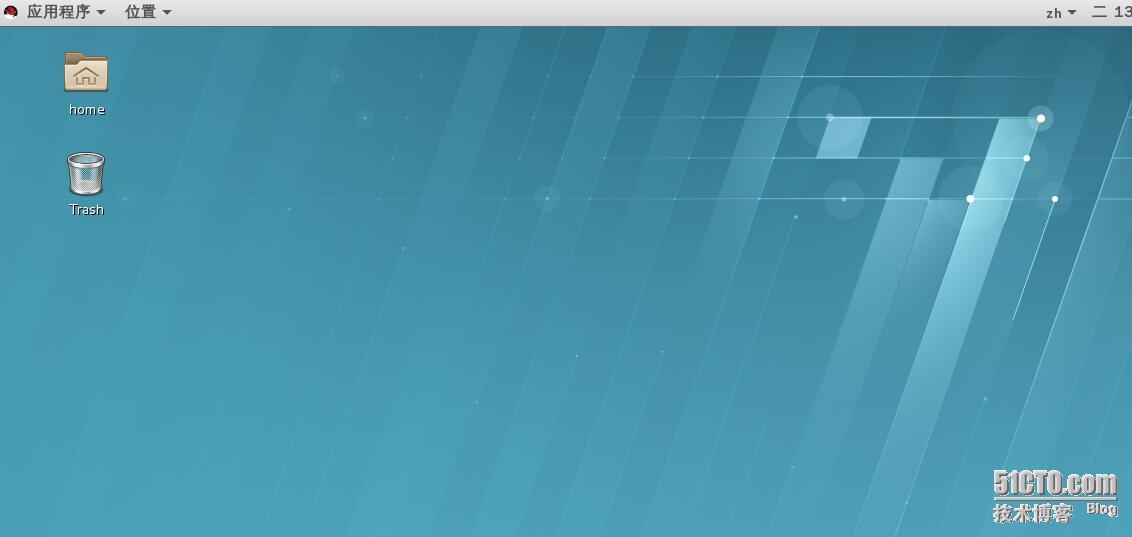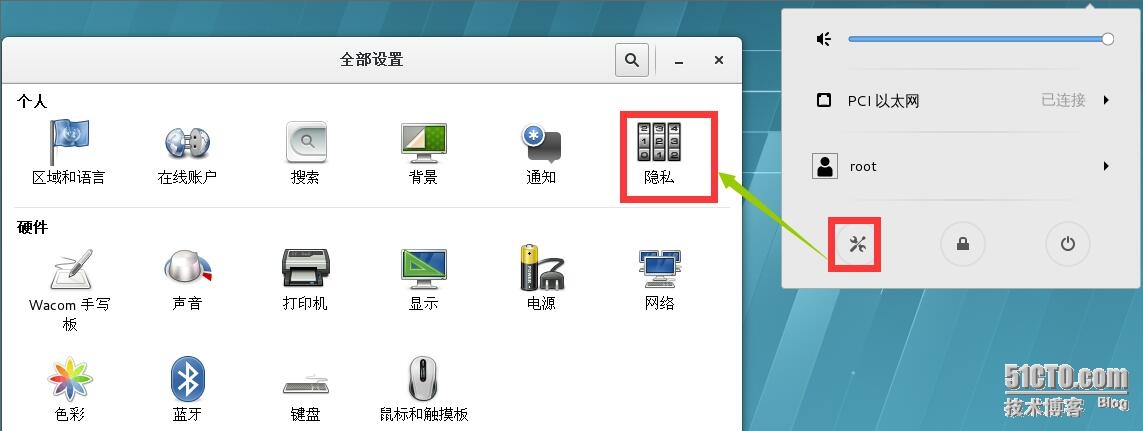【本節內容】
* 課程介紹
* RHEL7瞭解
* RHEL7.2的安裝
* 實戰:組裝服務器
【Linux介紹】
服務器種類:刀片式、塔式(機架式)
1U:4.45cm 三指寬 指服務器的高度
貝爾實驗室 Unix 肯·湯普森 & 丹尼斯·裏奇
二人合作用彙編語言完成編寫Unix。1972年C語言誕生。1973年,二人又用C語言重新編寫
了Unix,以實現Unix系統數據的可遷移性。
加州大學伯萊利分校BSD編寫4.4 free BSD UNIX
1991年,Linux正式發佈。
GNU組織 Richard Stallman(理查德·斯圖爾曼)
Linux的logo爲企鵝的原因:Richard Stallman小時候去動物園被企鵝咬了。
GNU = GNU NOT'S UNIX
【Linux發展前景】
1.Linux 開源系統——互聯網公司首選解決方案
2.安全性、穩定性高
3.高薪職業技能
【Linux職位】
Linux系統集成
Linux運維
Linux網絡運維工程師
DBA數據庫管理員
ERP系統管理
【虛擬機的優點】
1、可模擬真實操作系統,做各種操作系統實驗(如:搭建域服務器,搭建web服務 器,搭建ftp服務器,搭建dhcp服務器,搭建dns服務器等);
2、虛擬機的快照功能可以與ghost工具備份功能相媲美,並且可以快速創建還原 點,也可以快速恢復還原點;
3、可橋接到真實電腦上上網,更好的保障了安全性;
4、在只有1臺電腦的情況下,需要另外幾臺電腦共同搭建複雜應用環境,虛擬機即可代勞;
5、可以在虛擬機中測試比較懷疑的工具;
6、真實的工具可在虛擬機中正常使用【前提要模擬相應的操作系統】;
7、可快速克隆操作系統副本。
【VM的安裝】
具體安裝步驟省略,和普通軟件安裝過程類似。
只有幾點建議:
1.軟件安裝目錄儘量不選擇在C盤;
2.虛擬機的硬盤掛載是選擇“多文件模式”;
3.一個虛機放一個文件夾。
【RHEL7.2的安裝】
[硬件參考]
內存:最小700MB,建議1G。
打開安裝好的VMware workstation 12
1.在”主頁”選項卡下點擊“創建新的虛擬機”,保持默認選項,下一步
2.選擇“O選擇程序光盤映像文件(iso)(M)”,在瀏覽裏選擇鏡像位置。也可以選擇“稍後安裝操作系統(S)”等虛機創建嚮導完成後再次加載。
3.客戶機操作系統選擇“Linux”,版本選擇RHEL7.下一步
4.虛擬機名稱安裝功能填寫一個,比如“Linux7-web”。位置處,通過瀏覽選擇虛擬機存放的目錄,下一步
5.指定最大磁盤大小(GB)(S),選擇“將虛擬機洗盤拆分成多個文件(M)”,下一步
6.在“自定義硬件(C)...”裏選擇虛擬機所需的硬件,像聲卡、打印機、USB控制器等可以先移除,等以後有需要,還可以在添加。關閉,下一步
7.點“完成”退出虛機創建嚮導。
8.啓動虛擬機
9.選擇RHEL7.2安裝介質
10.選擇安裝過程顯示語言
11.安裝信息配置
12.關閉安全策略
13.軟件選擇GUI=KDE+開發工具
14.配置系統安裝位置並分區
15.關閉KDUMP
16.配置主機網絡
17.開始安裝系統
18.配置root密碼,創建普通用戶
19.系統安裝完成,重啓
20.接受條例信息,保存退出
21.接受許可協議
22.檢查網絡和主機名是否已配置完成
23.以ROOT身份登陸系統
24.RHEL7.2桌面呈現
25.關閉自動鎖屏
26.打開終端
27.現在已完成了一臺虛擬機的創建。待下節課,都虛機進行必要配置。
【VMware workstation12的使用技巧】
1.調節虛機內存
關機狀態下進行調整
2.添加硬盤
虛機硬盤文件擴展名爲.vmhk
3.從虛機到物理機
CTRL + ALT
4.終端清屏
CTRL + L
5.關機
ctrl + E
6.新建終端
ctrl + shift + T
7.切換終端
7.通過VM菜單鍵,進入虛機BIOS
【PS】
繼續加油吧,四個月的代價,爲的就是能好好學習Linux!