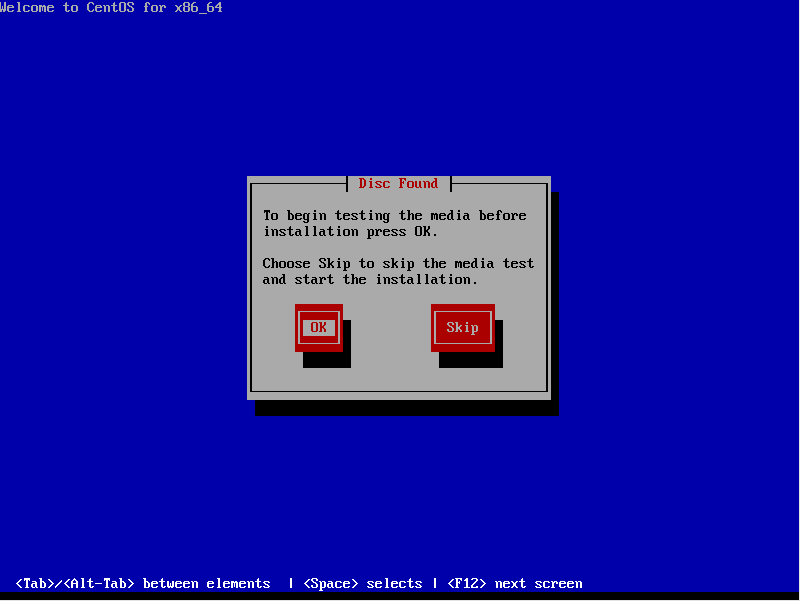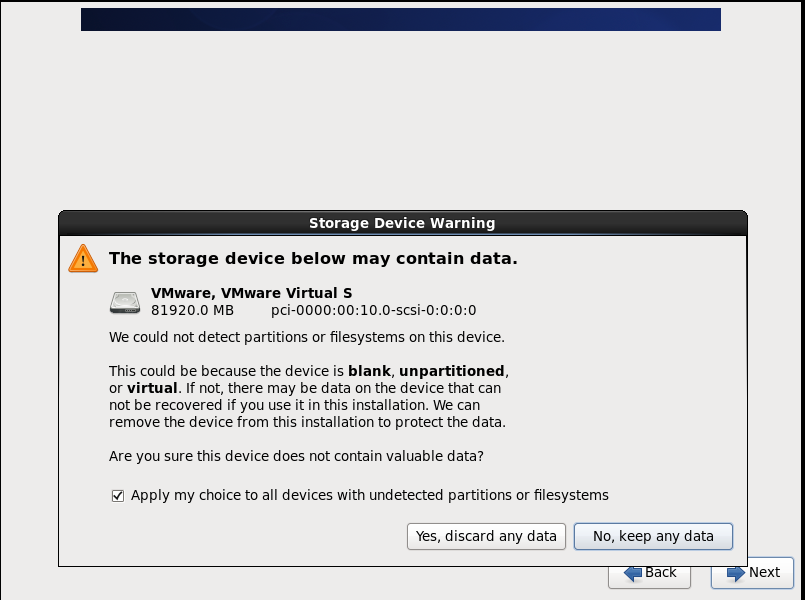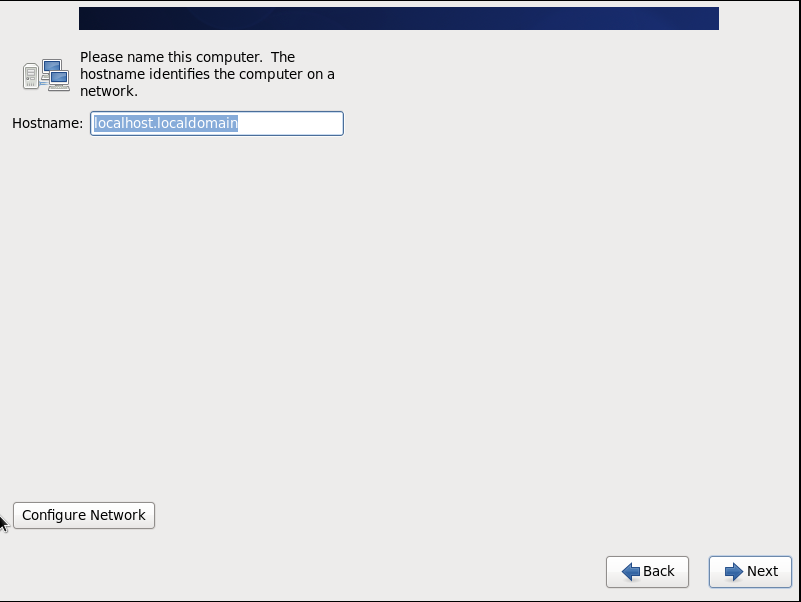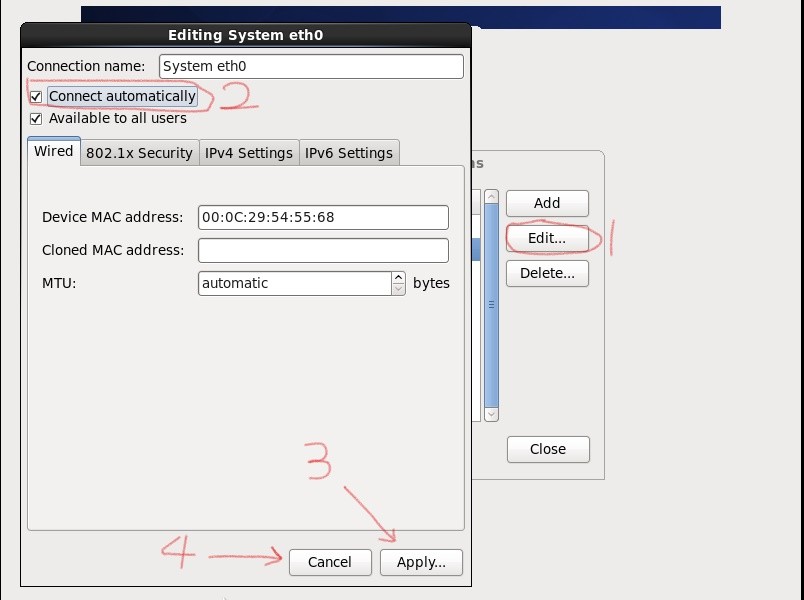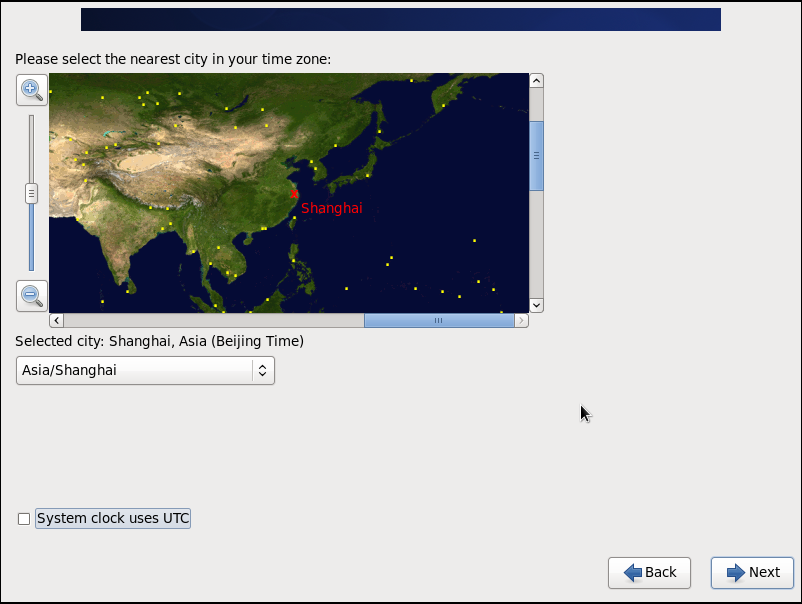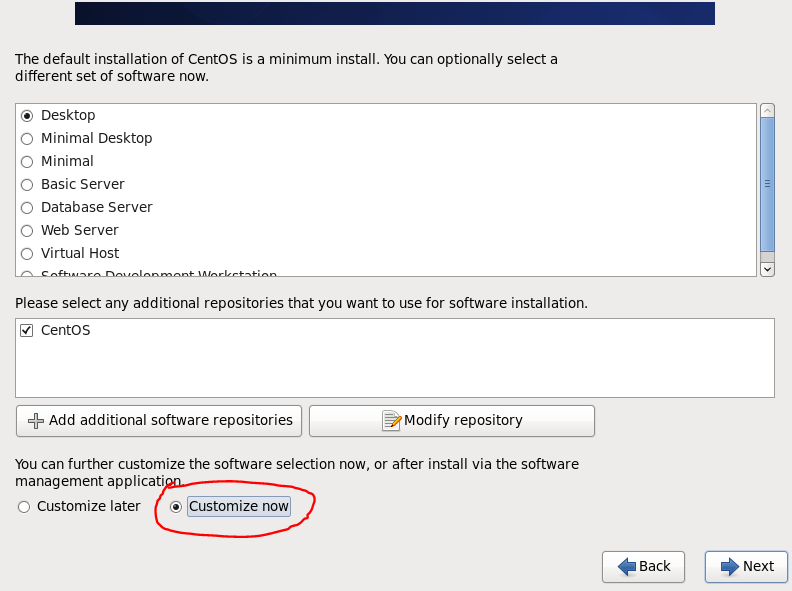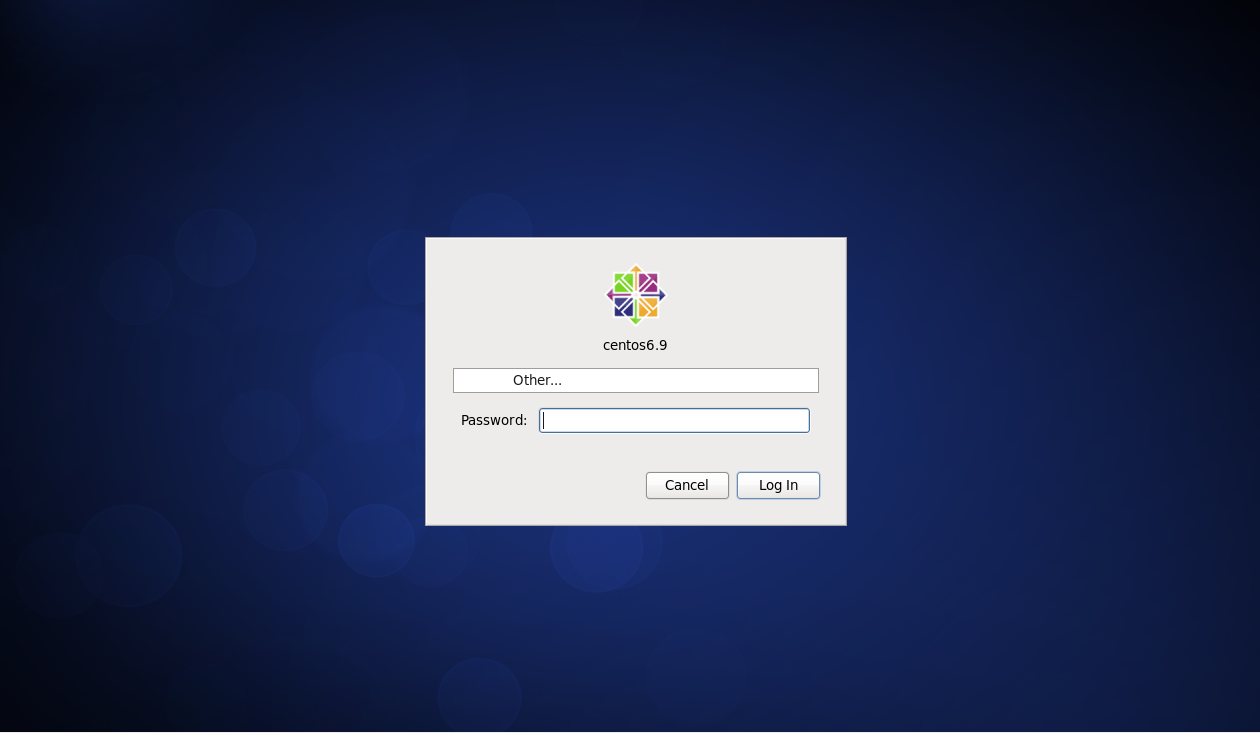Linux的圖形化安裝
本篇文章以centos6.9爲例
以下地址是國內開源鏡像鏈接
阿里雲鏡像
網易鏡像
注:建議安裝64位的Linux系統
本篇裝機過程是在windows虛擬機中完成不影響實際操作
實際工作當中需要將下好的Linux鏡像刻錄成光盤或是U盤
1.虛擬機安裝Linux配置過程
2.安裝過程說明
1.安裝界面如下
注.圖中Press [Tab] to edit options 剛進到此界面時會有60秒倒計時,過時不點默認進行光標所在處的安裝,此時移動下光標即可 我們選擇第一項
Install or upgrade an existing system 安裝或升級現有的系統
install system with basic video driver 安裝過程中採用基本的顯卡驅動
Rescue installed system 進入系統修復模式
Boot from local drive 退出安裝從硬盤啓動
Memory test 內存檢測
2.檢測光盤的完整性,只要下載的鏡像沒問題就不必再檢測了 主要節省時間,點擊Skip 跳過
3.如下的引導界面點擊Next繼續即可
4.語言選擇English,鍵盤佈局選擇U.S.E美式英語
5.翻譯過來如下(因爲是新硬盤第一次裝,選擇第一項)
基本存儲設備 :安裝或者升級到存儲設備的典型類型,如果您不確定哪個選項適合你,你可能選擇這個選項。
指定的存儲設備:安裝或升級到企業設備,比如存儲局域網,這個選項可以讓你添加FCoE / iSCSI / zFCP磁盤並過濾掉安裝程序應該忽略的設備。
6.問是否要進行格式化,單擊是 忽略所有
7.起一個主機名
注.圖中左下角是配置網卡參數
8 .在這裏如圖中所示,目的是開機自動啓動網卡,選中eth0
9.選擇時區,選擇Shanghai,底下去勾防止系統時間不是所在國家時間
10.設置Root密碼,提示的框是因爲我的密碼設置的過於簡單
11.此界面是爲硬盤分區
使用所有空間 :此選項會刪除設備中的分區,其中包含其他操作系統創建的分區。PS:這個選項將刪除所選設備中的所有數據,確定您進行了備份。
替換現有Linux系統:只刪除Linux分區(由之前的Linux安裝創建的)。這樣就不會刪除您存儲設備中的其它分區(VFAT或者FAT32)PS:這個選項將刪除您設備中的所有數據,確定您進行備份。
縮小現有系統:縮小現有的分區以便爲默認佈局生成剩餘空間。
使用剩餘空間:保留您的現有數據和分區只使用所選設備中的未分區空間,前提的有足夠的空間可用
創建自定義分區:使用分區工具在所選的設備中建立自定義佈局。
12.選擇自定義創建硬盤分區第二張是分區結果
這裏說明下,一開始我是建立了80G的硬盤大小,以下需要創建根“/”分區 ,swap交換分區和/boot分區。
sda 80G
/boot 200M
/ 20G
/app 20G
swap 交換分區 2G (根據物理內存實際大小,一般建議1.5~2倍。我的內存是8G但給了2G是因爲做實驗已經足夠用無需過大,硬盤空間故意留了一些以後方便實驗使用。服務器的實際內存很大此時不建議設置過大!)
13.將更改寫入到硬盤
14.引導安裝位置,這裏可以設置引導菜單密碼
 
15.安裝桌面以及一些需要用的工具,圈中是現在自定義的意思
16.等待安裝過程
17.等待重啓安裝完成
18.同意許可相關協議
19.啓用內核崩潰機制
20.安裝完成