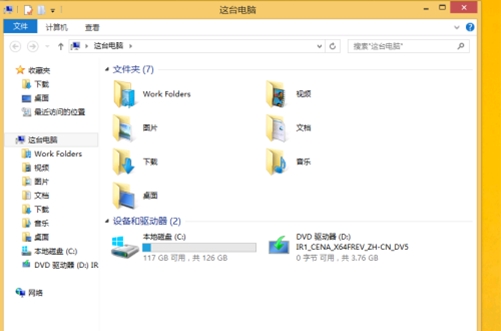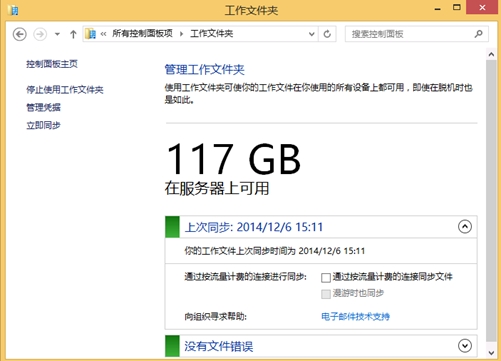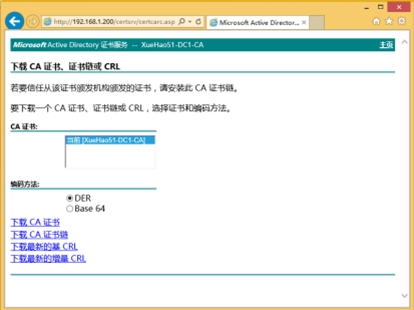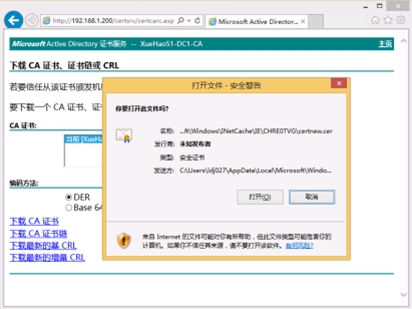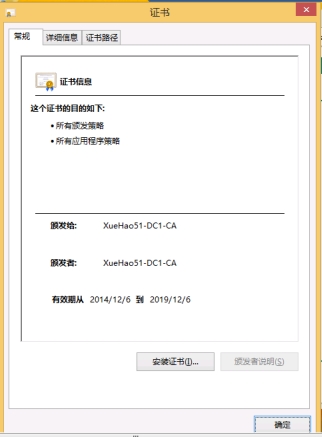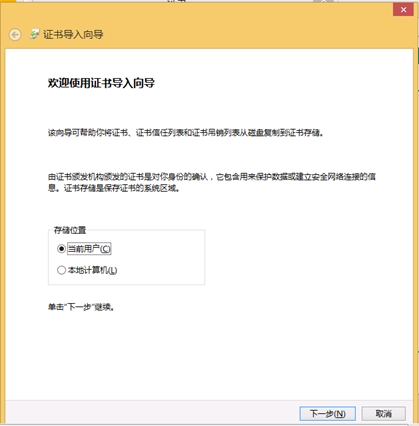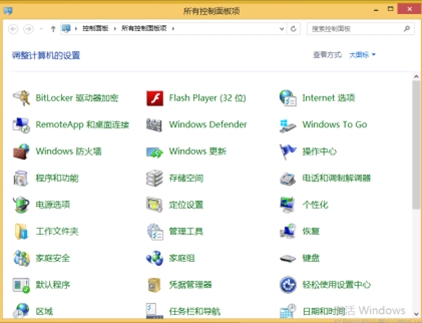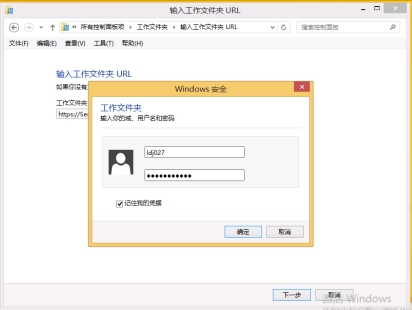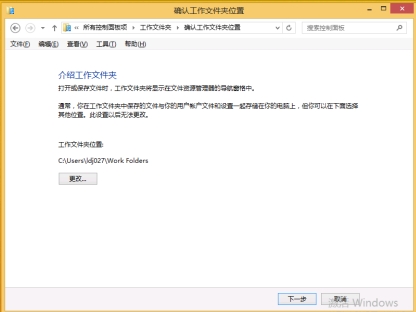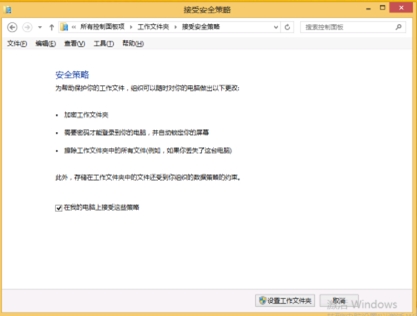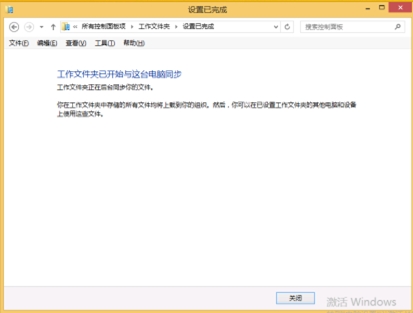配置Windows Server 2012 R2工作文件夾以實現BYOD同步
6、在加入域中工作站使用
對於加入到域的Windows 8.1的計算機Client1,由於配置了組策略,並且加入到域的計算機會自動信任企業根證書服務器。所以,加入到域的計算機,會自動爲每個用戶創建"工作文件夾",用戶只要在"資源管理器"中打開"這臺電腦→Work Folders"即可查看當前用戶的工作文件夾。
我們看到"這臺電腦"下面出現了"Work folders",你可以在這裏創建或複製一個文件進去。再到"控制面板"中,選擇"工作文件夾"進行同步。
7、在沒有加入域中的工作站中使用工作文件夾
在沒有加入域的Windows 8.1計算機上測試,主要分爲兩點,一是申請並信任根證書,二是指定工作文件夾,步驟如下:
(一)申請並信任根證書:
1)在客戶端上輸入CA證書服務器的URL路徑http://192.168.1.1/certsrv,出現如下圖界面後,單擊"下載CA證書,證書鏈或CRL"。
2)在下圖中,選擇"下載CA證書"。
3)下載證書後,選擇"打開",會出現出下圖的"安全警告"信息,選擇"打開"
4)在下圖安裝證書界面,選擇"安裝證書"
5)在"證書導入嚮導"界面中,存儲位置中選擇"目前用戶"。
6)在"證書導入嚮導"對話框中,選擇"將所有的證書都放入下列存儲",單擊"瀏覽",選擇"受信任的根證書頒發機構"。然後單擊"下一步"
7)出現如下圖的"正在完成證書導入嚮導",單擊"完成",證書導入成功。
(二)指定工作文件夾:
1)打開"控制面板",裏面選擇"工作文件夾"。
2)在"工作文件夾"中,單擊"設置工作文件夾"按鈕。
3)在"輸入工作電子郵件"對話框中,單擊"改爲輸入工作文件夾URL",然後輸入文件服務器的URL路徑。(注意一下,我用另一個實驗環境了,這裏的https://Server01.xuehao51.com,按拓撲圖,應該是https://LON-SVR1.xuehao51.com),這個URL路徑跟申請服務器證書的名字是一樣的。
4)輸入當前用戶的用戶名和密碼。
5)在"確認工作文件夾位置"對話框中,可以更改工作文件夾位置,也可以不更改。直接單擊"下一步"
6)在"接受安全策略"對話框中,選擇"在我的電腦上接受這些策略",然後單擊"設置工作文件夾"。
7)大功告成,顯示設置已完成,工作文件夾已開始與這臺電腦同步啦!!