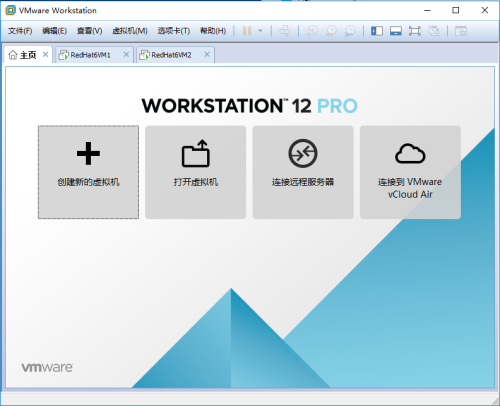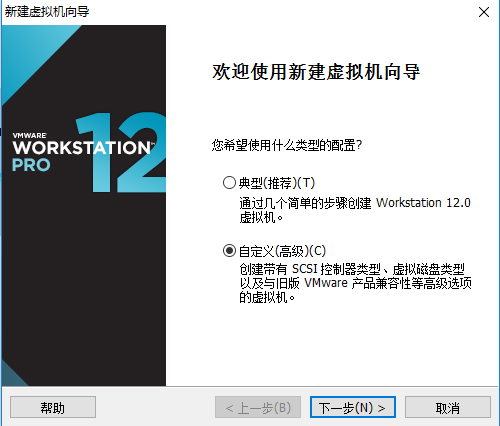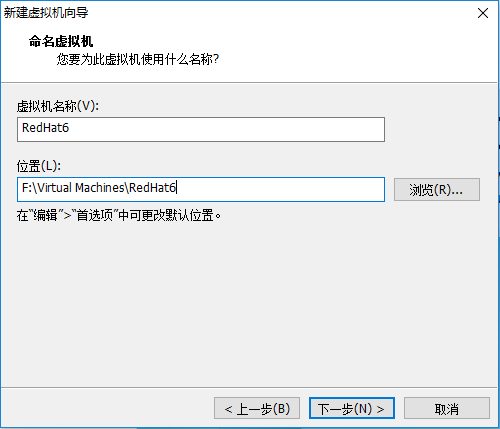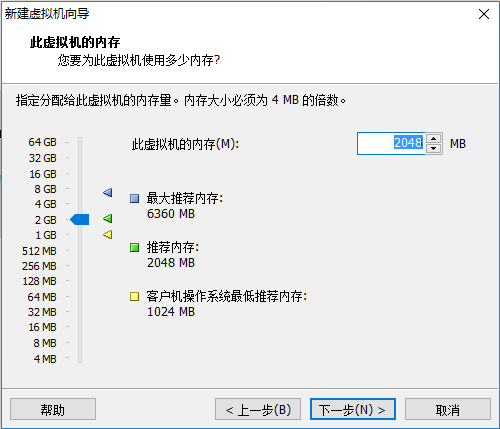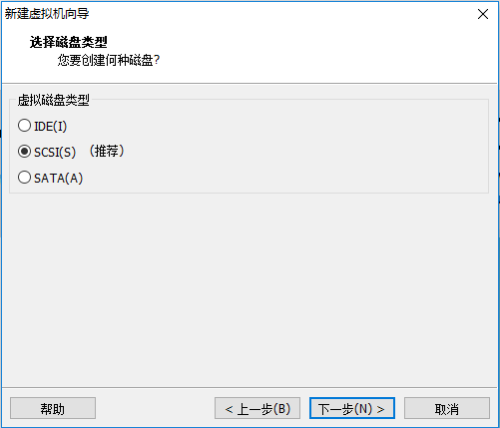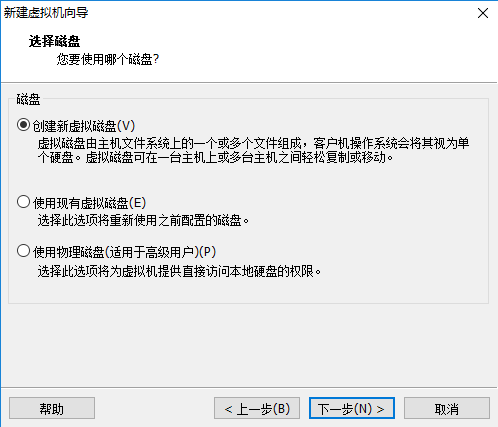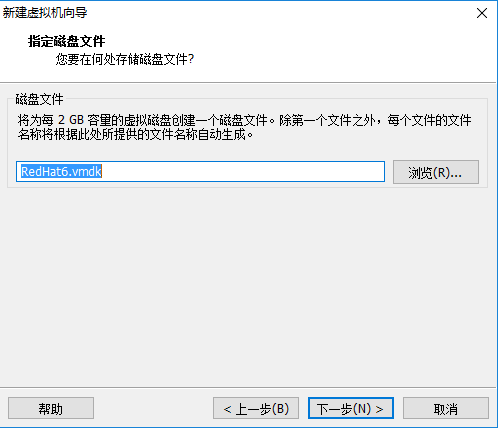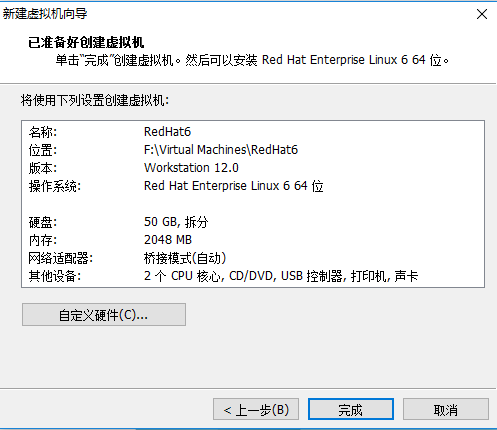1、點擊“創建新的虛擬機”
2、選擇“自定義”(初學選擇典型也可以),下一步
3、默認,直接下一步
4、通常都是先創建虛擬機,等虛擬機創建完成後再來安裝操作系統,若安裝過程出現什麼問題方便解決,故選擇“稍後安裝操作系統”,下一步
5、選擇你打算在虛擬機中安裝的操作系統的類型及版本,根據實際情況而定,我的虛擬機打算用來安裝Linux,且我的系統鏡像版本是紅帽6版本的,故做以下選擇,下一步
6、設置虛擬機名稱和位置,自定義,然後下一步
7、選擇處理器核數,默認都是1,我的物理機是一個cpu四核的,我要搭建虛擬機集羣,故分配了2個核心,新手學習默認值就可以了,下一步
8、設置虛擬機內存,我的默認值是2G,採用默認值直接下一步
9、選擇網絡連接類型,根據需要來選擇,可以先看看Vmware虛擬機三種網絡模式詳解這篇文章,初學者可選擇最簡單配置的橋接模式。下一步
10、默認值下一步
11、默認值下一步
12、選擇“創建新的虛擬磁盤”,下一步
13、設置磁盤大小,看你怎麼用,通常20G就夠了,本人親自試驗Linux系統上裝個10g的Oracle 20G是不夠的,差不多30G才行,下一步
14、默認下一步
15、完成