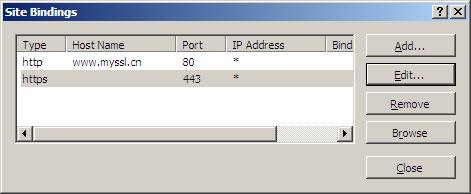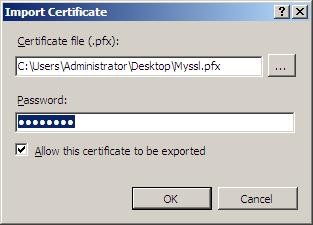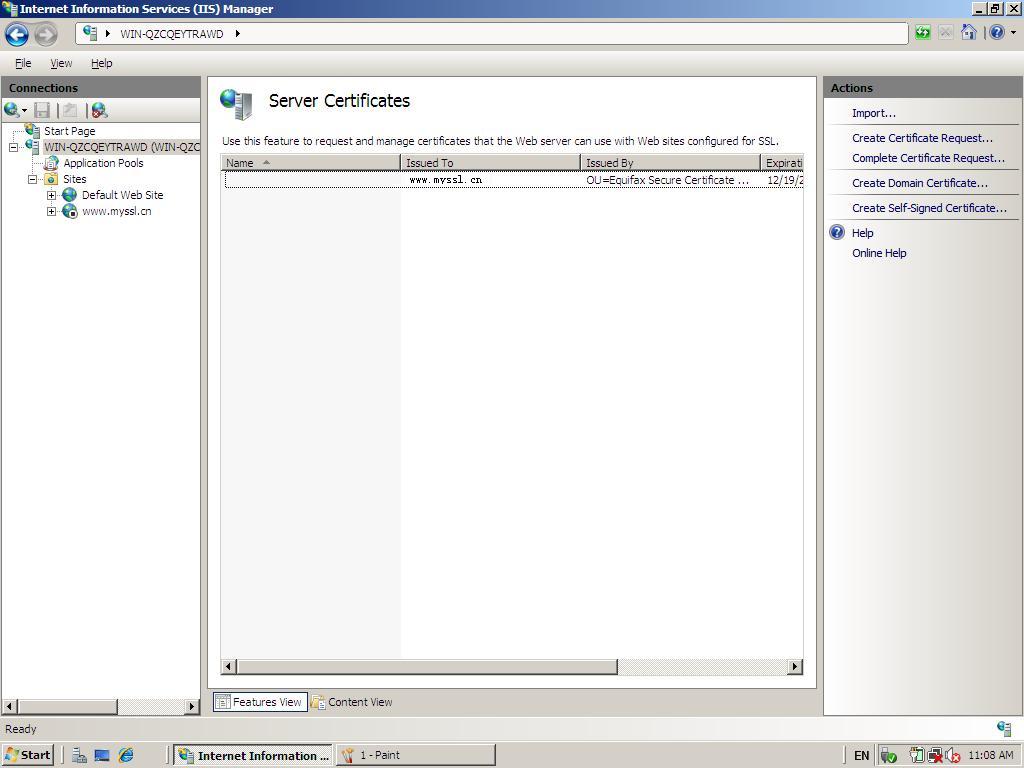IIS服務器證書的導入
IIS 5、IIS 6、IIS 7
Windows 2000 - Microsoft IIS Version 5.0
1.首先,將PFX文件複製到服務器c:\下。在“運行”菜單中,輸入MMC,回車。
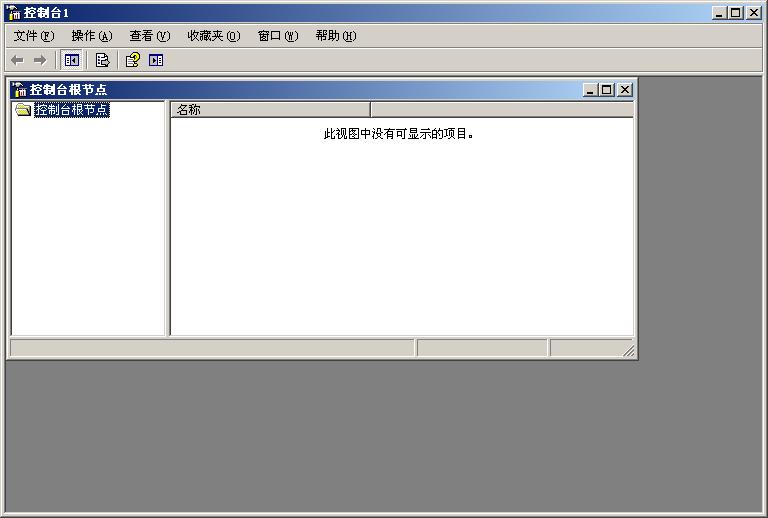
2.選擇菜單“文件”-“添加/刪除管理單元”:
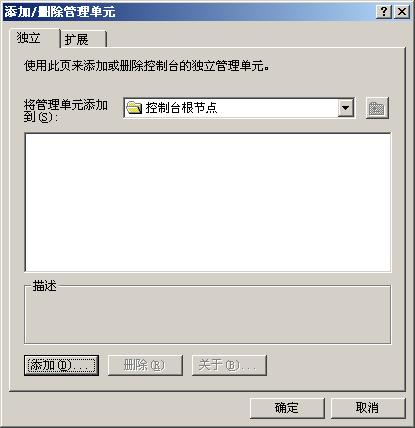
3.點擊“添加”,選擇“證書”,點擊“添加”:

4.選擇“計算機帳戶”,點擊“下一步”:
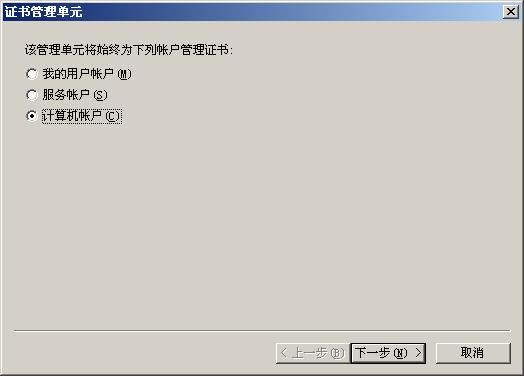
5.選擇“本地計算機”,點擊“完成”:
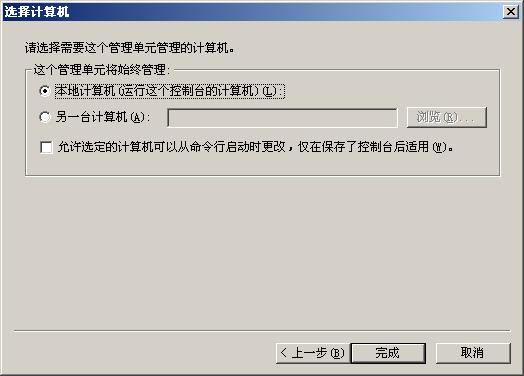
6.選擇“證書”-“個人”,右鍵展開後,選擇“所有任務”-“導入”:
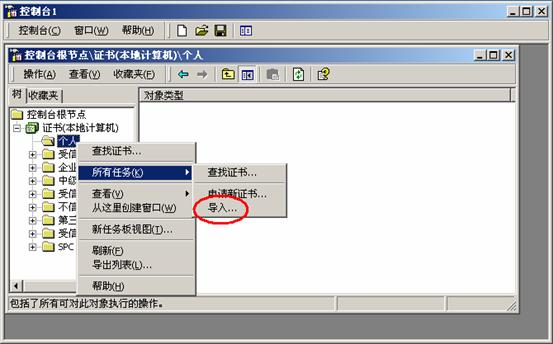
7.點擊“下一步”:
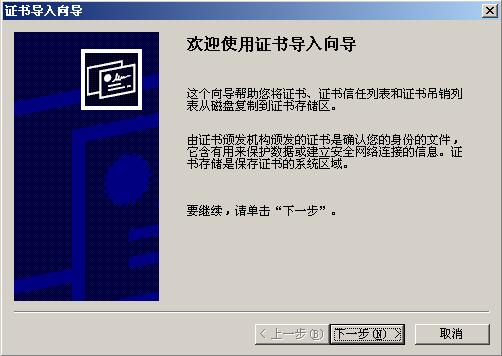
8.選擇需要導入的證書,C:\SSL.PFX,點擊“下一步”:

9.輸入證書密碼,就是在證書合併時設定的密碼,(推薦不要選擇“將私鑰標記成可導出的”,如果選擇此項,其他人可能從服務器上將證書導出),點擊“下一步”:
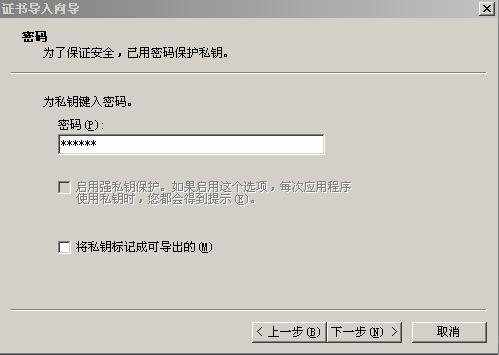
10.選擇將證書放入“個人”存儲區,點擊“下一步”,再選擇“完成”,則證書已經導入服務器。
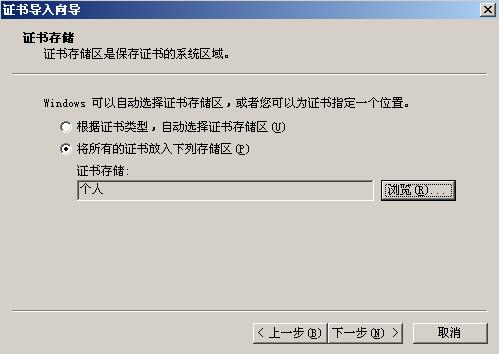
11.然後打開Internet 服務管理器,選擇要安裝證書的網站,然後打開屬性,選擇“目錄安全性”:
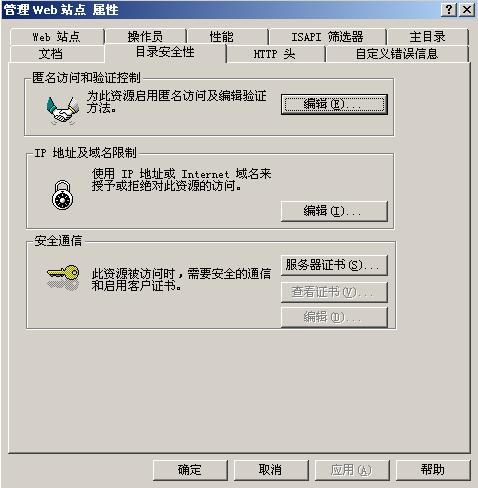
12.點擊“服務器證書”,選擇“分配一個已存在的證書”,點擊“下一步”:
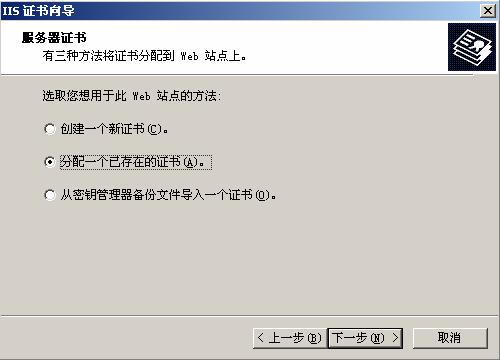
13.在列表中選中剛纔導入的證書,點擊“下一步”,再點擊“下一步”,完成證書的分配。則IIS 5的證書安裝完畢。
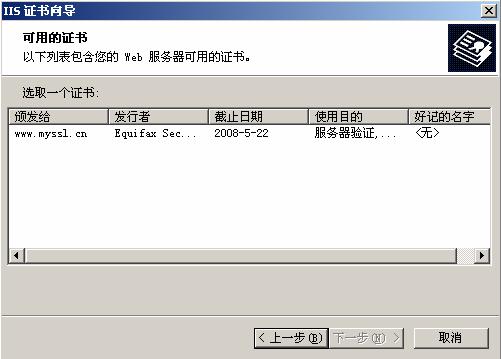
Windows2003 - Microsoft IIS Version 6.0
1.首先,將PFX文件複製到服務器c:\下。打開Internet 信息服務(IIS)管理器,選擇需要安裝證書的網站,打開“屬性”,選擇“目錄安全性”:
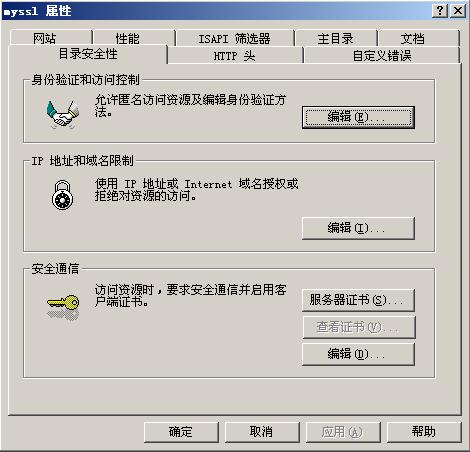
2.點擊“服務器證書”,進入IIS證書嚮導:
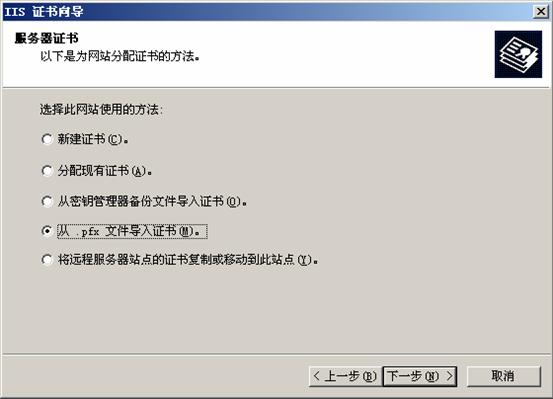
3.選擇“從.pfx文件導入證書”,點擊“下一步”:
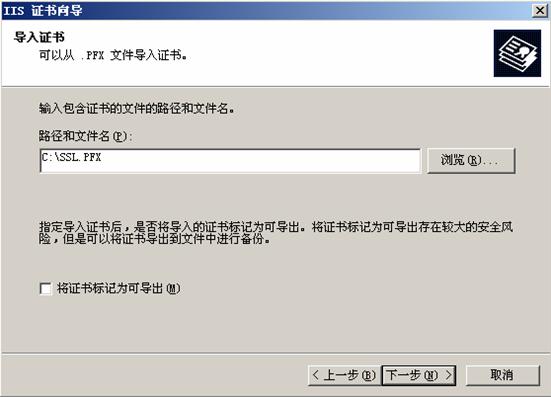
4.點擊“下一步”:
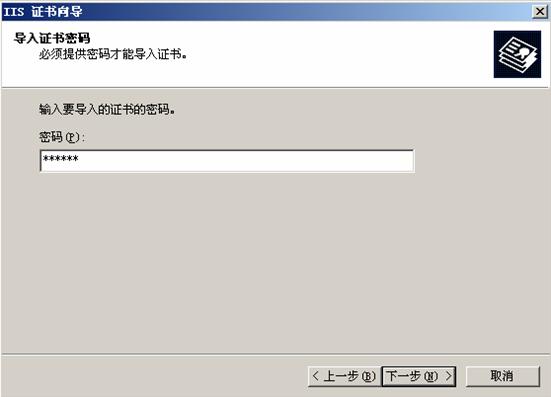
5.輸入密碼,點擊“下一步”:
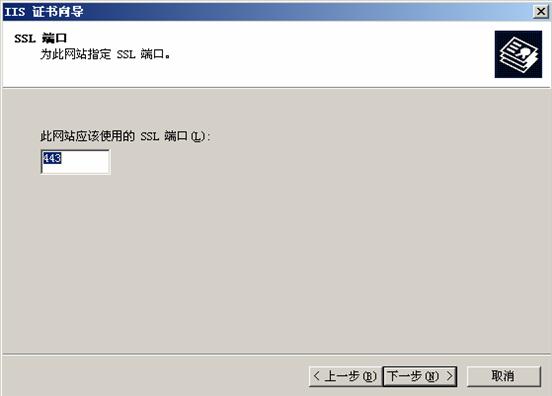
6.輸入SSL端口“443”,點擊“下一步”,再點擊“下一步”,證書安裝完成。
Windows 2008 - Microsoft IIS Version 7.0
1.在Administrative Tools下,打開Internet Infomation Service (IIS) Manager。
2.鼠標在左邊窗口點擊服務器,中間窗口點擊“Server Certificates”,如下圖:
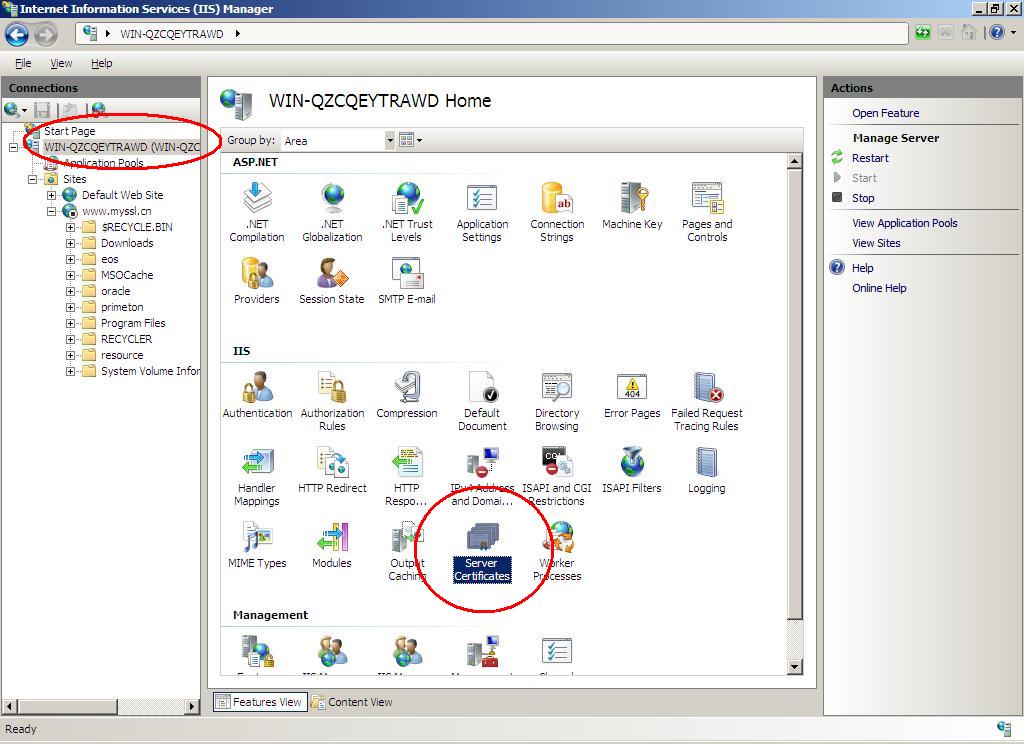
3.鼠標在右邊窗口點擊“Import...”
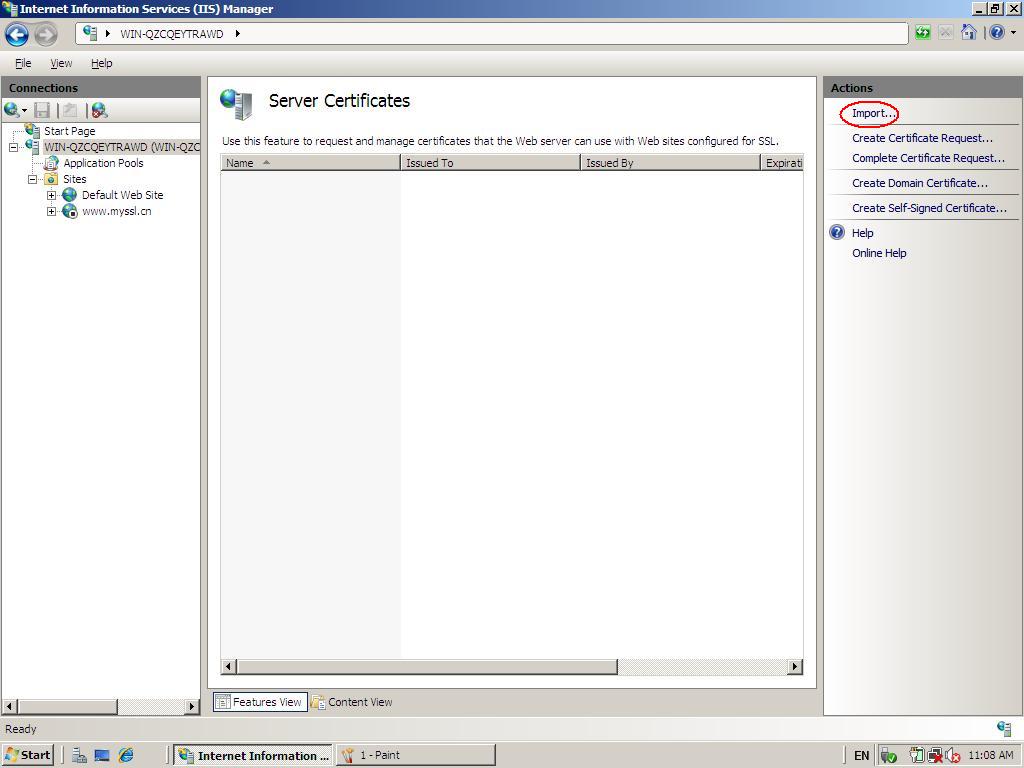
4.選擇合併或備份好的PFX文件,並輸入PFX文件密碼,如下圖:
5.導入成功後,顯示如下圖:
6.在左邊窗口選擇安裝證書的網站,然後在中間窗口,選擇“SSL Settings”,再在右邊窗口點擊“Bindings...”,如下圖:
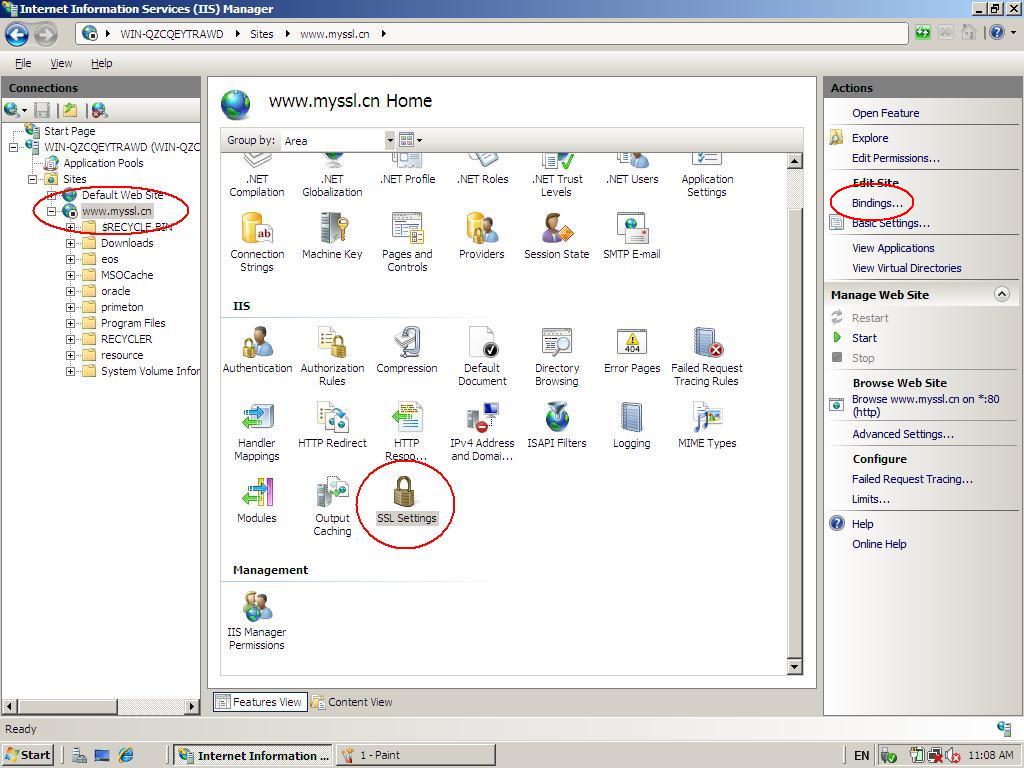
7.點擊“ADD”,添加新的綁定,如下圖:
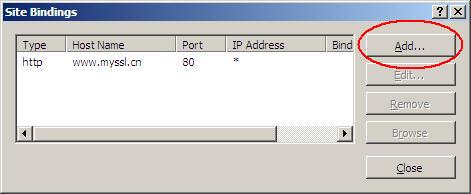
8.選擇"HTTPS",然後選擇剛纔導入好的證書,如下圖:
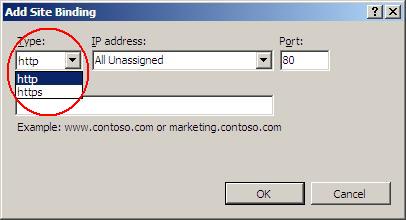
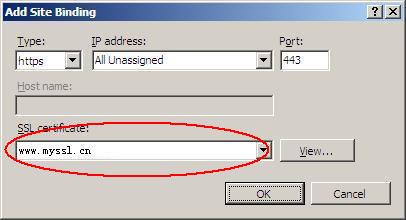
9.證書導入成功,如下圖: