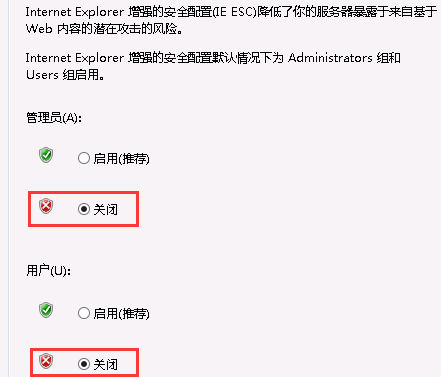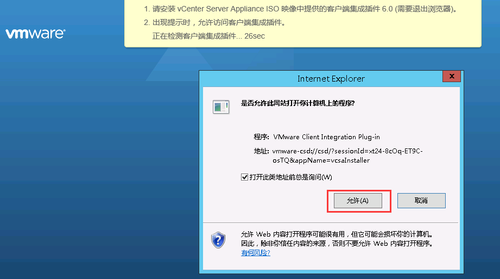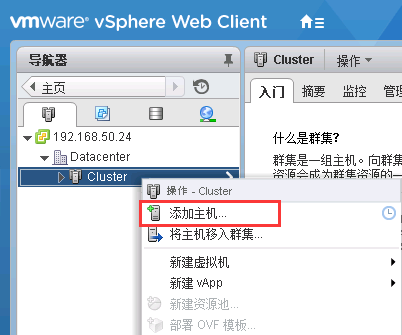安裝環境
Windows母機:Windows Server 2012 R2 標準版 自帶IE11瀏覽器
ESXi主機:VMware ESXi6.0 u2(系統已經安裝)
vCenter版本:VMware vCenter Server 6.0 Update 2 Appliance
資源準備
訪問VMware官網http://www.vmware.com下載VMware vCenter Server Appliance安裝包。點擊下載
產品-VMware vSphere-下載產品
選擇6.0版本vSphere對於產品下面的VMware vCenter Server 6.0 u2下載
下載VMware vCenter Server 6.0 Update 2 Appliance
隨後登錄已有的VMware賬號或免費註冊一個新的VMware賬號,未授權或未購買產品的賬戶是不能下載正式版的,只能下載試用版,但功能沒有限制。
下載評估試用版適用於Linux平臺的vCenter即可,也可在安裝試用版後使用授權license來激活正版vCenter。
下載完成後建議校驗一下ISO鏡像的MD5值,確認下載文件的完整性。
同時這裏也可下載ESXi的ISO安裝鏡像(包含了VMware Tools富含虛擬機驅動程序)與VMware vSphere Client安裝軟件包
下載VMware Remote Console打開虛擬機遠程控制檯的插件
這裏由於是在Windows Server 2012 R2的IE11訪問控制Web vCenter,所以下載Windows版軟件包;當然如果使用MAC OS X自帶的Safari瀏覽器訪問Web vCenter需要下載安裝Mac版軟件包。
安裝過程
ESXi主機系統安裝比較簡單,這裏過程略,直接進入VMware vCenter Server Appliance的安裝。
關閉2012 R2系統自帶IE11瀏覽器的增強安全配置以免影響安裝程序無法正常彈出。
點擊任務欄上的“服務器管理器”圖標
點擊彈出的服務器管理器-儀表板左邊“本地服務器”標籤
右側的“IE增強的安全配置”
點擊“啓用”,彈出配置頁面,全部關閉即可。
將下載的VMware vCenter Server Appliance的ISO鏡像安裝包用虛擬光驅加載或直接使用解壓縮軟件解壓到文件夾。
進入到文件夾下名爲vcsa文件夾,打開“VMware-ClientIntegrationPlugin-6.0.0.exe”安裝受支持的瀏覽器插件。
插件安裝完成後,回到根文件夾下打開“vcsa-setup.html”web安裝程序。
允許程序運行
再次允許client ingegraton 訪問控制
點擊安裝按鈕
接受許可協議
VMware vCenter Server Appliance的安裝默認是在一臺ESXi主機上新建一個虛擬機來安裝,所以這裏指定一臺ESXi主機的主機名或完整域名FQDN(域名必須可成功解析)或IP地址、root用戶名與登錄密碼。
點擊下一步後,自動訪問驗證ESXi主機,正常訪問esx主機情況下會出現安全證書的警告,點擊“是”。
這裏設置VMware vCenter Server Appliance虛擬主機的主機名,默認root用戶,與其登錄密碼。
部署類型的選擇,可以將VCenter Server與Platfrom Service Controller部署到同一臺主機上,這種模式成嵌入式;也可以兩個分別部署到兩臺不同主機上,這種模式成外部式。根據自己的實際環境選擇合理的部署方案,這裏我選擇嵌入式類型。
設置SSO,如果是新搭建第一臺vCenter,這裏需要創建新的SSO域,默認administrator管理員用戶,設置密碼與SSO域名與站點名稱;如果已經有SSO域,可直接加入到現有的SSO域來管理。
設備大小也就是vCenter管理的ESXi主機與虛擬機規模大小,根據實際環境情況選擇,同時下面會提示VMware vCenter Server Appliance虛擬機主機的配置需求,也就是說前面第二部所選擇的這臺ESXi主機必須具備至少能夠提供這種虛擬機配置的CPU、內存、存儲資源。
選擇VMware vCenter Server Appliance虛擬機主機存放的存儲位置,同時這裏支持磁盤的精簡模式,從而節省存儲空間。
配置數據庫可以使用將VMware vCenter Server Appliance與自帶的postgreSQL數據安裝到同一臺主機,成嵌入式數據庫模式;也可以單獨使用主機搭建數據庫,VMware vCenter Server Appliance連接訪問數據庫,便於數據庫的單獨管理,稱外部數據庫模式,這裏限定只能是Oracle數據庫。
Oracle數據庫的安裝方法請參考 http://1130739.blog.51cto.com/1120739/1793208
配置Oracle數據庫服務器地址完整主機域名或IP地址,Oracle數據庫訪問端口,數據庫名、數據庫訪問用戶與密碼。
VMware vCenter Server Appliance虛擬機主機網絡配置,IP地址,系統名稱建議爲完整主機域名,子網掩碼,網關與DNS服務器地址。
配置NTP服務器時間自動同步,開通SSH登錄。
可以不用加入VMware客戶體驗改善計劃
確認安裝概覽信息無誤,點擊完成開始安裝。
等待一段時候後安完成,並提示爲60天的評估試用版時間,但後期可以正版授權來激活產品來正式使用。並給出vSphere Web Client的登錄地址與登錄賬號。
(注:瀏覽器需要Adobe Flash Player version 11.5.0或更高版本的支持,如果未安裝請下載安裝。)
Windows Server 2012 R2系統內置了Adobe Flash Player功能,但需要手動啓用。在服務器器管理器-儀表板點擊“添加角色和功能”
下一步
基於角色或功能的安裝
在本機安裝
角色這裏無需選擇直接下一步
功能勾選“桌面體驗”
添加功能
下一步
安裝即可
安裝完成後提示重啓系統才能繼續完成安裝任務。
重啓後瀏覽器訪問登錄地址,彈出網站安裝證書提示,繼續繼續瀏覽此網站。
鍵入登錄賬號與密碼來登錄
隨後進入vCenter管理界面
進入主機和集羣管理
點擊右鍵新建數據中心
爲新建數據中心命名
在數據中心下新建集羣
爲新建集羣命名並開啓HA功能
在集羣下添加ESXi主機
將上面安裝vCenter的ESXi主機添加進來,鍵入主機完整域名或IP地址。
鍵入ESXi主機登錄root用戶與密碼
彈出主機證書提示,確認是。
成功連接後,可查看到該主機的信息以及存在的虛擬機。
爲主機添加分配license許可證,如果你有授權購買的license添加“+”來添加然後分配給主機。這裏可暫時使用60天評估試用版,在時間結束前可再次分配已購買的license給主機獲得正版支持。
主機鎖定模式,如果不限制ESXi主機登錄方式則不啓用鎖定模式。
任務調度選項,來記錄和傳遞此次操作的信息。
調度程序設置,點擊更改。
這裏有多個可選項,可以定時任務等,這裏選擇立即運行改操作。
最後查看此次操作概覽信息,點擊完成開始執行。
查看vCenter最下面任務狀態執行進度
成功添加主機後,點擊主機再點擊相關對象選項卡-虛擬機,可查看到這臺ESXi上所有虛擬機主機。其中可Appliance主機爲我們新建命名的VMware vCenter Server Appliance虛擬主機。
點擊虛擬主機名稱查看摘要信息,可見爲SUSE Linux Enterprise 11 (64-bit)的Linux系統,ssh訪問主機查的實際內核爲3.0.101-0.47.71-default的SuSE Linux Enterprise 11 SP3的系統。
這裏瀏覽器需要安裝VMRC控件即前面下載的VMware Remote Console,才能打開虛擬機控制檯。安裝VMRC軟件
同意協議
安裝目錄
更新選項和幫助信息
執行安裝
完成安裝
點擊“啓動Remote Console”打開控制檯,如果瀏覽器彈出阻止選項,請改爲允許。
提示證書問題,信任連接即可。
進入VMware vCenter Server Appliance虛擬主機控制檯,我們發現跟ESXi主機登錄界面設計的一模一樣。
按F2輸入root用戶名和密碼登錄系統
配置界面跟ESXi主機也是一樣的
SSH與SHELL功能開啓
使用VMware vSphere Client連接訪問vCenter發現無論是操作還是打開虛擬機控制檯等,Linux版vCenter確實比Windows版vCenter性能強了很多,而且更加穩定,完全推薦使用。
後期將所有ESXi主機納管到vCenter後,添加共享存儲(無論是SAN存儲,還是IP存儲,甚至是vSAN存儲,支持集羣共享),再VMware vSphere Client登錄vCenter所在ESXi主機,將vCenter與Oracle數據庫虛擬主機遷移到共享存儲充分保證vCenter虛擬機高可用存儲前提條件!