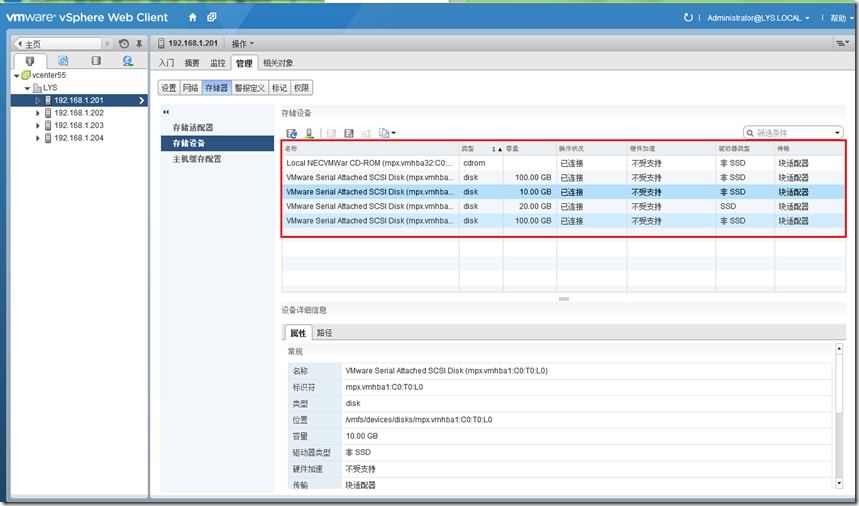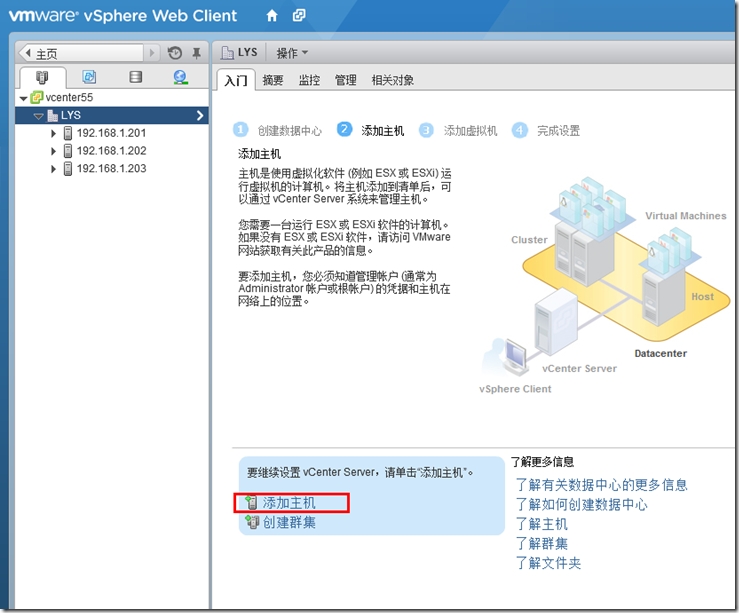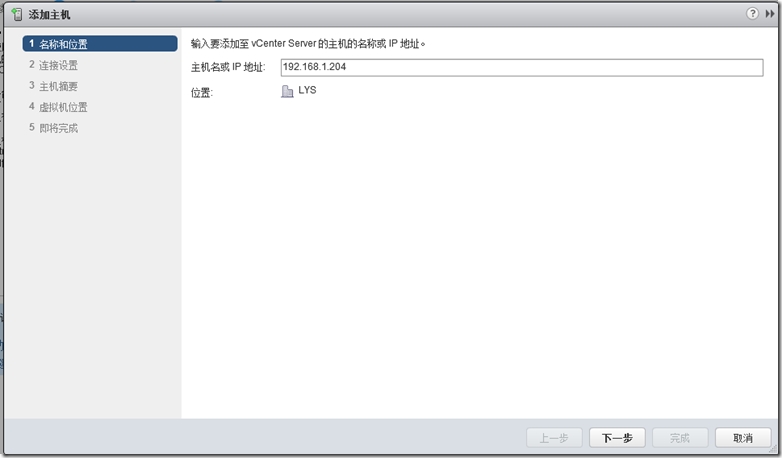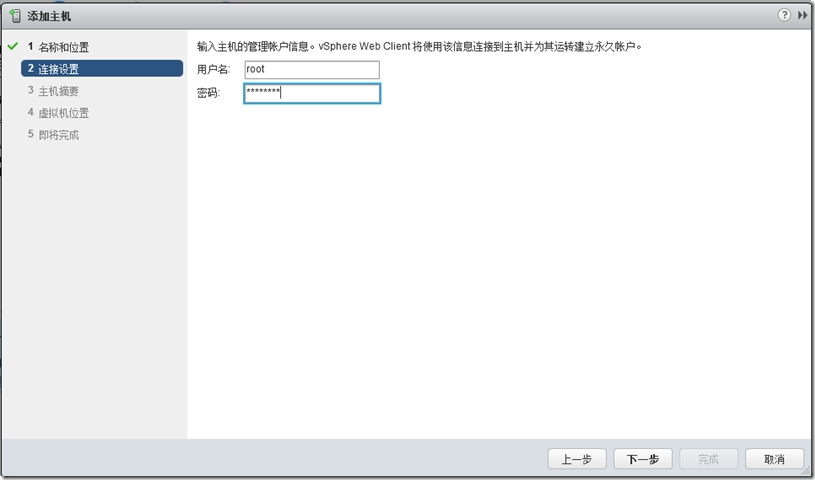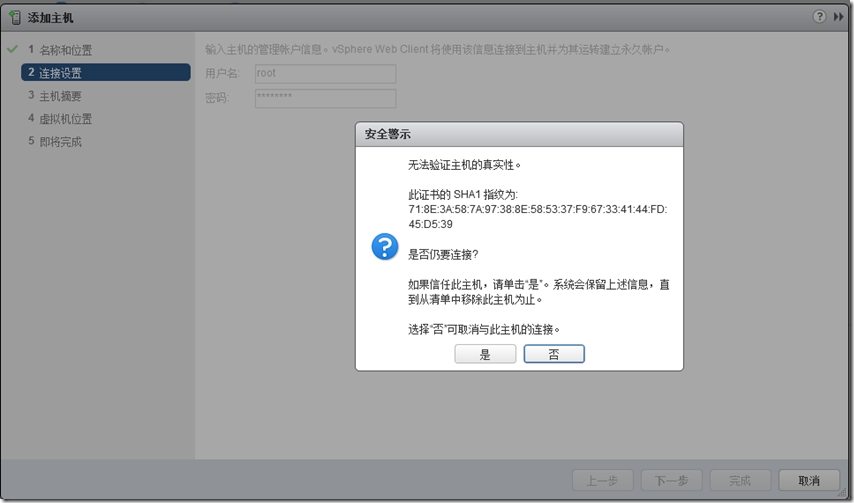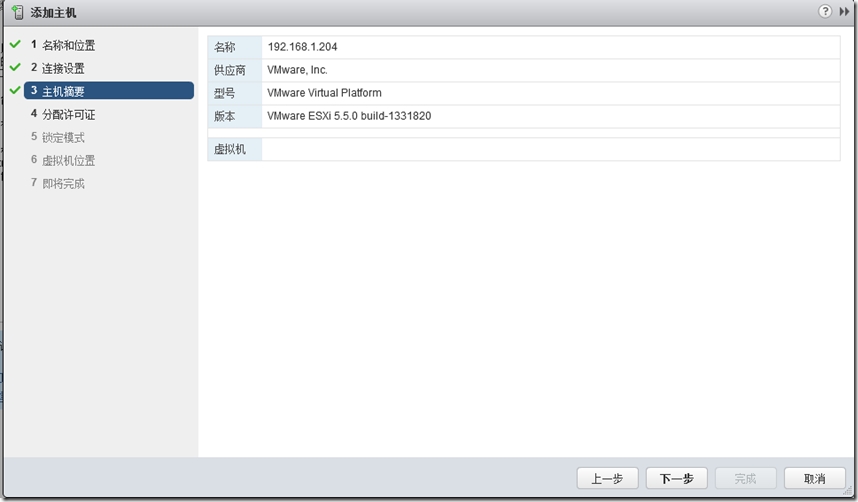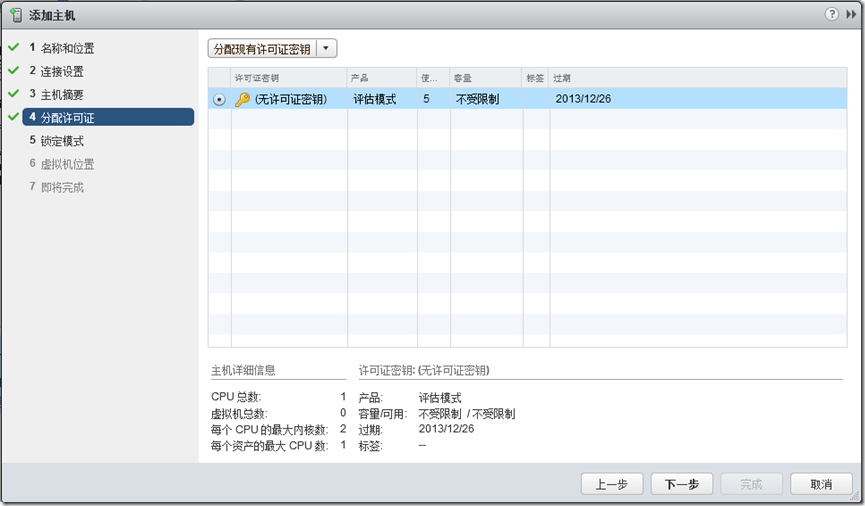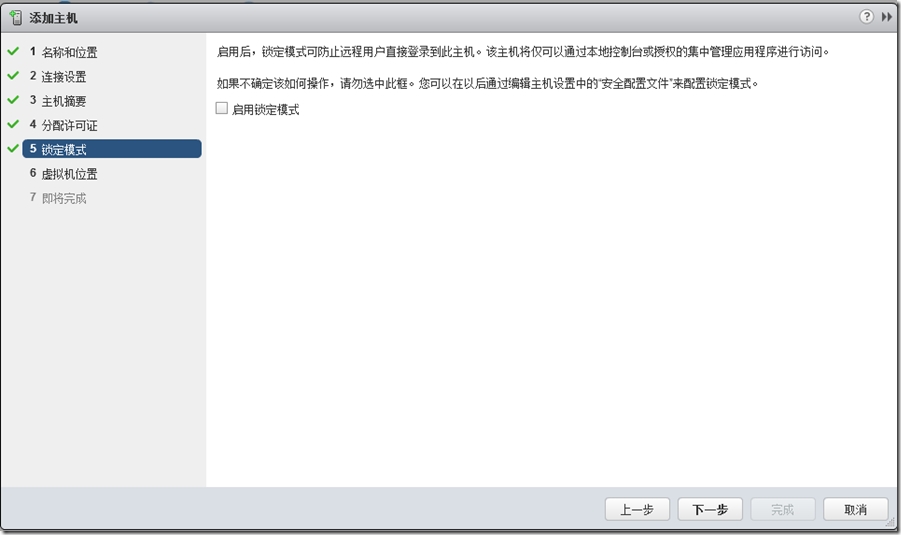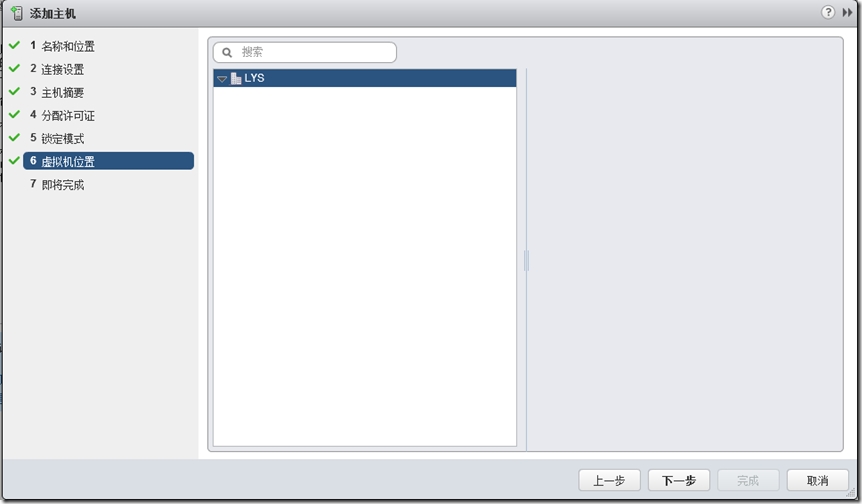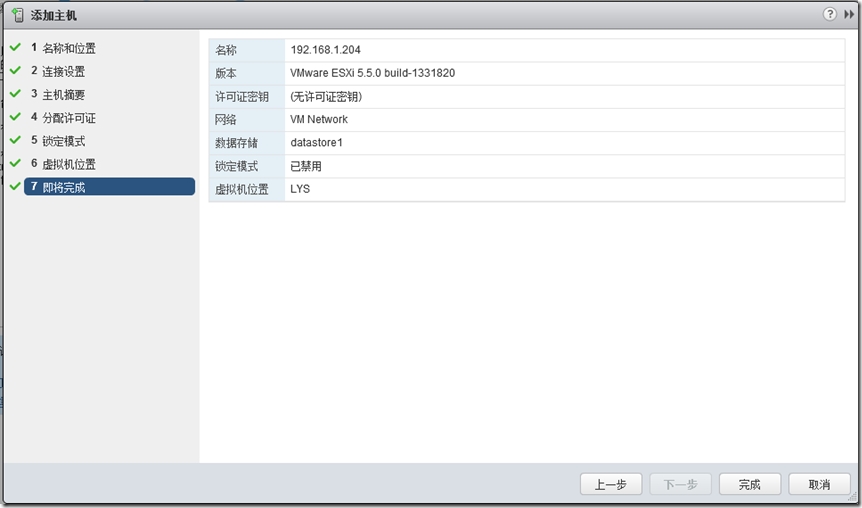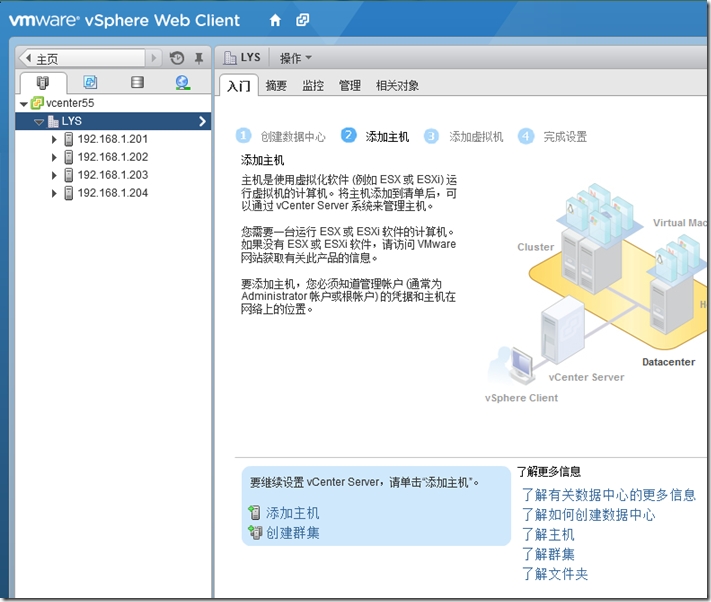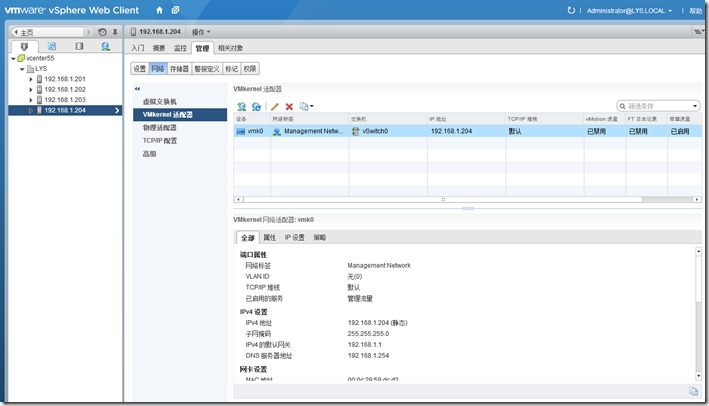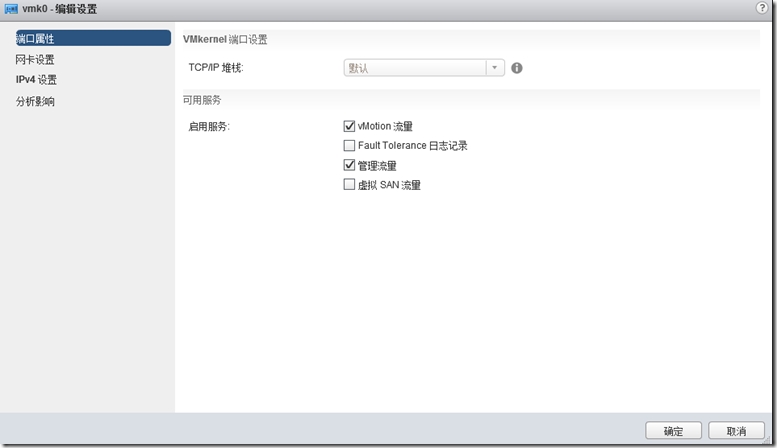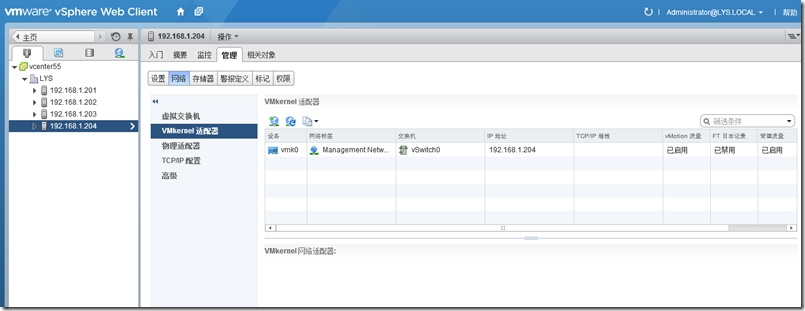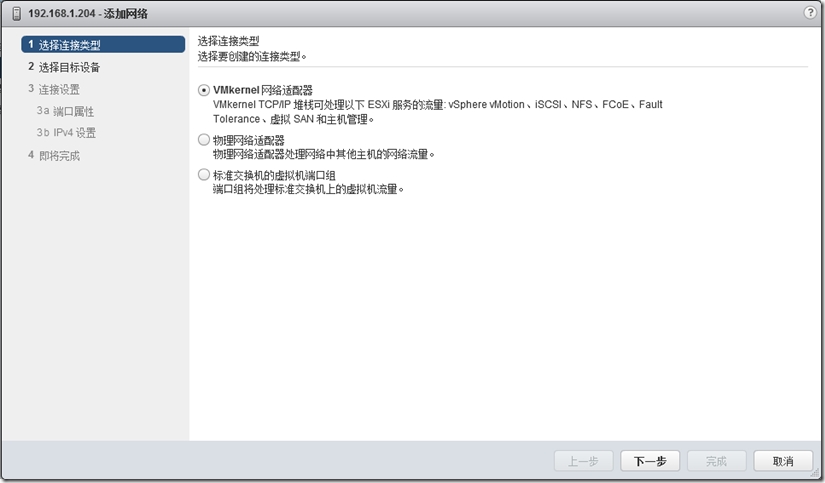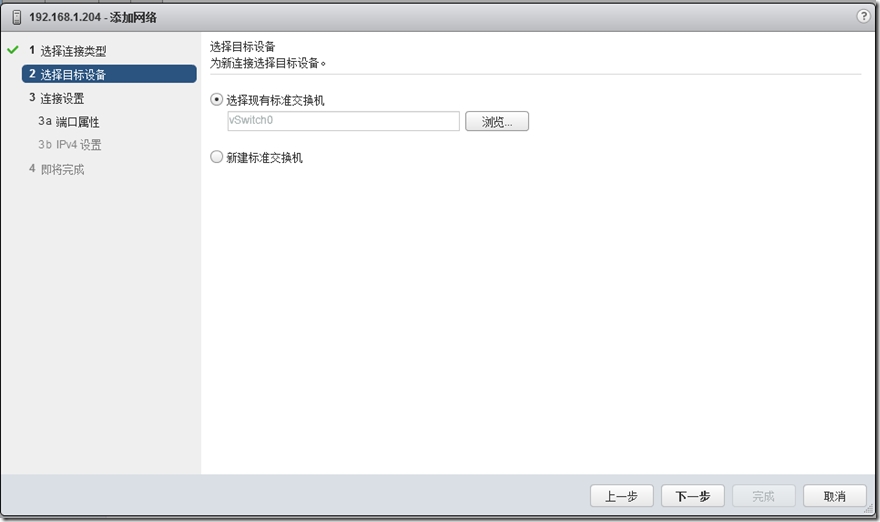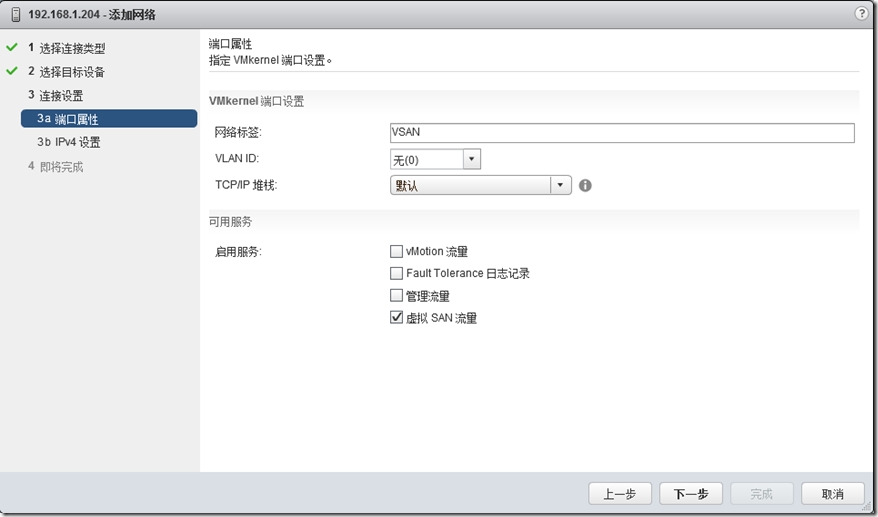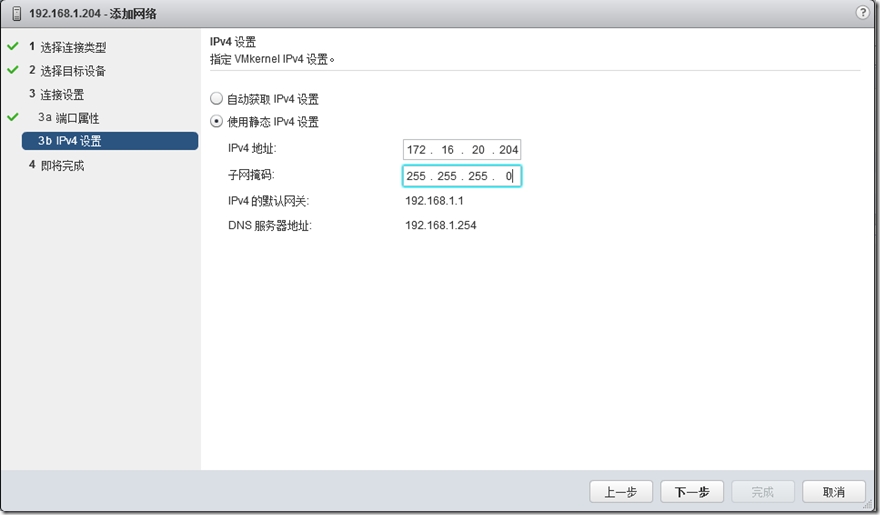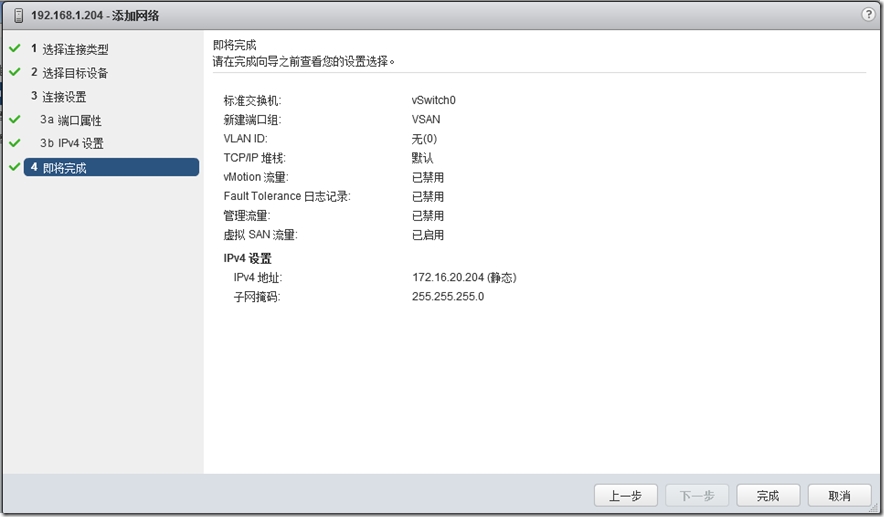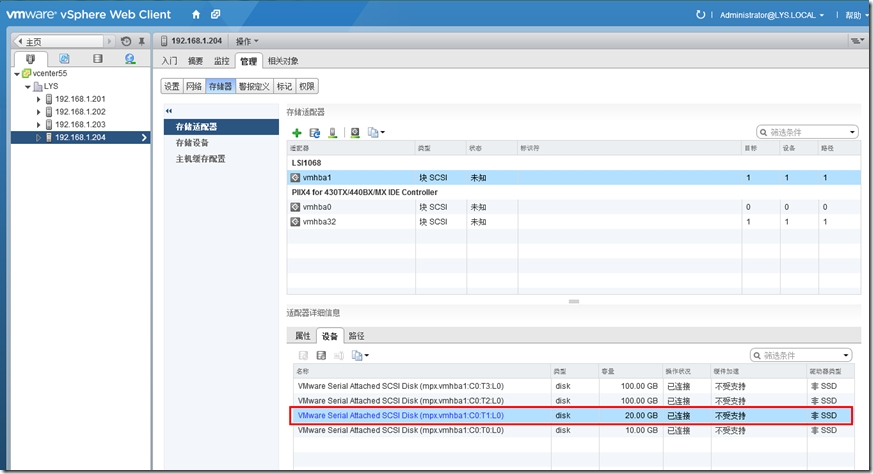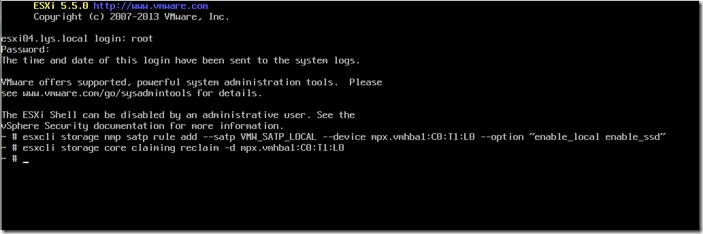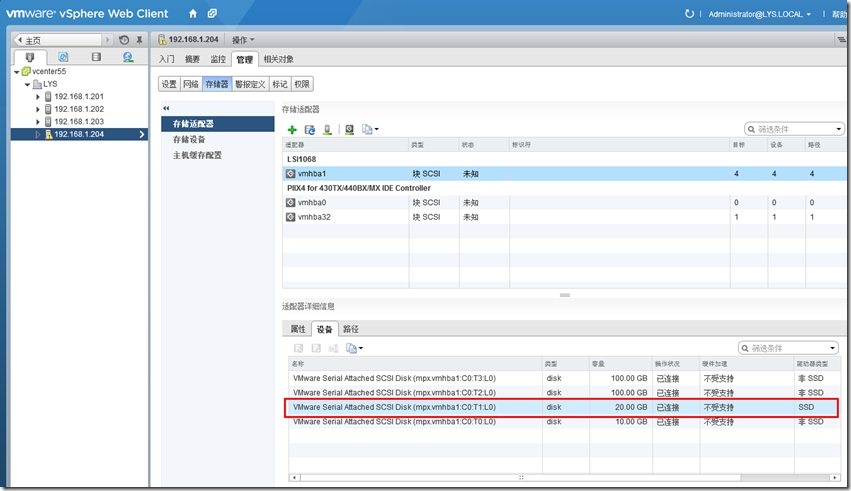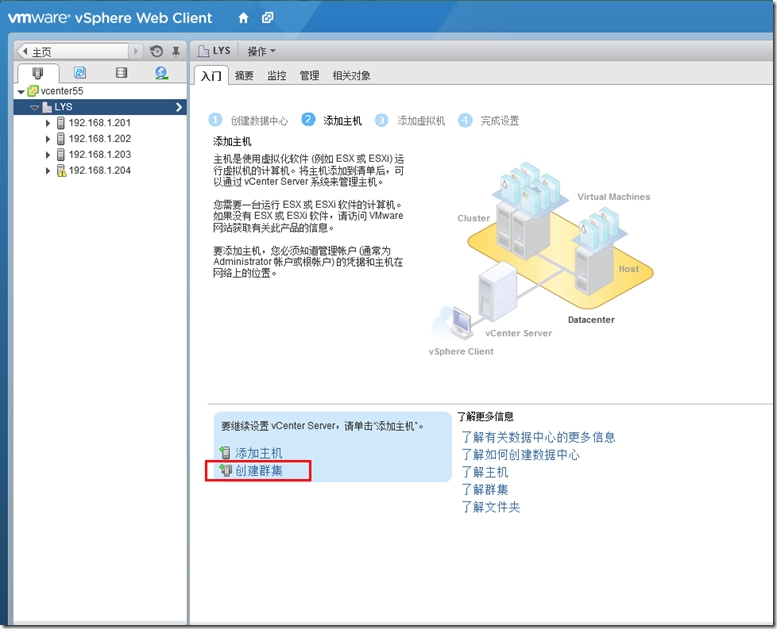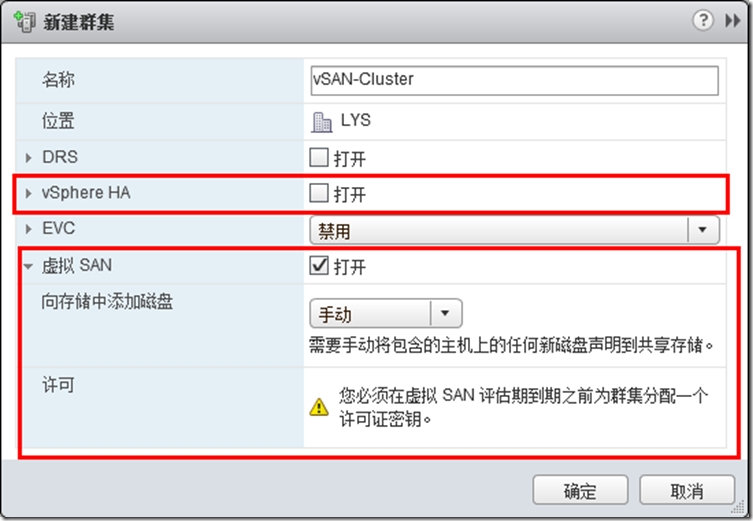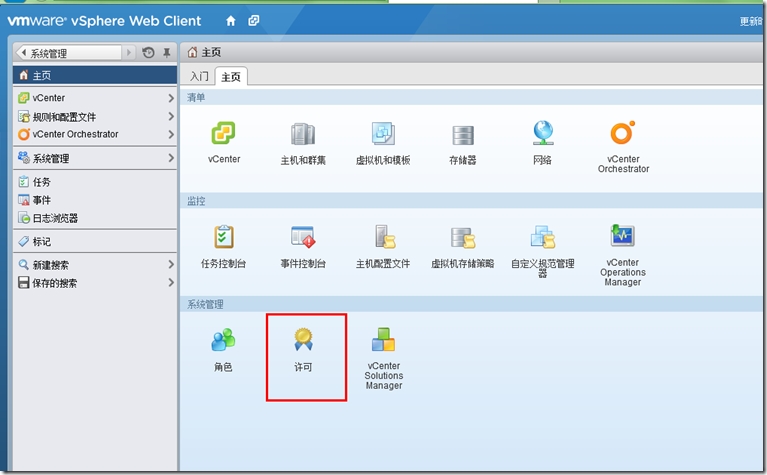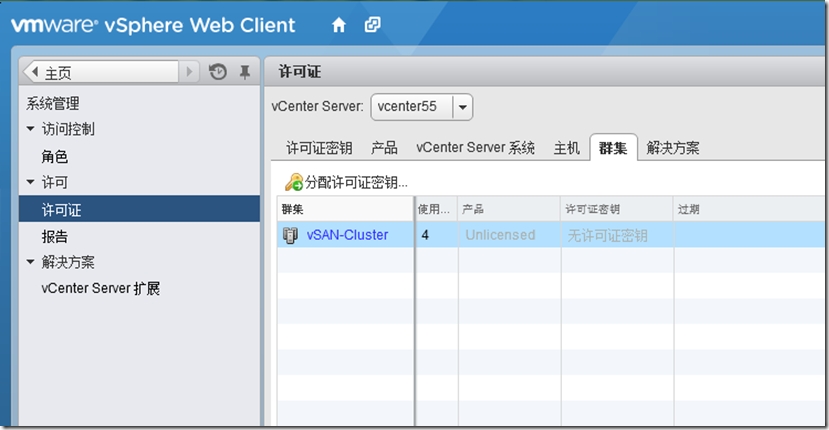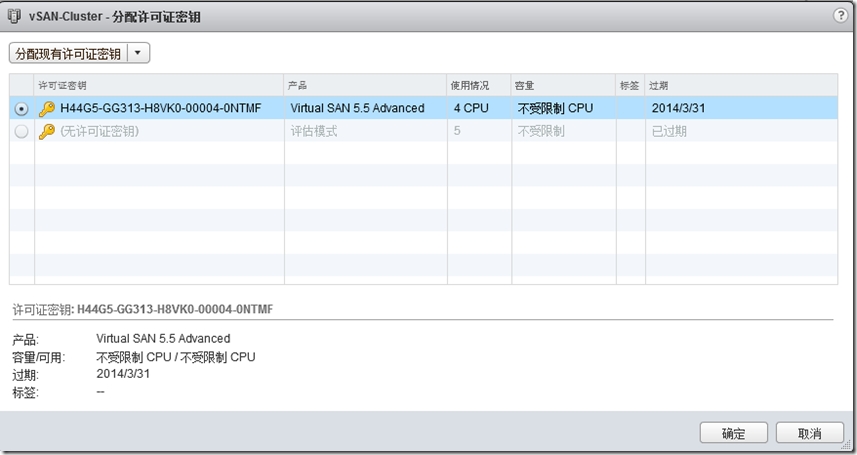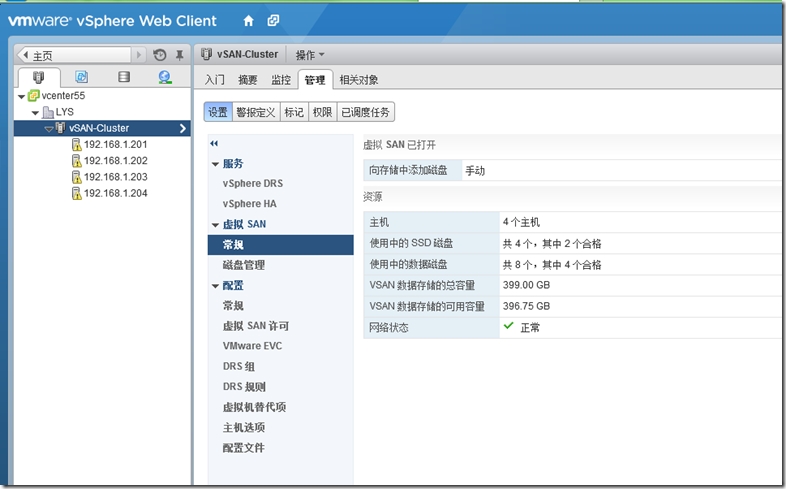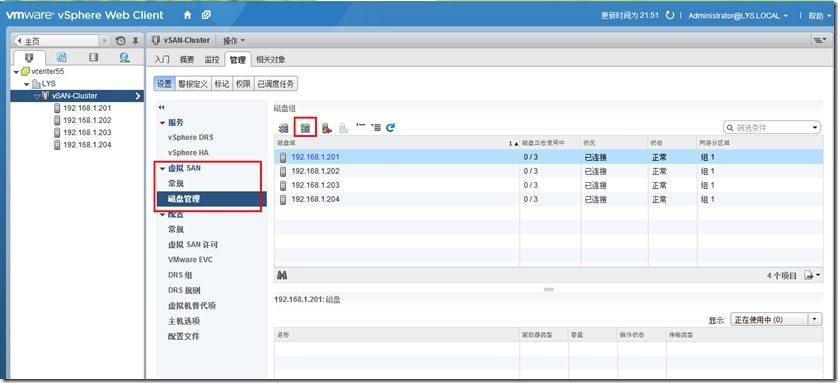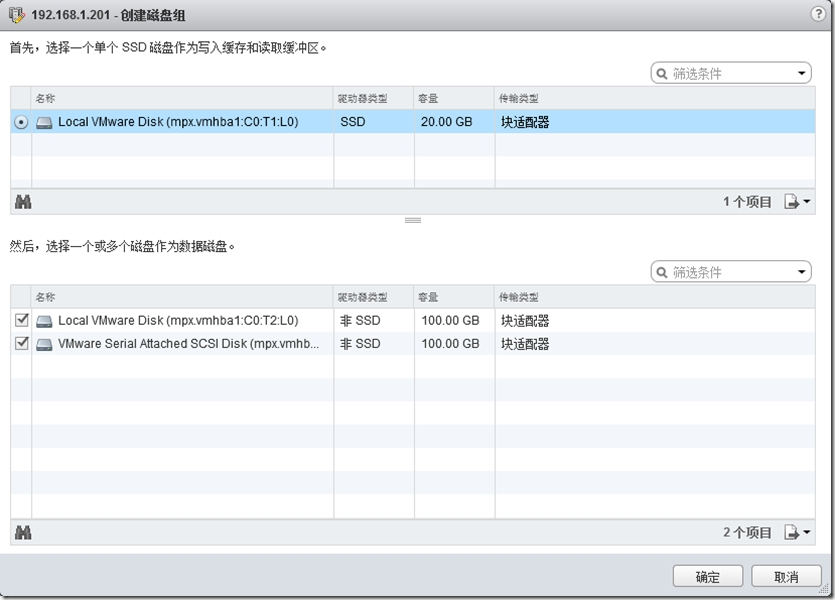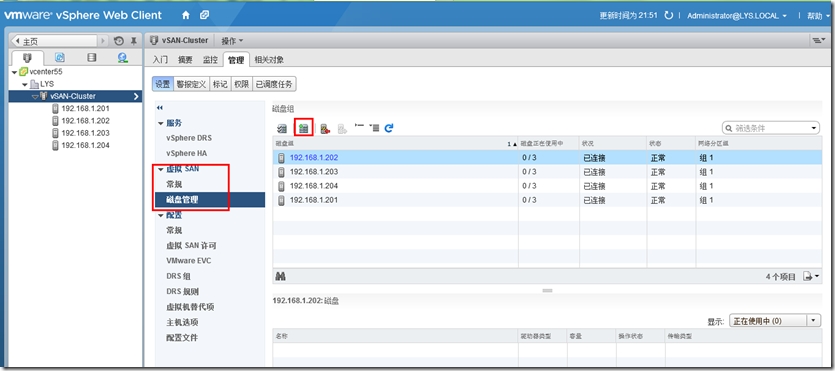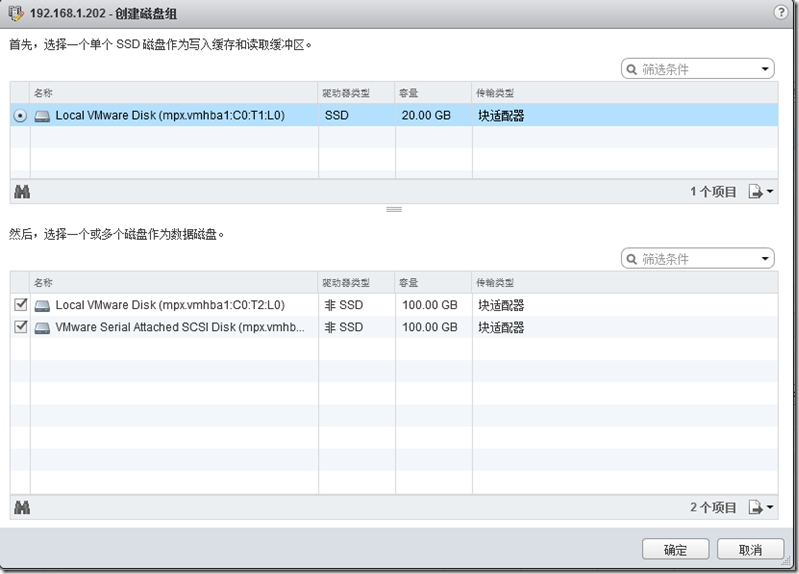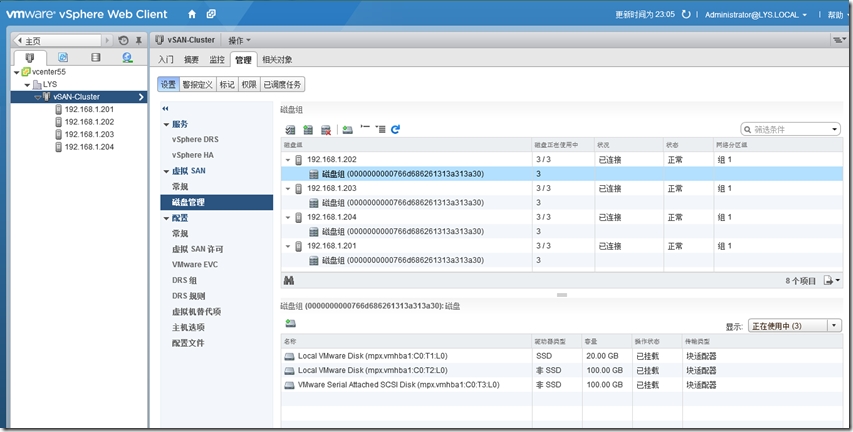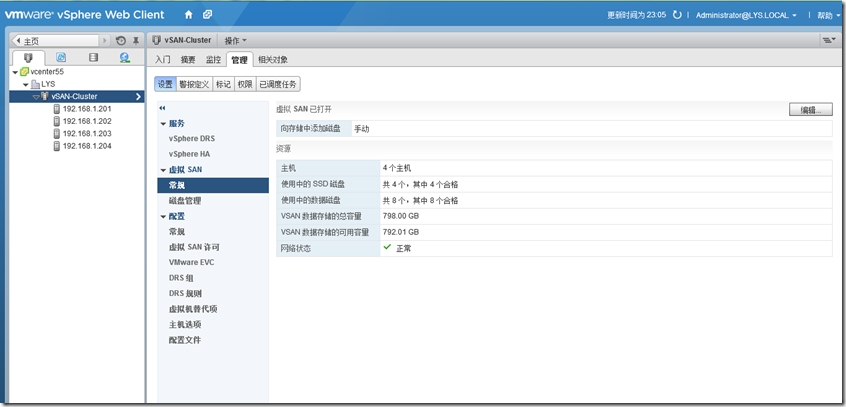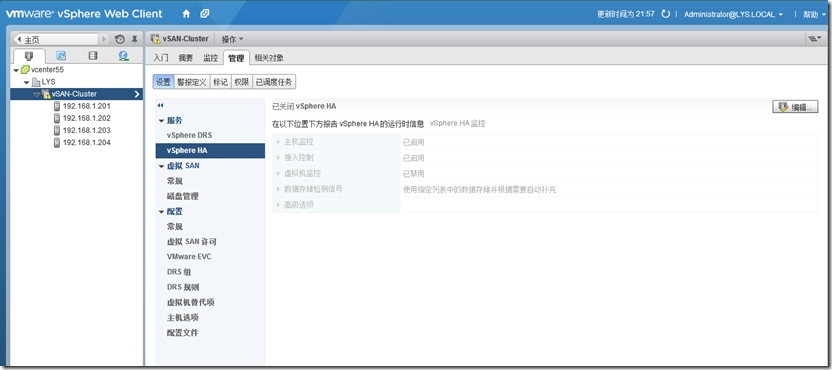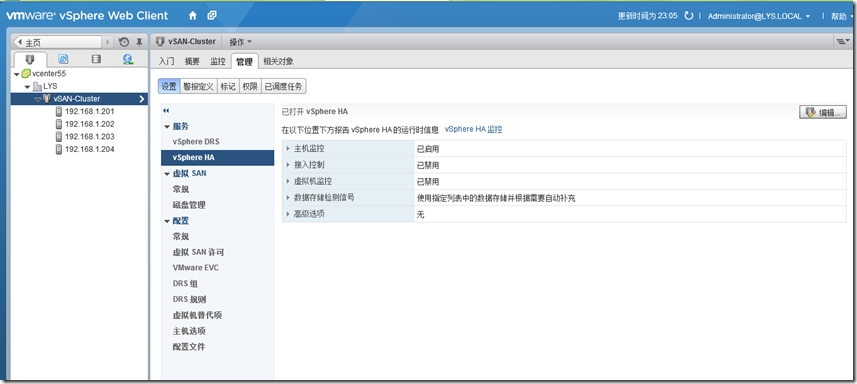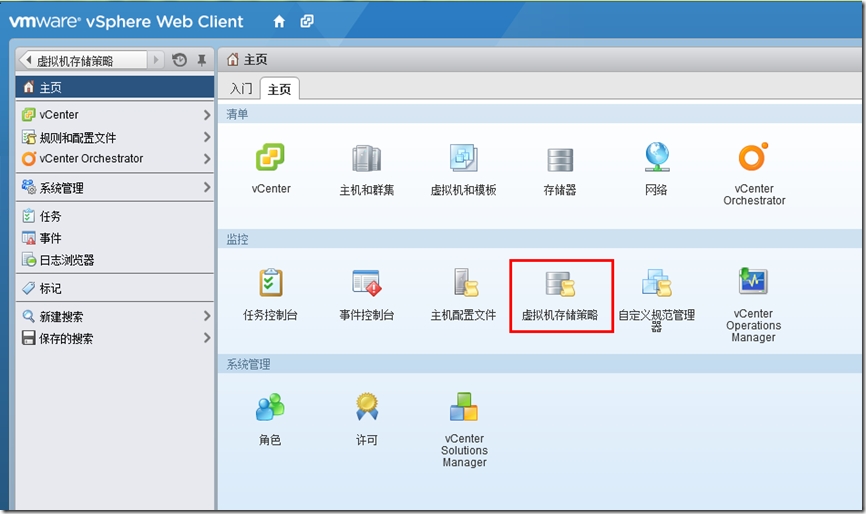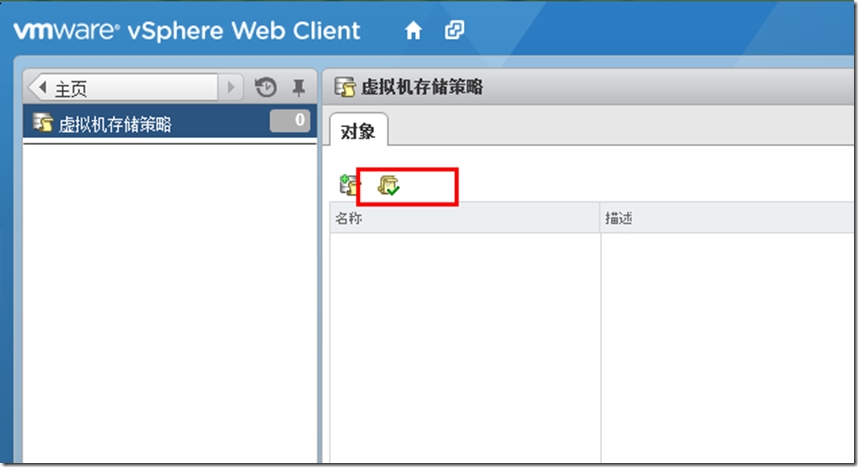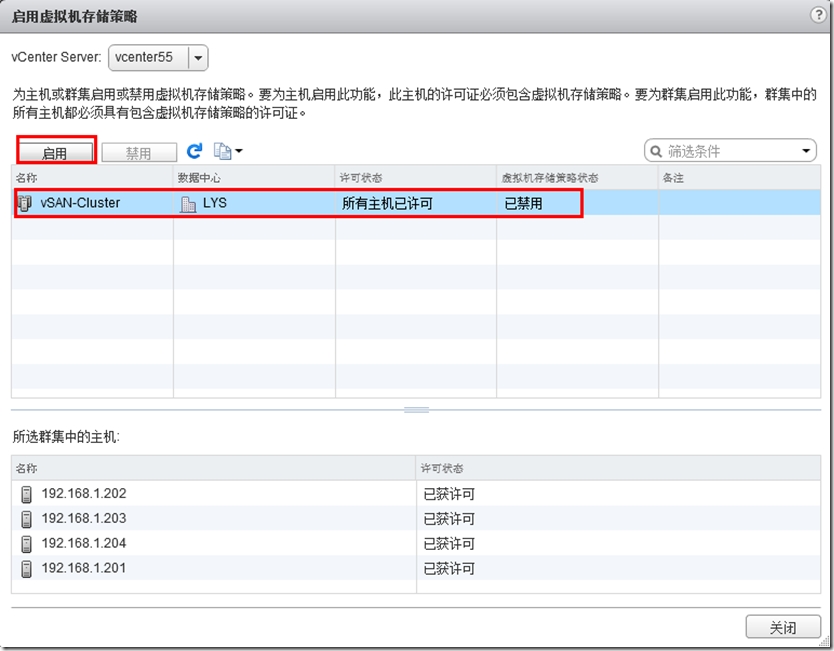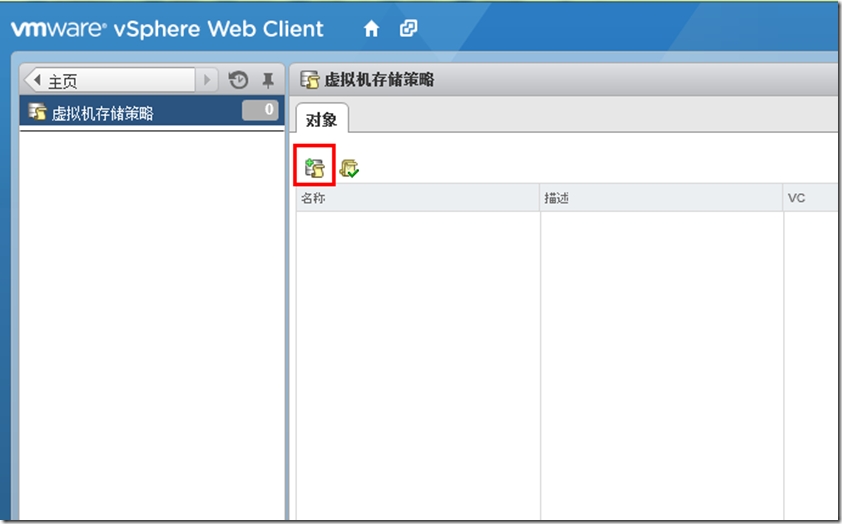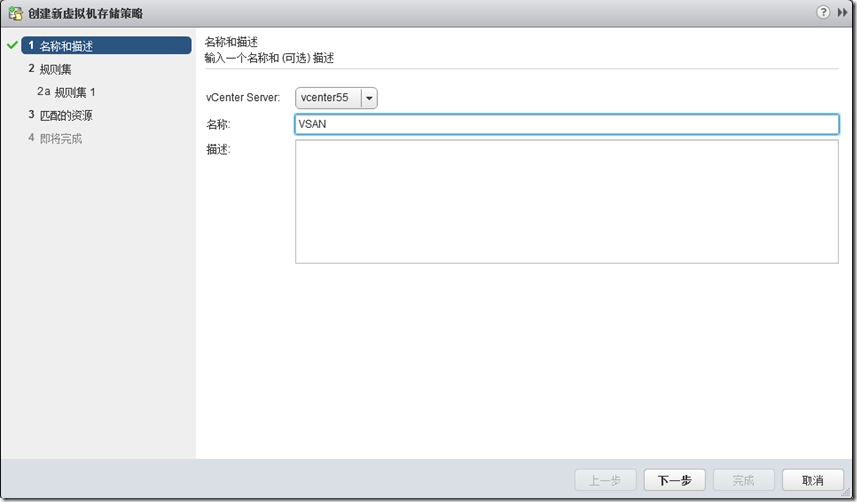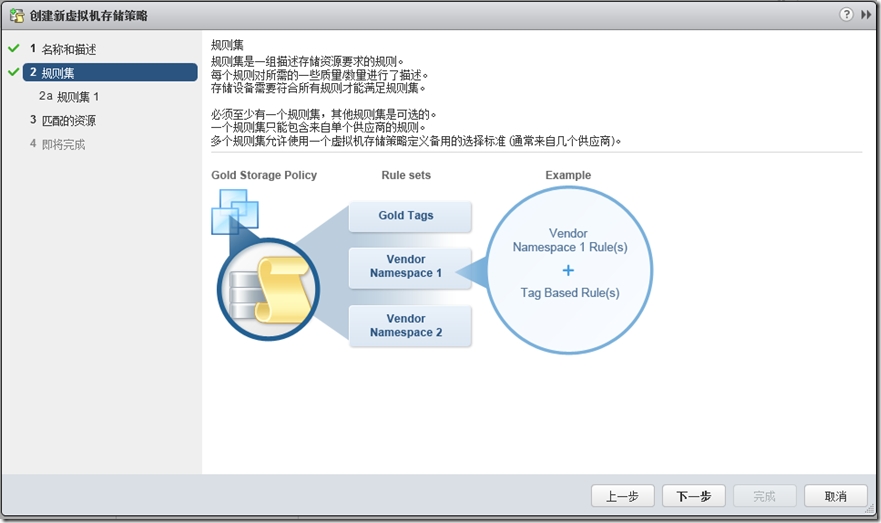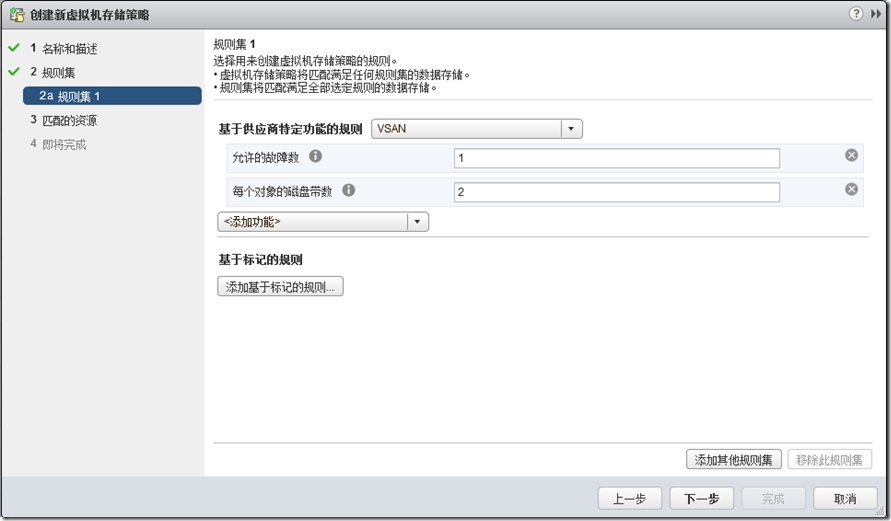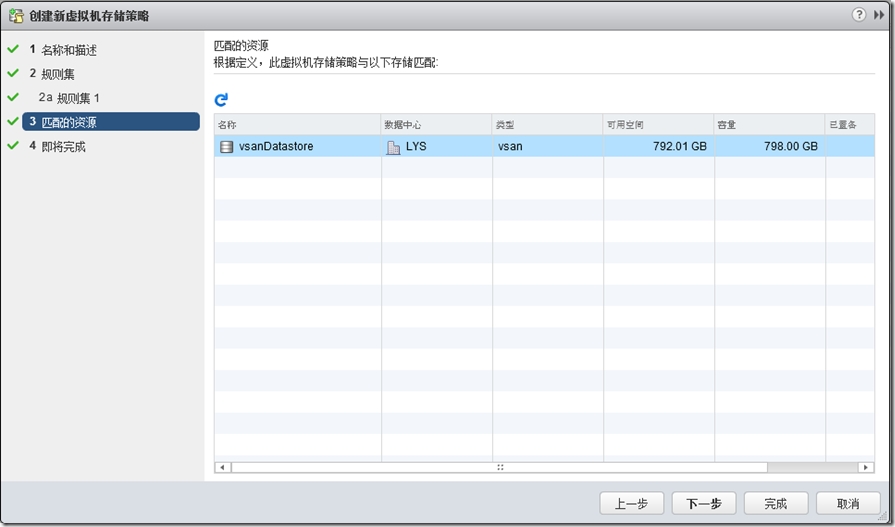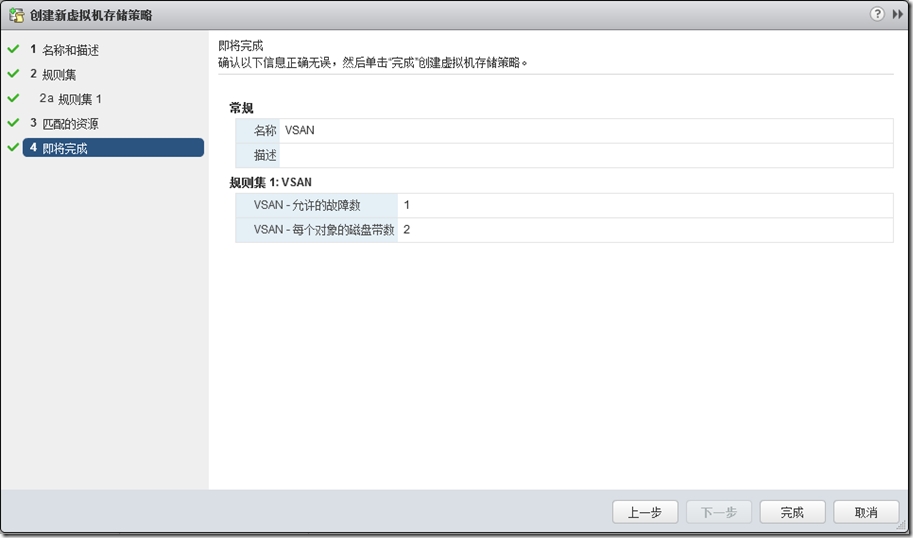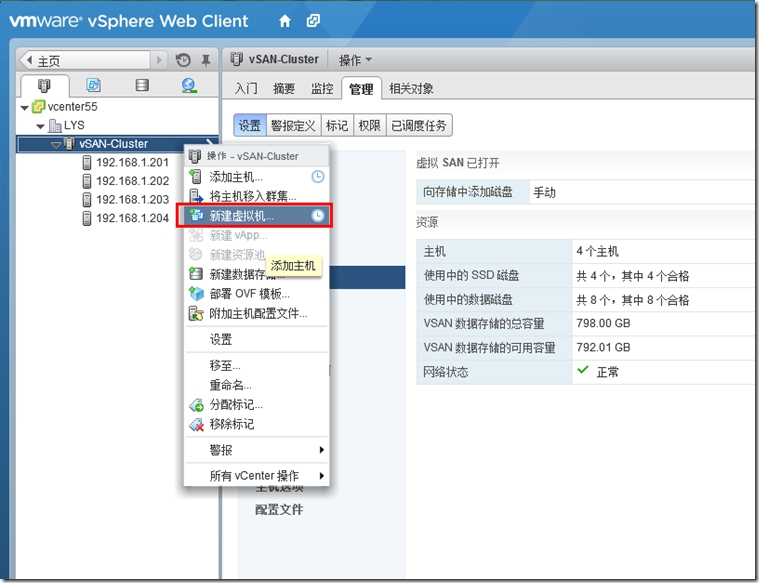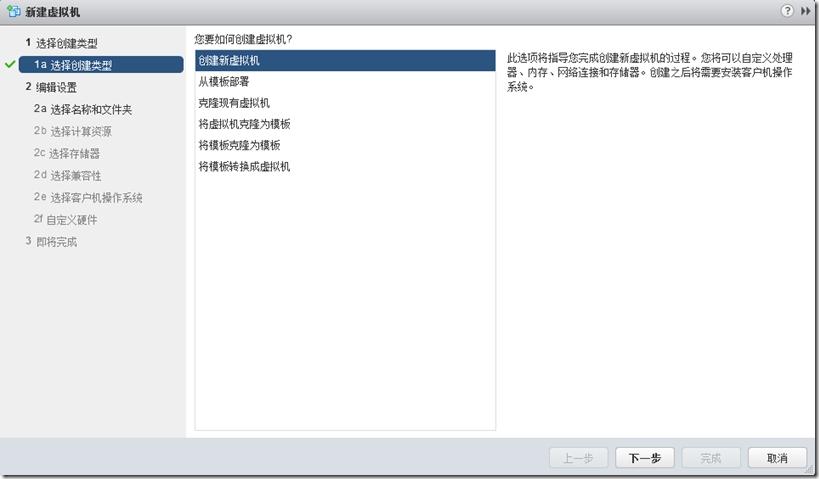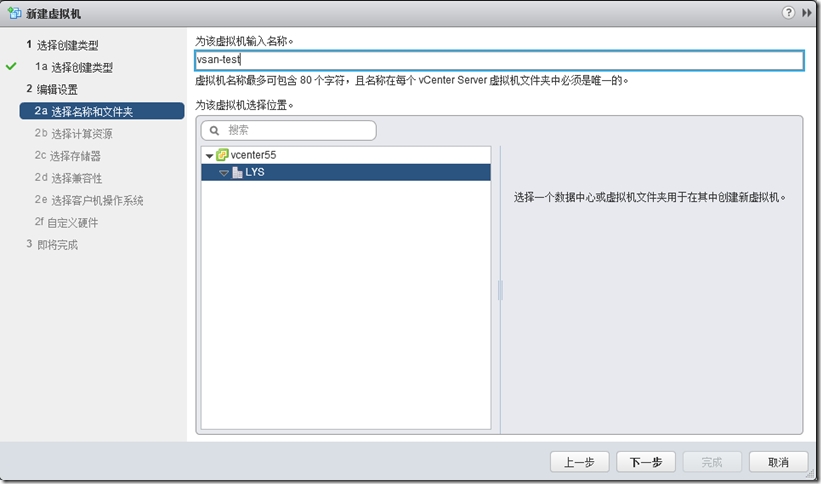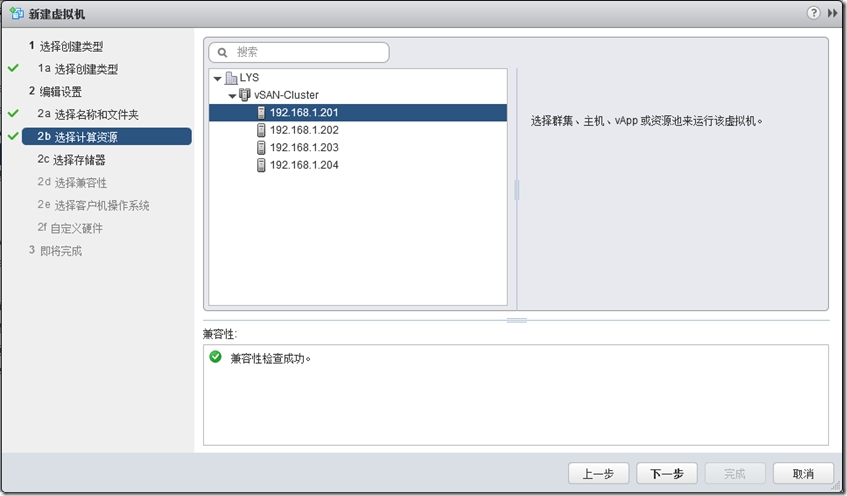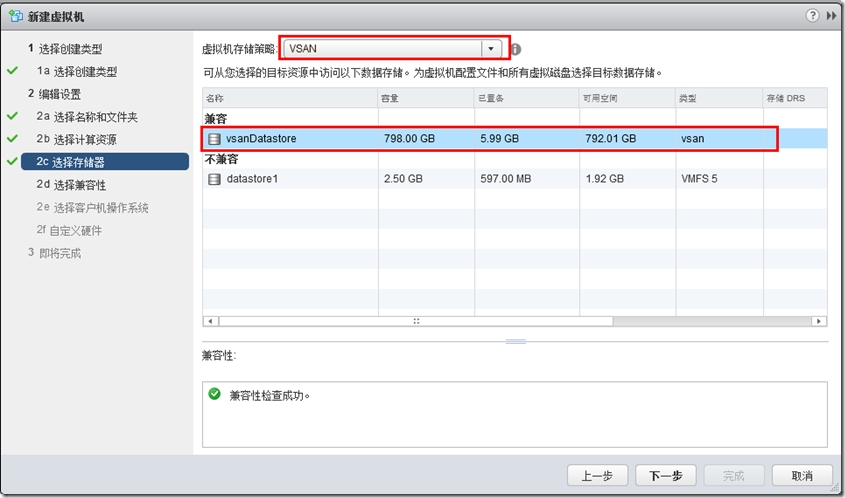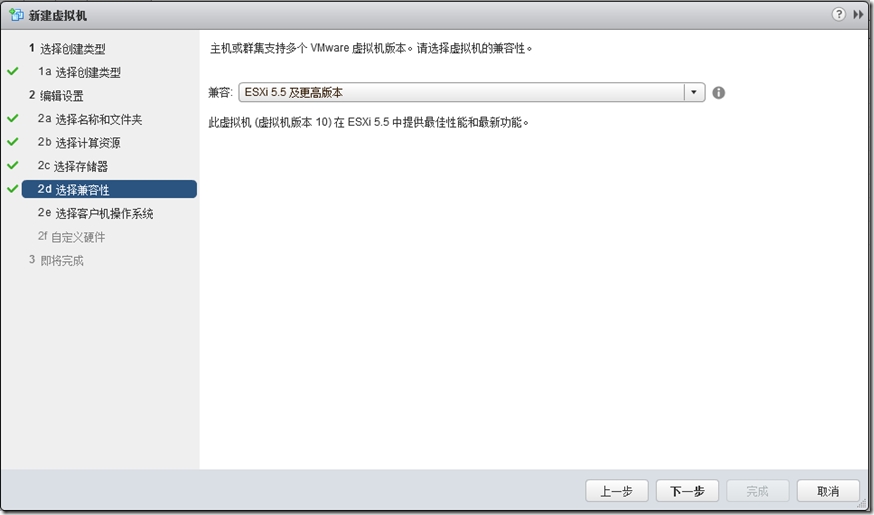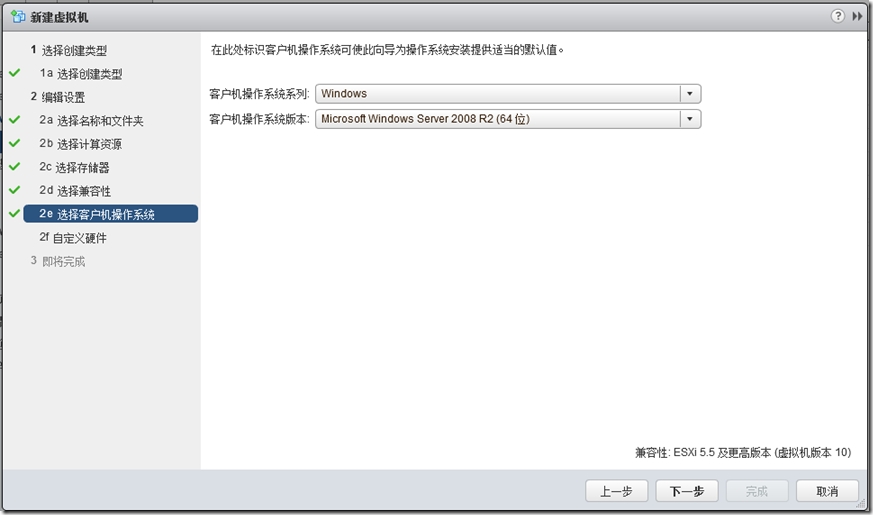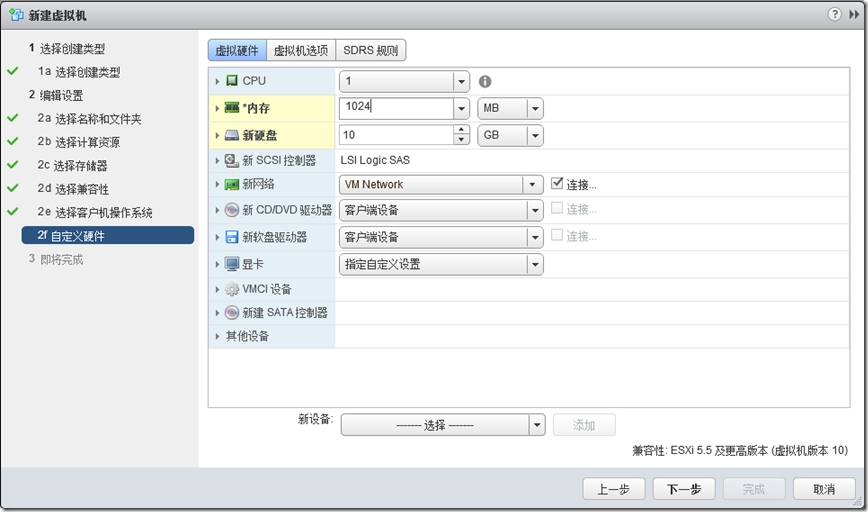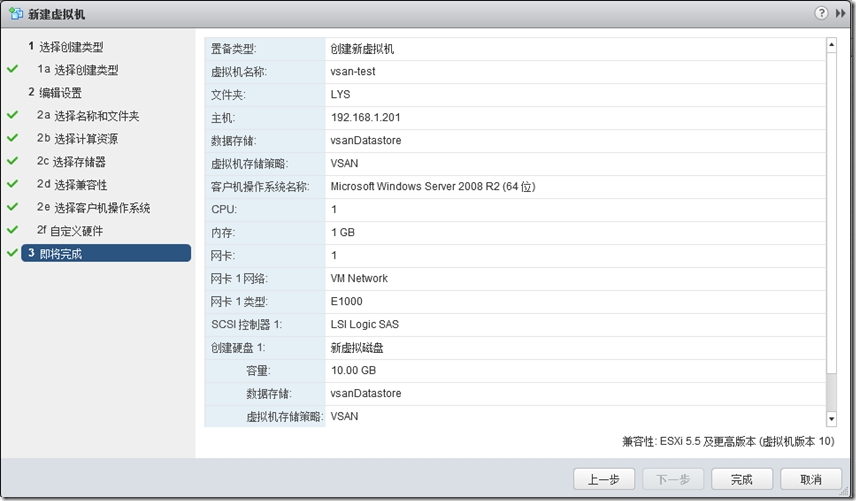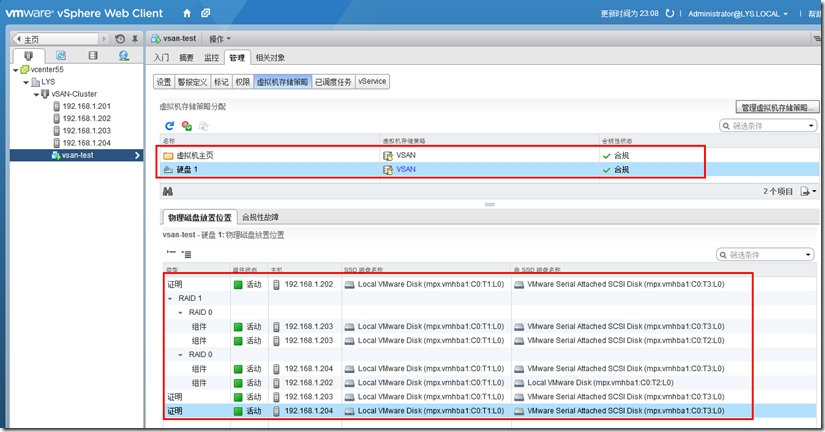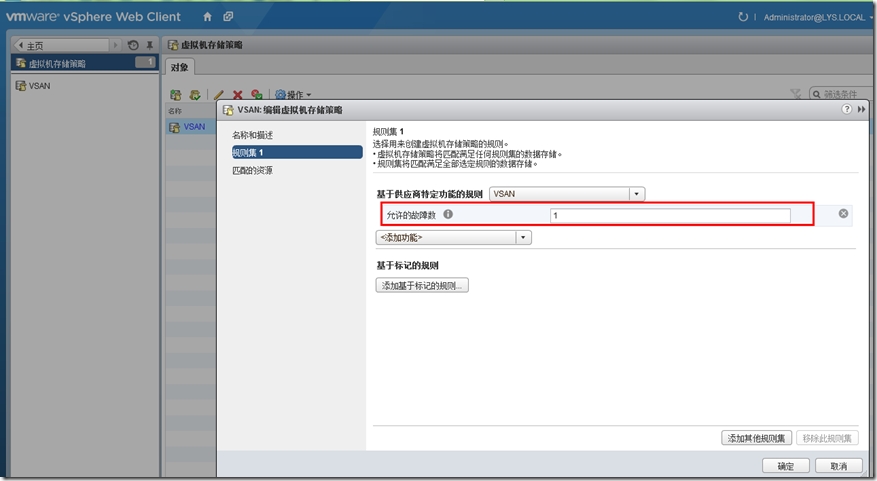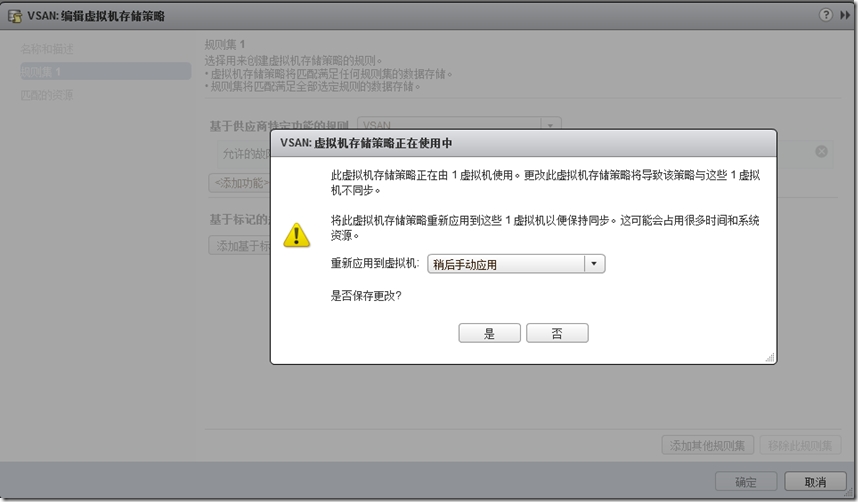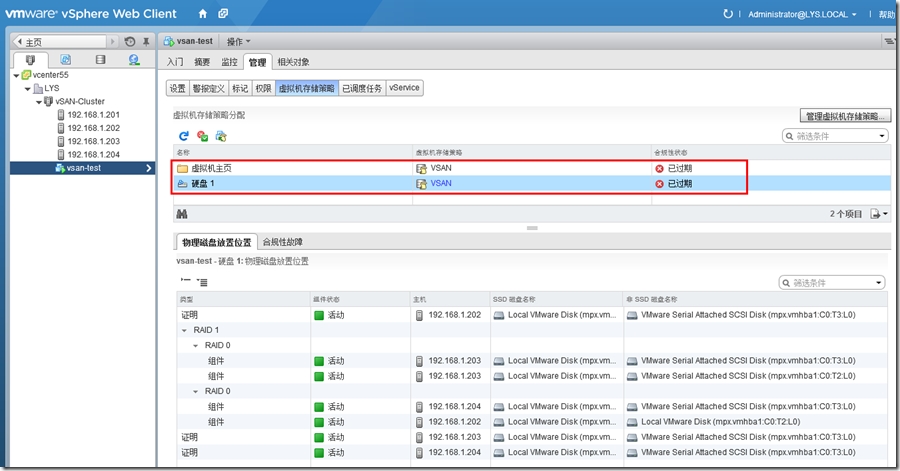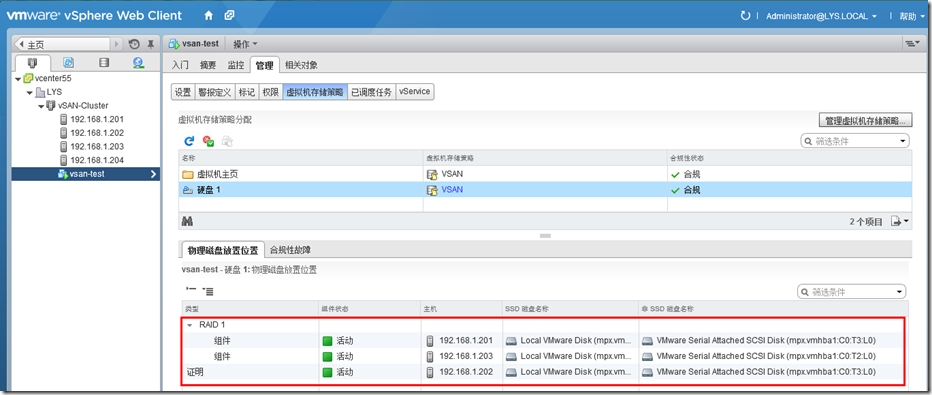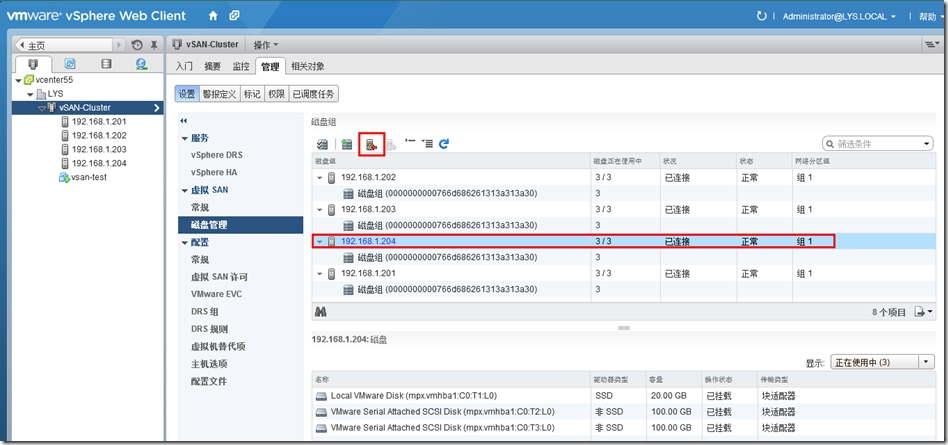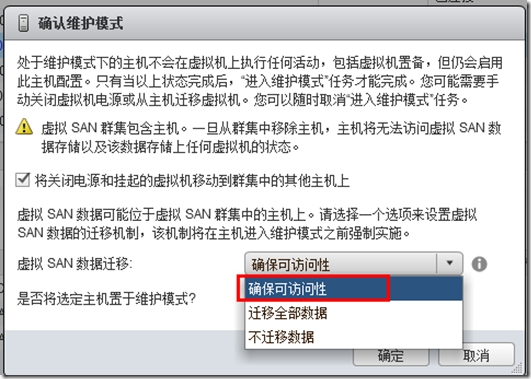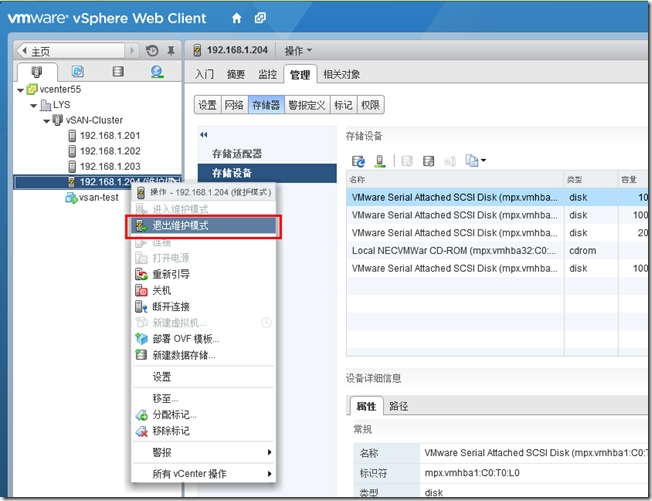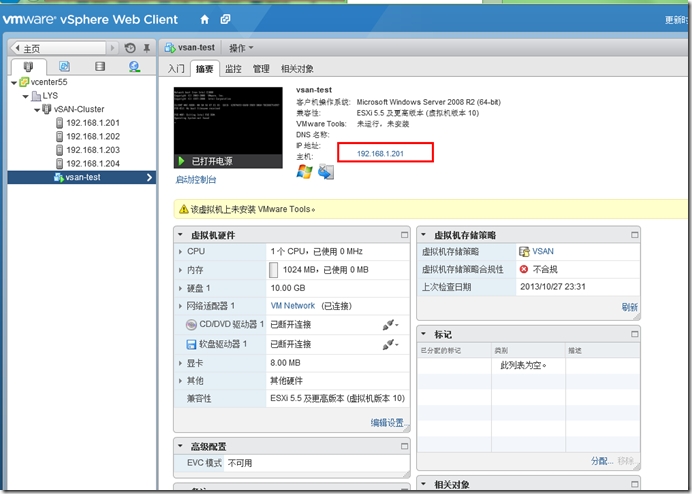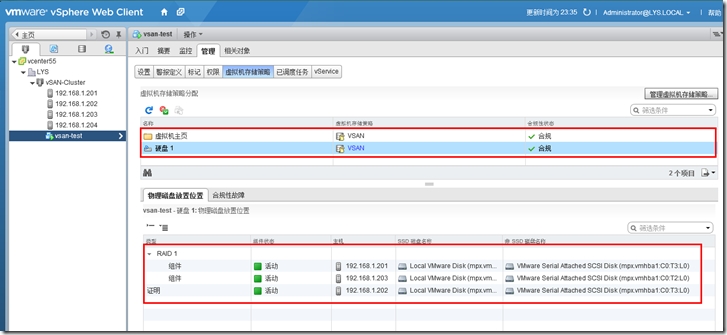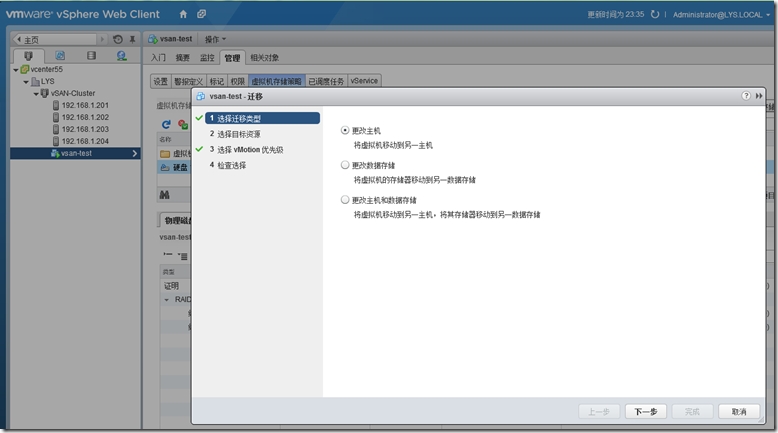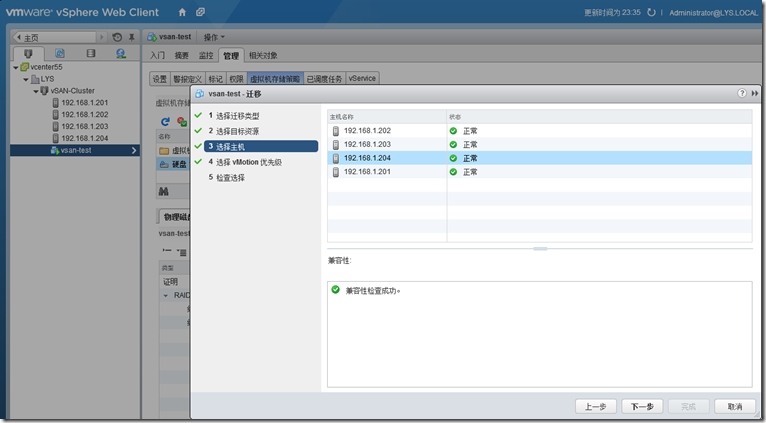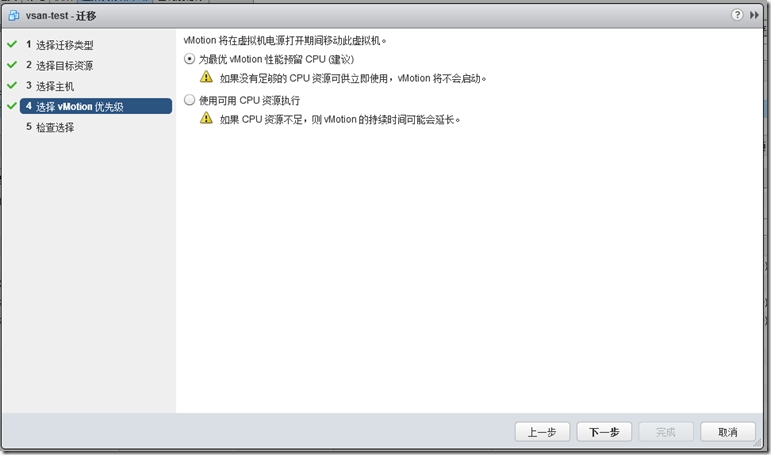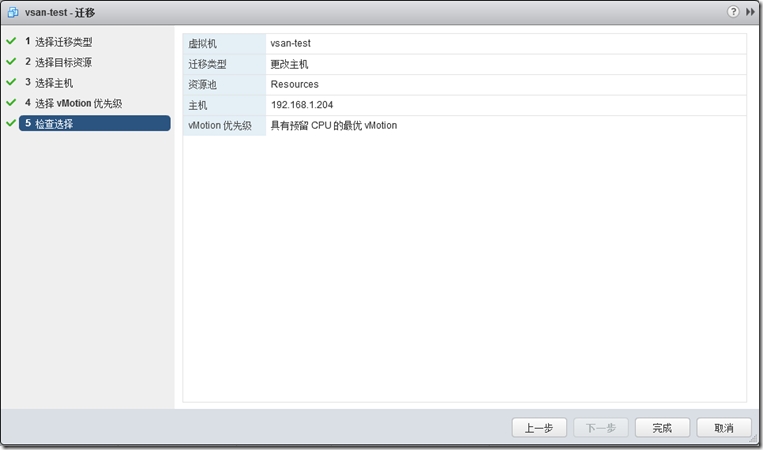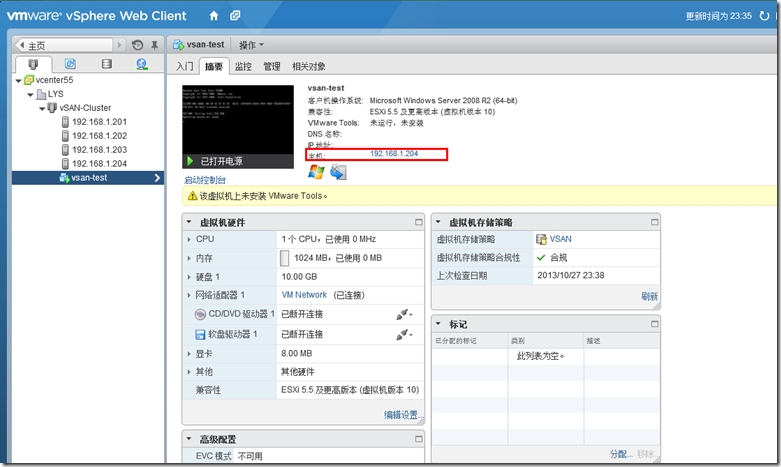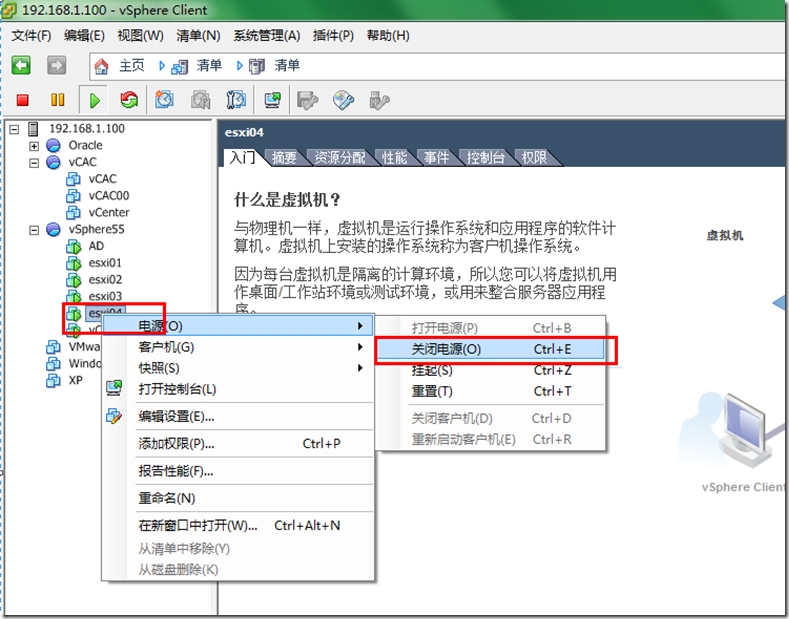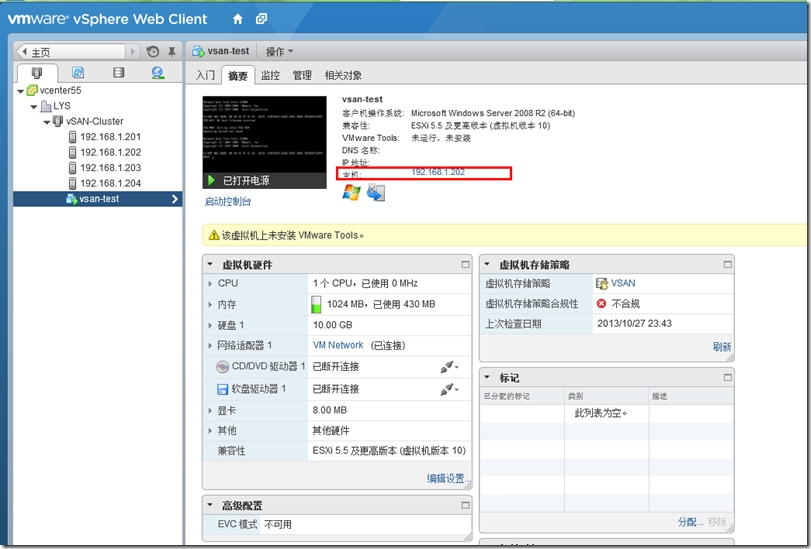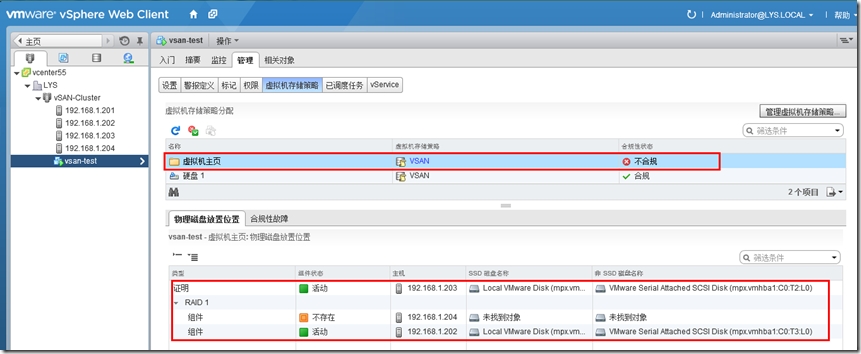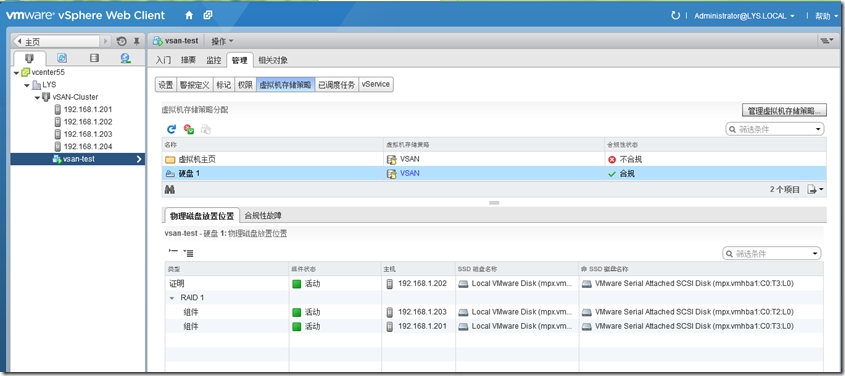作者:在路上(老李) DCD|DCA QQ羣:384423770
一、環境說明
管理地址:
AD: 192.168.1.254
ESXi01: 192.168.1.201
ESXi02: 192.168.1.202
ESXi03: 192.168.1.203
ESXi04: 192.168.1.204
vCenter: 192.168.1.200
VSAN地址:
esxi01: 172.16.20.201
esxi02: 172.16.20.202
esxi03: 172.16.20.203
esxi04: 172.16.20.204
說明:各個主機之間組成帶有vsan功能的集羣,每個主機需要配置一個vsan的vmkernel端口,類似於vmotion端口,用於主機之間進行虛擬磁盤的數據傳輸,至少1G,推薦使用10G的以太網絡。
VSAN集羣說明:vsan集羣支持主機的數量爲3-8,即最小主機的數量爲3,最多的主機數量爲8。本次測試環境爲4個esxi主機
二、esxi主機配置
說明:至少一塊SSD硬盤和一塊機械硬盤,且是本地硬盤,不是共享存儲的硬盤。且esxi系統單獨安裝在另外一塊硬盤上。本次測試環境使用四塊硬盤,硬盤1爲安裝esxi系統,硬盤2爲SSD硬盤,硬盤3/4爲傳統機械硬盤
同時配置二塊專用網卡給vsan網絡使用。本次測試vmotion、vsan和管理網絡共用兩塊網卡。
配置如下
三、VC添加ESXi主機
1. VC中添加esxi主機
2. 輸入esxi的IP地址
3. 輸入esxi主機的用戶和密碼
4. 顯示esxi的ssl證書指紋
5. 顯示esxi相關信息
6.分配esxi主機的許可證書,本次測試爲評估模式
7. 是否啓用主機鎖定模式
8. 指定虛擬機的清單位置
9. 即將完成添加顯示信息
10.完成4個主機的添加
四、vSAN網絡配置
1. 選擇esxi主機,選擇“管理”,"網絡",選擇“VMkernel適配器”,選擇vmk0,然後編輯
2. 啓用“vMotion”
3. 選擇添加“VMkernel”適配器
4. 選擇“VMkernel網絡適配器”
5. 選擇現有標準交換機(可以使用標準交換機也可以使用分佈式交換機)
6. 輸入網絡標籤“VSAN”,勾選“虛擬SAN流量”
7. 輸入IP地址,類似於vMotion類型的內部地址,即用於4個主機之間進行通信,不需要和外部進行通信
8. 顯示相關信息,然後完成添加,重複以上步驟爲其它3個esxi主機完成vmotion及vsan網絡的設置
五、模擬SSD
1. 本次測試環境使用普通的VMDK文件來模擬本地磁盤,正常情況下顯示爲“非SSD”
2. 登入esxi,輸入以下兩條命令,手工指定mpx.vmhba1:C0:T1:L0設備(即20G的磁盤)爲SSD磁盤
3. 指定後的顯示效果
六、創建集羣
1. 創建集羣
2. 輸入集羣名字,打開“虛擬SAN”,選擇“手工”模式,vSphere HA暫時先不啓用
3. 選擇“許可”
4. 選擇“許可證”,選擇“羣集”,選擇剛纔創建的羣集,選擇“分配許可證密鑰”
5. 選擇vSAN許可證密鑰,集羣只有輸入許可證密鑰後才能使用該功能,不然後面創建磁盤組會顯示可用空間爲0Byte
6. 把4個esxi主機添加到剛纔創建的集羣中。選擇“管理”,“虛擬SAN”,“常規”,顯示相關信息
7. 選擇“磁盤管理”,選擇esxi主機,選擇“創建磁盤組”
8. 選擇一個SSD用作數據緩存,選擇2塊普通的機械硬盤爲數據磁盤,用於真正存儲數據
9. 選擇另外一個esxi主機,選擇“創建磁盤組”
10. 選擇SSD和2塊普通的機械硬盤
11. 重複以上步驟爲其它2臺esxi創建磁盤組,創建完成後的效果圖
12. 選擇“常規”,顯示整個VSAN存儲空間的可以空間,及SSD及數據磁盤的相關信息
13. 選擇"vSphere HA",選擇“編輯”
14,打開HA,啓用主機監控及其它設置
15. HA狀態
七、虛擬機存儲策略
1. 選擇“虛擬機存儲策略”
2. 選擇“啓用虛擬機存儲策略”
3. 選擇集羣,選擇“啓用”
4. 選擇“創建虛擬機存儲策略”
5. 選擇vCenter實例,輸入名稱
6. 顯示規則集說明
7. 設置規劃集,本次測試設置“允許的故障數”爲1,“每個對象的磁盤帶數”爲2,即表示使用該策略的虛擬機的冗餘度爲1,即該虛擬機會有兩份拷備的數據,防止1個主機或1塊存儲該虛擬機數據的磁盤損壞。每個對象的磁盤帶數表示一個虛擬磁盤或文件會以raid0的形式存放在兩個磁盤上,提升存儲IO速度。
8. 根據剛纔創建的規則,顯示可用的VSAN存儲磁盤組,選擇對應的vSAN存儲磁盤組
9. 顯示相關信息,完成虛擬機存儲策略的創建
八、應用虛擬機存儲策略
1. 創建虛擬機
2. 選擇虛擬機存儲策略VSAN,選擇兼容的VSAN存儲磁盤組
3.選擇esxi5.5的兼容版本
3. 選擇虛擬機,“管理”“虛擬機存儲策略”選擇“磁盤1”或“虛擬機主頁”,顯示磁盤存儲位置。相關顯示信息結合虛擬機磁盤策略及vSAN原理。
4. 更改VSAN虛擬機存儲策略,更改爲如下策略
5. 選擇“稍後手動應用”
6. 更改虛擬機存儲策略後,合規狀態顯示爲“已過期”,選擇“重新應用虛擬機存儲策略”
7. 進行同步後,又顯示“合規”,虛擬磁盤存儲位置也做相應的調整
8. 選擇羣集,“虛擬SAN”“磁盤管理”,選擇esxi主機,選擇“進入維護模式”
9, 選擇“確保可訪問性”
10. 完成主機的維護後,退出維護模式
九、VSAN及HA測試
1. 現在vsan-test虛擬機運行在192.168.1.201的esxi主機上
2. 磁盤1存放在esxi主機192.168.1.201及192.168.1.203上
3. 做虛擬機vmotion
4. 遷移到192.168.1.204的esxi主機
5. 完成vmotion遷移後,運行在192.168.1.204這個主機上
6. 關閉192.168.1.204esxi主機,模擬該主機出現故障
7. 經過幾分鐘的等待後,vsan-test虛擬機重新運行在192.168.1.202主機上
8. 虛擬機主頁顯示“不合規”,因爲該文件存放在192.168.1.202和192.168.1.204這兩個esxi主機上,且互爲備份。由於esxi04主機出現故障,故顯示不合規
9. 磁盤1是存放在esxi03和esxi01上,兩個esxi主機都正常,故顯示合規