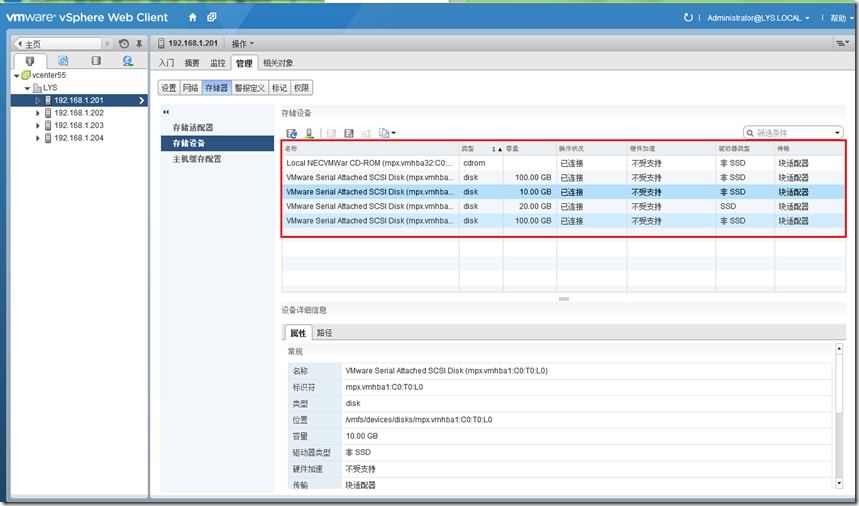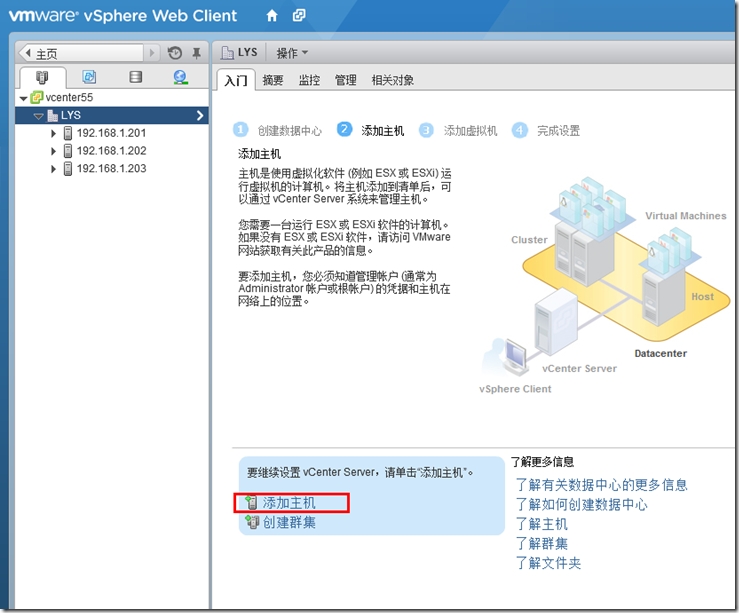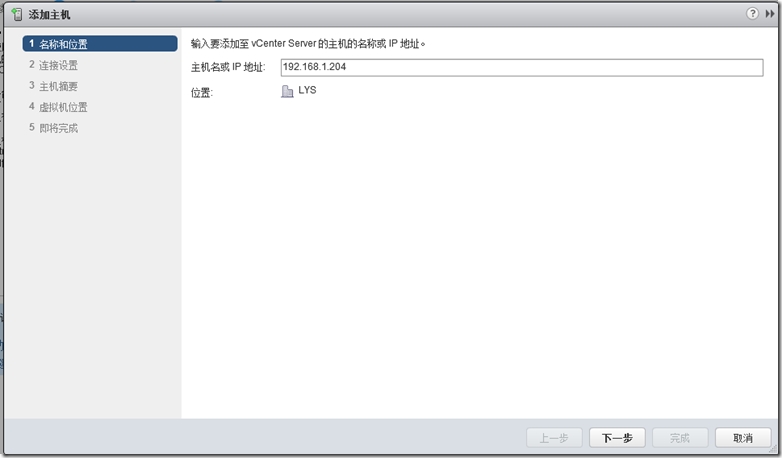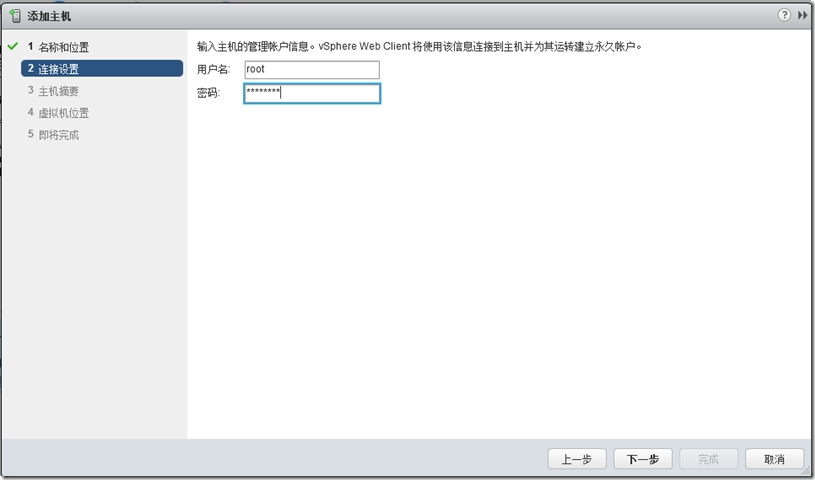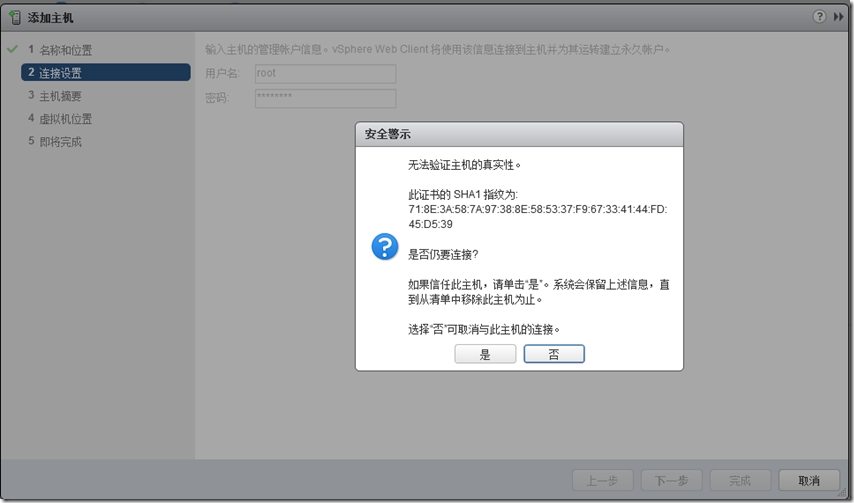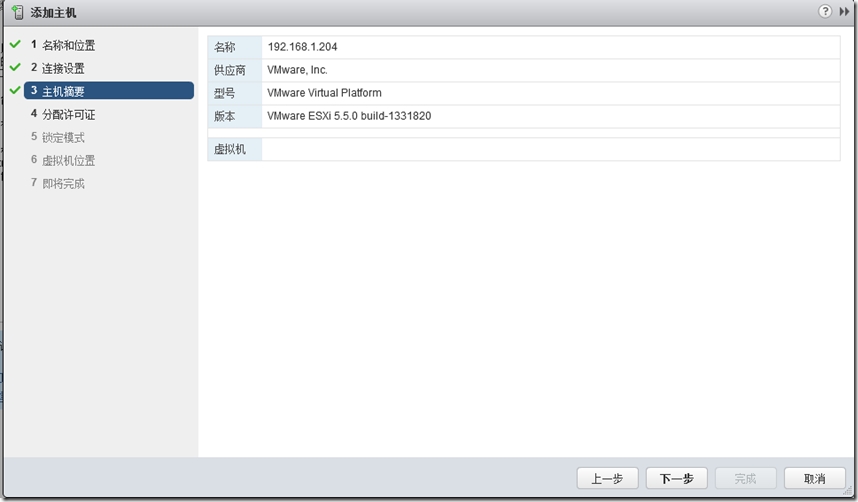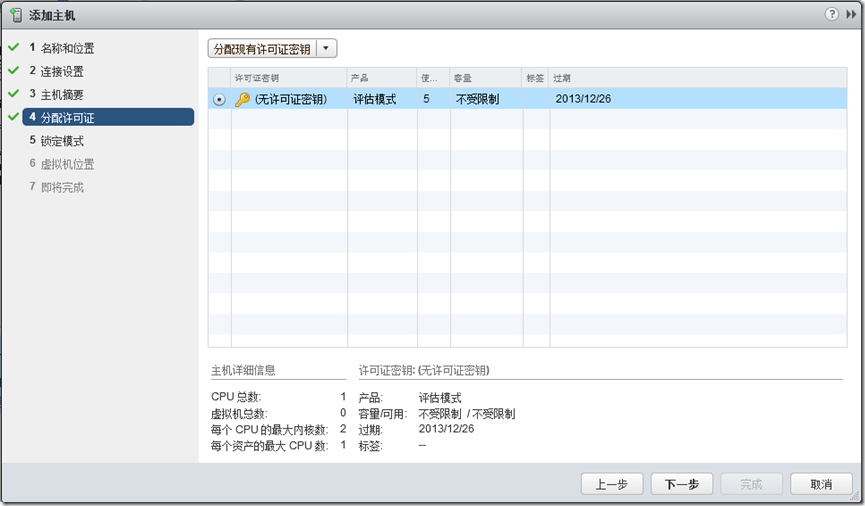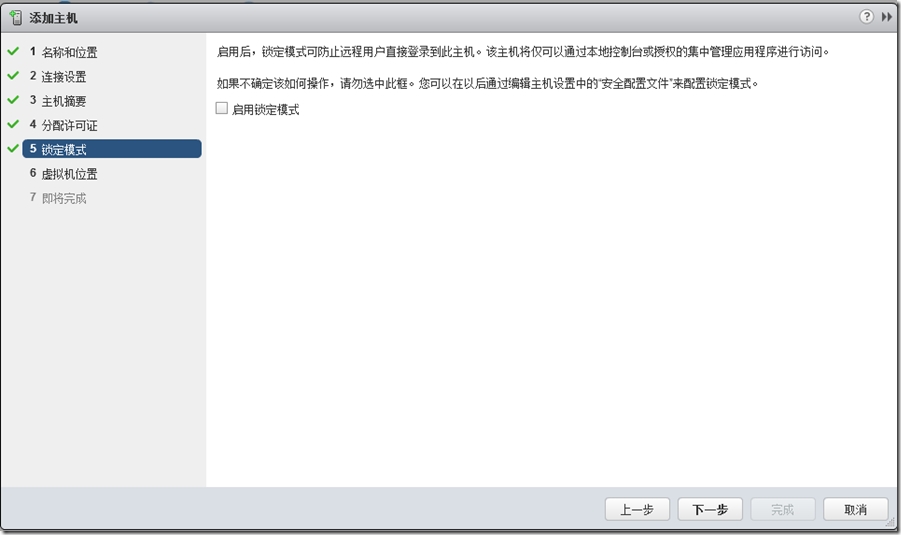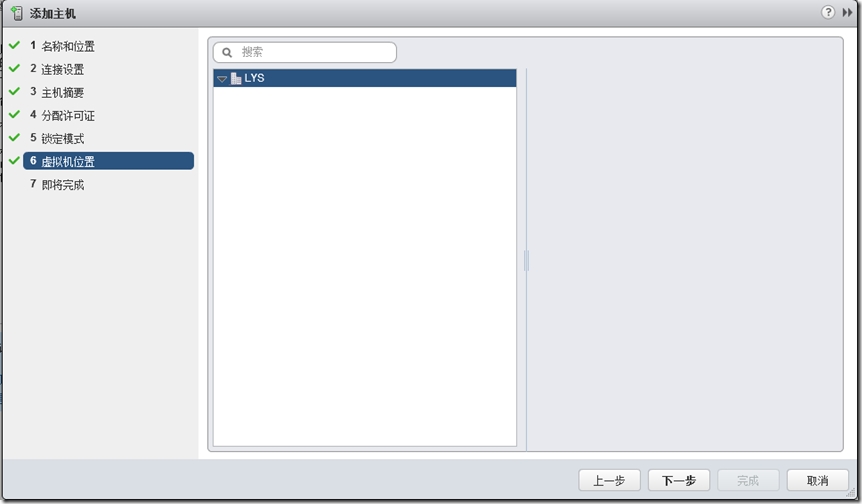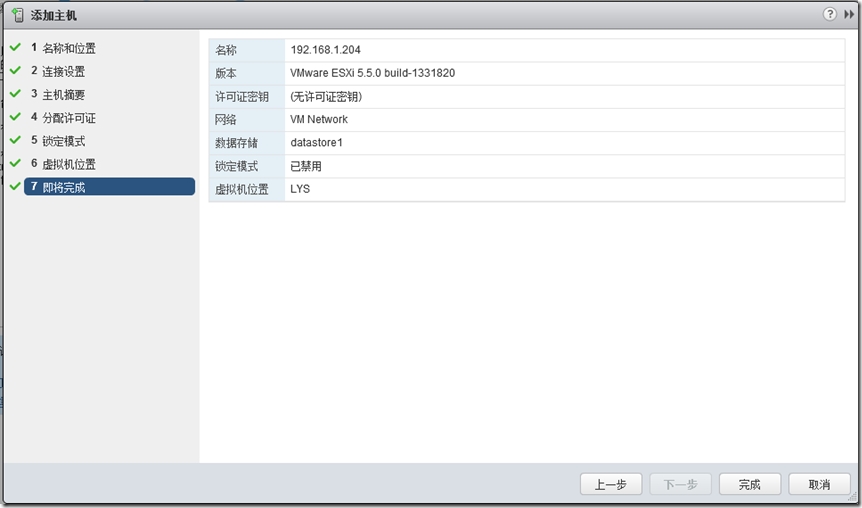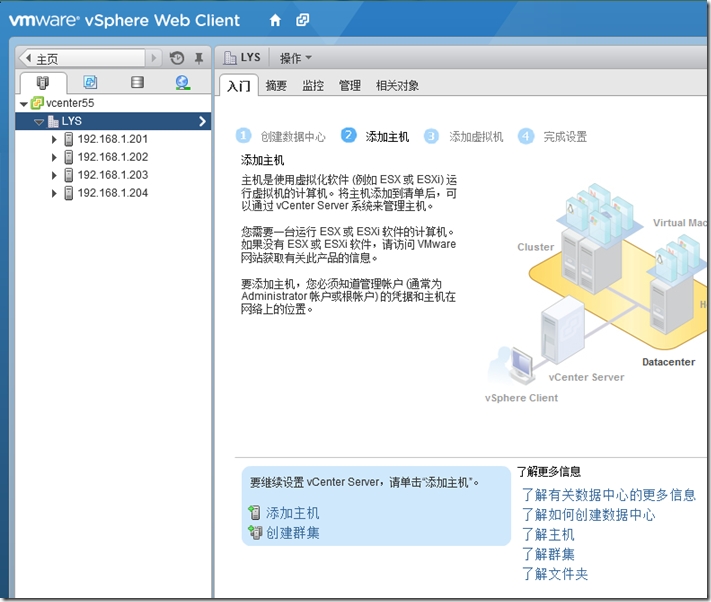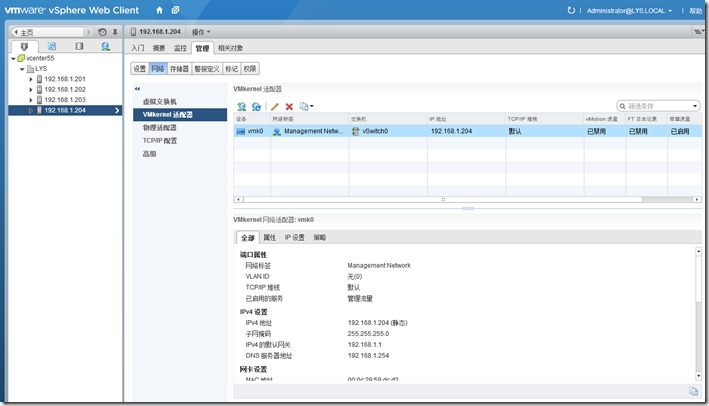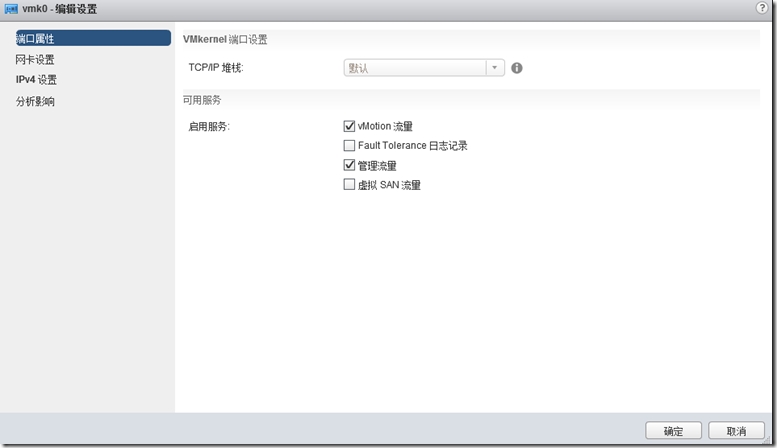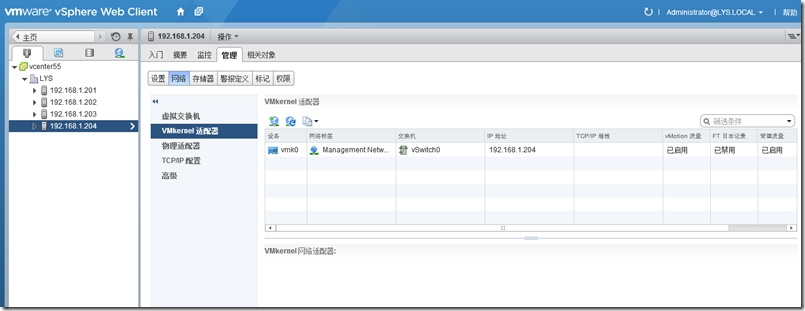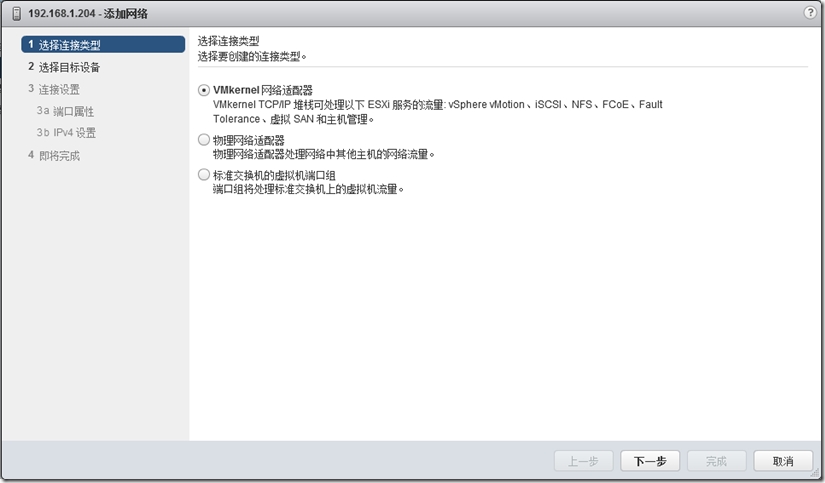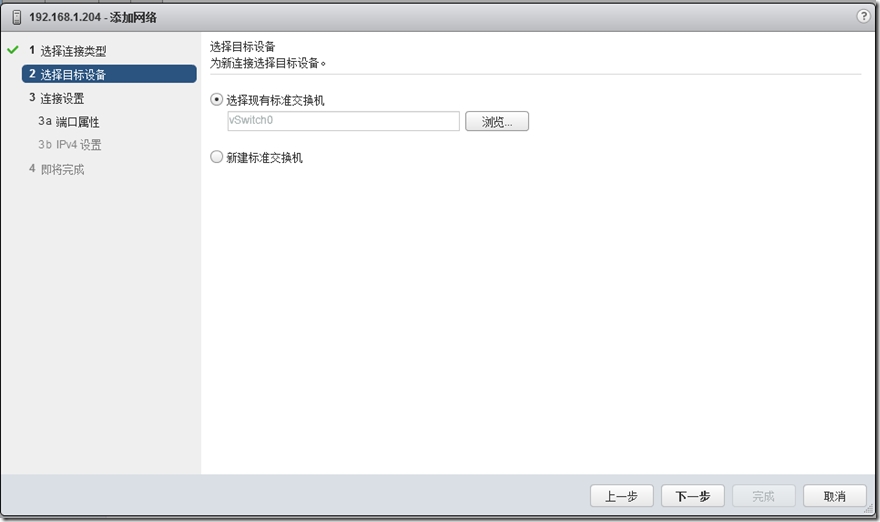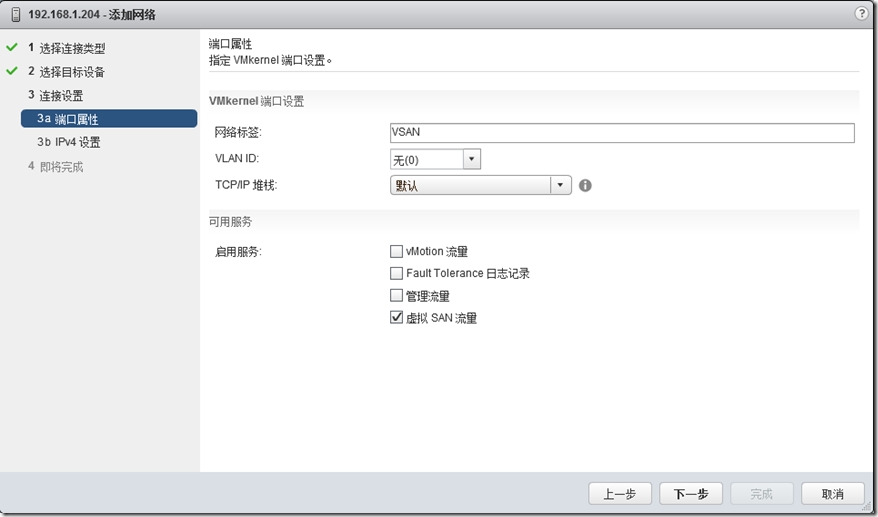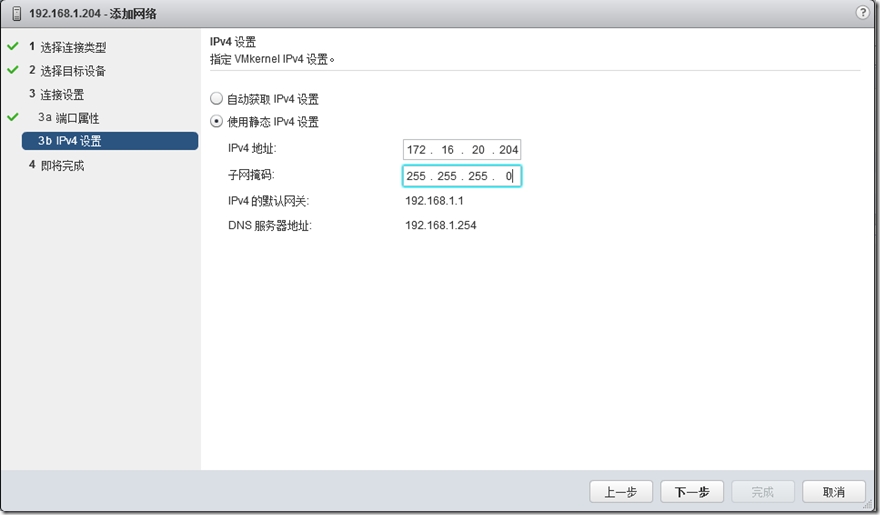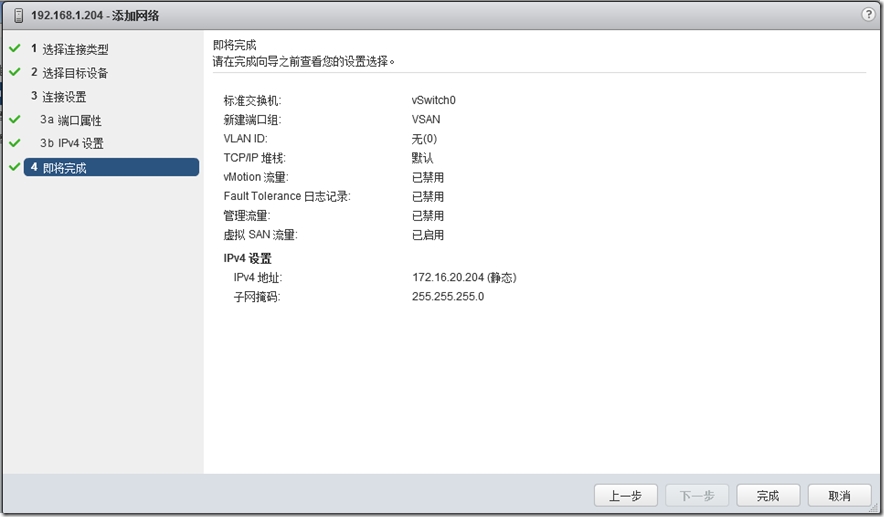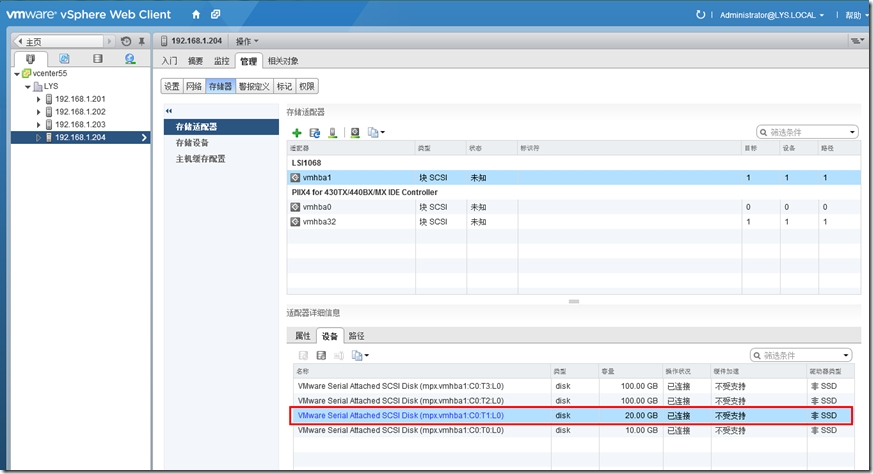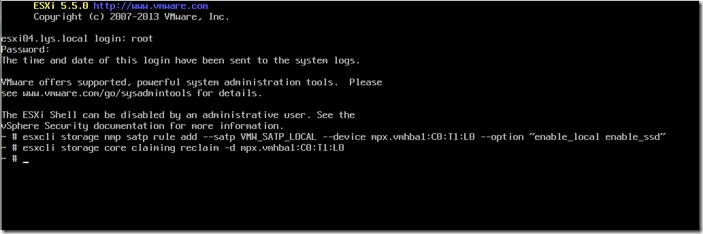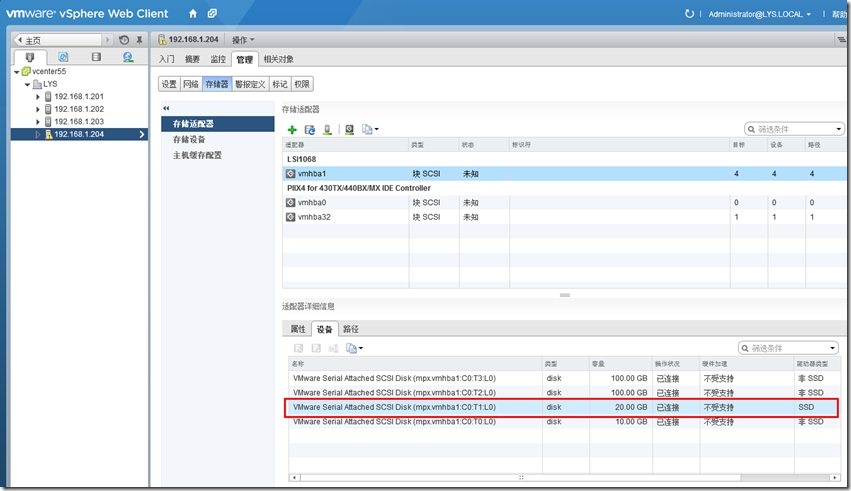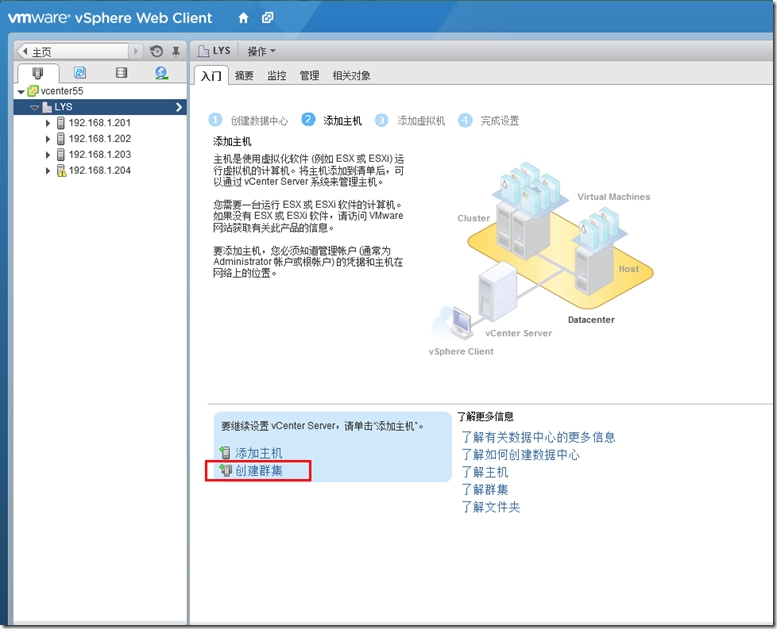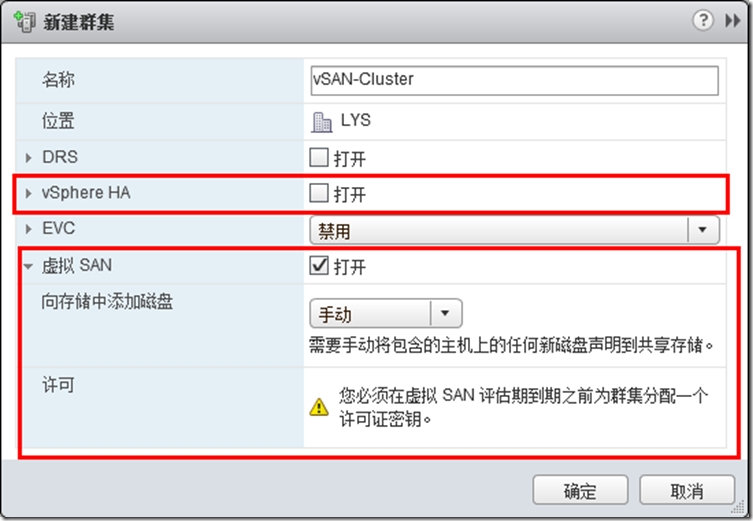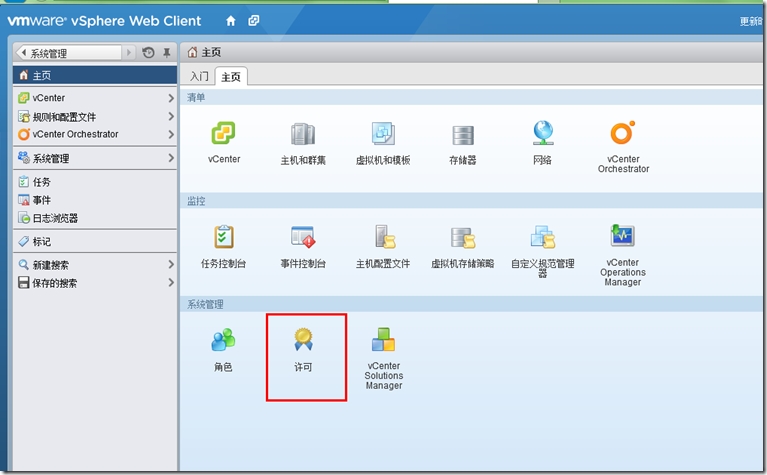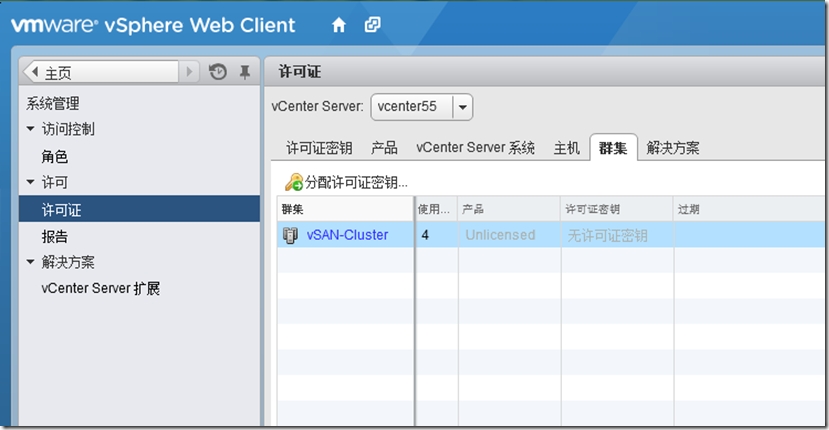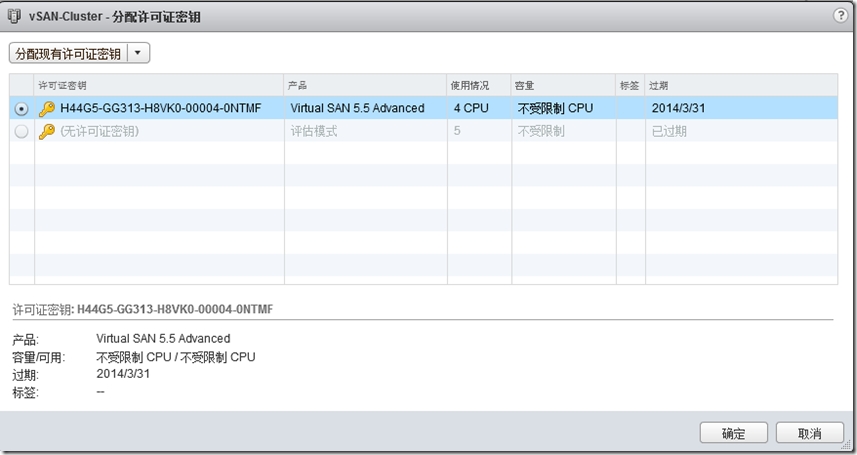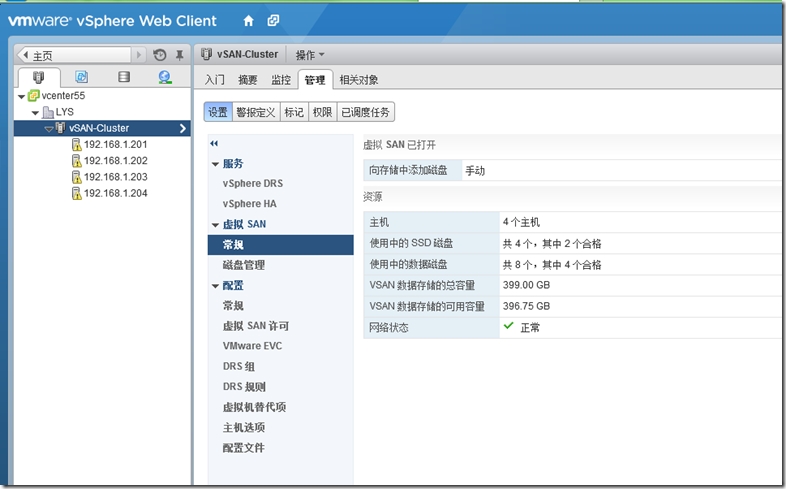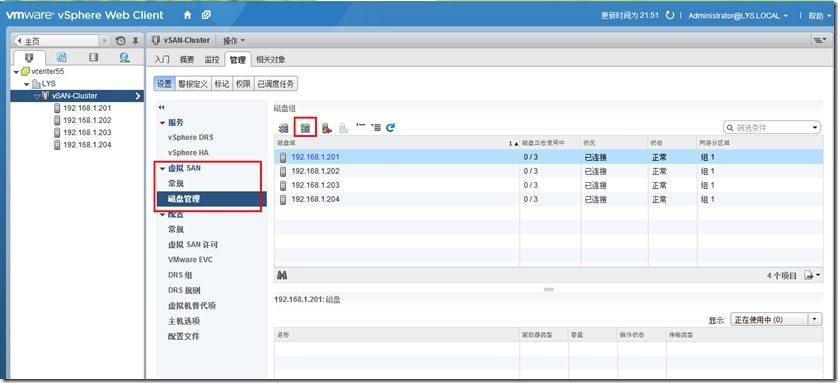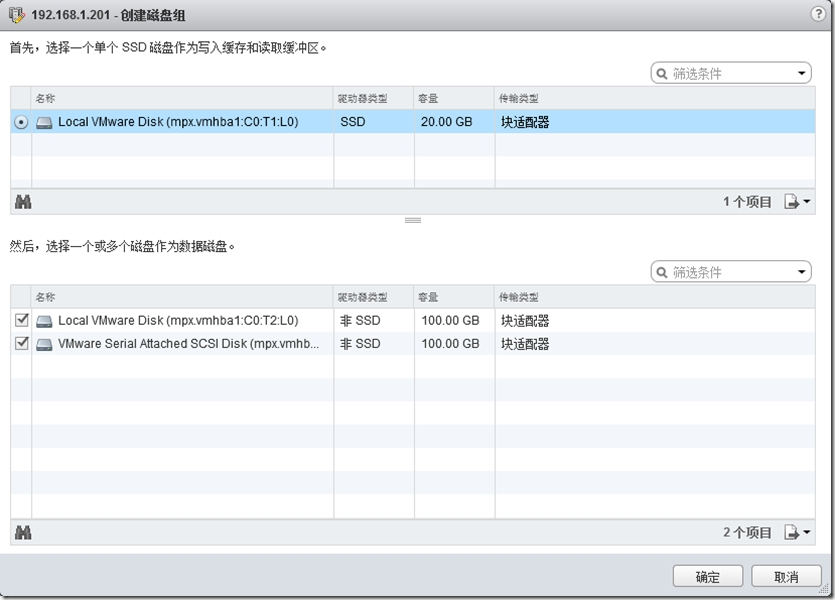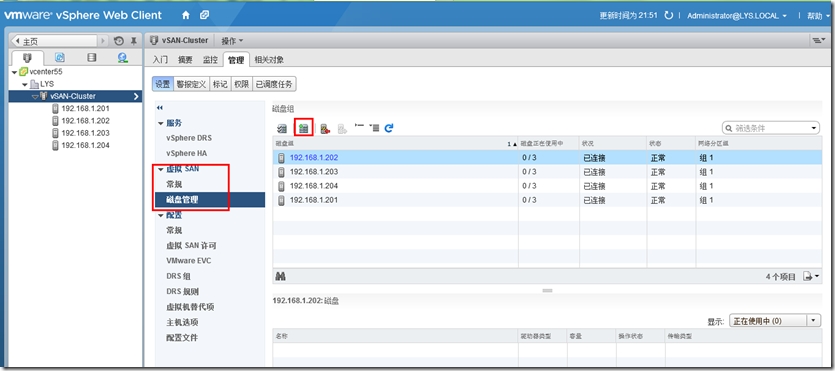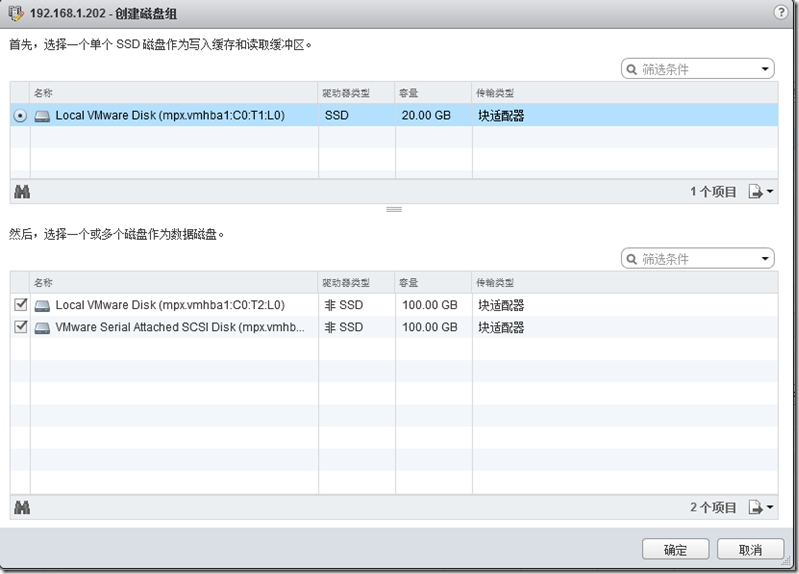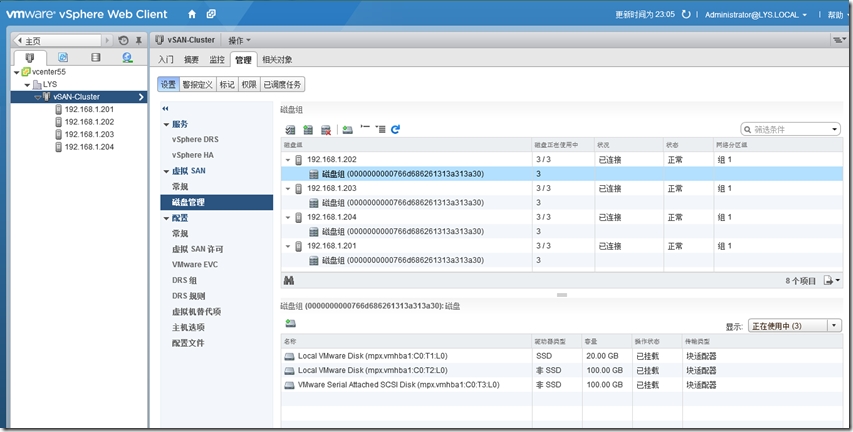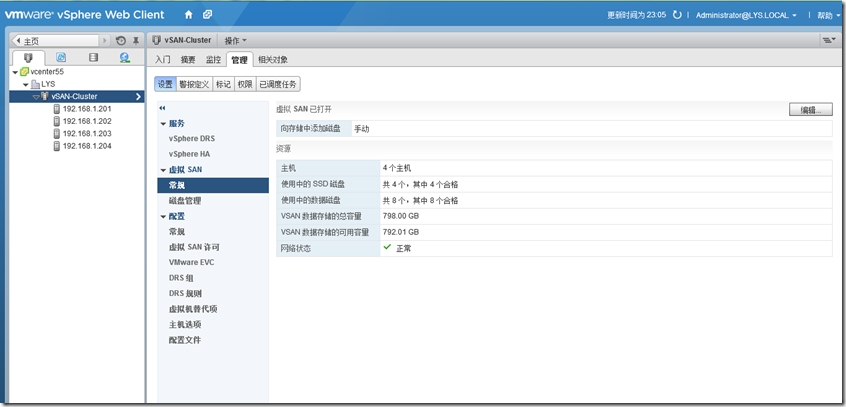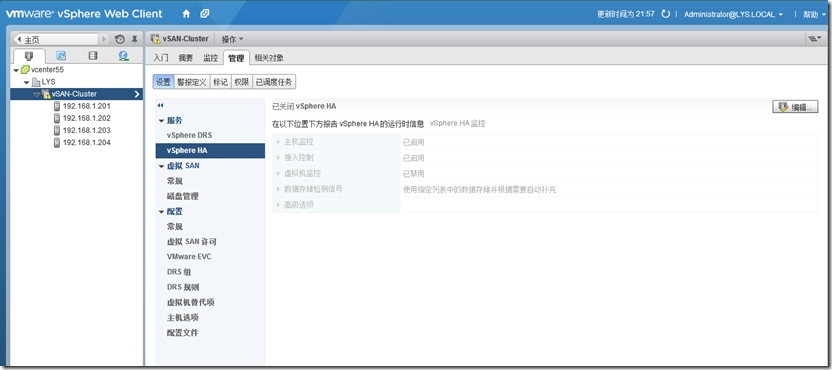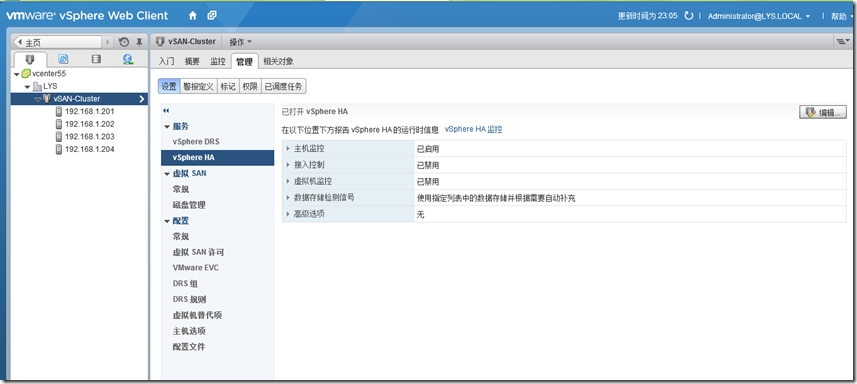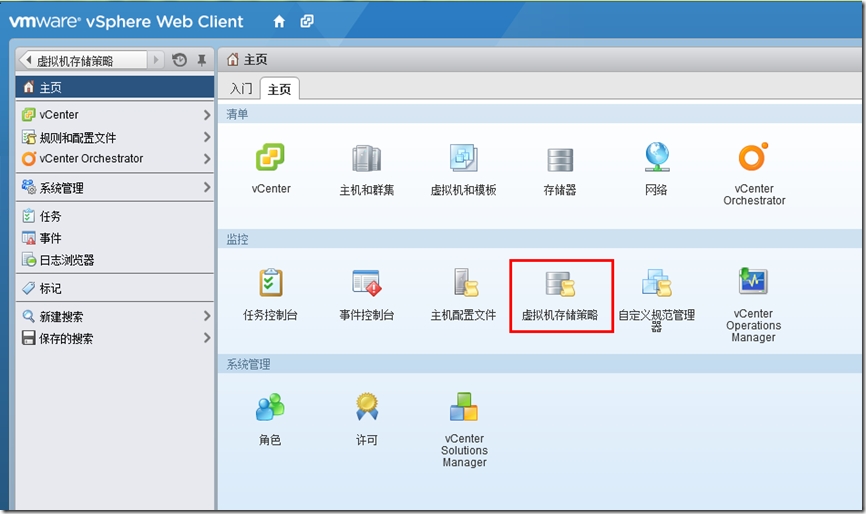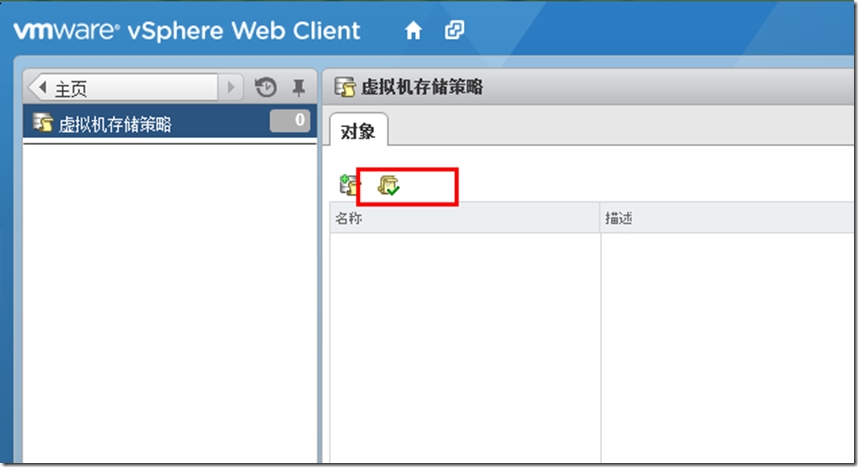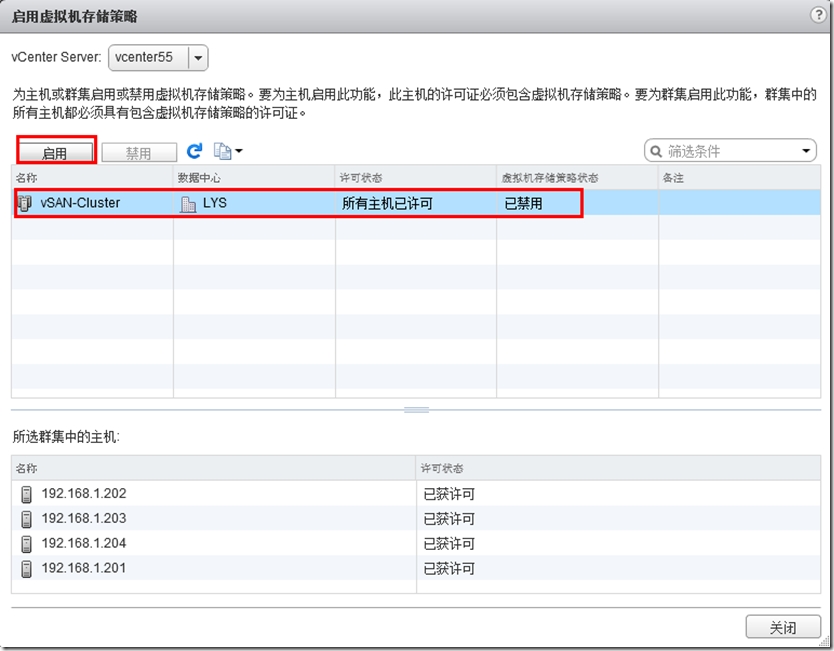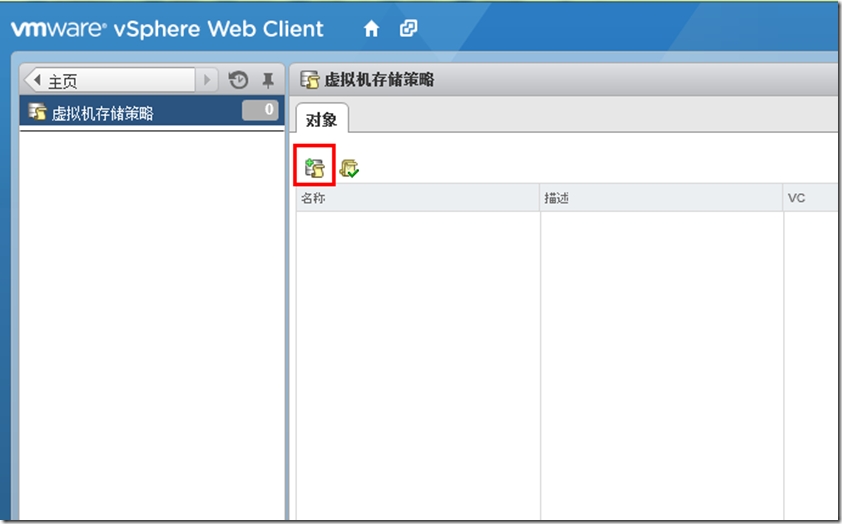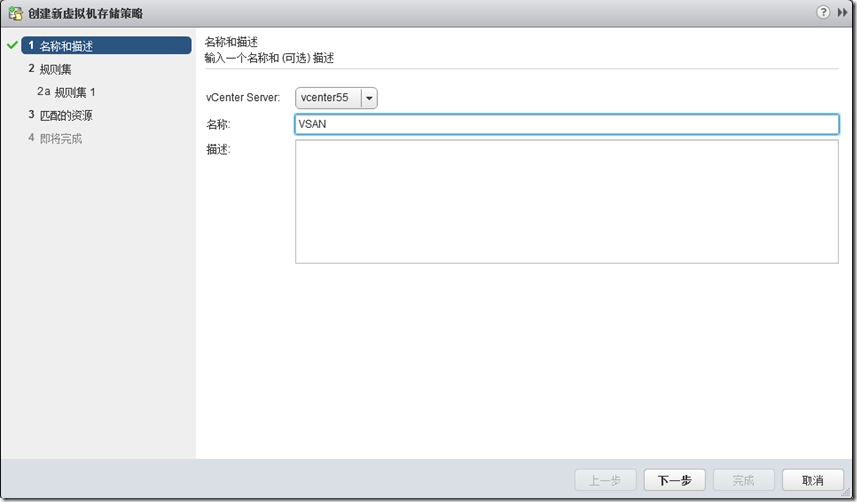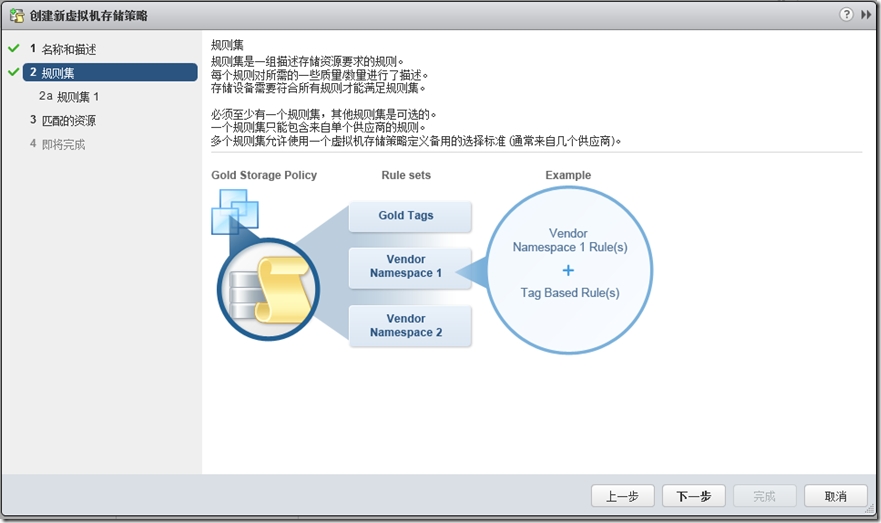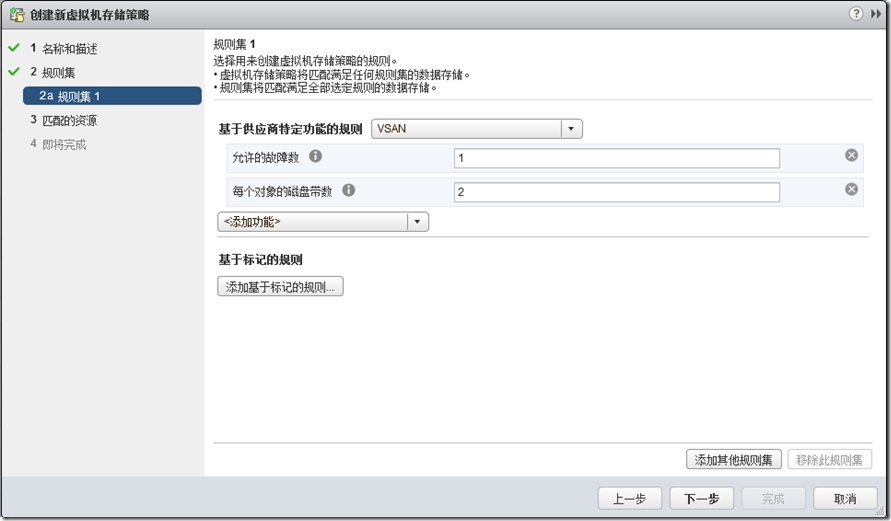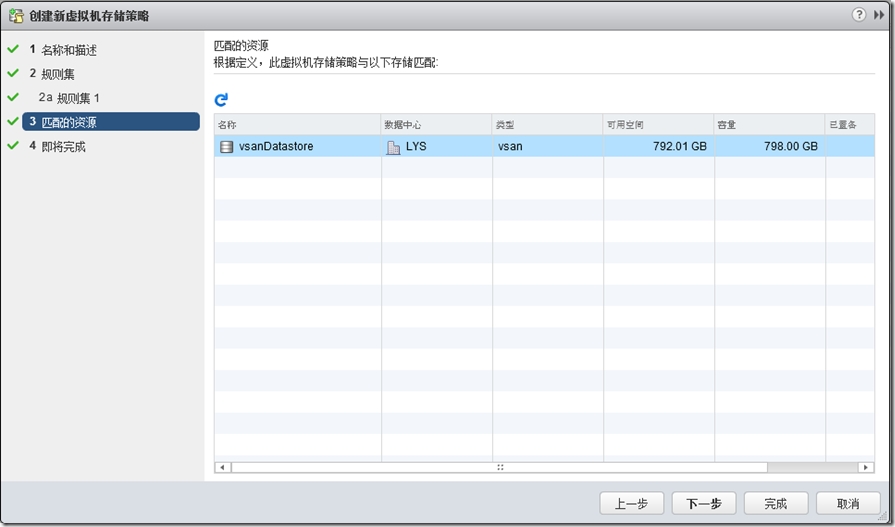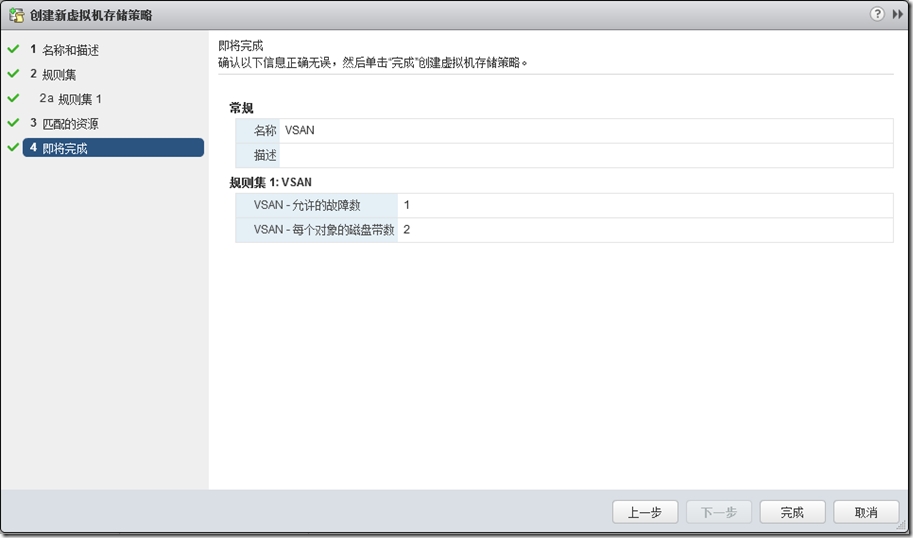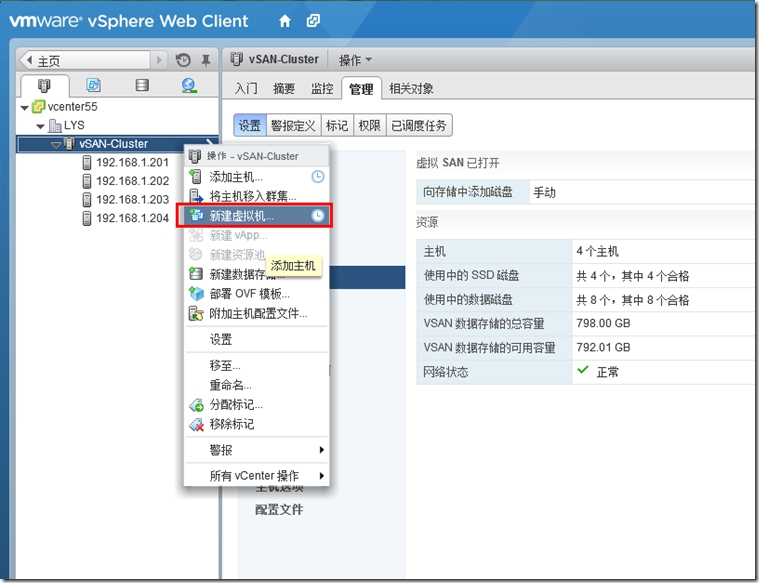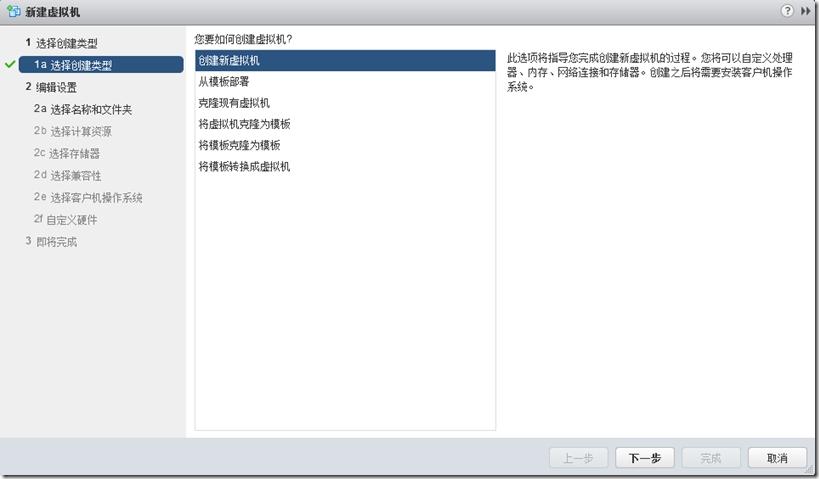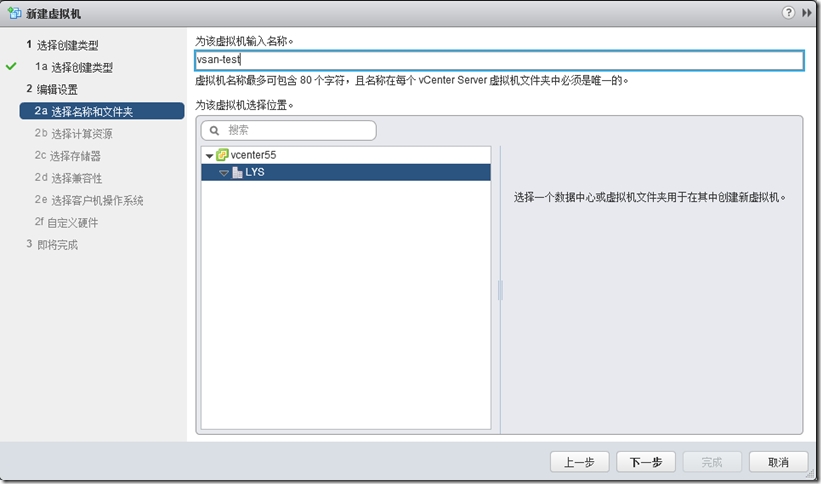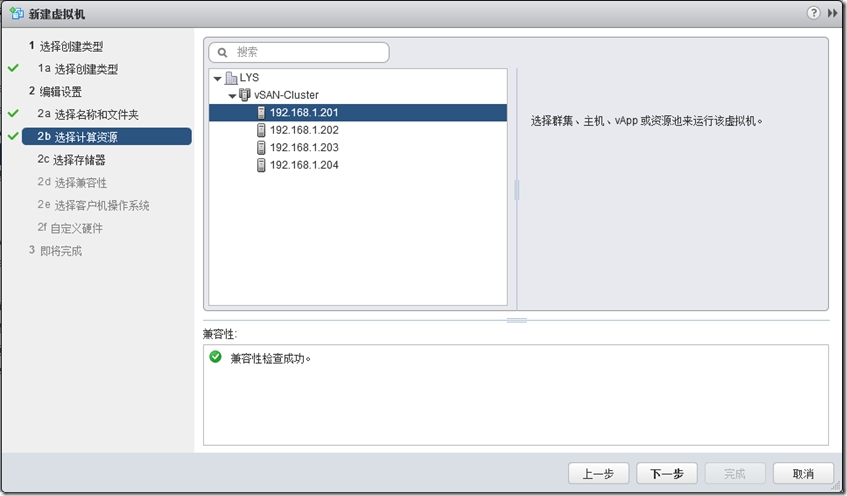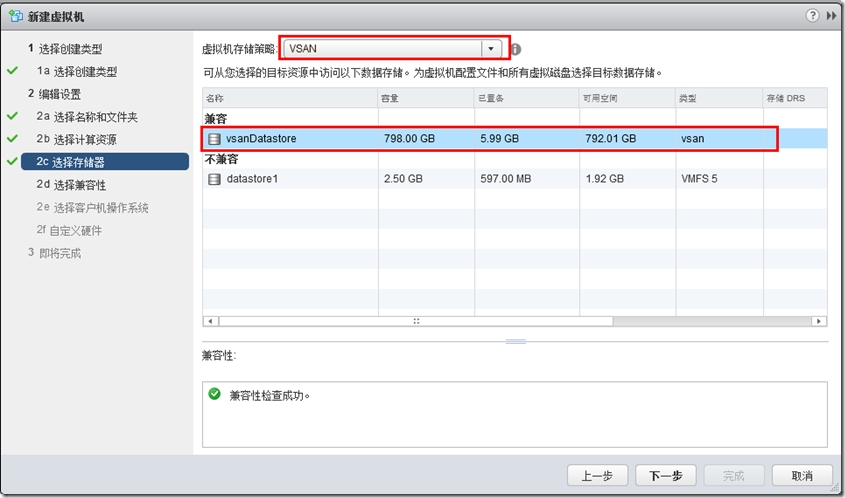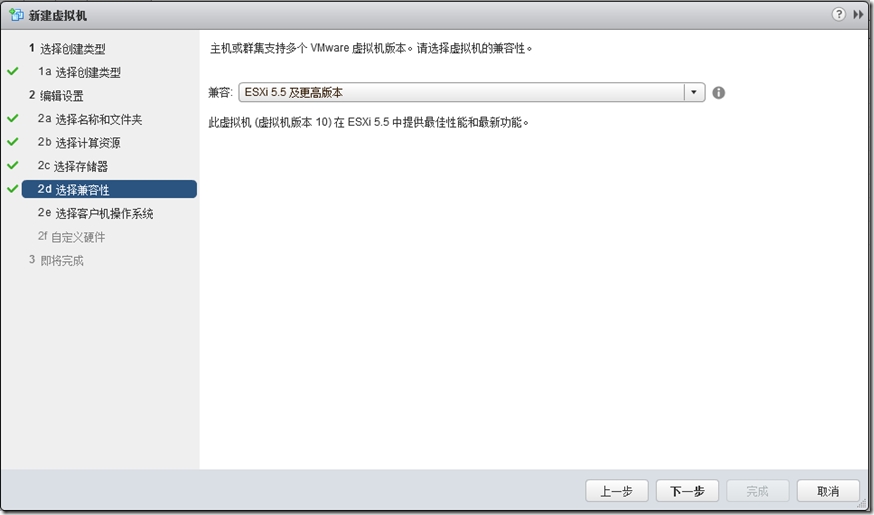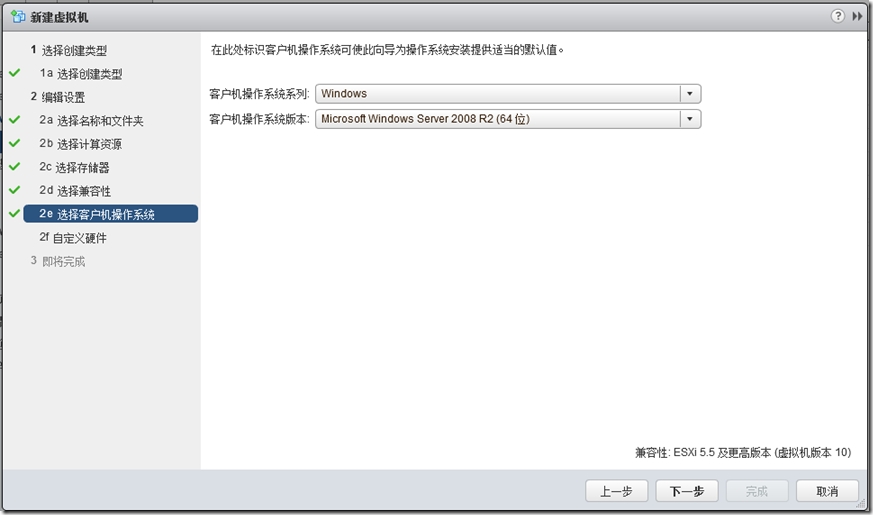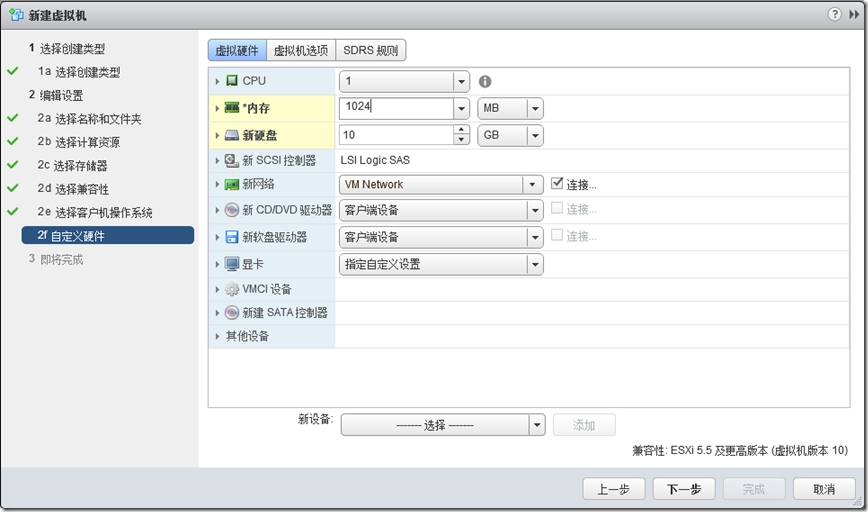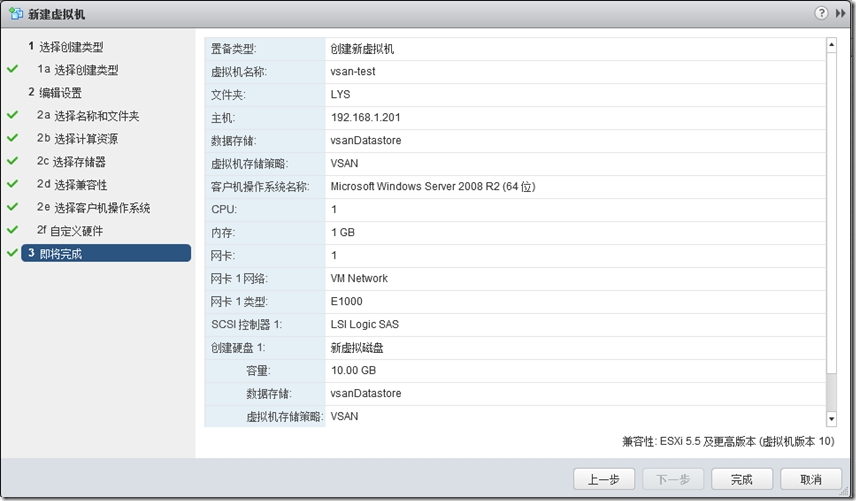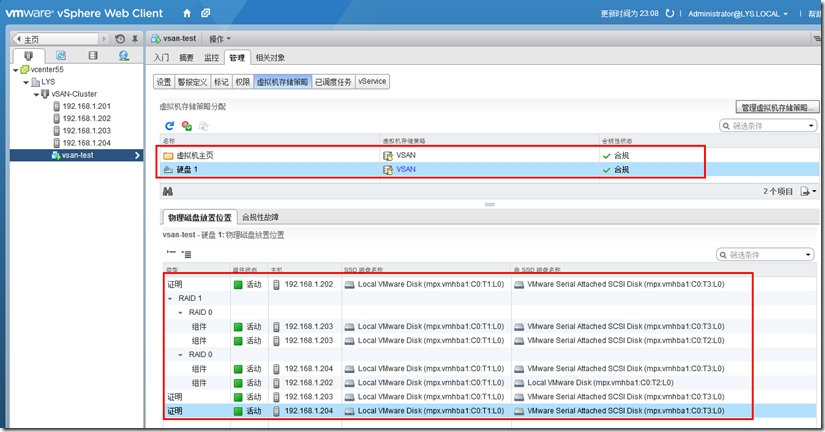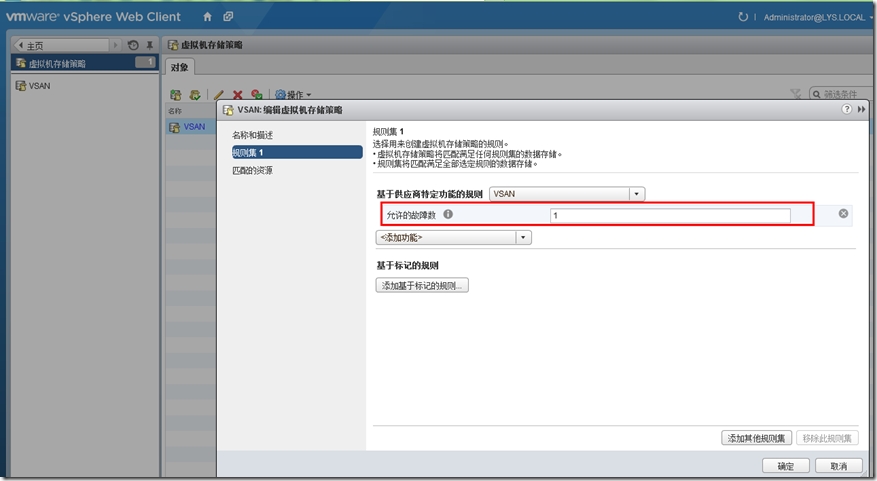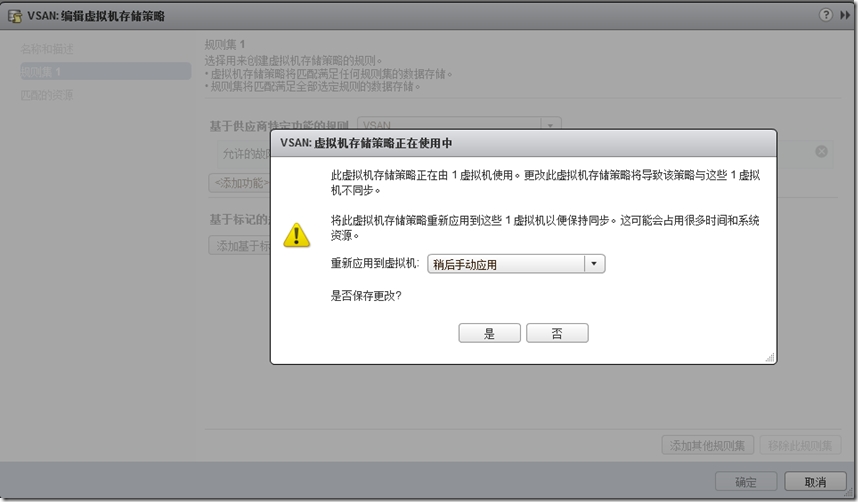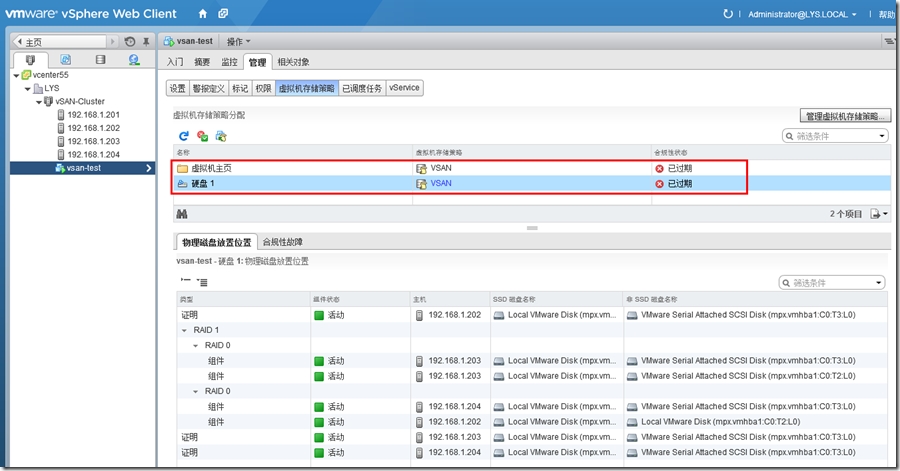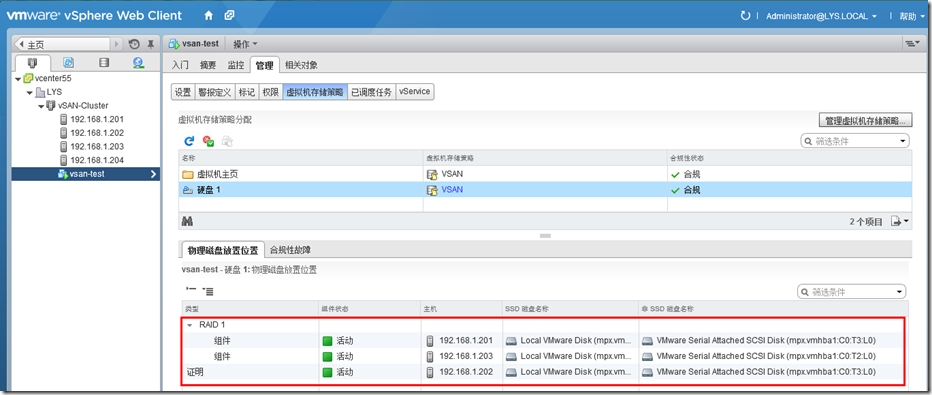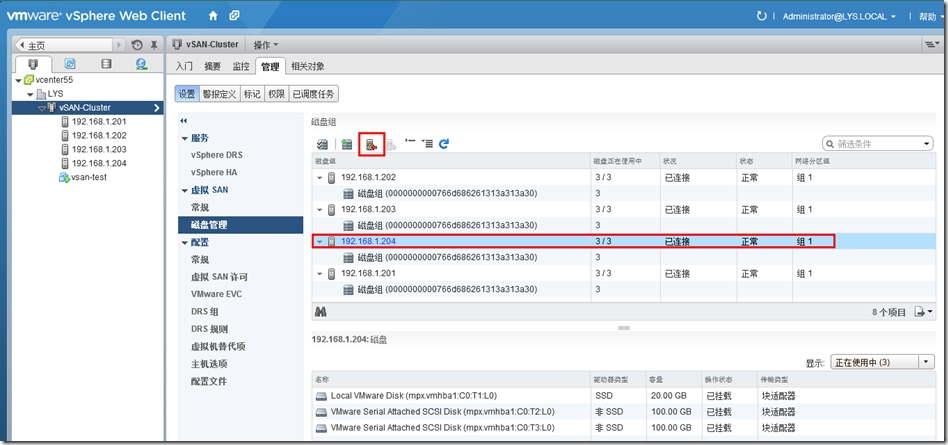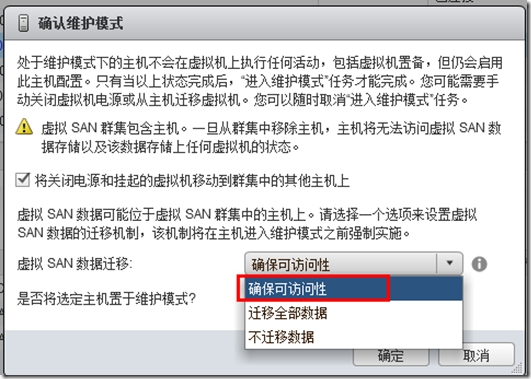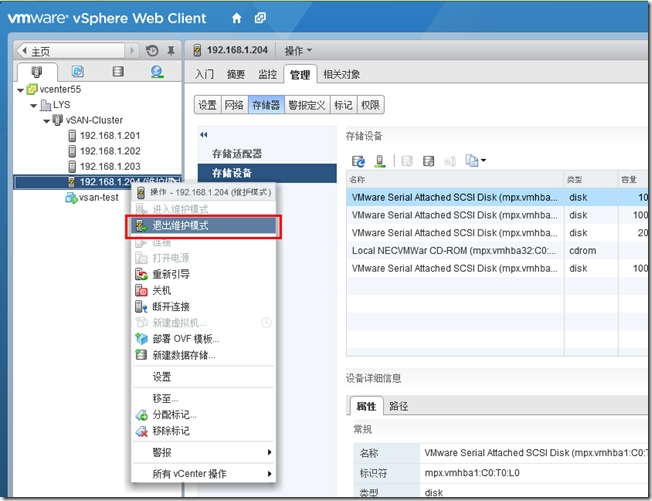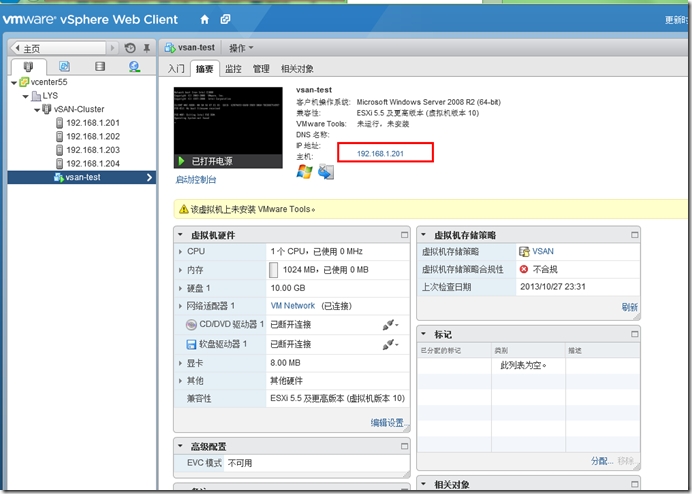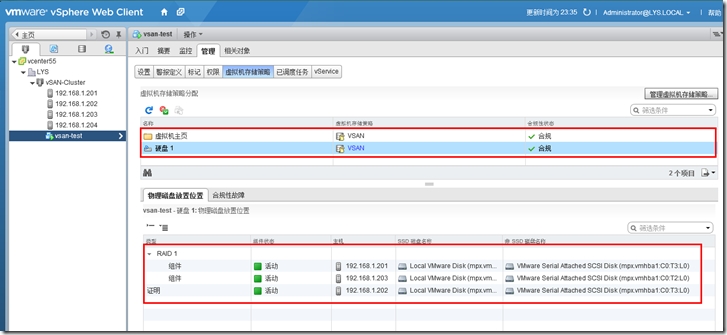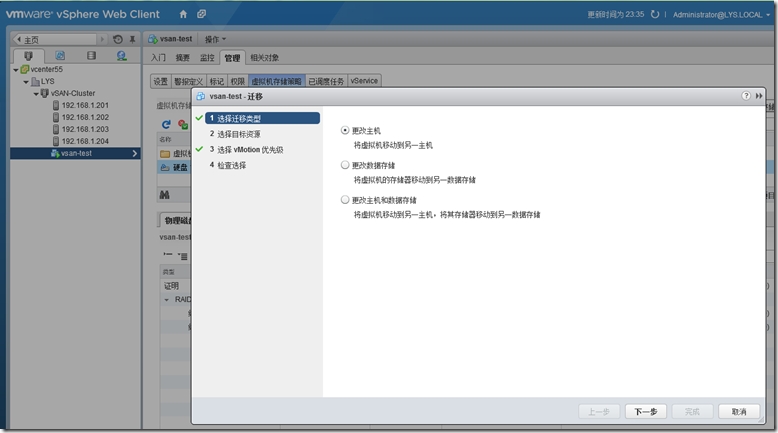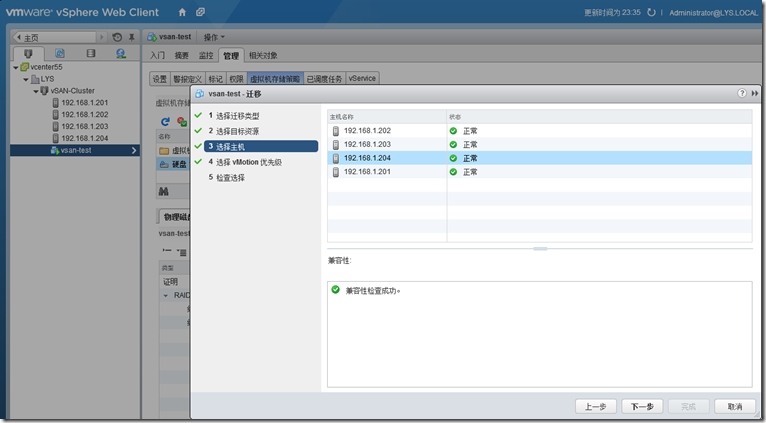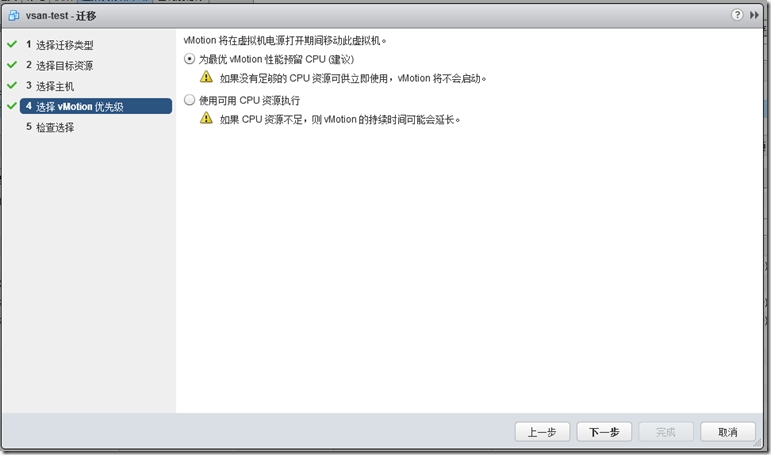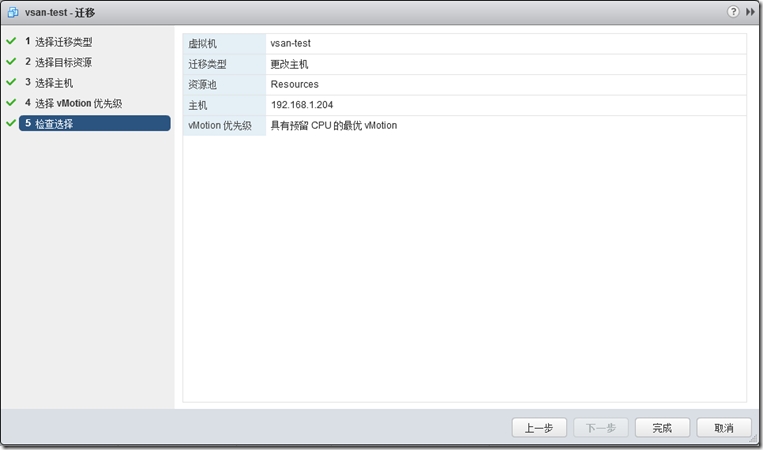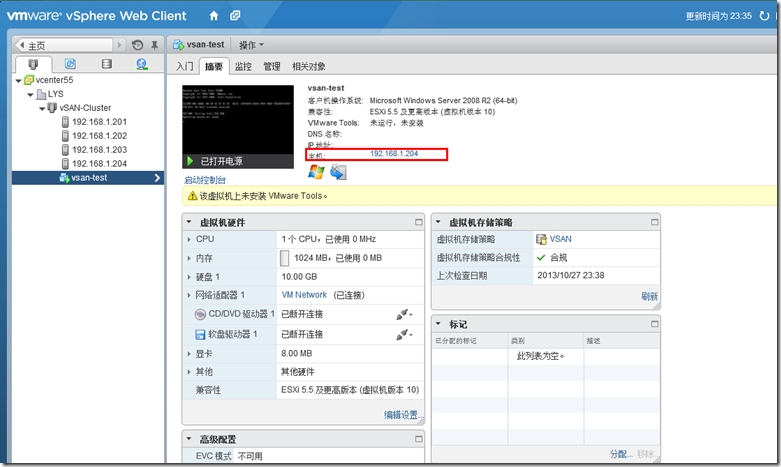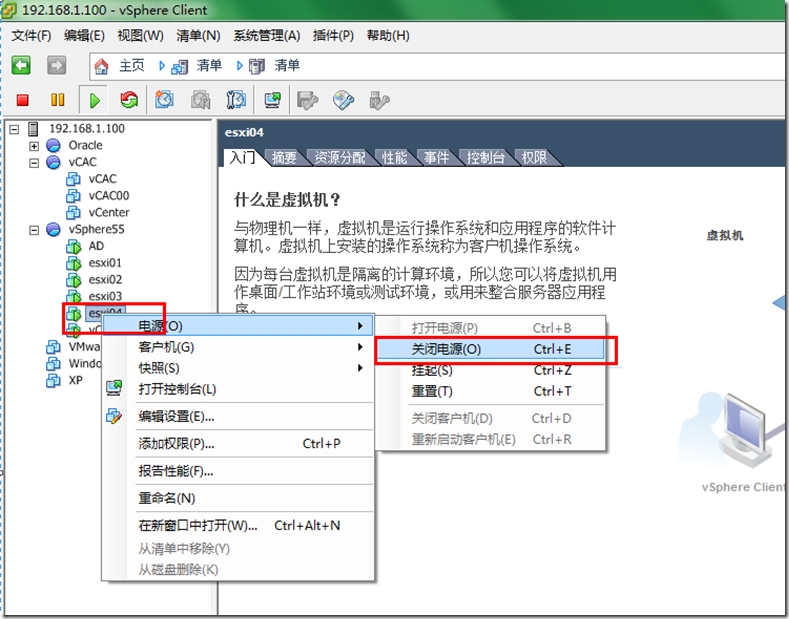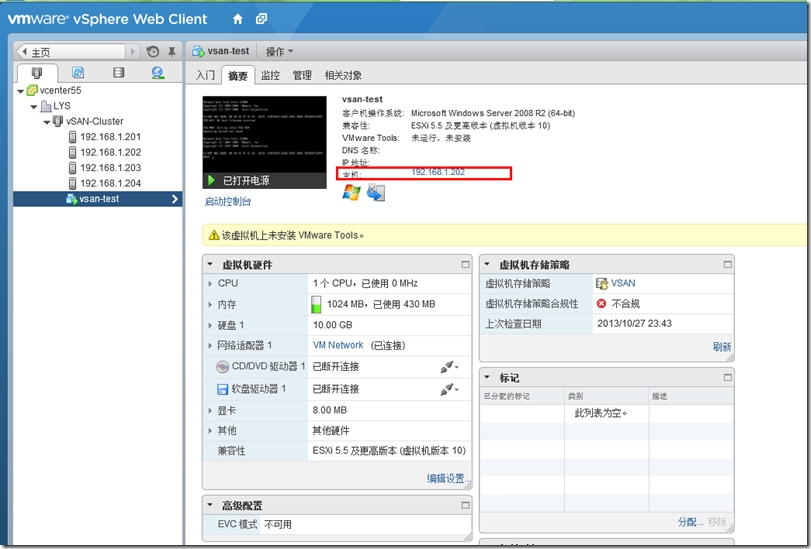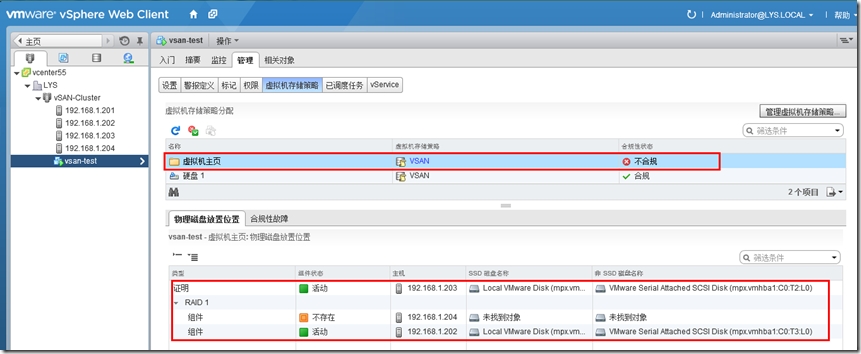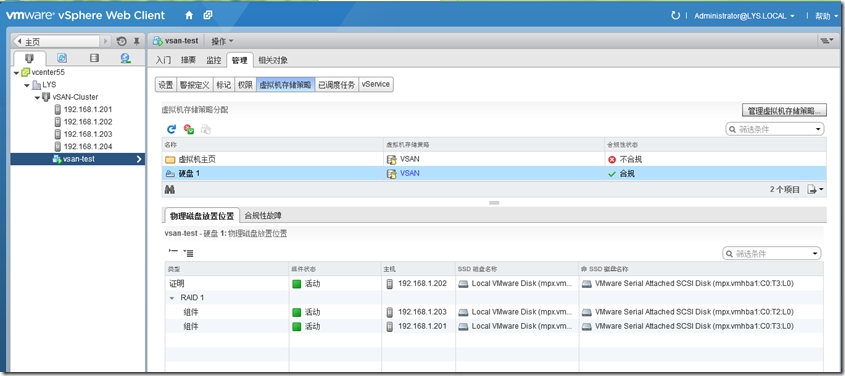作者:在路上(老李) DCD|DCA QQ群:384423770
一、环境说明
管理地址:
AD: 192.168.1.254
ESXi01: 192.168.1.201
ESXi02: 192.168.1.202
ESXi03: 192.168.1.203
ESXi04: 192.168.1.204
vCenter: 192.168.1.200
VSAN地址:
esxi01: 172.16.20.201
esxi02: 172.16.20.202
esxi03: 172.16.20.203
esxi04: 172.16.20.204
说明:各个主机之间组成带有vsan功能的集群,每个主机需要配置一个vsan的vmkernel端口,类似于vmotion端口,用于主机之间进行虚拟磁盘的数据传输,至少1G,推荐使用10G的以太网络。
VSAN集群说明:vsan集群支持主机的数量为3-8,即最小主机的数量为3,最多的主机数量为8。本次测试环境为4个esxi主机
二、esxi主机配置
说明:至少一块SSD硬盘和一块机械硬盘,且是本地硬盘,不是共享存储的硬盘。且esxi系统单独安装在另外一块硬盘上。本次测试环境使用四块硬盘,硬盘1为安装esxi系统,硬盘2为SSD硬盘,硬盘3/4为传统机械硬盘
同时配置二块专用网卡给vsan网络使用。本次测试vmotion、vsan和管理网络共用两块网卡。
配置如下
三、VC添加ESXi主机
1. VC中添加esxi主机
2. 输入esxi的IP地址
3. 输入esxi主机的用户和密码
4. 显示esxi的ssl证书指纹
5. 显示esxi相关信息
6.分配esxi主机的许可证书,本次测试为评估模式
7. 是否启用主机锁定模式
8. 指定虚拟机的清单位置
9. 即将完成添加显示信息
10.完成4个主机的添加
四、vSAN网络配置
1. 选择esxi主机,选择“管理”,"网络",选择“VMkernel适配器”,选择vmk0,然后编辑
2. 启用“vMotion”
3. 选择添加“VMkernel”适配器
4. 选择“VMkernel网络适配器”
5. 选择现有标准交换机(可以使用标准交换机也可以使用分布式交换机)
6. 输入网络标签“VSAN”,勾选“虚拟SAN流量”
7. 输入IP地址,类似于vMotion类型的内部地址,即用于4个主机之间进行通信,不需要和外部进行通信
8. 显示相关信息,然后完成添加,重复以上步骤为其它3个esxi主机完成vmotion及vsan网络的设置
五、模拟SSD
1. 本次测试环境使用普通的VMDK文件来模拟本地磁盘,正常情况下显示为“非SSD”
2. 登入esxi,输入以下两条命令,手工指定mpx.vmhba1:C0:T1:L0设备(即20G的磁盘)为SSD磁盘
3. 指定后的显示效果
六、创建集群
1. 创建集群
2. 输入集群名字,打开“虚拟SAN”,选择“手工”模式,vSphere HA暂时先不启用
3. 选择“许可”
4. 选择“许可证”,选择“群集”,选择刚才创建的群集,选择“分配许可证密钥”
5. 选择vSAN许可证密钥,集群只有输入许可证密钥后才能使用该功能,不然后面创建磁盘组会显示可用空间为0Byte
6. 把4个esxi主机添加到刚才创建的集群中。选择“管理”,“虚拟SAN”,“常规”,显示相关信息
7. 选择“磁盘管理”,选择esxi主机,选择“创建磁盘组”
8. 选择一个SSD用作数据缓存,选择2块普通的机械硬盘为数据磁盘,用于真正存储数据
9. 选择另外一个esxi主机,选择“创建磁盘组”
10. 选择SSD和2块普通的机械硬盘
11. 重复以上步骤为其它2台esxi创建磁盘组,创建完成后的效果图
12. 选择“常规”,显示整个VSAN存储空间的可以空间,及SSD及数据磁盘的相关信息
13. 选择"vSphere HA",选择“编辑”
14,打开HA,启用主机监控及其它设置
15. HA状态
七、虚拟机存储策略
1. 选择“虚拟机存储策略”
2. 选择“启用虚拟机存储策略”
3. 选择集群,选择“启用”
4. 选择“创建虚拟机存储策略”
5. 选择vCenter实例,输入名称
6. 显示规则集说明
7. 设置规划集,本次测试设置“允许的故障数”为1,“每个对象的磁盘带数”为2,即表示使用该策略的虚拟机的冗余度为1,即该虚拟机会有两份拷备的数据,防止1个主机或1块存储该虚拟机数据的磁盘损坏。每个对象的磁盘带数表示一个虚拟磁盘或文件会以raid0的形式存放在两个磁盘上,提升存储IO速度。
8. 根据刚才创建的规则,显示可用的VSAN存储磁盘组,选择对应的vSAN存储磁盘组
9. 显示相关信息,完成虚拟机存储策略的创建
八、应用虚拟机存储策略
1. 创建虚拟机
2. 选择虚拟机存储策略VSAN,选择兼容的VSAN存储磁盘组
3.选择esxi5.5的兼容版本
3. 选择虚拟机,“管理”“虚拟机存储策略”选择“磁盘1”或“虚拟机主页”,显示磁盘存储位置。相关显示信息结合虚拟机磁盘策略及vSAN原理。
4. 更改VSAN虚拟机存储策略,更改为如下策略
5. 选择“稍后手动应用”
6. 更改虚拟机存储策略后,合规状态显示为“已过期”,选择“重新应用虚拟机存储策略”
7. 进行同步后,又显示“合规”,虚拟磁盘存储位置也做相应的调整
8. 选择群集,“虚拟SAN”“磁盘管理”,选择esxi主机,选择“进入维护模式”
9, 选择“确保可访问性”
10. 完成主机的维护后,退出维护模式
九、VSAN及HA测试
1. 现在vsan-test虚拟机运行在192.168.1.201的esxi主机上
2. 磁盘1存放在esxi主机192.168.1.201及192.168.1.203上
3. 做虚拟机vmotion
4. 迁移到192.168.1.204的esxi主机
5. 完成vmotion迁移后,运行在192.168.1.204这个主机上
6. 关闭192.168.1.204esxi主机,模拟该主机出现故障
7. 经过几分钟的等待后,vsan-test虚拟机重新运行在192.168.1.202主机上
8. 虚拟机主页显示“不合规”,因为该文件存放在192.168.1.202和192.168.1.204这两个esxi主机上,且互为备份。由于esxi04主机出现故障,故显示不合规
9. 磁盘1是存放在esxi03和esxi01上,两个esxi主机都正常,故显示合规