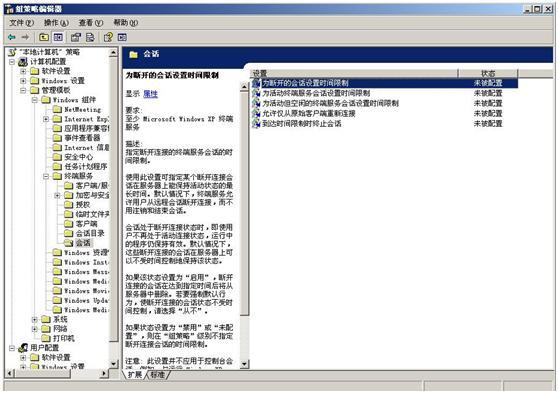Windows Server 2003默認情況下允許遠程終端連接的數量是2個用戶,我們可以根據需要適當增加遠程連接同時在線的用戶數。
單擊“開始→運行”,輸入“gpedit.msc”打開組策略編輯器窗口,依次定位到“計算機配置(computer configuration)→管理模板(administrative templates)→Windows組件(windows components)→終端服務(terminal services)”,再雙擊右側的“限制連接數量(limit number of connections)”,再雙擊打開配置窗口(limit number of connections properties),選擇enabled 將其TS maximum connections allowed 允許的最大連接數設置成需要的數量即可。
大家可能會發現,這樣更改其實作用效果不大!修改之後可以登錄的最大用戶數量還是2個。其實上面的操作只是其中一步,要實現同時有多個用戶登錄,就需要安裝Windows Server 2003中的一個系統組件:“終端服務器”組件。
下面將詳細實現多用戶登錄Windows Server 2003操作系統步驟描述以供參考:
首先安裝“終端服務器”組建,在“控制面板”下“添加或刪除程序”中選擇“添加或刪除windows組件”在彈出的對話框中加選“終端服務器”選項(如圖1)
圖1
隨後,安裝程序會對您所安裝的系統組件做出系統說明,建議首次安裝的用戶或管理員詳細閱讀(如圖2)
圖2
當點擊“下一步”後,系統會彈出如圖3對話框讓您選擇默認的權限,這兩個模式所控制的遠程用戶在登錄本地計算機時所擁有的權限非常重要,“完整安全模式”的安全係數更大一些,安全性能更好,當然,管理員也可以通過“終端服務配置”工具對詳細安全選項進行設置;“寬鬆安全模式”的安全性能較差,建議不選擇。
圖3
當然,微軟公司將此組建定義爲收費組建,所以在安裝時會彈出一個詢問對話框——還好,裏面有個試用選項,而且時間還算較長(如圖4)。我們選擇“…120天內…”
圖4
下面就是登錄服務器時的授權模式(如圖5)我們選擇“每用戶授權模式”,安裝完成後系統將重新啓動。
圖5
安裝完成並系統重啓之後,我們對最大連接數進行修改擴大,具體方法和文章開始所述步驟相同。單擊“開始→運行”,輸入“gpedit.msc”打開組策略編輯器窗口,依次定位到“計算機配置(computer configuration)→管理模板(administrative templates)→Windows組件(windows components)→終端服務(terminal services)”,再雙擊右側的“限制連接數量(limit number of connections)”,再雙擊打開配置窗口(limit number of connections properties),選擇enabled 將其TS maximum connections allowed 允許的最大連接數設置成需要的數量即可。
當然,這只是限制連接數的擴大,對於會話的詳細時間等設置,在組策略中也有詳細設置方法,如圖6所示:
圖6
好了,到這裏修改最大連接數的步驟基本操作完畢,接下來就是對本地進行權力指派了,具體操作步驟如下:
首先建立一個本地帳戶,權利大小管理員更具具體情況而定,然後將該帳戶加入遠程登錄組(Remote Desktop Users)中,以便用戶可以通過該帳號遠程登錄本機!如圖7所示。
圖7
到這裏操作基本結束,但是當用戶遠程登錄時會發現,同一個帳戶登錄只能有一個會話,如何才能讓同一個帳號登錄時可以有多個會話呢!(此種情況適用於多人同時用同一帳號登錄服務器主機)
其實,在“終端服務配置”下“服務器設置”中可以對其進行設置,只要將“限制每個用戶使用一個會話”屬性設置爲“否”即可!(如圖8所示)
圖8
至此真正完成多用戶登錄服務器相關設置!