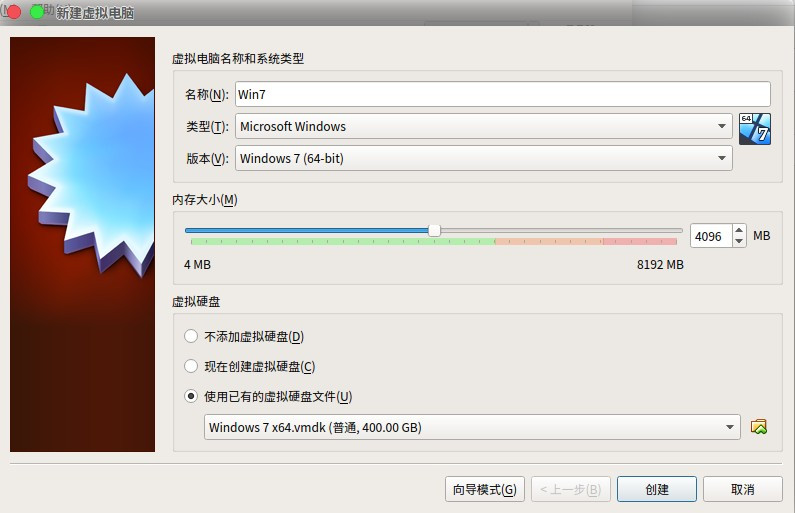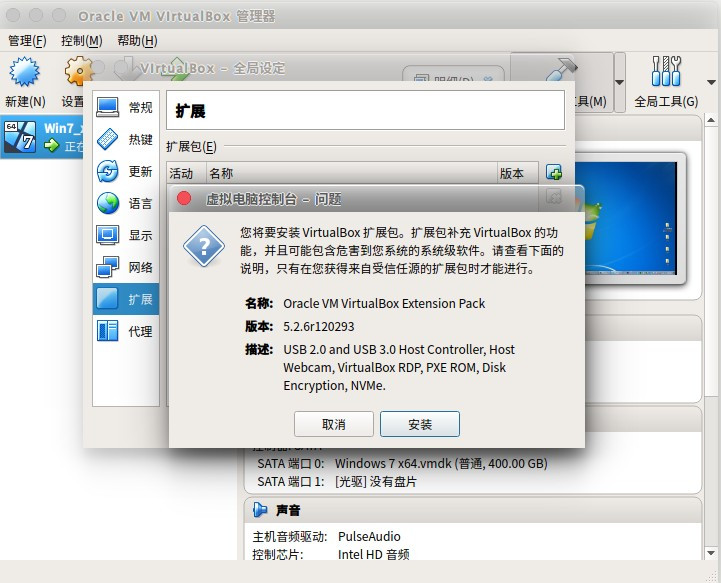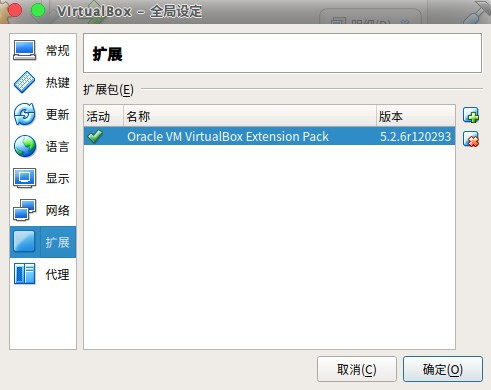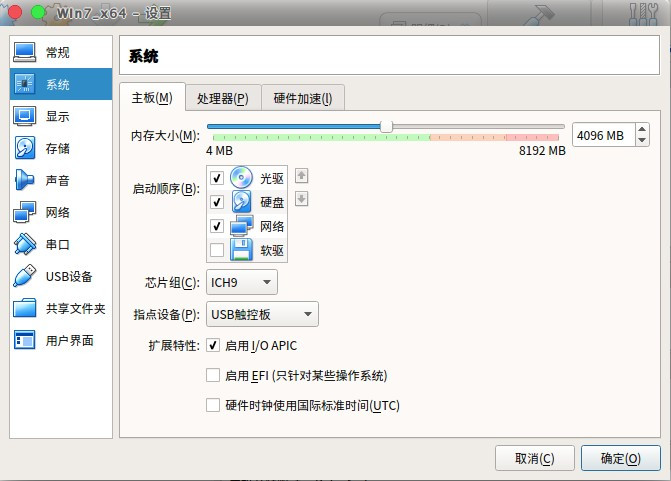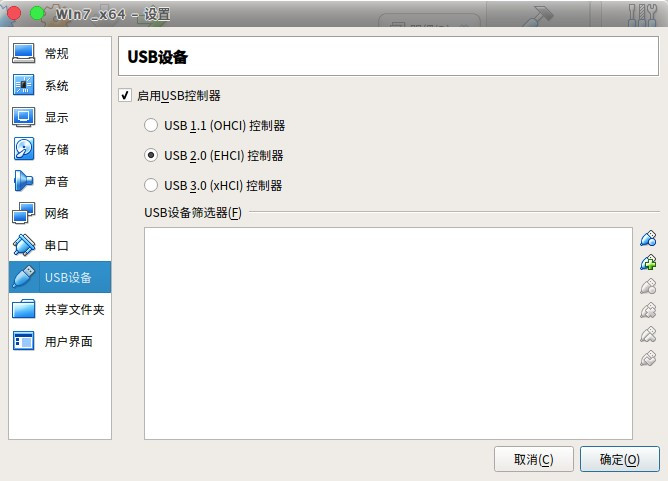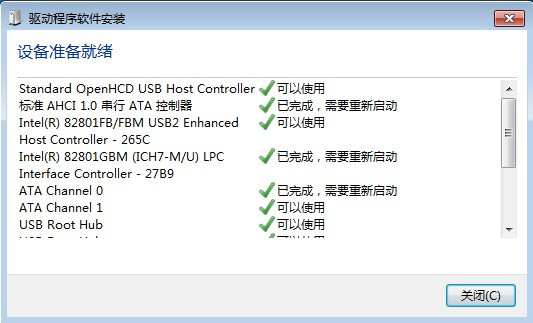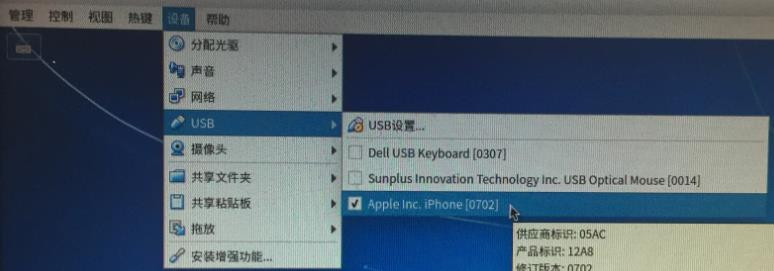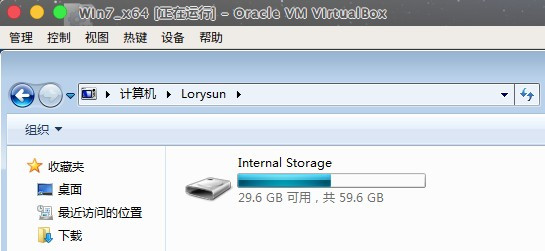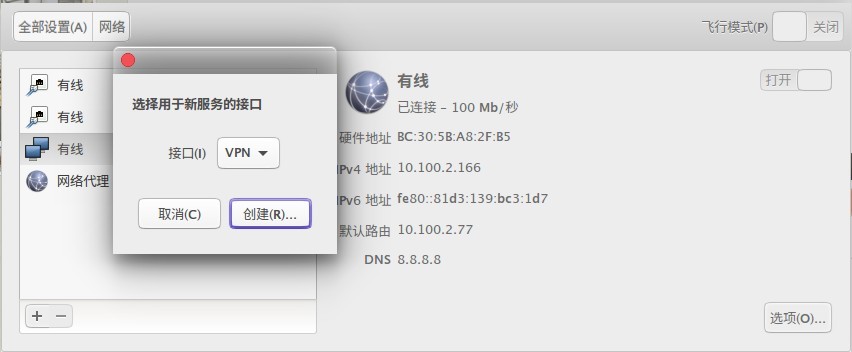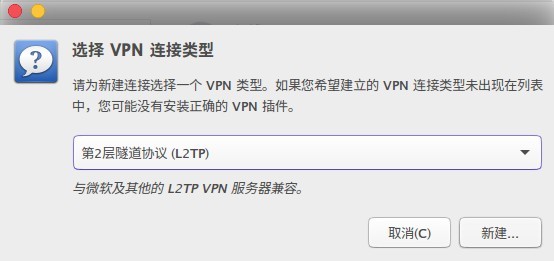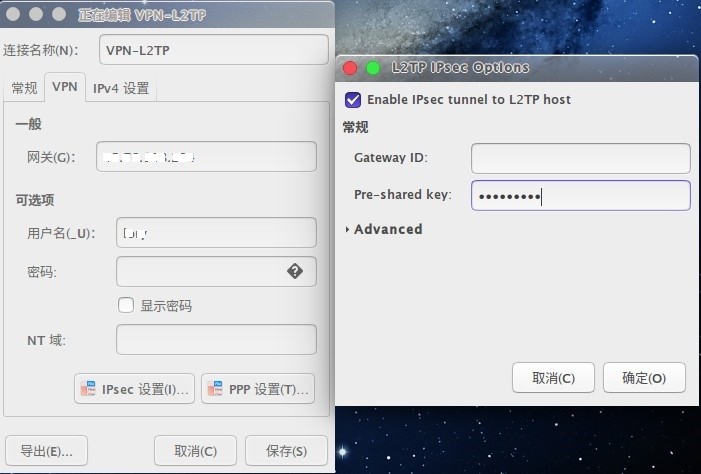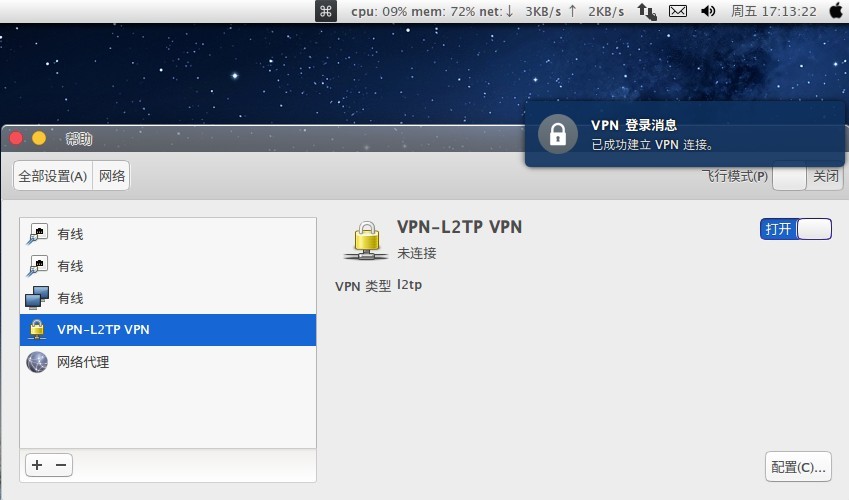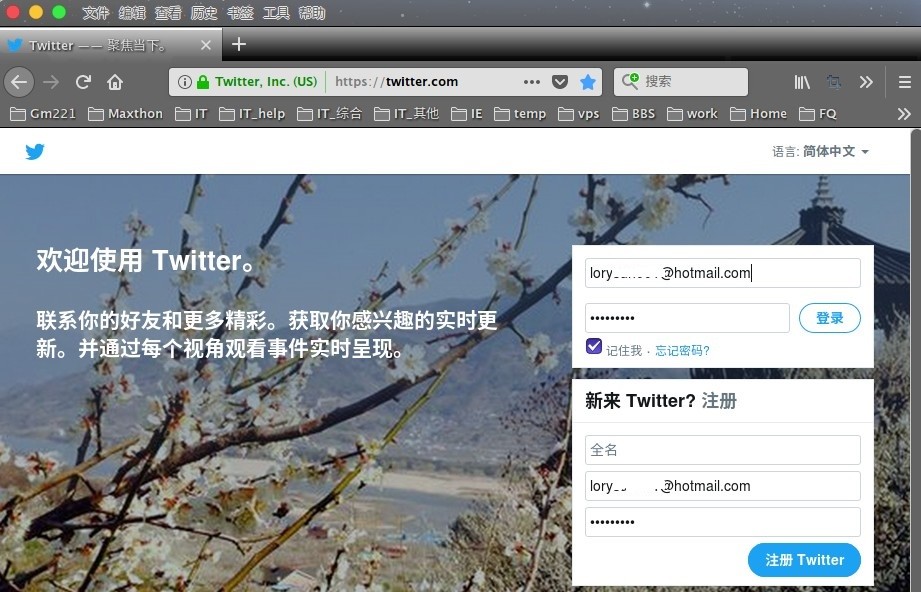Ubuntu软件源问题
昨天在测试python代码安装第三方模块时,遇到了pip无法安装的问题。下载安装包一半时显示下载失败,update软件源提示:
E: 仓库 “http://cn.archive.ubuntu.com/ubuntu xenial Release” 没有 Release 文件。
N: 无法安全地用该源进行更新,所以默认禁用该源。
N: 参见 apt-secure(8) 手册以了解仓库创建和用户配置方面的细节。
E: 仓库 “http://cn.archive.ubuntu.com/ubuntu xenial-updates Release” 没有 Release 文件。
N: 无法安全地用该源进行更新,所以默认禁用该源。
N: 参见 apt-secure(8) 手册以了解仓库创建和用户配置方面的细节。
E: 仓库 “http://cn.archive.ubuntu.com/ubuntu xenial-backports Release” 没有 Release 文件。
N: 无法安全地用该源进行更新,所以默认禁用该源。
N: 参见 apt-secure(8) 手册以了解仓库创建和用户配置方面的细节。
在打开软件更新器update时,提示网络连接失败,无法检查更新。初步判断官方源有问题,解决办法:
更换国内速度较快的第三方源,如:
把/etc/apt/sources.list中的http://cn.archive.ubuntu.com/ubuntu,全部改为http://mirrors.aliyun.com/ubuntu。然后再执行sudo apt update恢复正常,sudo apt upgrade更新系统也正常了。再安装pip,很快就安装完成了。
$ sudo apt-get install python-pip
$ sudo pip install --upgrade pip
$ sudo pip install paramikoVMware Workstation问题
测试完成,update ubuntu系统到最新。把VMware Workstation12.5.7中的Win7虚拟机(Office办公等)关闭了,reboot ubuntu 16.04,再打开虚拟机时竟然打不开了,提示:
”before you can run vmware,several modules must be compliled and loaded into the running kernel“
点击Install,显示安装失败。查看日志,有以下提示:
018-01-18T15:39:29.485+08:00| vthread-4| I125: Failed to find /lib/modules/4.13.0-26-generic/build/include/linux/version.h
2018-01-18T15:39:29.485+08:00| vthread-4| I125: /lib/modules/4.13.0-26-generic/build/include/linux/version.h not found, looking for generated/uapi/linux/version.h instead.
打不开虚拟机我所有办公数据就没法访问了,下班前还要发邮件。尴尬!
Baidu了一下原因,大致了解了是因为内核更新了,导致Workstation12.5.7 vmnet、vmmon等模块要重新编译。Baidu实在太垃圾,搜索不到有价值的信息,用Google搜索了一下几个解决方法,测试了都没成功。因时间有限,下班前必须要恢复虚拟机就没折腾了。
删除Workstation12.5.7重装,无效。下载安装Workstation14.1.1,可以正常打开Workstation了,貌似看到一丝曙光,再启动Win7虚拟机提示CPU不支持,我了个去,查看硬件要求,2011年之前的CPU都不支持了,这台老古董还是2010年的。汗!!!
再下载安装最近更新发布的Workstation12.5.9,依然报同样的错误。无语!
在删除安装VMware Workstation中遇到以下的一些问题:
Ubuntu下安装VMware Workstation Pro 14.1.1 for Linux
下载:从vmware官方网站下载VMware-Workstation-Full-14.1.1-7528167.x86_64.bundle
安装:
1、$ cd /home/lory/Downloads/ #进入到下载保存目录
2、$ sudo chmod +x VMware-Workstation-Full-14.1.1-7528167.x86_64.bundle #授于安装文件可执行权限
3、$ sudo ./VMware-Workstation-Full-14.1.1-7528167.x86_64.bundle #执行安装卸载:
1、执行:$ vmware-installer --list-products 或者 vmware-installer -l查看已安装的产品:
显示如下:
Product Name Product Version
==================== ====================
vmware-workstation 12.5.7.5813279
2、执行:$ sudo vmware-installer -u vmware-workstation,按照提示删除即可。
在卸载安装时,显示以下错误提示:
(vmware-installer.py:14312): Gtk-WARNING : 无法在模块路径中找到主题引擎:“murrine”,
Gtk-Message: Failed to load module "canberra-gtk-module": libcanberra-gtk-module.so: 无法打开共享对象文件: 没有那个文件或目录
解决办法:
安装以下软件后再尝试安装Workstation
$ sudo apt-get install gtk2-engines
$ sudo apt-get install gtk2-engines-* $ sudo apt-get install libcanberra-gtk-module如果还有错误,再安装
$ sudo apt-get install murrine-themes
$ sudo apt-get install gtk2-engines-murrine
$ sudo apt-get install libgtkmm-2.4-1v5
$ sudo apt-get install libgtkmm-2.4-dev
$ sudo apt-get install libcanberra-gtk-module:i386最后再安装即可
$ sudo apt-get install gksudo
$ gksudo ./VMware-Workstation-Full-12.5.7-5813279.x86_64.bundle注:VMware Workstation 12 Pro 永久许可证激活密钥
5A02H-AU243-TZJ49-GTC7K-3C61N
VF5XA-FNDDJ-085GZ-4NXZ9-N20E6
UC5MR-8NE16-H81WY-R7QGV-QG2D8
ZG1WH-ATY96-H80QP-X7PEX-Y30V4
AA3E0-0VDE1-0893Z-KGZ59-QGAVF
VirtualBox虚拟机
临近下班了,VMware Workstation还没搞定,最后一条路,改用VirtualBox虚拟机:从官网下载VirtualBox 5.2 deb包,直接双击安装即可。
由于Workstation无法打开,也没办法直接导出VirtualBox支持的ovf虚拟机,但可以使用命令导出:$ sudo ovftool Windows\ 7\ x64.vmx /home/lory/virtualbox/Windows7_x64/"Windows 7 x64".ovf
我的虚拟机保存的文件太多(170G),使用命令导出ovf太慢,而且也很占主机的磁盘空间。放弃!Workstation虚拟机转Virtualbox还有一个快捷的办法,就是可以直接使用vmdk虚拟磁盘文件:
打开VirtualBox,点击新建虚拟机,直接选择”使用已有的虚拟硬盘文件“,浏览到Workstation虚拟机的vmdk文件即可。如下图:
创建完成,启动虚拟机,安装增强功能插件,修改一下虚拟机网卡模式及虚拟机IP地址,一切正常。速度很快!
注:默认创建的虚拟机CPU是单核的,需要关机后在设置中修改。
终于赶在下班前把虚拟机恢复了,抓紧时间整理报告,发邮件。
如果要在VirtualBox虚拟机中使用U盘,则还要安装VirtualBox Extension Pack扩展:
从官网下载VirtualBox 5.2.6 Oracle VM VirtualBox Extension Pack,然后进行安装。
1、点击”管理“-->“全局设定”-->“扩展”,在扩展的右边点击“+”号,选择刚下载的扩展包。
2、点击安装,同意许可,并输入管理员密码,进行安装,安装完成,确定。
3、添加用户权限,安装完扩展后需要修改登录用户权限才能识别到USB设备
$ sudo groupadd usbfs #增加usbfs用户组,vboxusers组默认会有
$ sudo usermod -aG usbfs,vboxusers lory #将登录用户lory添加到usbfs和vboxusers组4、修改虚拟机硬件配置,关闭虚拟机,在“设置”-->“系统”中修改主板芯片组(根据个人电脑来选择),如下图:
在USB设备中,选择USB控制器。如USB2.0
5、启动虚拟机,系统自动安装硬件驱动
6、安装完成,关闭虚拟机,并重启Ubuntu系统。
7、启动虚拟机,在“设备”-->“USB”中即可以捕获到USB设备了,勾选上即可在虚拟机中使用了。
Ubuntu 16.04连接L2TP ***
Ubuntu16.04之前可以使用sudo apt-get install l2tp-ipsec-***安装l2tp-ipsec-***。但是,ubuntu 16.04把这个package去掉了。不过依然可以使用PPA来安装network-manager-l2tp,除此之外还可以使用原码编译安装。
方法一:使用PPA安装network-manager-l2tp
$ sudo add-apt-repository ppa:nm-l2tp/network-manager-l2tp
$ sudo apt-get update
$ sudo apt-get install network-manager-l2tp方法二:使用xl2tp和strongswan源代码编译安装
1、先安装先决条件:$ sudo apt install intltool libtool network-manager-dev libnm-util-dev libnm-glib-dev libnm-glib-***-dev libnm-gtk-dev libnm-dev libnma-dev ppp-dev libdbus-glib-1-dev libsecret-1-dev libgtk-3-dev libglib2.0-dev xl2tpd strongswan
2、再下载编译network-manager-l2tp
$ sudo apt install git
$ sudo git clone https://github.com/nm-l2tp/network-manager-l2tp.git
$ cd network-manager-l2tp
$ sudo apt install autoconf intltool
$ sudo apt install libtool libsysfs-dev
$ sudo autoreconf -fi
$ sudo intltoolize3、配置编译
$ sudo apt install ppp-dev libgtk-3-dev libnma-dev libsecret-1-dev libnm-gtk-dev libnm-glib-***-dev
$ sudo ./configure --disable-static --prefix=/usr --sysconfdir=/etc --libdir=/usr/lib/x86_64-linux-gnu --libexecdir=/usr/lib/NetworkManager --localstatedir=/var --with-pppd-plugin-dir=/usr/lib/pppd/2.4.74、编译
$ sudo make
$ sudo make install5、删除IPSec的AppArmor设置
$ sudo apparmor_parser -R /etc/apparmor.d/usr.lib.ipsec.charon
$ sudo apparmor_parser -R /etc/apparmor.d/usr.lib.ipsec.stroke6、用libpcap替换x2ltpd
$ sudo apt remove xl2tpd
$ sudo apt install libpcap0.8-dev
$ cd ..
$ sudo wget https://github.com/xelerance/xl2tpd/archive/v1.3.6/xl2tpd-1.3.6.tar.gz
$ sudo tar zxvf xl2tpd-1.3.6.tar.gz
$ cd xl2tpd-1.3.6
$ sudo make
$ sudo make install参考:Enabling L2TP over IPSec on Ubuntu 16.04
安装完成L2TP,即可新建***连接:
打开:系统设置-->网络-->点击“+”,如下图:
点击创建,选择***连接类型:L2TP
输入连接名称、网关(***服务器地址)、用户名,点击下方的“IPsec设置”,输入Pre-shared key(预共享密钥),确定,保存。
在“网络”里,选择刚新建的***连接,点击右上方的“打开”开关,输入***密码
确定,验证成功即可成功建立***连接
试试能不能正常访问,OK!