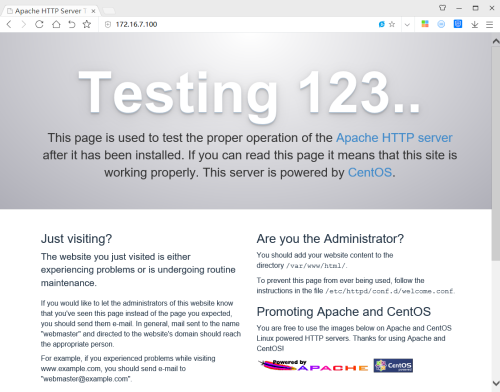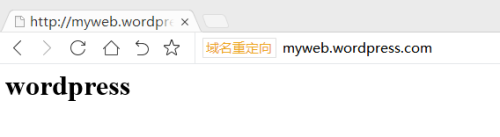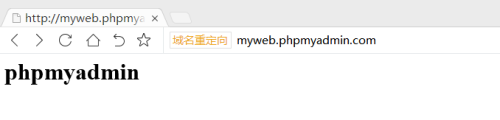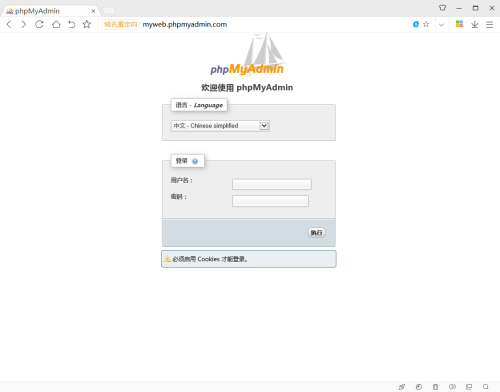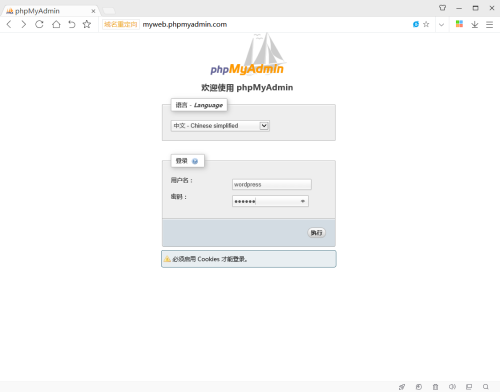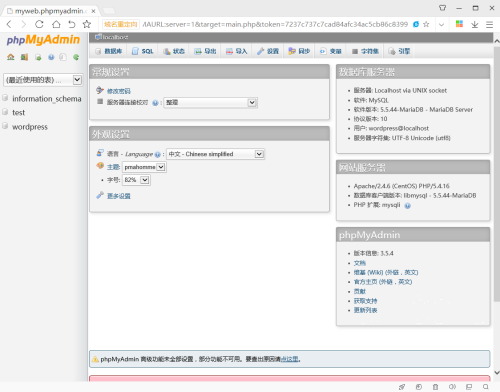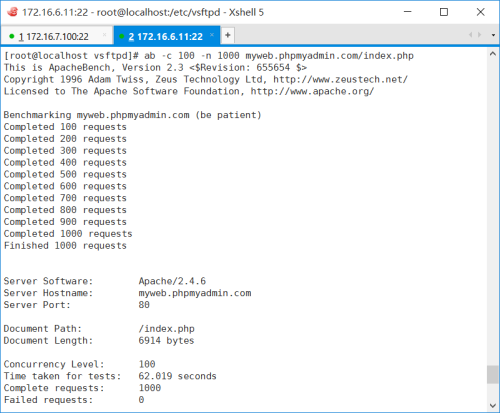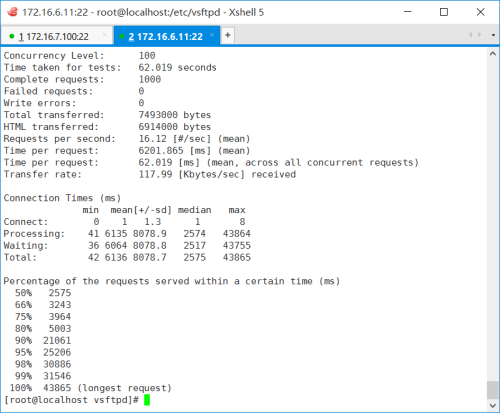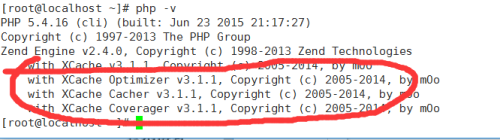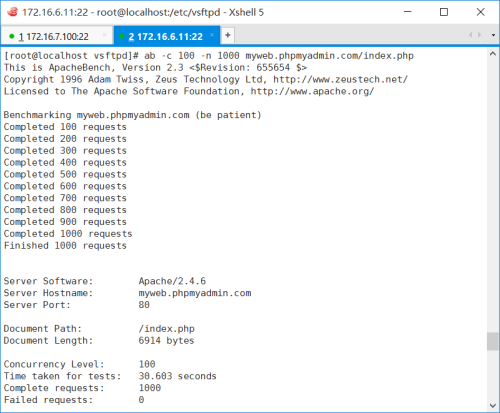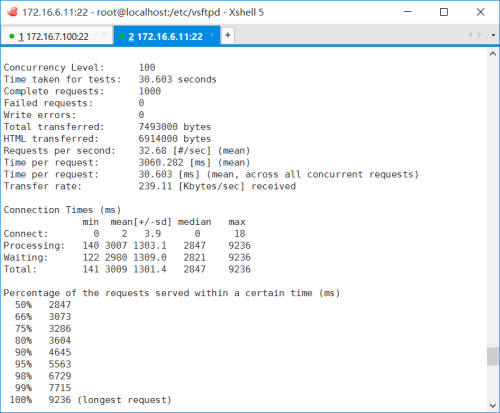在進行部署之前需要確保當前的CentOS系統可以連接到任意一個repo軟件倉庫——如果網絡通暢,直接使用默認repo倉庫(最好使用本地yum倉庫,速度快),如果無法連接網絡使用本地repo倉庫通過修改/etc/yum.repo.d/中的配置文件進行配置。
在配置好後使用以下命令安裝Apache+PHP+MariaDB:
~]# yum install httpd php php-mysql mariadb* -y
在安裝完成之後可以將其設爲開機啓動:
~]# systemctl start mariadb ~]# systemctl start httpd
使用下面這條命令可以檢查一個服務是否設爲開機啓動:
~]# systemctl is-enabled SERVICE.service
到這裏,基本的安裝文件已經安裝完成,但是從windows中使用瀏覽器訪問此主機IP時還是不能訪問,因爲被防火牆阻止了,我們可以先將防火牆關閉和selinux,使用以下命令:
~]# iptables -F ~]# setenforce 0
就可以看到以下畫面(172.16.7.100是這臺主機的IP):
接下來開始配置兩個虛擬主機,目的是當使用不同的網址訪問此主機的時候能夠返回不同的頁面。首先添加一個配置文件到/etc/httpd/conf.d/中,文件中寫入以下內容:
~]# vim /etc/httpd/conf.d/vhost-myweb
<VirtualHost *:80> ServerName myweb.wordpress.com DocumentRoot /myweb/wordpress ErrorLog logs/wordpress-error_log CustomLog logs/wordpress-access_log combiend <Directory "/myweb/wordpress"> Options None AllowOverride None Require all granted </Directory> </VirtualHost> <VirtualHost *:80> ServerName myweb.phpmyadmin.com DocumentRoot /myweb/phpmyadmin ErrorLog logs/phpmyadmin-error_log CustomLog logs/phpmyadmin-access_log combiend <Directory "/myweb/phpmyadmin"> Options None AllowOverride None Require all granted </Directory> </VirtualHost>
然後創建兩個虛擬主機對應的家目錄,並重新加載服務:
~]# mkdir -pv /myweb/{wordpress,phpmyadmin}~]# systemctl reload httpd
~]# echo "<h1>wordpress</h1>"> /myweb/wordpress/index.html ~]# echo "<h1>phpmyadmin</h1>"> /myweb/phpmyadmin/index.html
通過上面兩條輸出重定向命令創建測試文件分別到各自對應的目錄,創建完成之後回到windows中修改hosts配置文件(此文件在C:\Windows\System32\drivers\etc\目錄中的hosts文件,這個文件保存了本地的DNS記錄),在其中加入這兩條(如果提示不能修改,那麼鼠標右鍵此文件,屬性→安全→編輯,在下方權限那裏將修改權限的勾打上):
172.16.7.100 myweb.wordpress.com 172.16.7.100 myweb.phpmyadmin.com
配置保存之後在瀏覽器通過訪問兩個網址即可看到不同的網址:
接下來刪除這兩個測試文件(~]# rm -frv /myweb/*),開始配置wordpress和phpmyadmin,wordpress的配置請參考上一篇博客:http://11142243.blog.51cto.com/11132243/1964468 ,在這裏只進行phpmyadmin的配置。
配置好的wordpress:
下面開始配置phpmyadmin,下載地址:https://files.phpmyadmin.net/phpMyAdmin/3.5.4/phpMyAdmin-3.5.4-all-languages.tar.gz
(在這裏一定要注意版本,我因爲沒有注意版本,下載了一個高版本的,但是它所依賴的其他軟件版本沒跟上,調試了快一整天才發現這個問題 = =!)
調試的時候將下邊的語句寫到要調適的php文件開頭,將錯誤輸出打開:
<?php
ini_set('display_errors','on');
error_reporting(E_ALL);
?>當軟件下載完成之後(可以通過
wget -c https://files.phpmyadmin.net/phpMyAdmin/3.5.4/phpMyAdmin-3.5.4-all-languages.tar.gz
命令下載或者從windows中下載之後導入到linux系統中(使用xshell自帶功能或者FileZilla軟件))
~]# cd /myweb/phpmyadmin/ phpmyadmin]# tar -zxvf ~/phpMyAdmin-3.5.4-all-languages.tar.gz -C ./
然後將phpMyAdmin-4.7.4-all-languages/目錄中的文件複製到當前目錄中:
phpmyadmin]# mv phpMyAdmin-3.5.4-all-languages/* ./
這樣,phpMyAdmin遠程管理軟件即配置完成,我們可以通過遠程來管理數據庫中的內容:
但是因爲我們只給wordpress賬戶賦予了遠程登陸的權限,所以在這裏只能登陸賬號“wordpress”(如果想要登陸root賬戶,只需要按照在數據庫中給wordpress賬戶分配權限的方法給root用戶分配遠程登陸的權限即可)
此時網站已經部署好了,我們接下來需要對其進行測試,可以在另外一臺能夠連接到這臺主機的主機中使用以下命令(同樣需要修改hosts文件——/etc/hosts):
echo '172.16.7.100 myweb.phpmyadmin.com myweb.wordpress.com' >> /etc/hosts ~]# ab -c 100 -n 1000 myweb.phpmyadmin.com/index.php
此時,我正好有一臺IP爲172.16.6.11的主機,ab壓力測試結果如下:
爲了進一步提升訪問速度,我們可以安裝php的xcache模塊:
]# yum install php-xcache
安裝之後使用以下命令就可以看到如下圖所示的效果(沒有安裝的使用這個命令效果如上圖)
~]# php -v
安裝成功之後再進行測試,發現速度提升了將近一倍