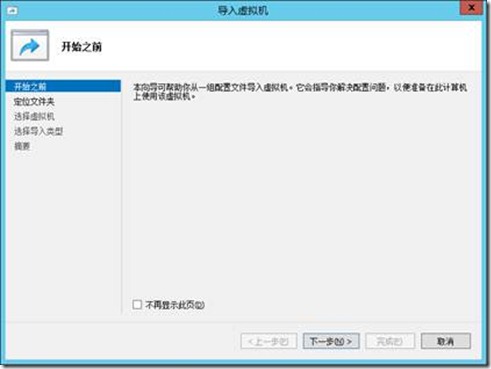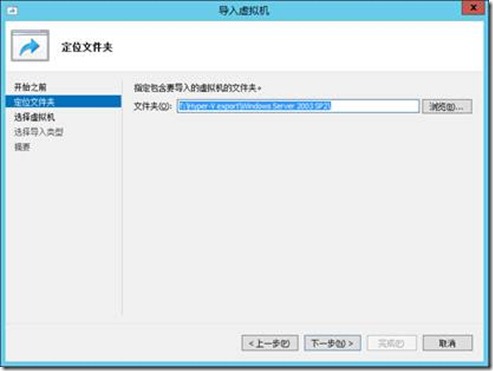第三部分介紹應用和刪除快照,本部分介紹如何導入導出快照
當移動包含快照的虛擬機時,不但要導出虛擬機的原始硬盤文件,也要導出快照文件。如果包含多層級快照,需要注意快照之間的合併。如果要整體導出快照樹,需要選擇最底層的快照。或者執行完整的虛擬機導出功能。
在實際應用中,建議不要創建多層級和不同層級且有不同深度的快照樹(如圖1所示),這樣的快照應用對管理員來說是個災難。好的習慣是創建快照並測試通過後,儘快執行合併功能,以減少快照數量和深度.雖然在Windows 8中提供多種導入導出虛擬機模式,但是建議導出帶有快照的虛擬機還是使用Hyper-V管理器完成。
圖1
第一部分 導出快照
“Hyper-V管理器”提供快照“導出”功能,使用該功能可以導出已經創建的快照,本例中名稱爲“Windows Server 2003 SP2”的虛擬機創建了四個快照,導出名稱爲“第三個快照”的快照。
第1步,關閉虛擬機。右擊名稱爲“第三個快照”的快照,在彈出的快捷菜單中選擇“導出”命令,如圖2所示。
圖2
第2步,命令執行後,顯示如圖3所示的“導出虛擬機”對話框。設置存儲導出虛擬機的目標文件夾。單擊“瀏覽”按鈕,選擇目標文件夾,或者在“位置”文本框中鍵入存儲導出虛擬機快照的目標文件夾,如圖9-45所示。
圖3
第3步,單擊“導出”按鈕,開始導出虛擬機,導出狀態如圖4所示,“虛擬機”面板中的“任務狀態”列顯示導出狀態。
圖4
第四步,導出完成後,在目標文件夾中顯示快照導出後的文件結構,如圖5所示,導出文件組中包括:config.xml 文件、虛擬機使用的所有虛擬硬盤、虛擬機狀態文件、虛擬機鏡像文件以及以及exp文件(虛擬機配置文件)。
圖5
第二部分 導入快照
在宿主機中,使用“導入虛擬機”功能可以導入已經導出的快照。
第1步,右擊宿主機,在彈出的快捷菜單中選擇“導入虛擬機”命令,啓動“導入虛擬機”嚮導,打開“開始之前”對話框。如圖6所示。
圖6
第2步,單擊“下一步”按鈕,打開“定位文件夾”對話框。設置存儲導出的虛擬機目標文件夾。如圖7所示。
圖7
第三步,單擊“下一步”按鈕,打開“選擇虛擬機”對話框。選擇需要導入的虛擬機。名稱顯示爲“第三個快照”。如圖8所示。
圖8
第四步,單擊“下一步”按鈕,打開“選擇導入類型”對話框,如圖9所示。提供三種導入方式。
l 就地註冊虛擬機:如果宿主機中第一次導入該虛擬機,建議使用該方式。
l 還原虛擬機:覆蓋已經存在的虛擬機。
l 複製虛擬機:導入的虛擬機將使用新的GUID創建一個新虛擬機,如果存在同名的虛擬機,將在虛擬機列表中顯示兩個同名的虛擬機。
圖9
第五步,單擊“下一步”按鈕,打開“正在完成嚮導”對話框。顯示導入虛擬機摘要信息。如圖10所示。
圖10
第六步,單擊“完成”按鈕,開始導入虛擬機直至完成。完成後的狀態如圖11所示。注意虛擬機的狀態爲“已保存”。啓動虛擬機後,首先執行還原,然後正常打開虛擬機。
圖11
第三部分 複製虛擬機
虛擬機關機後,可以複製整個虛擬機目錄作爲備份。當虛擬機出現故障,或者宿主機故障後,可以通過複製的虛擬機恢復虛擬機。
1.虛擬機故障
確認是虛擬機故障,可以用備份目錄完整覆蓋原目錄。如果原虛擬機已經創建過快照,已經創建的快照將無效。
2.宿主機故障
宿主機(安裝Hyper-V的物理服務器)出現故障,重新安裝Hyper-V服務。對使用導出功能導出的虛擬機,直接導入即可。如果只有虛擬機,可以使用手動方式導入。導入過程參考【導入快照】操作過程。注意,在導入過程中,可能出現快照文件無法找到的情況,將Hyper-V默認文件夾重新定位到新文件夾即可