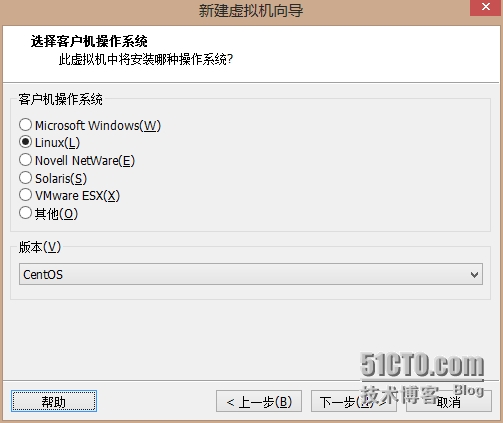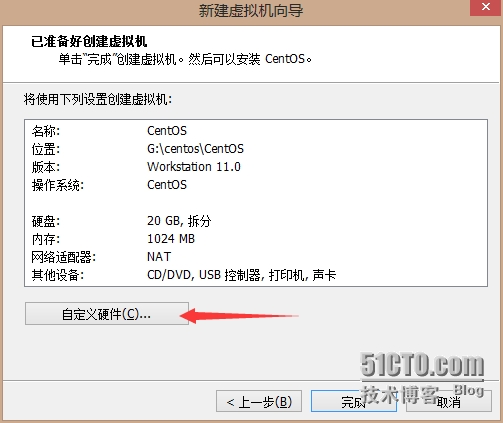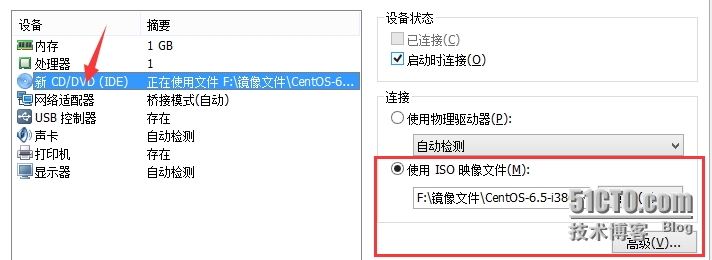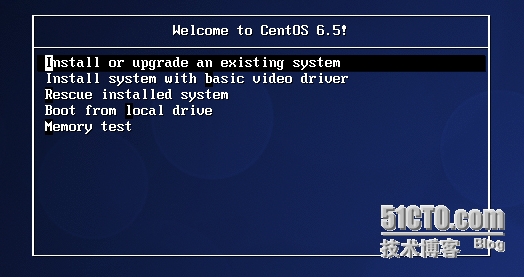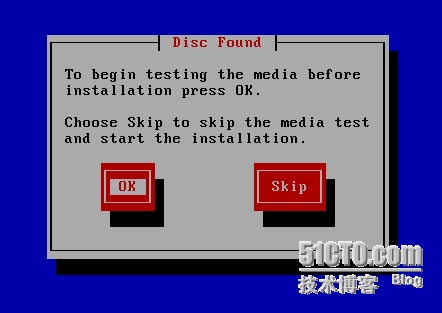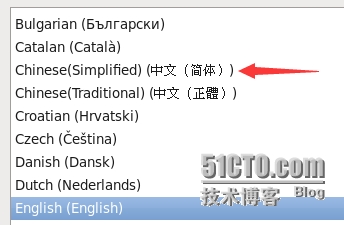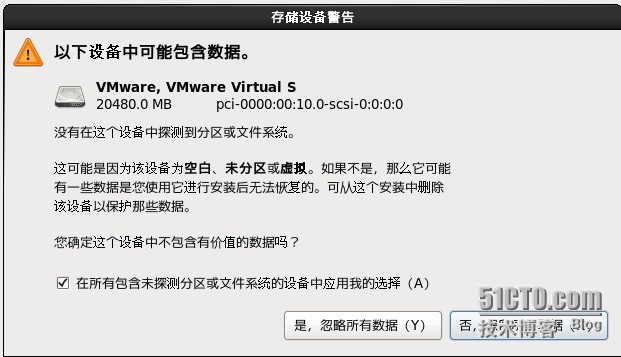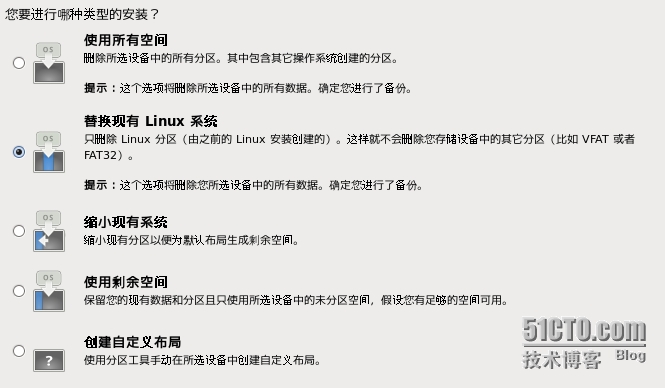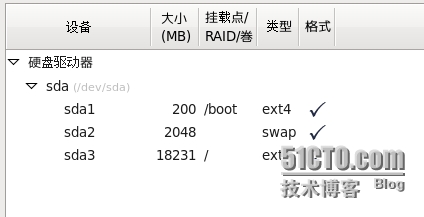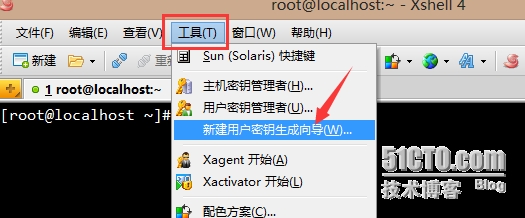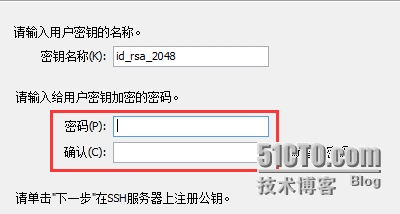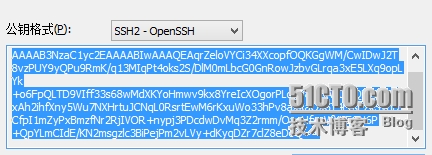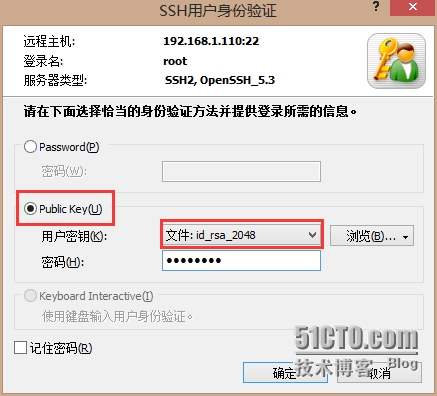2015年3月9日20:09:02
一、Linux的簡述
二、Linux的安裝
三、Linux的網卡配置
四、使用Xshell或者Putty遠程登錄,和密鑰登陸
一、Linux的簡述:
Linux是Unix的一個分支,1991年由Linus Torvalds(託瓦茲)創始。Linux的核心是kernel。
LINUX的發行版:熟知的CentOS,RedHat、漂亮的Ubuntu、適合開發的SUSE等等。
LINUX有什麼用:現在大部分的服務器都是使用的LINUX系統,並且我們熟知的安卓系統就是用Linux內核(kernel)進行封裝的,學 習Linux的主要目的就是學會操作Linux,去維護服務器。
GUN:GNU是“GNU's Not Unix”的遞歸縮寫,GNU計劃,又稱革奴計劃,是由Richard Stallman在1983年9月27日公開發起的。它的目標是創建一套完全自由的操作系統。
GPL:GNU General Public License 即GNU通用許可證,是自由軟件(Free Software)的通用版權認證協議,由自由軟件基金會(FSF)制定和發佈。所以說GUN是一個計劃,而GPL是支持這一計劃而制定的一份認證協議。
二、Linux的安裝:(VMware 11版本 和 CentOS 6.5 32位系統)
安裝系統都比較簡單
1、在虛擬機主頁“創建新的虛擬機”,下一步
2、選擇“典型”即可,下一步
3、安裝來源這一步,需要提示一下,一般就選擇“稍後安裝系統”,如果選擇的是“安裝鏡像文件”,會出現輸入Linux的用戶名的root密碼,接下來就會自動安裝系統。
4、選擇Linux,版本是CentOS,注意並不是64位版本,下一步
5、接下來就是虛擬機名稱和虛擬機的位置
6、接下來爲虛擬機分配20G的容量,這個一般是動態的,並不會一看是就佔用磁盤20G
7、這一步有點關鍵
自定義硬件,因爲我們裝的是最小化的CentOS系統,內存一般爲1G足以,處理器一顆即可,添加CentOS ISO鏡像文件,用於裝系統,網絡適配器使用橋接模式,其他則保留即可不用管之,最後“完成”,啓動虛擬機。
8、進入啓動界面,選擇“第一項”
這幾個分別表示:
1、安裝或者升級一個已存在的系統(圖形化界面安裝)
2、使用基本圖形設備安裝系統(文本模式安裝)
3、救援已安裝的系統(救援模式)
4、從硬盤啓動
5、內存測試
9、這一步是爲了檢測你的系統鏡像文件時候有損壞,如果你的鏡像文件是從官網下載的話,選擇“skip”,就不用浪費時間檢測
10、然後“NEXT”,看見語言選項,我們選擇中文簡體,如果你英文夠好的話,就“English”吧,接着“NEXT”,鍵盤選擇“美國英語式”,一直下一步,看到警告,詢問你磁盤是否有數據,將格式化磁盤,沒有或者數據都不重要的話,即選擇“是,忽略所有數據”,否則反之,下一步,設置“主機名”,視個人情況了。一直下一步,保持默認,接着設置“root密碼”。
11、安裝類型
每個選項是什麼意思,這上面都有解釋,我們一般就使用“自定義”,如果是使用的“使用所有空間”,那麼系統將會把20G的硬盤容量自動用LVM卷組的方式分區。
13、對系統分區了,重要。swap:類似於windows的虛擬內存,將硬盤的容量分一小塊作爲虛擬內存,一般swap設置爲內存的1-2倍,但是需注意的是如果內存大於8G的話,就沒必要設置兩倍了,如果是固態硬盤這樣的昂貴物品,這樣就有點浪費了,一般情況也不會用到那麼大的虛擬內存,200M給/boot分區,剩餘的都給/根目錄吧。
14、下一步,安裝Minimal的系統,作爲在安裝服務器的系統,不建議安裝Desktop,因爲Desktop也是作爲一個軟件在運行的,這樣會浪費寶貴的內存和磁盤資源,接下來就是等待安裝的過程了。
三、Linux的網卡配置
ifconfig:查看網卡信息
ifconfig -a:查看所有網卡,包括未啓動的網卡
可以使用dhclient命令自動去獲取IP地址,也可以手動配置/etc/sysconfig/network-scripts/ifcfg-eth0
這個配置文件詳情如下:
...
ONBOOT=yes // 是否隨開機啓動,yes表示是,缺省是no
NM_CONTROLLED=yes // 是否允許修改該配置,缺省是yes
BOOTPROTO=dhcp // dhcp可以使用dhclient自動獲取IP,將會自動獲取DNS地址,如果改成static,表示手動配置ip
---------------------------------分割線------------------------------------
手動配置ip:
IPADDR=192.168.1.110 //子網ip
NETMASK=255.255.255.0 //子網掩碼
GATEWAY=192.168.1.1 //網關
DNS1=202.98.96.68 //在此文件設置DNS之後,重啓eth0網卡之後,/etc/resolv.conf這個配置文件就會獲得DNS地址。
!$:上一條命令的最後一個參數
重啓網絡服務:
/etc/init.d/network restart
service network restart 這兩條命令都可以
四、使用Xshell或者Putty遠程登錄,和密鑰登陸(我使用的Xshell,所以用Xshell做筆記)
1、在Xshell裏面生成密鑰,爲了安全然後應當給密鑰加上一個密碼。
2、將公鑰複製
3、登陸系統,在根目錄下完成以下命令
# mkdir /root/.ssh && chmod 700 /root/.ssh
# chmod 600 /root/.ssh/authorized_keys
然後vi .ssh/authorized_keys 將複製的公鑰粘貼到這個文件裏
4、最後關閉SeLinux,類似於windows的防火牆
①、setenforce 0命令,臨時生效
②、修改配置文件永久生效:vi /etc/selinux/config
只需要將SELINUX=enforcing改成SELINUX=disabled即可,需要重啓系統。
③、getenforce:查看SeLinux的狀態,顯示Enforcing表示未關閉,否則反之。
5、重啓之後重新登錄Xshell,選擇Public Key輸入之前設置私鑰的密碼,即可
以下是摘自同學筆記Putty密鑰登陸:
利用puttygen生成密鑰對。保存私鑰。
mkdir /root/.ssh
ls /root/
ls /root/ -a
vi /root/.ssh/authorized_keys(添加公鑰到此文件)
修改權限
修改文件權限:chmod 600 /root/.ssh/authorized_keys
修改目錄權限:chmod 700 /root/.ssh
去除防火牆規則:
iptables -F
service iptables save
把 selinux關閉 ,暫時性關閉用setentforce 0
永久性關閉爲:vi /etc/linux/config selinux=disabled。
最後,上傳私鑰到putty即可
對於虛擬機的橋接模式、NAT模式、主機模式的個人理解:
在VMware 11版本里,一共有20塊虛擬網卡,默認只啓動了三塊網卡,VMnet0(橋接模式)、VMnet1(主機模式)和VMnet8(NAT模式)。
橋接模式:假如你的真實網卡是接入的以太網中,那麼橋接模式可以給虛擬機安裝的系統分配的IP和真實機是同個網段,他們就相當於同一個路由器下的兩臺機器(主機和虛擬機處於對等地位),可以互相訪問到網內的機器,也就是能互相ping通。
在Linux中,如果主機是連入的路由器中,一般路由器都有開dchp服務,所以使用dhclient命令自動獲取IP即可,若是手動分配,需要分配到與真實網卡的同一網段下的IP與子網掩碼。
NAT模式:又叫網絡地址轉換,虛擬機的系統通過網絡地址轉換功能,簡單的說將真實機作爲路由器,從真實機所在的網絡來訪問Internet。虛擬系統所分配的IP是由VMnet8這塊網卡(192.168.200.0)下的一個子網ip,通過實驗在這種模式下虛擬系統只能和真實機進行通信,和其他網內的機器是無法相互ping通的,條件就是真實機能訪問Internet,那麼虛擬系統就可以上網。
Host-only(主機)模式:它們相當於通過一根網線把真實機和虛擬機直連,虛擬系統通過VMnet1這塊虛擬網卡(192.168.75.0)下的一個子網,虛擬系統和真實機系統是可以相互通信的。
總結:如果你需要在虛擬系統裏面重新組建成一個局域網,那麼應當選擇NAT模式,然後通過VMnet8這塊網卡DHCP分配的IP都屬於在同一個網段中,也可以手動分配static ip,但需注意的是必須是VMnet8這塊虛擬網卡下的子網,這樣就形成了虛擬局域網。如果想和真實機形成一個局域網,那麼橋接是你的首選。
在CentOS如何讓NDS服務器地址永久生效?
答:http://www.aminglinux.com/bbs/thread-7474-1-1.html這位同學講到的是將/etc/sysconfig/network-scripts/ifcfg-eth0配置文件中添加 PEERDNS=no。
那麼PEERDNS參數是什麼意思,它後面跟yes/no,缺省值就是yes,表示如果是DHCP(dhclient命令)的話那麼會自動修改/etc/resolv.conf這個文件,將獲取的DNS服務器自動添加進去。如果是no,不去修改這個配置文件,通過實驗,不管是dhclient命令,還是在/etc/sysconfig/network-scripts/ifcfg-eth0裏面添加DNS1=202.98.96.68,然後重啓/etc/init.d/network restart,最終發現/etc/resolv.conf 都是不會變動的,所以只要手動在/etc/resolv.conf 添加DNS服務器那麼就可以實現永久DNS地址的效果。