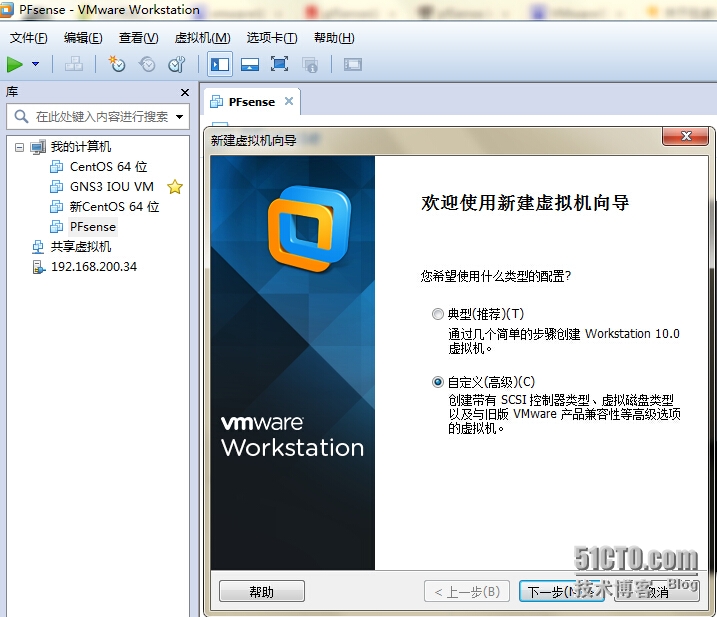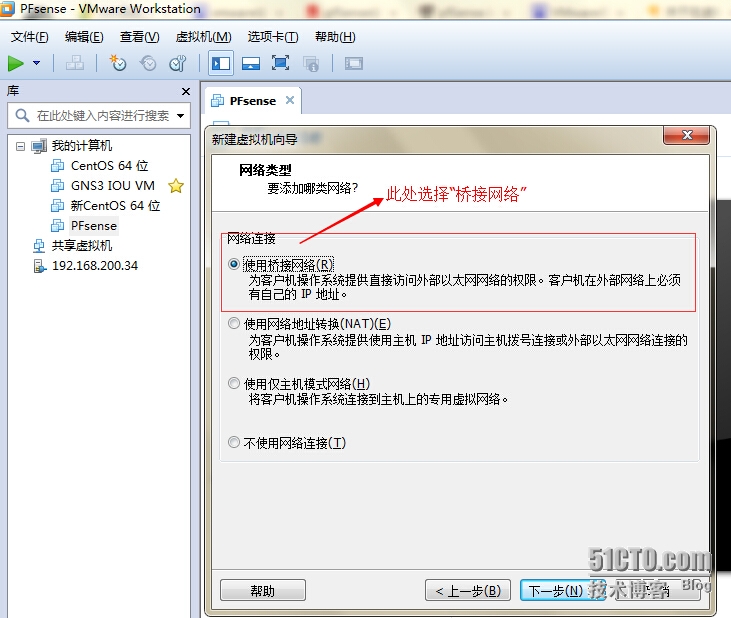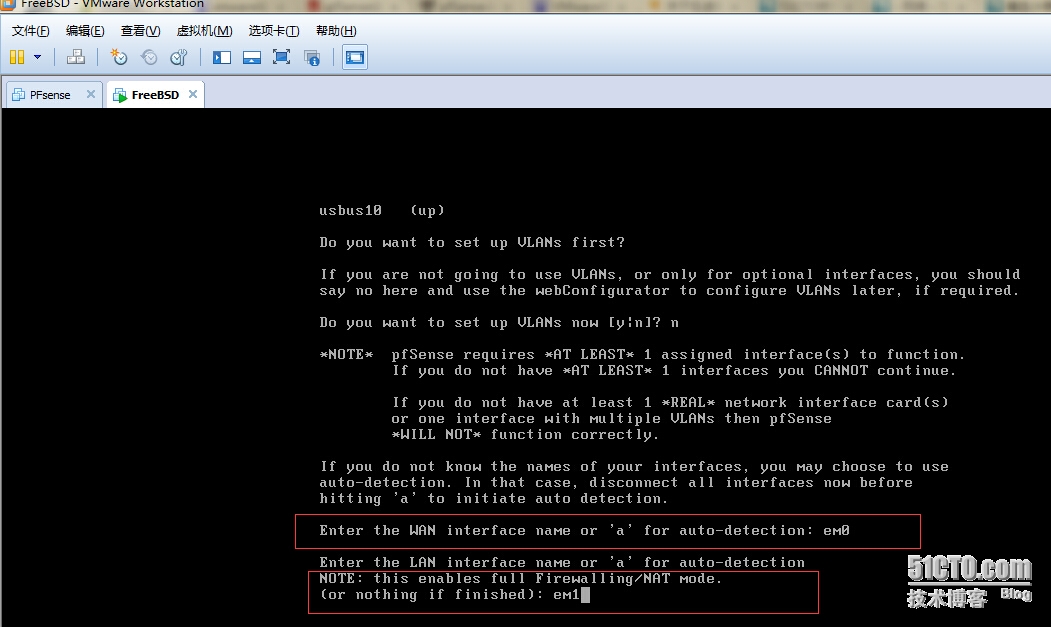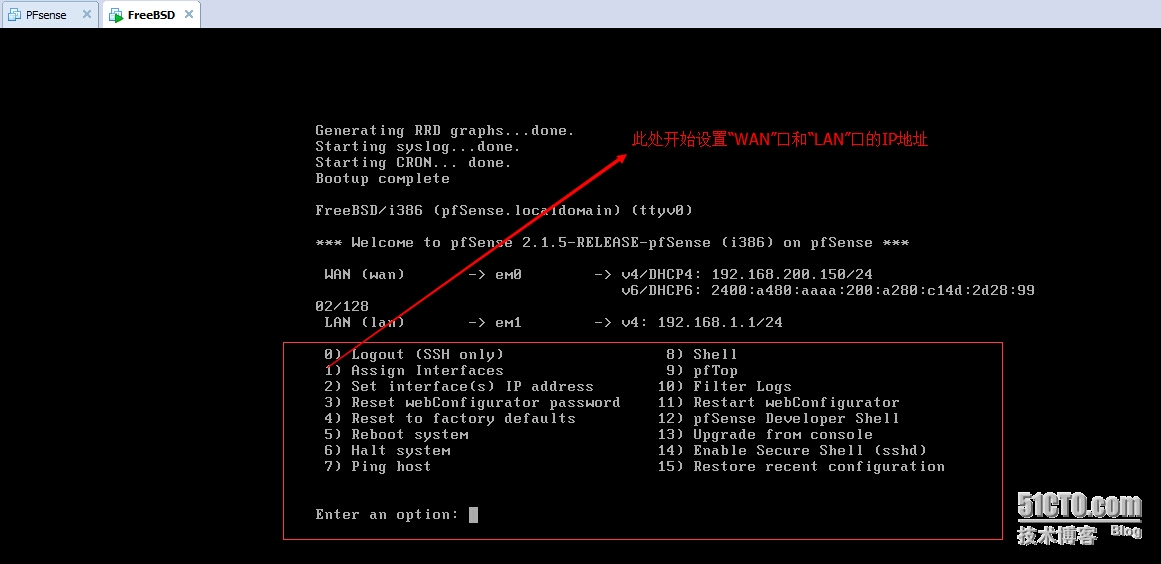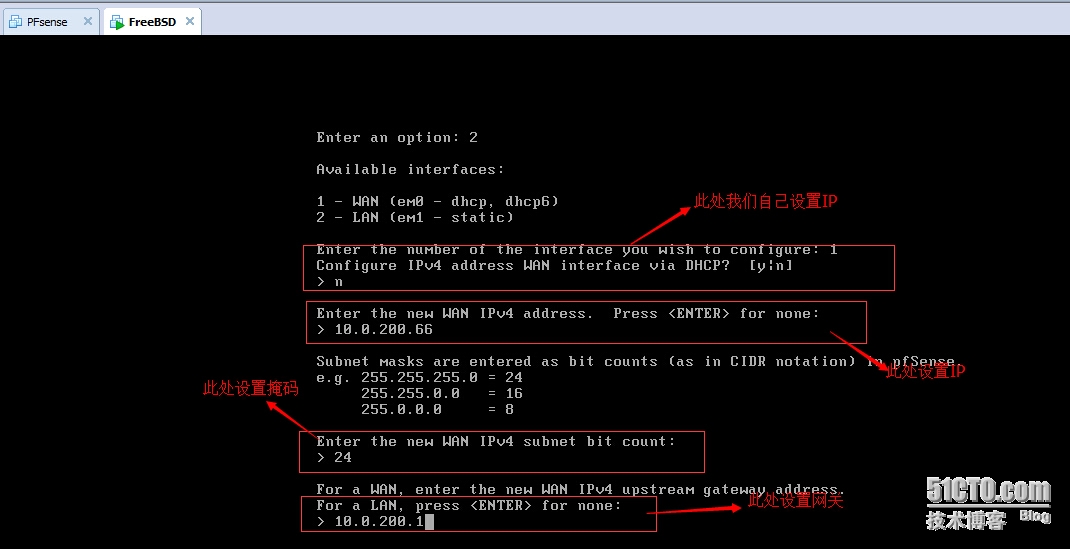實驗前準備工作:(1)實驗所需虛擬機VMware的安裝完畢(2)PSsense2.1.5鏡像文件下載到本地
實驗步驟:
第一步:(1)首先創建一臺新的虛擬機“文件”-“新建虛擬機”-選擇“自定義”-點擊“下一步”
(2)在“新建虛擬機嚮導”-“安裝客戶操作系統”頁面中選擇“安裝程序光盤鏡像文件(iso)(M)”將路徑指向我們下載的PSsense2.1.5鏡像文件,然後點擊“下一步”。
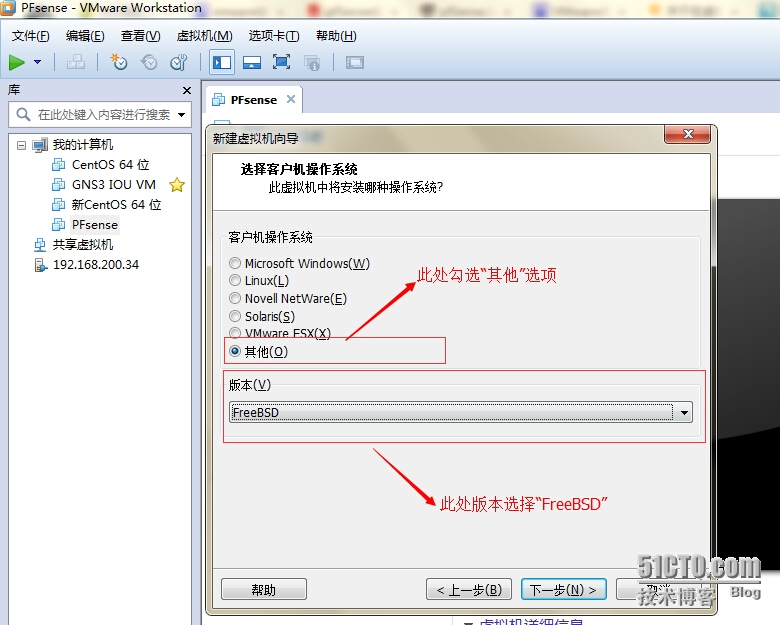


第二步:因爲PFsense需要兩個網卡,其中一個網卡用作“WAN”口,另外一個用作“LAN”口,上面的操作默認的情況是隻有一張網卡,因此在啓動系統之前我們需要在增加一張網卡。
(1)點擊“虛擬機”-“設置”-選中網絡適配器,然後點擊“添加”;此網絡連接選擇“橋接模式”並勾選住“複製物理網絡連接狀態”。
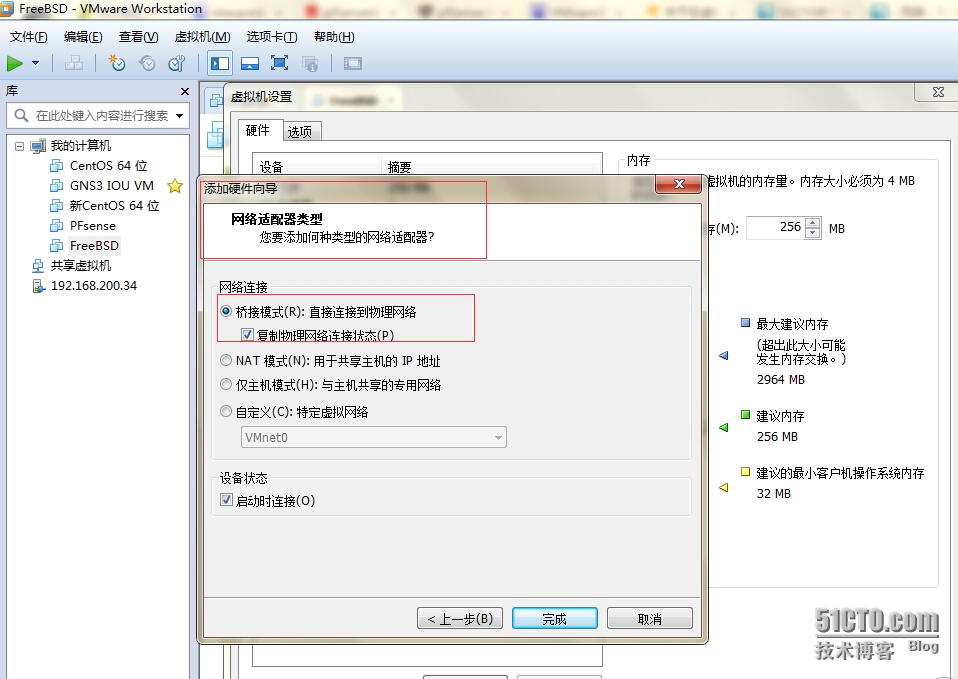
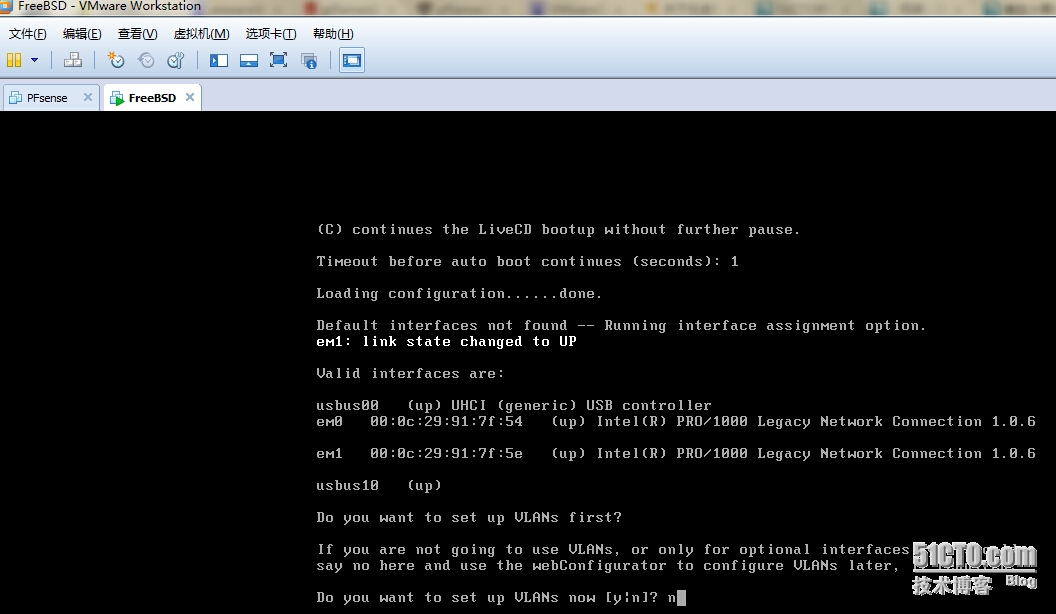
(3)下面的頁面會出現我們所添加的兩種網卡,此時我們可以規劃好那個網卡作爲“WAN”口,哪一個網卡作爲“LAN”口。

(4)這些設置完成後PFsense程序開始安裝
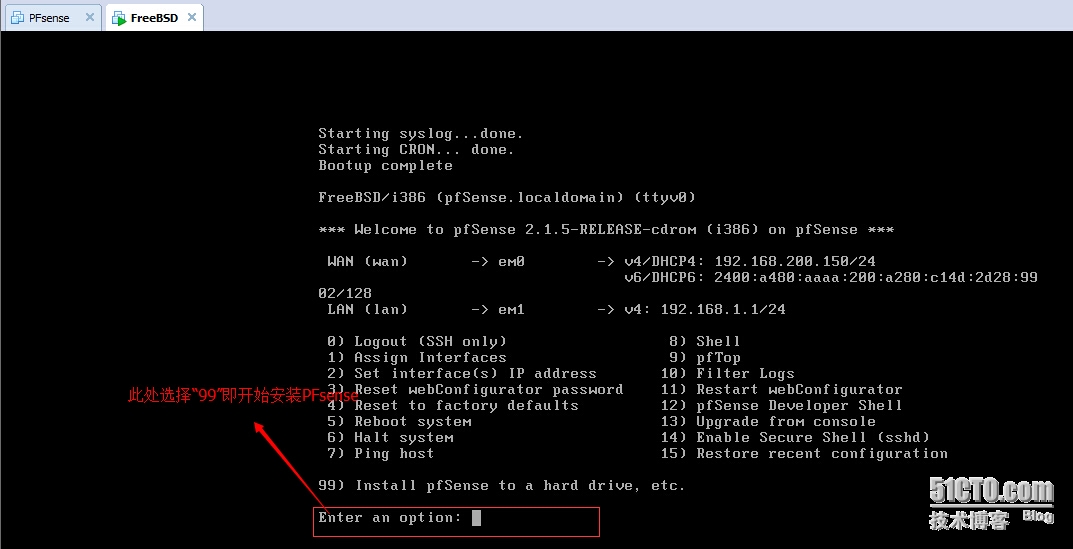
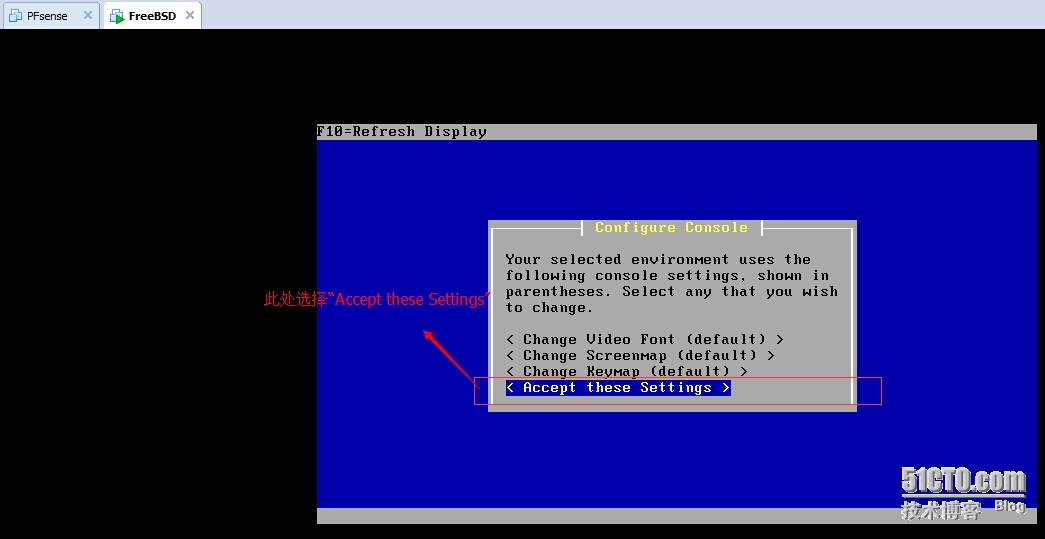

注:HTTP的功能我們選擇Y(我們可以在IE瀏覽器中通過HTTP功能訪問頁面)。
我們可以在瀏覽器上輸入“LAN”口的IP地址,進入到圖形化界面,至此PFsense安裝成功(默認的情況用戶名是admin密碼是pfsense)。