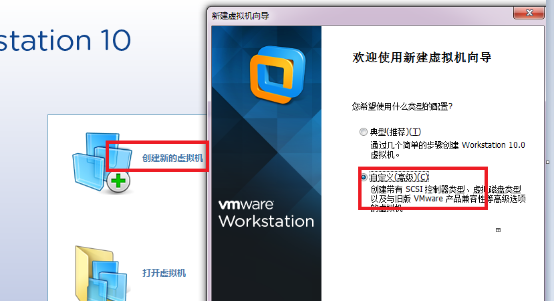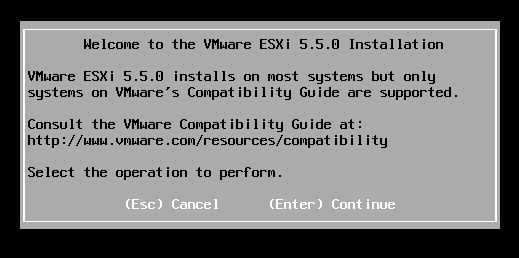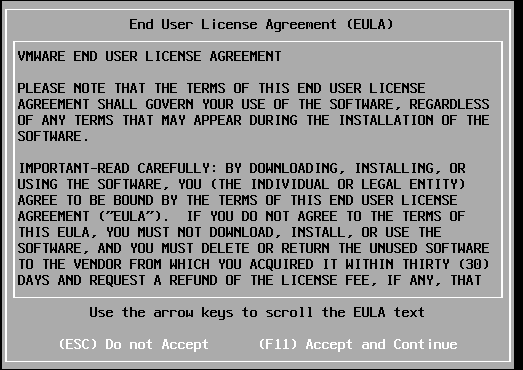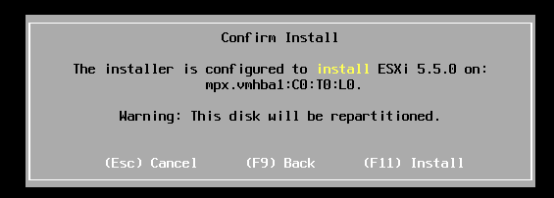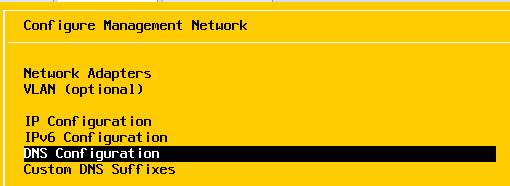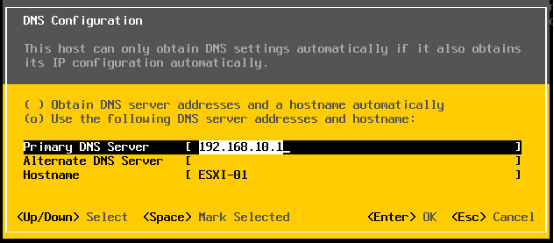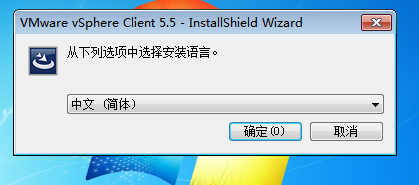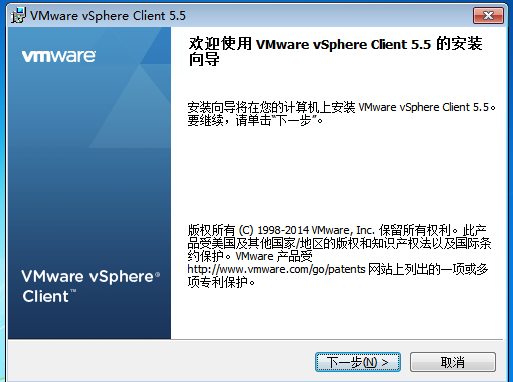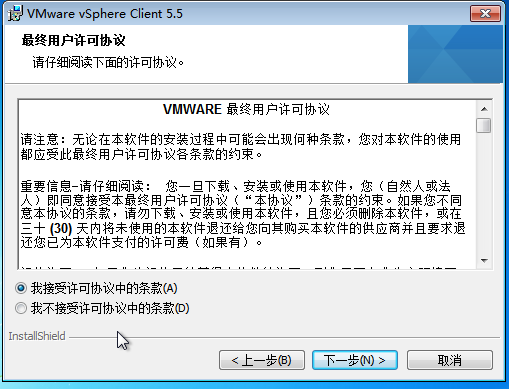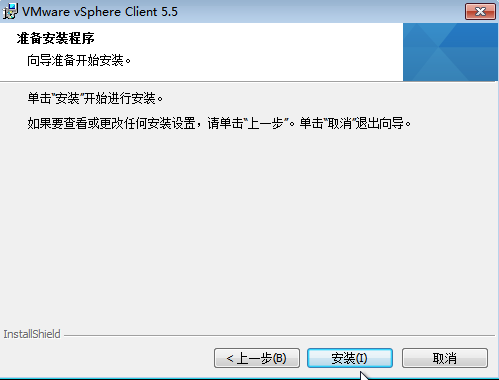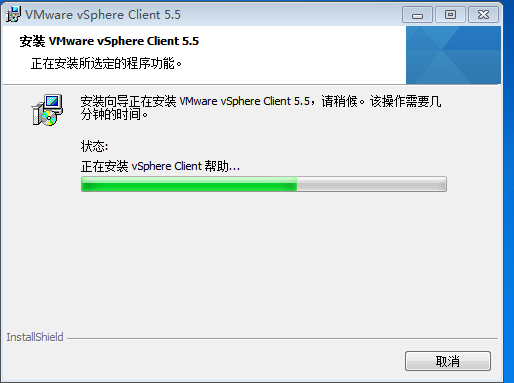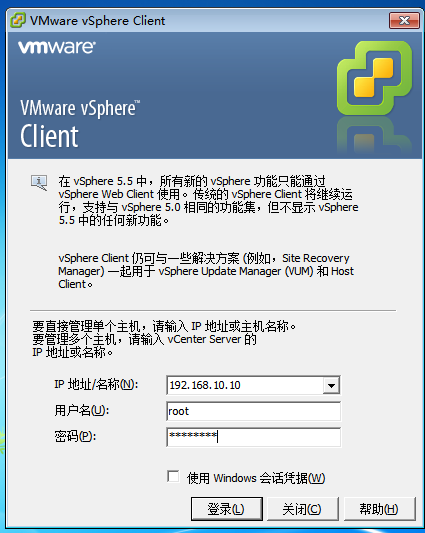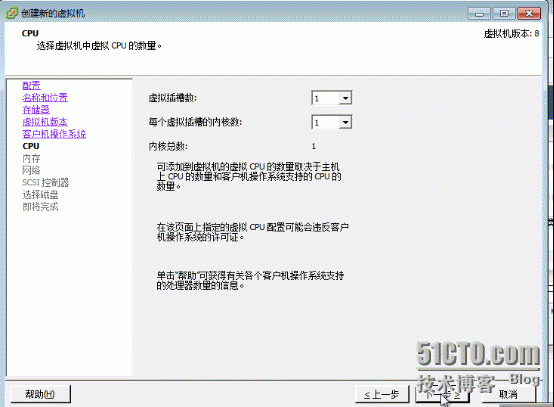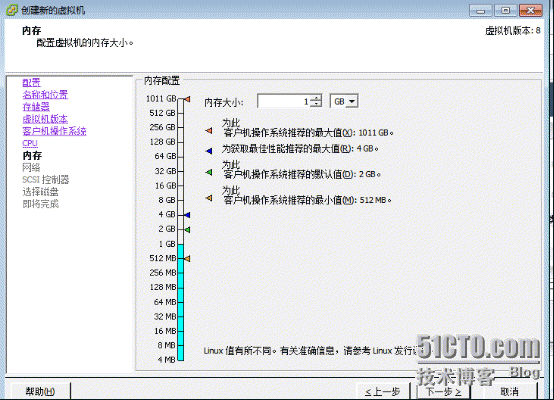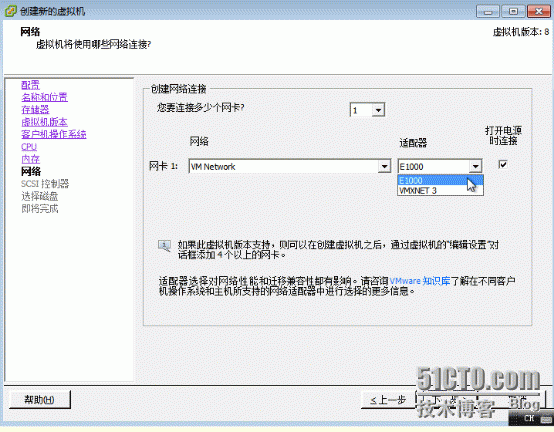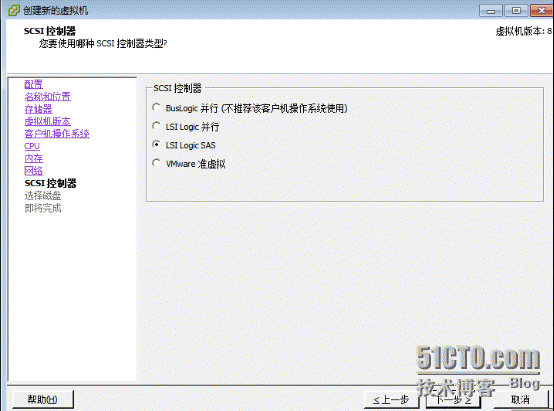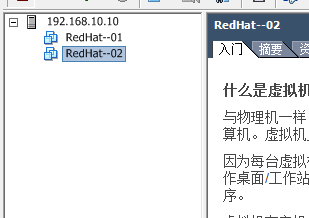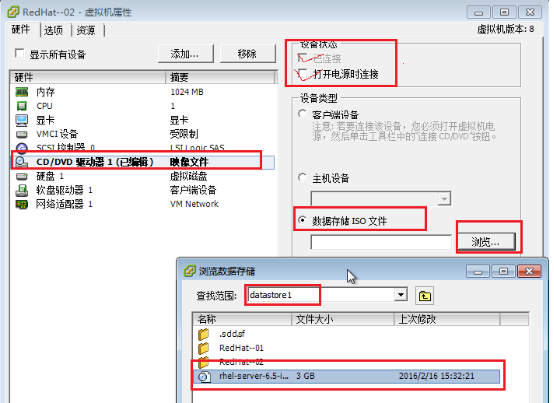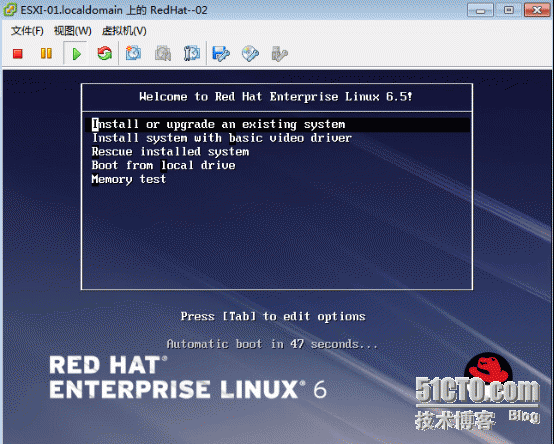安裝部署ESXi
1.實驗環境
主機 | 操作系統 | 主機名/IP地址 | 主要軟件 |
服務器 | ESXi5.5.0-1333820 | ESXi/192.168.10.10 | ESXi5.5.0-1333820.iso |
客戶端 | win7 | vClient/192.168.10.5 | VMware-viclient-5.5.exe |
2.實驗步驟:
一.測試並安裝ESXi
點擊下一步
點擊下一步
點下一步,下一步
進入ESXi引導界面
正在引導ESXi安裝程序
進入歡迎界面,按Enter進入下一步
進入ESXi5.5 安裝許可協議界面,按F11鍵直接進入下一步
系統開始爲用戶自動查詢可用存儲設備
這裏只有1個可選位置,所以按Enter鍵進入下一步
配置鍵盤佈局,默認即可,按Enter進入下一步
設置管理員root 的密碼,密碼大於7位,按Enter進入下一步
以上信息都配置正確,按F11鍵開始安裝ESXi5.5 ,安裝過程會以進度條顯示
安裝完成後,有提示60天的評估期,按Enter鍵重啓服務器
首次進入ESXi5.5主界面,在主界面可以看到版本號,cpu 等信息。
二、ESXi系統配置
首次進入系統必須要進行一些配置纔可以正常使用。按F2進入輸入管理員用戶名及密碼登錄。
選擇“IP Configuration”,進入IPV4配置界面。
配置ESXi的IP地址,子網掩碼,配置完成後按Enter確認。
進入DNS及主機名的配置界面
按ESC鍵彈出,再按“Y”保存上面的所有配置並重啓網絡
三、vClient 5.5 安裝及連接ESXi 5.5
要想連接並管理ESXi 5.5,需要安裝vClient5.5。
在安裝嚮導界面中,點擊下一步
選擇路徑,一般默認即可。點擊下一步
正在安裝,以顯示條顯示進度。
安裝完成。
安裝完成後,桌面會有一個圖標,雙擊運行,彈出對話框,輸入IP地址或者主機名,用戶名root,密碼,然後單擊“登錄”。
這時會彈出一個證書的對話框,單擊“忽略”,因爲發現所連接的ESXi上有1個不可信的SSL簽名證書
這樣就已經安裝成功。
四、創建虛擬機並安裝操作系統
右擊ESXi5.5主機,在彈出的菜單中單擊“新建虛擬機”。
這裏我想裝一個Linux系統,給他一個名稱。點擊下一步
這裏只有一個存儲位置,並且是本地磁盤,所以默認單擊“下一步”。
E1000:Inter82545千兆以太網卡的虛擬版本,在大多數操作系統中都可以,包括windows XP及跟高版本和Linux版本
右擊datastore1,”瀏覽數據存儲”
上傳ISO系統鏡像文件,這裏已經上傳成功了。
在RedHat--02上右擊“編輯設置”
右擊“準備主管系統的虛擬機”,在彈出的菜單中一次單擊“電源”、“打開電源”、然後再單擊“打開控制檯”,就可以看到裝系統虛擬機的屏幕。
這樣一步一步往下安裝就可以了。
實驗結束。