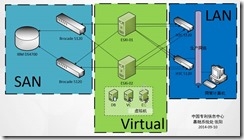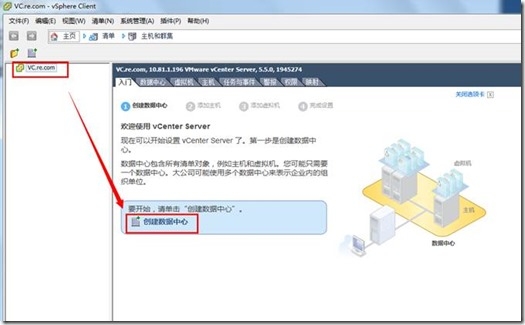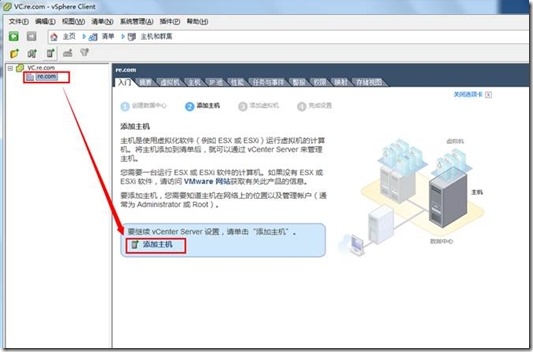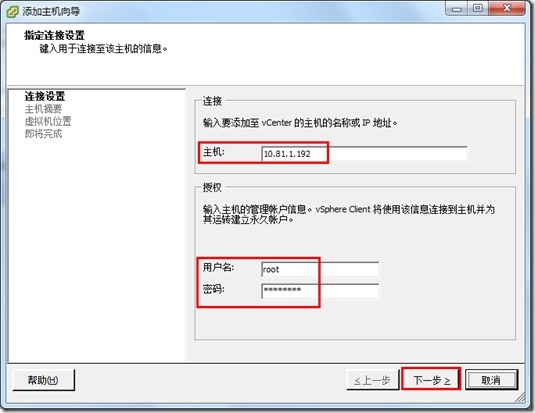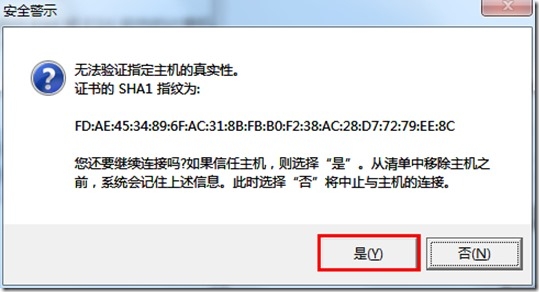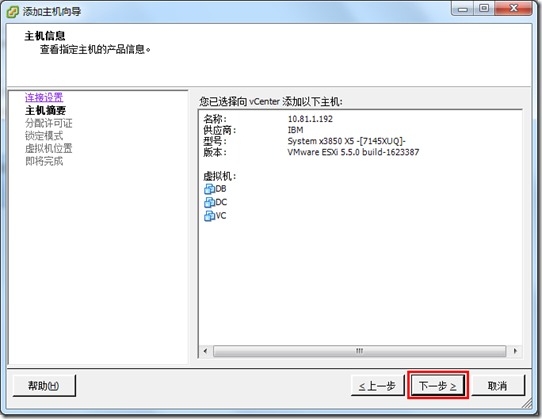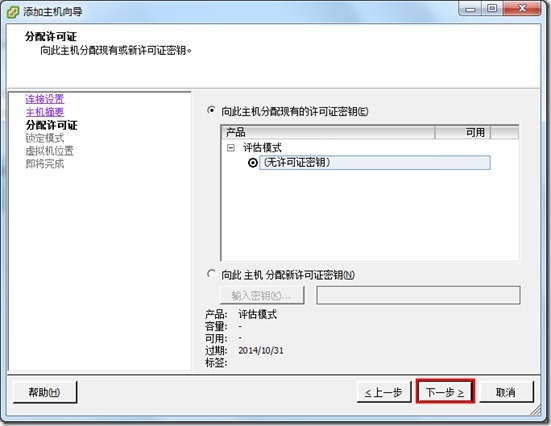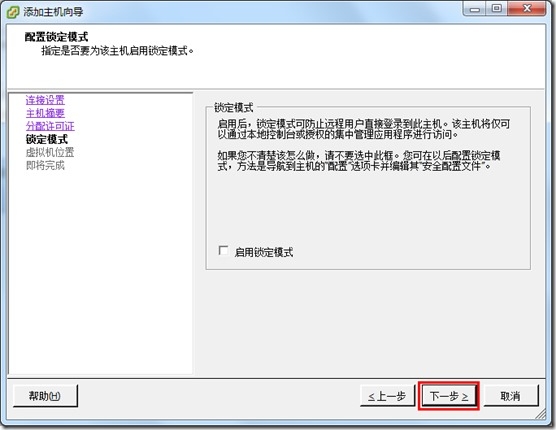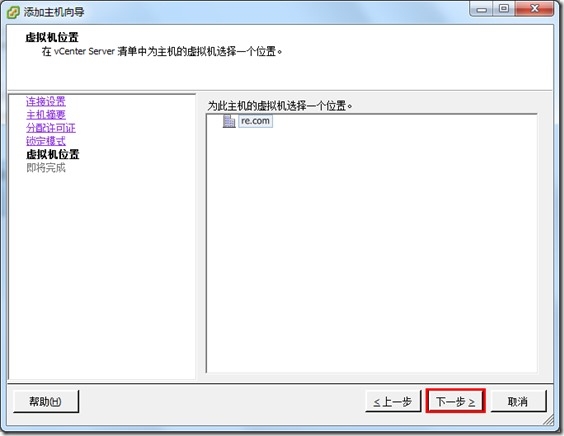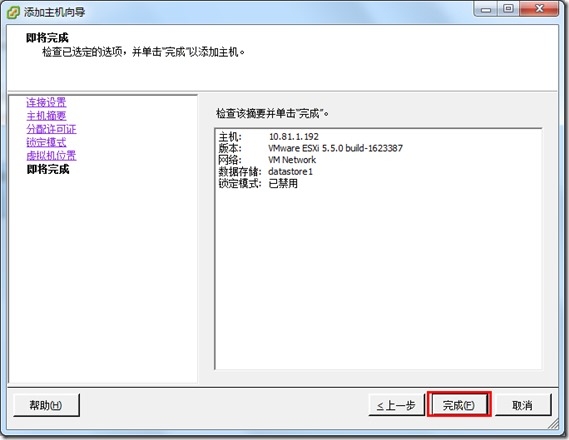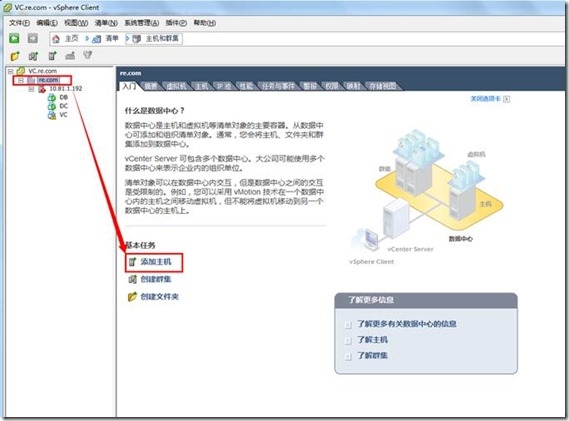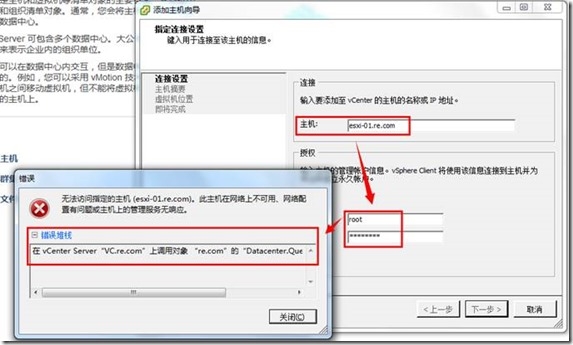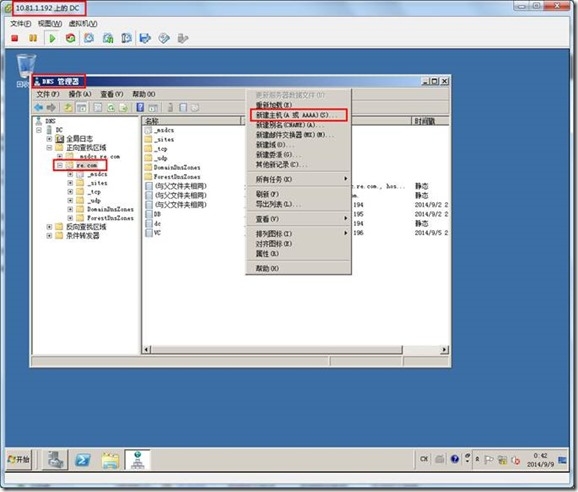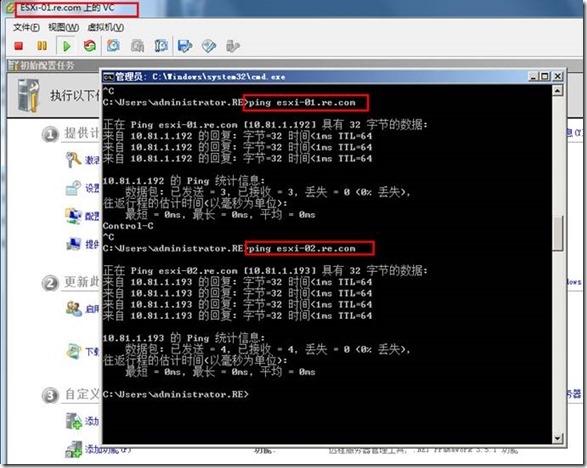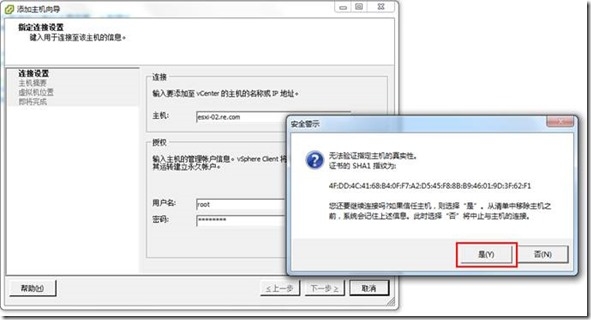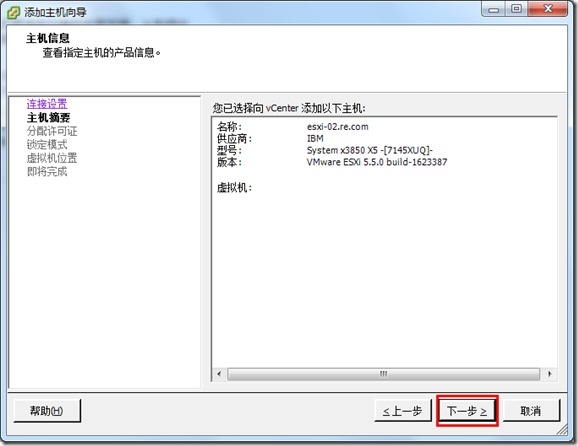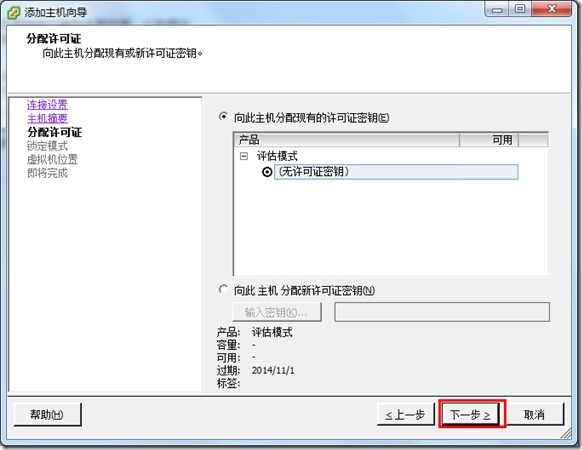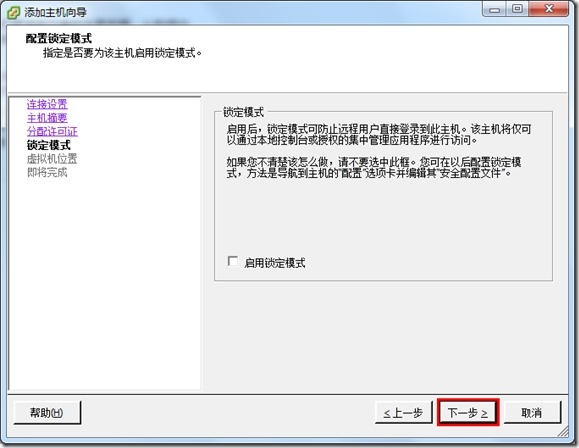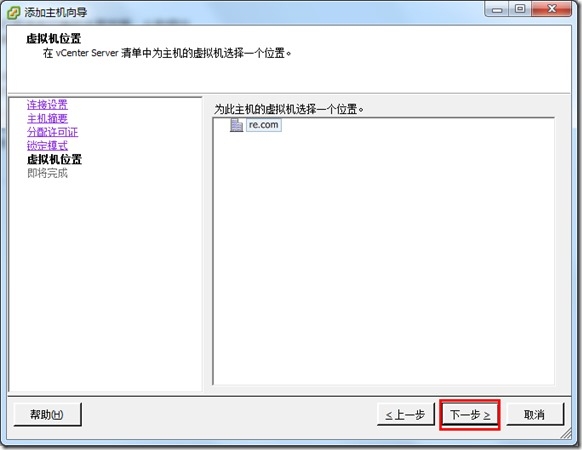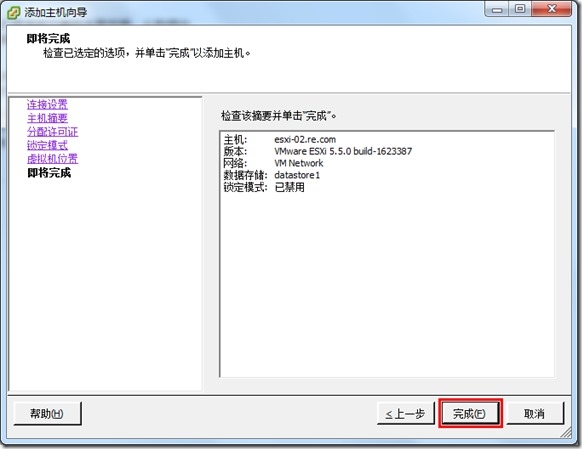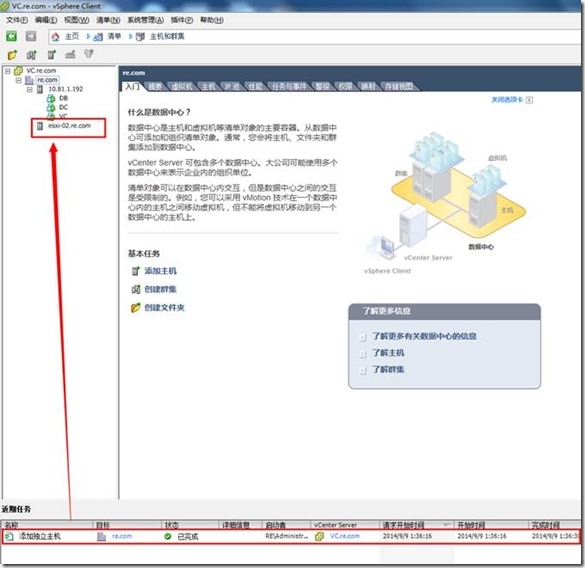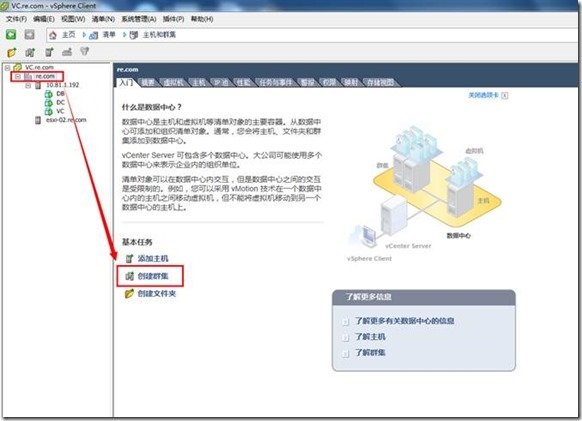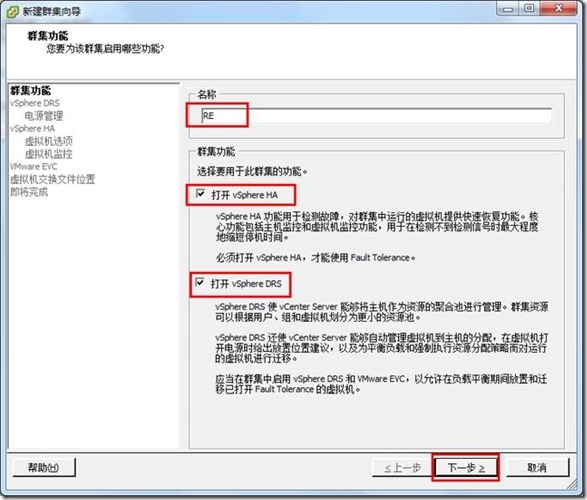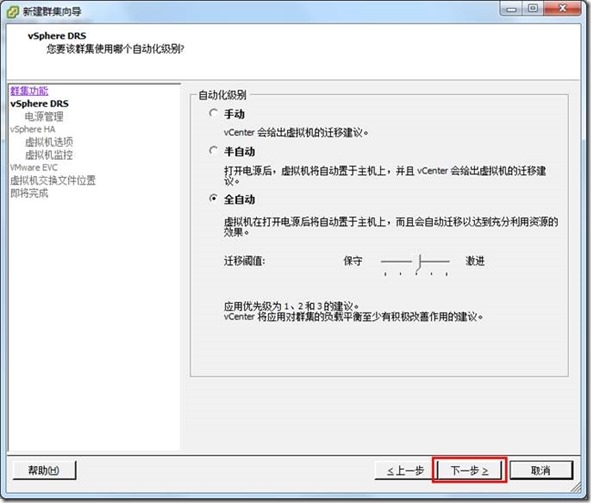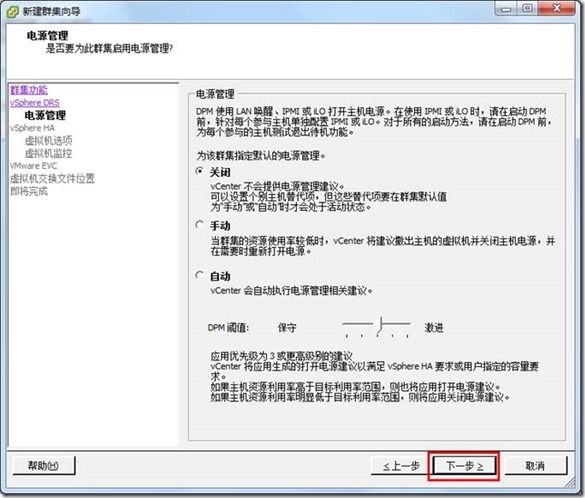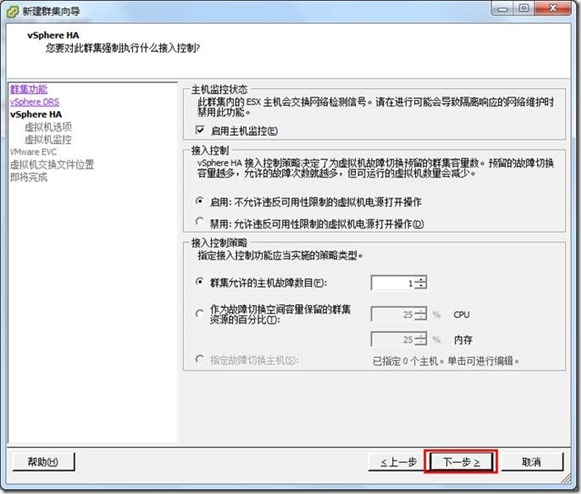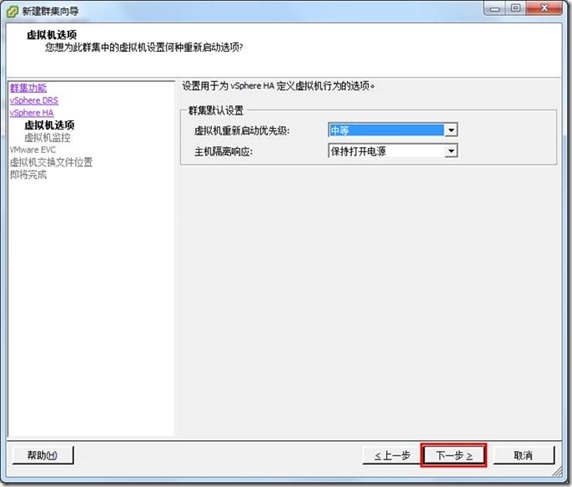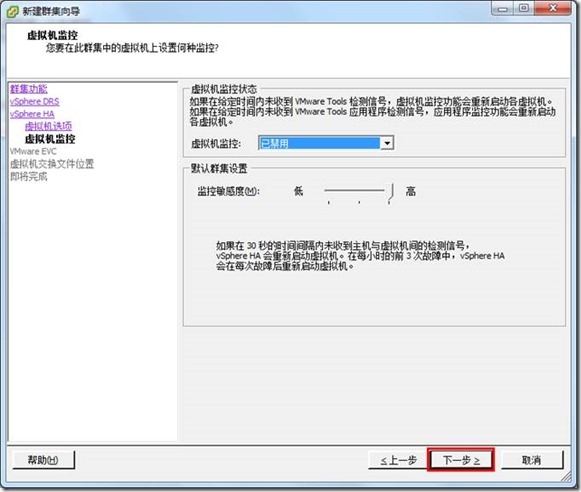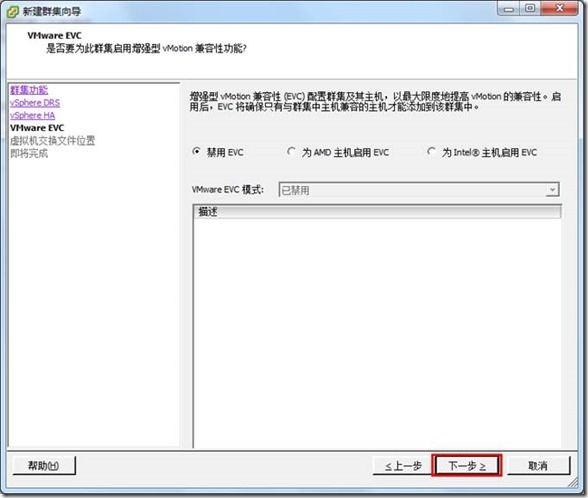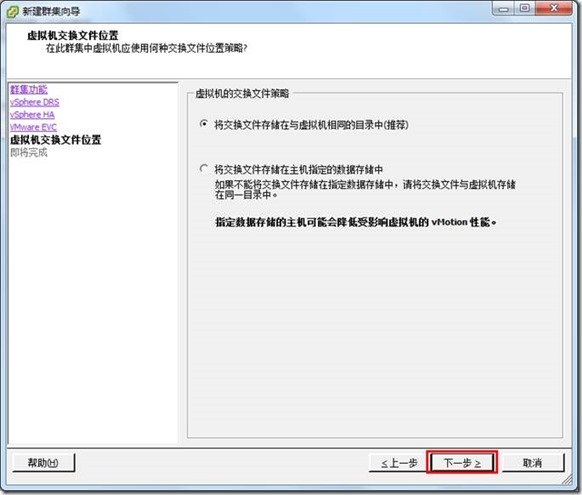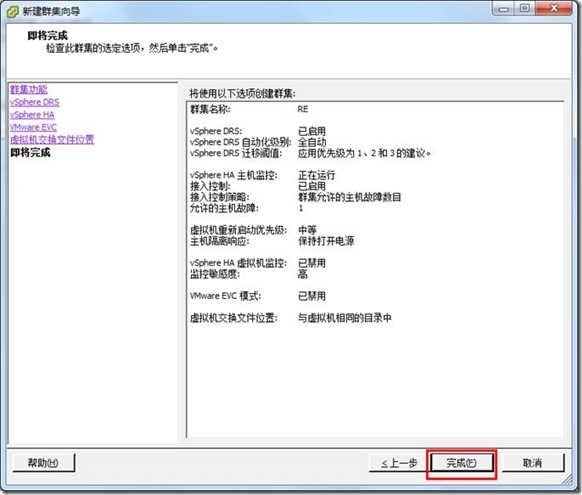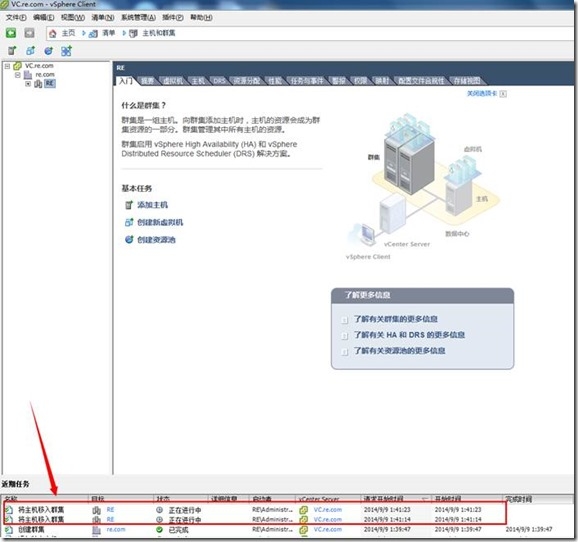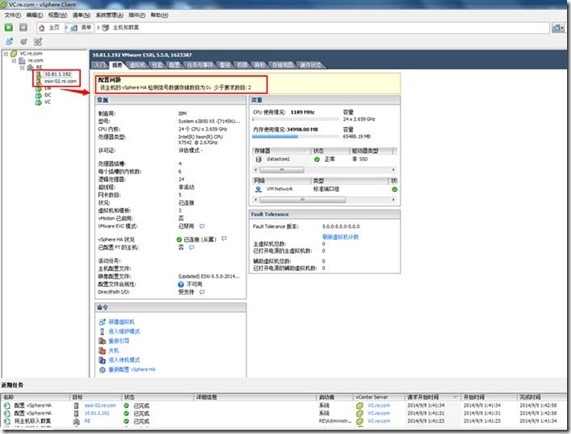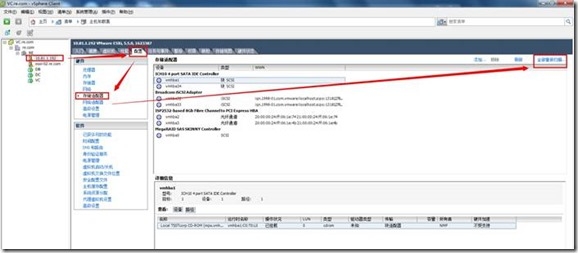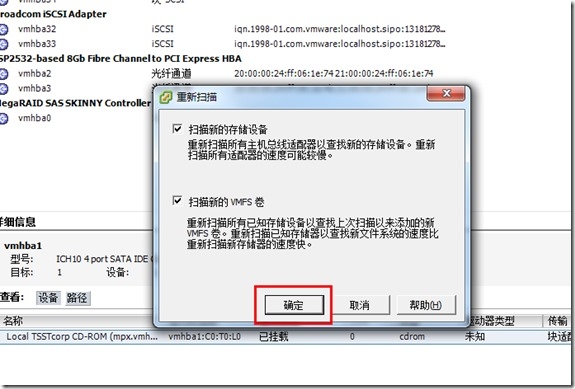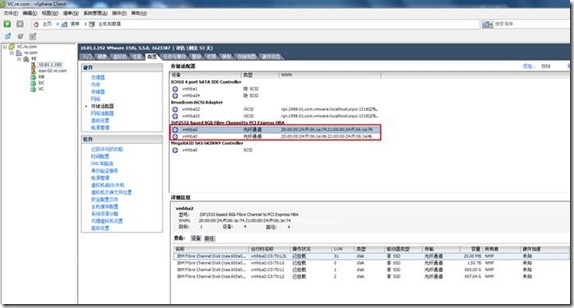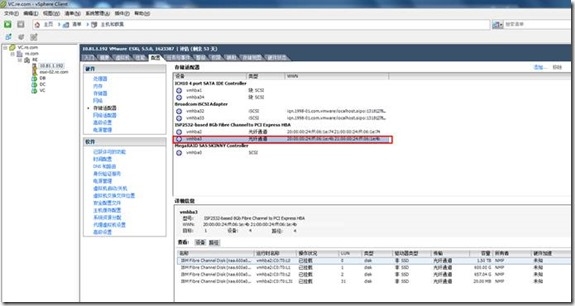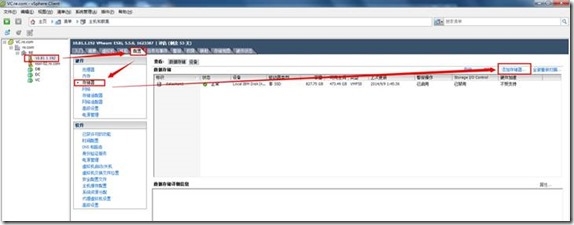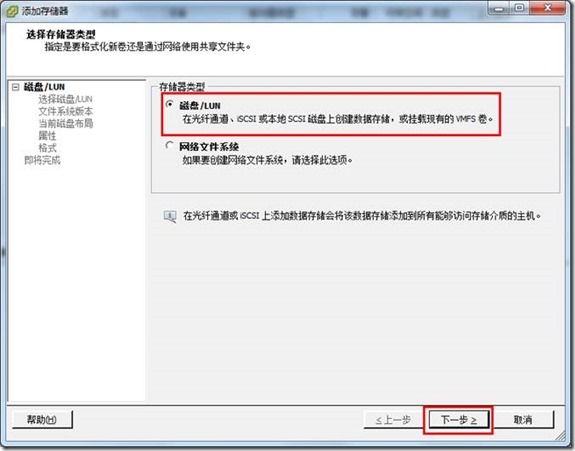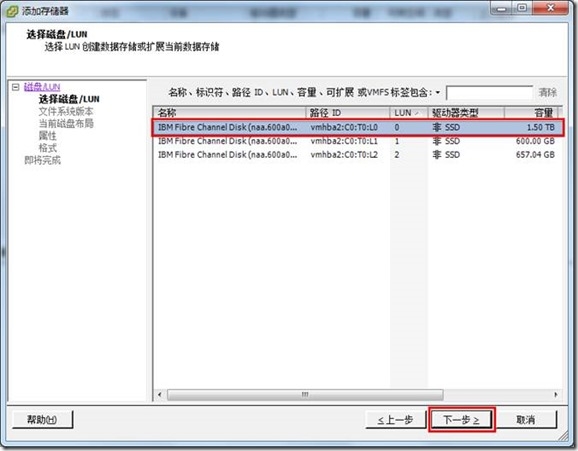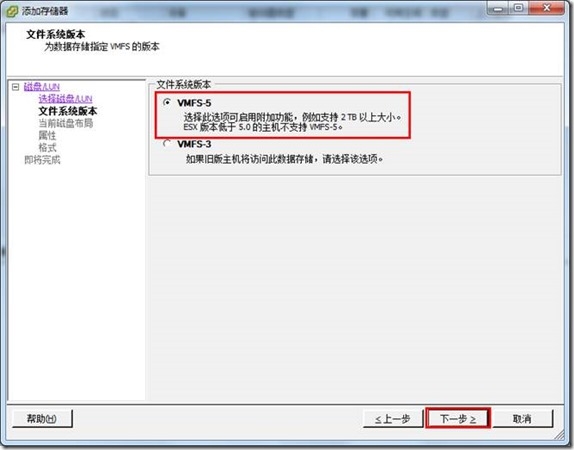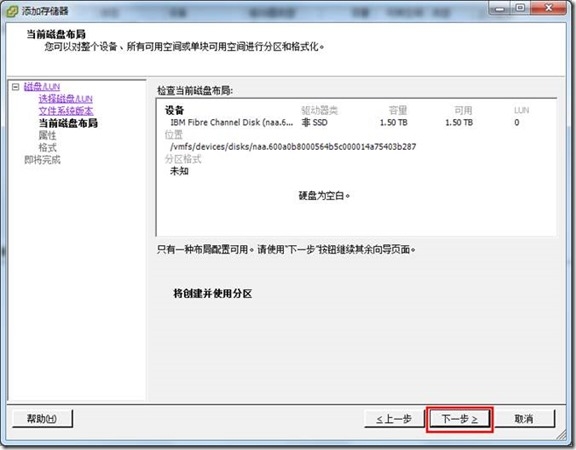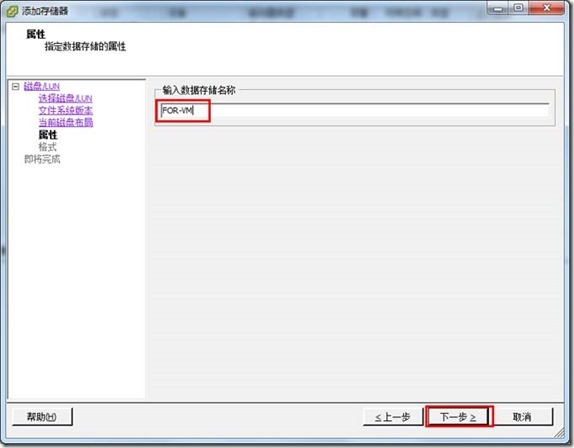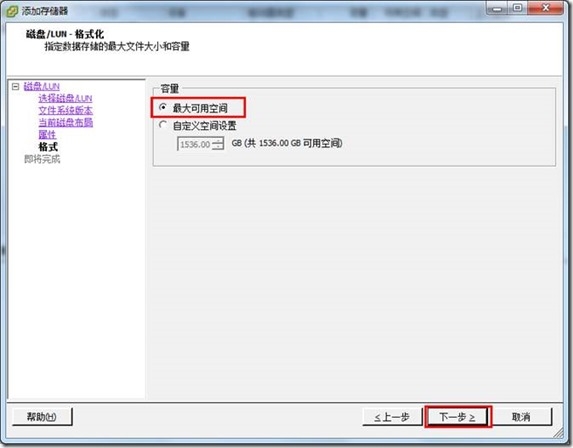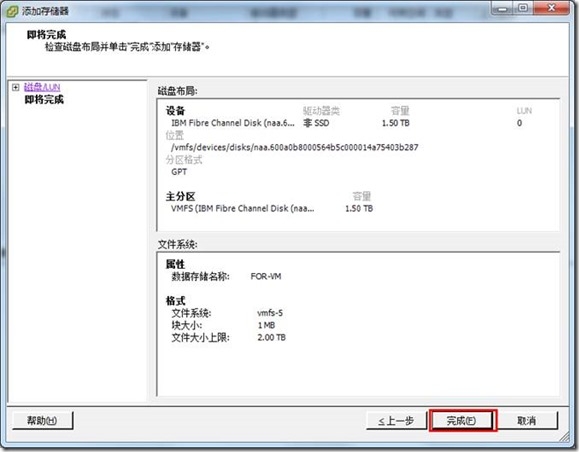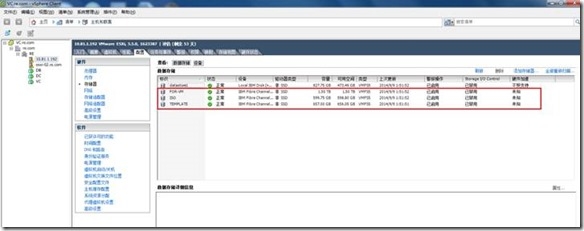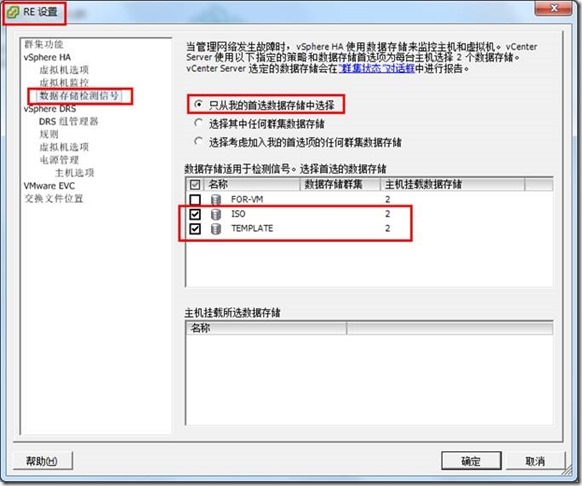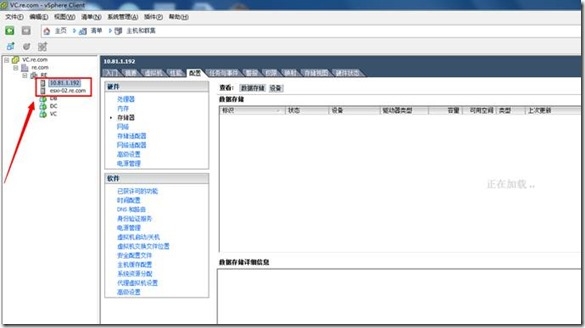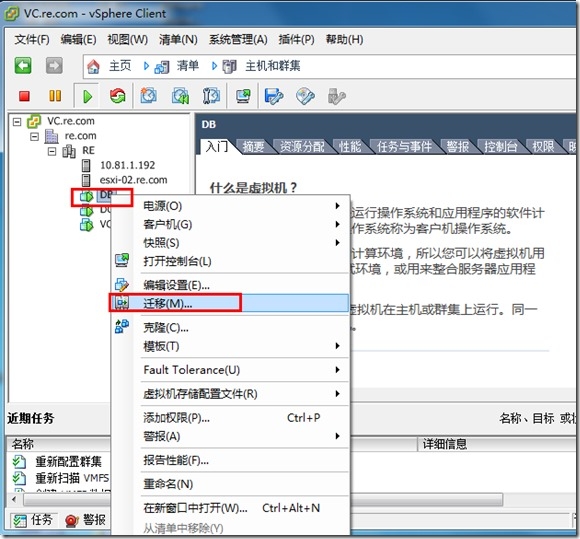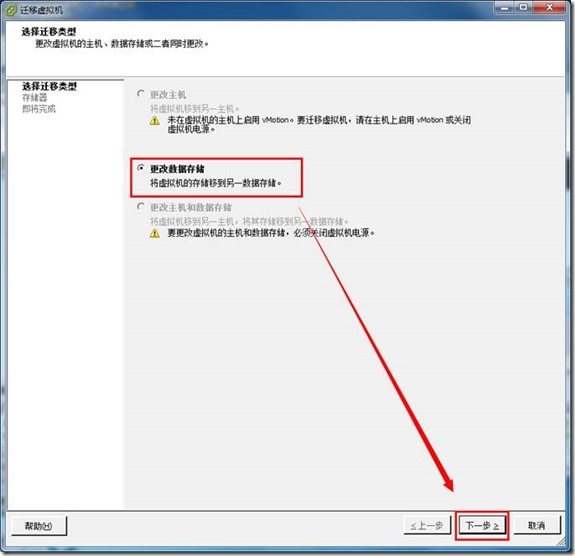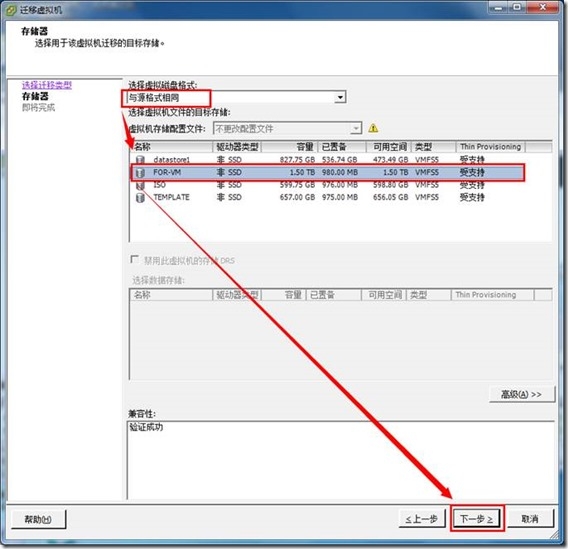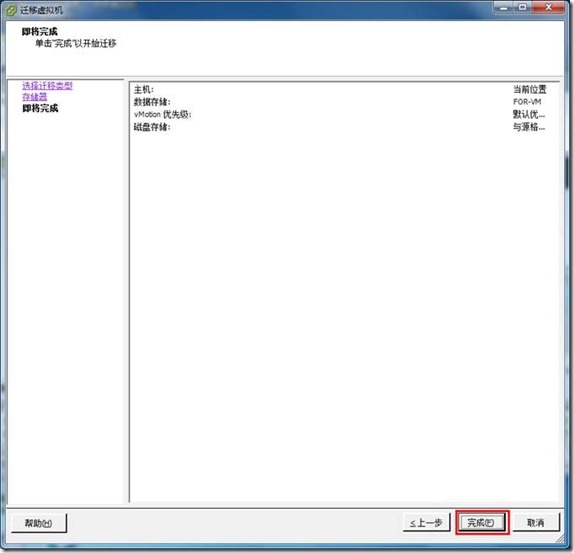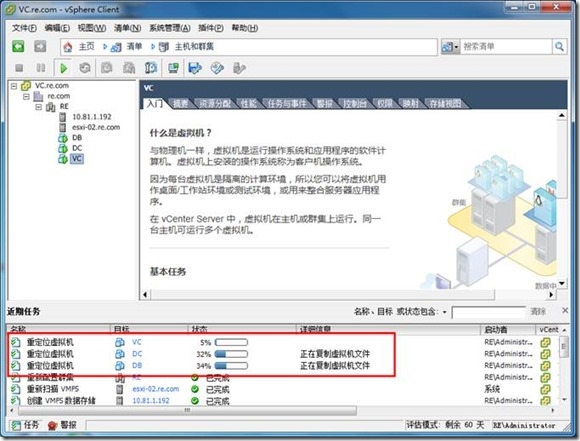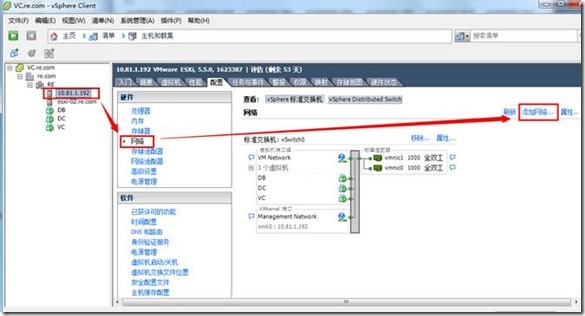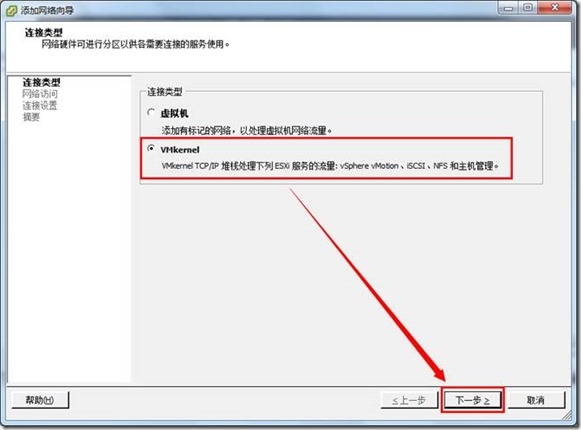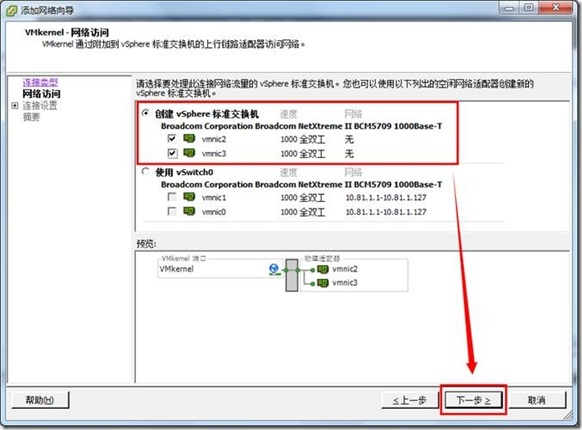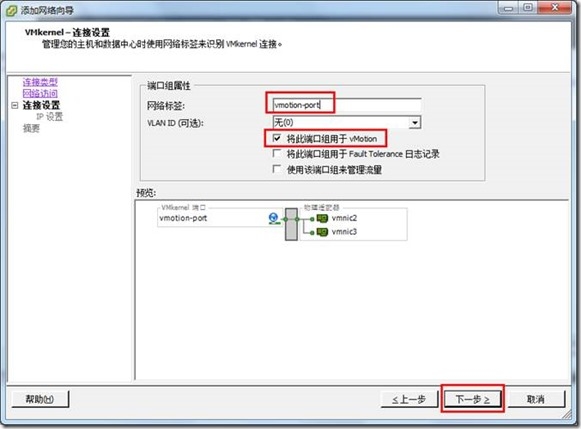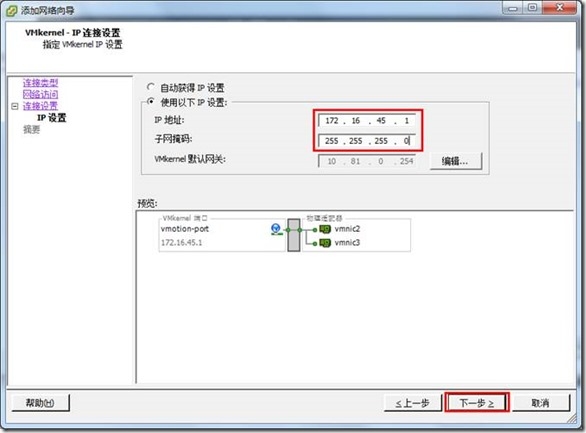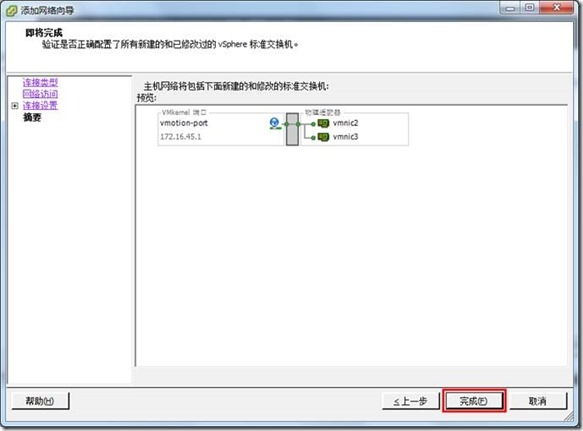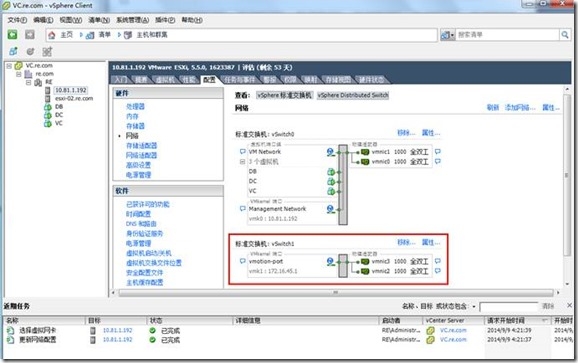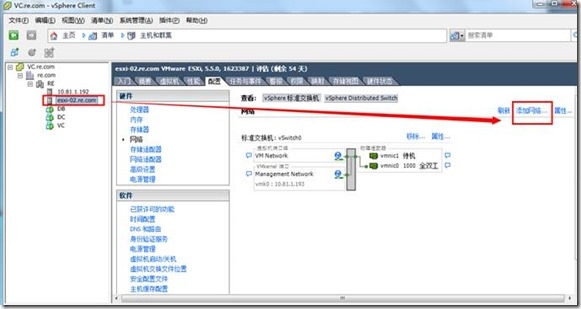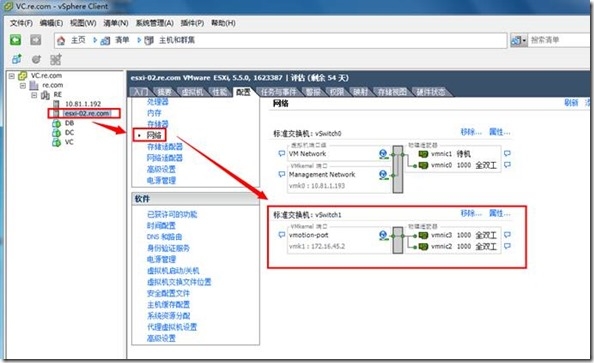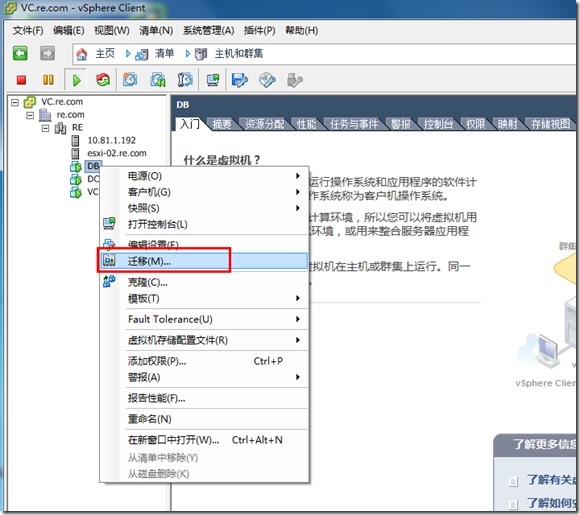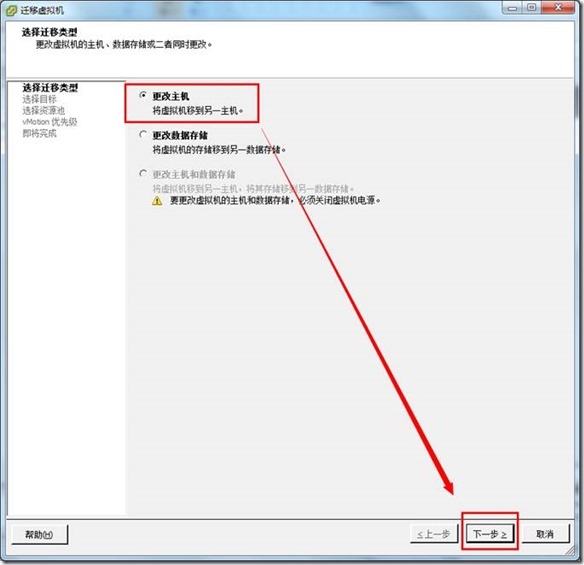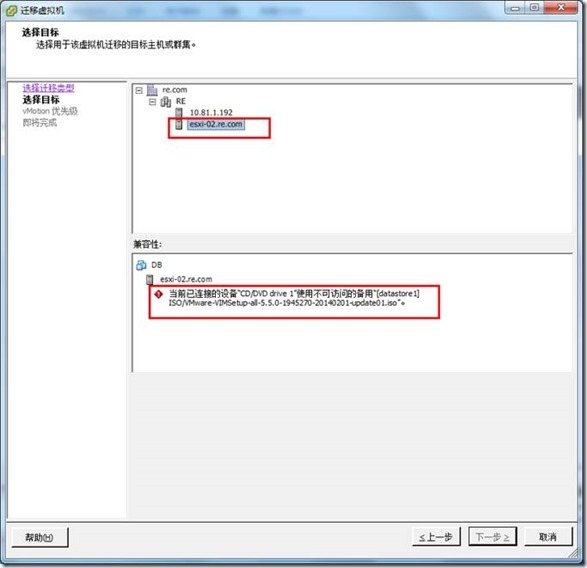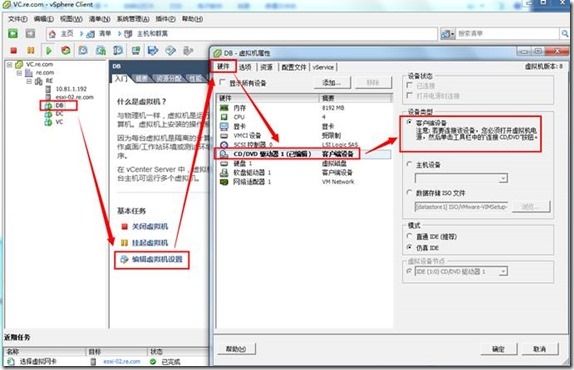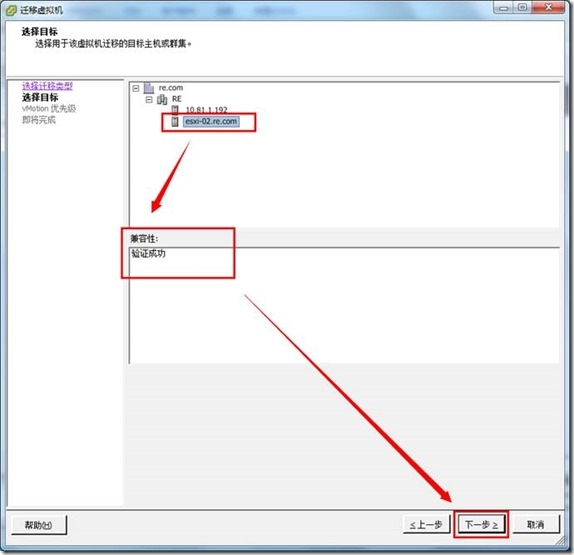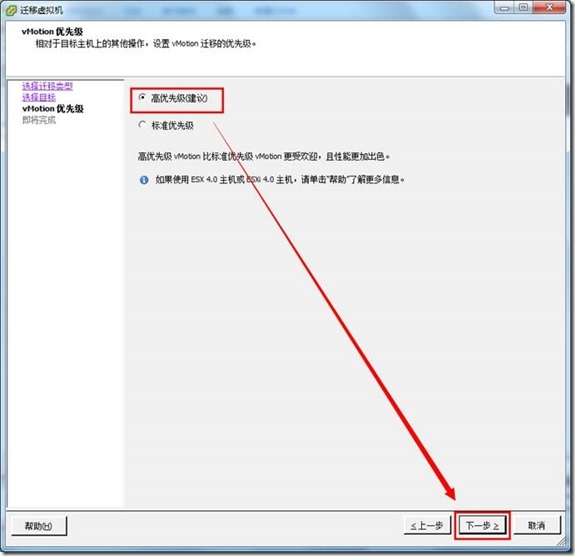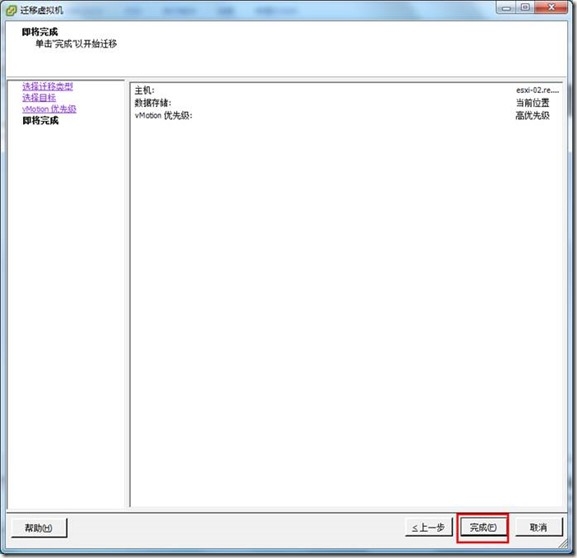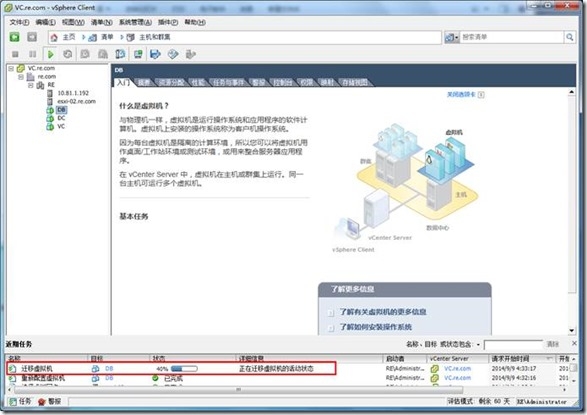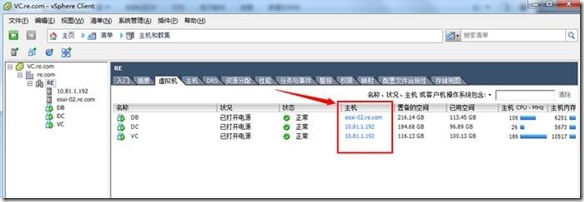部署VMware vSphere 5.5 實施文檔
###############################################################################
## ver1.0 2014-09-09 ##
## 本文內容來自中國專利信息中心-基礎系統處—張陽 ##
## 如有轉載,請務必保留本文鏈接及版權信息。 ##
## QQ:962903 ##
## E-mail:[email protected]##
###############################################################################
--------------------------------------------------------------
環境說明:
【物理服務器】:IBM 3850 x5服務器
【物理存儲】:IBM DS4700 存儲
【物理網絡交換機】:H3C 5120網絡交換機
【物理存儲交換機】:Brocade 5120FC交換機
【虛擬化系統】:VMware vSphere 5.5 虛擬化系統
【數據庫系統】:SQLServer2008 R2
【虛擬機操作系統】:Windows Server2008 R2
【硬件管理IP】:
H3C5120:10.81.1.190、10.81.1.191
IBM3850:10.81.1.192、10.81.1.193.
【虛擬機IP】:
DC.re.com:10.81.1.194
DB.re.com:10.81.1.195
VC.re.com:10.81.1.196
【事件背景】:利用現有硬件測試部署安裝vSphere5.5虛擬化系統 (使用外置數據庫)。
【項目拓撲】:
以下爲實施文檔:
一、 配置IBM DS4700存儲
a) 組建Array
b) 劃分Lun
c) Mapping到主機
二、 爲IBM x3850 X5安裝配置VMware ESXi
a) 安裝ESXi程序
b) 上傳ISO鏡像
c) 安裝虛擬機
d) 調整上行網卡負載均衡模式
三、 安裝AD域控制器
四、 安裝SQL Server2008 R2數據庫
五、 安裝vCenter Server 5.5
六、添加共享存儲,配置vCenter Server 羣集,實現vMotion
【本階段配置目標】:爲ESXI主機添加共享存儲,新建羣集,配置用於vMotion的VMKernel端口,實現vMotion。具體配置方法如下:
1、 接下來,我們選中VC.re.com,在入門標籤中開始創建數據中心re.com
2、 點擊數據中心re.com,選擇添加主機
3、 在嚮導頁中輸入第一臺ESXi主機的IP地址10.81.1.192 並輸入管理用名稱和密碼,下一步繼續
4、 確認SSL SHA1 指紋繼續
5、 下一步繼續
6、 此處可以輸入許可證,下一步繼續
7、 考慮到管理的靈活性,不啓用鎖定模式,下一步繼續。
8、 下一步
9、 確認相關信息,點擊“完成”,開始添加ESXi主機到VC
10、我們繼續來添加另一臺ESXI主機到VC,這次我們使用ESXI主機的域名來完成。
11、但是在添加過程中系統報錯,可以看到系統提示我們我發訪問指定主機。這個問題的原因是兩臺ESXI主機沒有加域,因此DNS無法解析他們的地址。
12、登錄到10.81.1.192這臺域控制器,我們來手工爲這兩臺ESXI服務器添加A記錄,在DNS管理器中,切換到re.com,右鍵新建主機A記錄。
13、確認爲兩臺主機都加好靜態的DNS記錄。
14、此時回到VC嘗試已經可以的正確的解析兩個主機的FQDM名稱了
15、繼續之前的嚮導,此時使用域名exi-02.re.com已經不再報錯可以,正常的向環境添加主機了。
16、確認摘要,下一步繼續
17、此處可以輸入主機祕鑰,下一步繼續
18、不啓用鎖定模式,下一步繼續。
19、下一步繼續
20、點擊完成開始添加主機
21、可以看到兩臺主機都已經添加成功
22、接下來我們來添加羣集,選中數據中心,在入門選項卡點擊“創建羣集”
23、輸入羣集的名稱,並且打開HA和DRS功能
24、DRS級別選擇爲全自動。
25、關閉DMP
26、此處保持默認設置下一步
27、此處保持默認設置下一步
28、此處保持默認設置下一步
29、此處保持默認設置下一步
30、此處保持默認設置下一步
31、確認羣集的設置,點擊完成
32、羣集建好之後,我們通過拖拽將兩臺ESXi主機拖到羣集中。
33、將主機拖入羣集之後,我們發現兩臺ESXI均出現告警,點擊摘要標籤,看到提示爲用於HA檢測信號的存儲數目爲0,系統正常至少需要2個存儲用於檢測信號。
34、爲了解決這個問題,我們將DS4700中新建的3個LUN添加到主機作爲共享存儲。我們選中一臺ESXI服務器,點擊配置標籤,選擇“存儲適配器”,點擊“全部重新掃描”
35、點擊確定開始掃描
36、掃描完成之後,我們點擊服務器的HBA卡,已經通過服務器的兩塊HBA卡可以看到對端存儲Mapping過來的空間了
37、這是另一塊HBA卡看到的情況,同樣可以看到我們之前新建的3個LUN。
38、接下來我們點擊“存儲器”標籤,選擇“添加存儲器”將三個共享存儲添加進來。
39、存儲的類型選擇爲LUN,下一步繼續
40、首選選擇1.5TB的空間
41、指定文件系統爲VMFS-5
42、下一步繼續
43、按照我們規劃的功能輸入這個LUN的名稱FOR-VM
44、空間指定爲最大的可用空間
45、點擊完成
46、重複上面的步驟將三個LUN都添加到服務器上,添加完成之後可以看到除了本地存儲datastore1之外還有其他三個共享存儲。
47、在集羣RE上右鍵“編輯設置”,切換到數據監測信號,勾選兩個存儲指定用於信號檢測。
48、指定用於信號的檢測的兩個存儲之後,告警消失。
49、接下來我們在虛擬機上右鍵選擇遷移,將保存在服務器本地的虛擬機遷移到共享存儲,以便是虛擬機接受HA保護,並使用DRS的功能。
50、選擇更改存儲,下一步
51、將目標存儲改爲共享存儲FOR-VM
52、點擊完成開始遷移
53、重複上述步驟,將三臺虛擬機都遷移到共享存儲中。在任務欄中可以看到遷移進度。
54、把虛擬機遷移到共享存儲之後,我們來配置vMotion功能,以便虛擬機能享受到羣集耳朵DRS服務。選中一臺ESXi主機,在配置標籤中點擊“網絡”,選擇“添加網絡”
55、選擇“VMkernel”下一步
56、指定剩餘的兩塊網卡作爲這個虛擬交換機的上行接口
57、爲了這個用於vMotion的端口設置名字名勾選功能“用於vMotion”,下一步繼續
58、爲這個端口組指定IP地址,因爲這組網卡接到一個獨立的交換機上,因此我們使用另一組IP地址
59、點擊完成
60、確認新建了一個虛擬交換機 vSwitch1 使用網卡vmnic2和vmnic3作爲上行網卡,在這個交換機上新建了一個VMKernel Port 用於vMotion,IP地址爲172.16.45.1。
61、選中另一臺ESXi主機,重複上面的步驟配置一個用於vmotion的VMKernel接口,IP地址設置爲172.16.45.2
62、配置完成的結果如下
63、我們選中一臺虛擬機,右鍵測試遷移。
64、我們選擇更改主機,下一步
65、系統提示我們虛擬機中有光盤,影響遷移。
66、我們編輯設置從虛擬機中取出虛擬光盤。
67、卸載光盤之後,遷移驗證通過。
68、使用默認優先級遷移,下一步
69、點擊完成開始遷移
70、在任務可以看到遷移進度
71、很快遷移完成,我們可以到這臺VM已經在線遷移至另一臺ESXi主機了。
(至此vCenter 羣集的配置完成。)