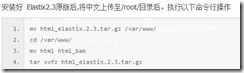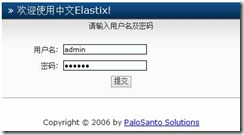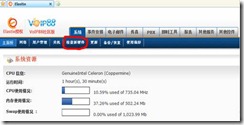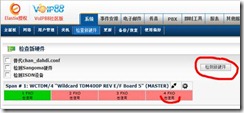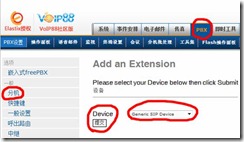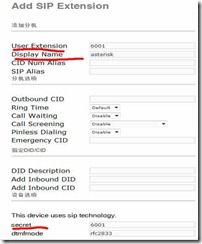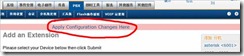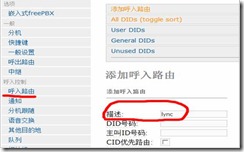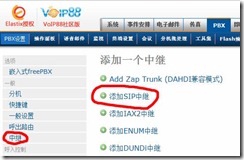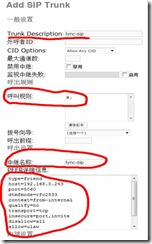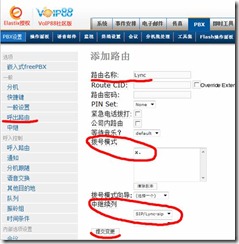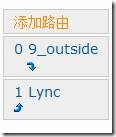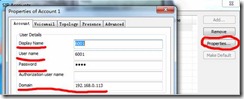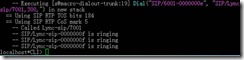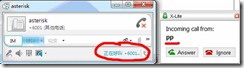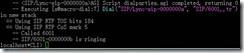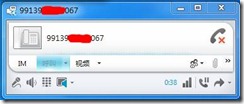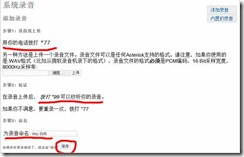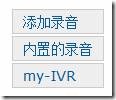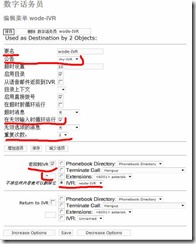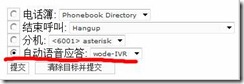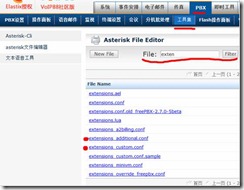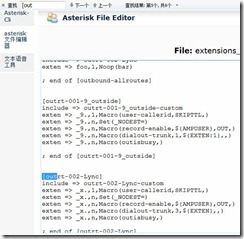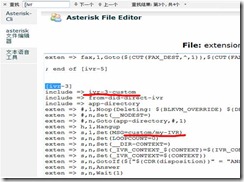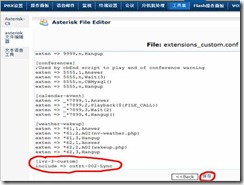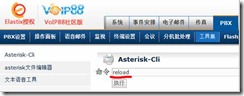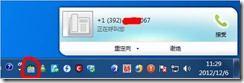Asterisk與LYNC聯機 2012-12-06 11:49:11
1, 安裝asterisk,本文所有軟件版爲Elastix2.03中文版。
Elastix2.03中文版下載地址:http://download.voip88.com/elastix/elastix2.0.31-cn-voip88.iso
Elastix2.3漢化包下載地址:http://download.voip88.com/elastix/html_elastix.2.3.tar.gz
2, 在瀏覽器裏輸入https://xxx.xxx.xxx.xxx登錄Elastix,用戶名admin,密碼爲安裝時設置的密碼。
打開有點慢,因爲界面上所有數據都是動態的,加載要幾分鐘,請耐心等待。
3, 打開“檢查新硬件”標籤,使用asterisk找到增加的克隆板卡並驅動起來。
4, 點擊下面的“檢測新硬件”,當硬件卡各個端口由“未使用”變爲“在使用”時就驅動成功了。
如果接口上有插電話線端口就是綠色的,未插就是粉紅色的。
5, 點擊“PBX”標籤,再點擊“分機”,點擊右邊窗口的“提交”來添加SIP分機號
6,填寫下面3個地方,“user extension”分機號碼,“display name”顯示名稱,“secret”密碼。
7,再點最下面的“提交”,最後點頂部的“應用”
8,點左邊“呼入路由”,添加一條可以任意打入的路由,只填寫描述名稱即可,其它保持默認,點下面的“提交”再點頂部的“Apply Configuration Changes Here”應用。
9,點左邊“中繼”,然後點“添加SIP中繼”
10,按如下填寫,中繼名稱隨意,呼叫規則“X.”表示允許所有呼叫。
PEER詳細信息如下:
type=friend
host=192.168.0.243
port=5060
dtmfmode=rfc2833
context=from-internal
qualify=no
transport=tcp
insecure=port,invite
disallow=all
allow=ulaw
canreinvite=no
把其中的IP地址改爲你自己LYNC服務器前端IP地址即可。
11,點左邊樹型菜單“呼出路由”添加一條呼出路由,寫上路由名稱,拔號規則“X.”,在下面的“中繼續列”中選擇剛剛上面建立的中“Lync-sip”中繼,再點下面的“提交變更”最後點頂部的“Apply Configuration Changes Here”應用
12,到這裏asterisk這邊就配置完了,默認已有一條呼出路由,+9走Channel g0(zap)中繼呼到外線。安裝好Elastix後,只要添加好分機,就可以直接用軟電話進行呼叫了。
13,先安裝好軟電話X-Lite,然後在面板上點“右鍵-SIP Account Settings”,在彈出的窗口點“Properties”更改默認的SIP信息
SIP電話上顯示“Ready”就表示註冊成功了。
14,註冊好後我們來試試打向LYNC,右下角LYNC已經彈出asterisk呼入了,並且有顯示出呼入的電話號爲6001,asterisk打向LYNC成功。
asterisk控制檯可以實時看到去電已經在響鈴,LYNC也彈出了asterisk來電提示信息。
15,下面我來再來測試LYNC打向asterisk,LYNC成功發起呼叫,SIP電話有提示來電,顯示名稱爲LYNC用戶的名字。LYNC打向asterisk成功。
16,再來測試LYNC打向手機、外線電話落地。LYNC上拔號,控制檯可以看到走外線g0路由出局。(因爲我本身電話線需要拔9出局,asterisk做的出局路由也是拔9出局,那麼在些就需要在電話號前加99)
17,點開PBX左邊樹型菜單“系統錄音”錄製IVR語音。然後點右邊的“添加錄音”按鈕,並在下圖中分機號中輸入你要用來錄製語音的分機號,這裏我們輸6001,再點邊上的“開始”
18,按頁面中的提示在6001分機上拔*77,電話接通後就可以說話,說完後按#結束,電話裏會提示確認就掛機,這時直接掛機就行了。錄完後可以打*99收聽。然後在下面填上一個IVR名稱,最後保存。
19,打開PBX左邊的“語音交換”IVR,點右邊添加IVR下面的“Unnamed”修改默認的這個IVR,把原名字換成自己好認的VIR名稱,最重要的就是“公告”處選擇上面一步錄製的IVR語音。下面“返回到IVR”勾上,下面的框中填“*”這個表示當用戶按*號鍵系統就返回到VIR主菜單。在VIR右邊選擇好上一步錄製的語音提示。
20,點開PBX左邊樹形目錄,選擇“呼入路由”,修改原來已有的呼入路由,在最下面選中“自動語音應答”,並且選擇之前建立的IVR並提交。
21,現在,只要拔打插在FXO口上的任意線路的電話號,就會聽到剛剛設置的VIR語音提示信息,可以按提示操作,也可以直接按分機號拔打相應分機,按*鍵會自動返回IVR主菜單,重新播放IVR。現在雖然可以直接拔打asterisk系統內部的號碼,但卻不可以打到LYNC,如果想打到LYNC需要在修改配置文件,把拔打LYNC的規則添加到VIR配置裏。
23,在PBX界面選擇“工具集”標籤頁,再選擇asterisk文件編輯器,在查找框裏輸入exten,點查詢。
24,點擊extensions_additional.conf,在瀏覽器窗口頂部查找框中輸入“[out”,查找到你自己建立Lync-sip中繼名字並記下,如這裏的“outrt-002-Lync”
25,還是extensions_additional.conf文件,在瀏覽器窗口頂部查找框中輸入“[ivr”,查找到你自己建立IVR對應該的段落,並記下第一行include => 字段後面的字段名字。如這裏的“ivr-3-custom”。自己建立的IVR一般默認是ivr-3開始,根據中間的exten => s,1,Set(MSG=custom/my-IVR)來判斷是不是你自己建立的IVR。語句中有你建立的IVR名字。找到後點下面的“<<BACK”返回。
26,重新查找到extensions_custom.conf文件並打開。在文件末尾增加
[ivr-3-custom]
include => outrt-002-Lync
如下圖所示:
27,點擊Asterisk-Cli,輸入reload命令並執行,重新加載配置。或者直接重啓電腦也可以。
28,現在用手機直接拔打FXO口任意線路電話號碼,會先聽到IVR語音,這時直接按LYNC短號,如這裏的7001。如圖所示,LYNC彈出來電提示,測試成功。
後記:自定義的規則自能寫在custom中,在頁面中配置的ivr,只能打你頁面設置的那些項目。如果想在ivr中撥打別的號碼,就需要將這些號碼的規則加入ivr的規則中。
[ivr-3]是在extensions_additional.conf中那[ivr-3-custom]是在extensions_custom.conf中
例如,我這裏的ivr是[ivr-3],打lync的規則是[outrt-lync],那如果想在[ivr-3]中打lync,需要在[ivr-3-custom]中增加include。
本文出自 “學習” 博客,請務必保留此出處http://de320.blog.51cto.com/680561/1080270