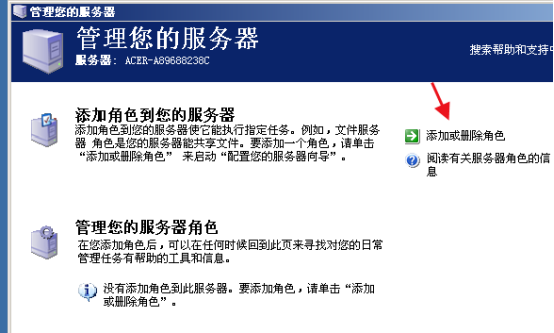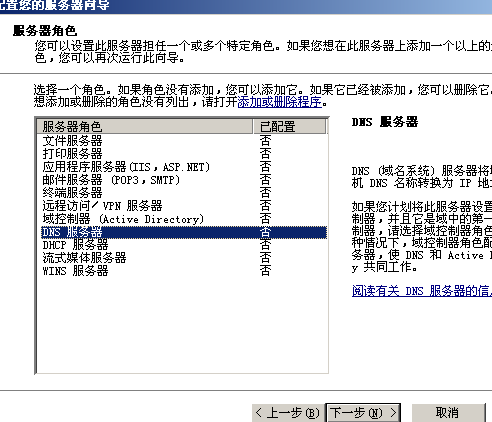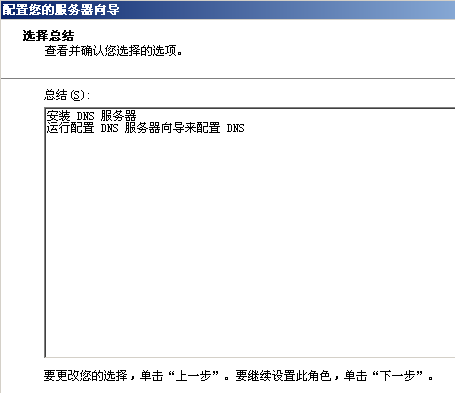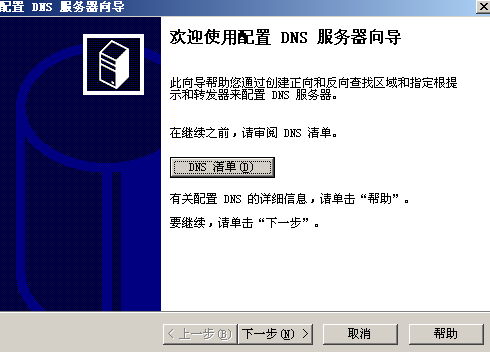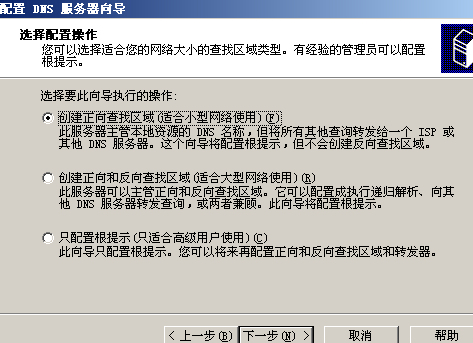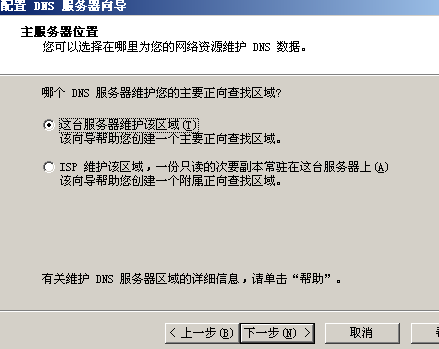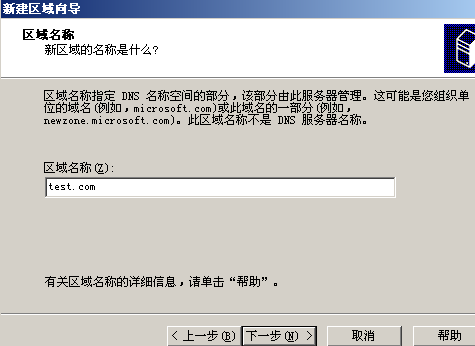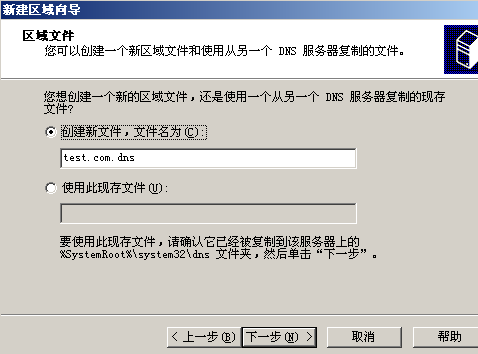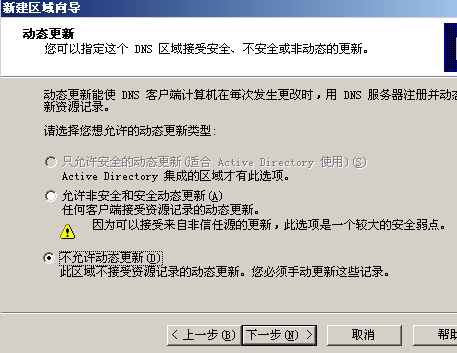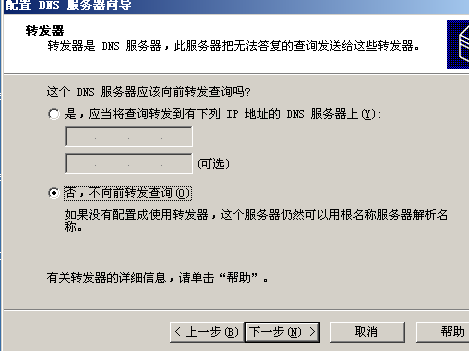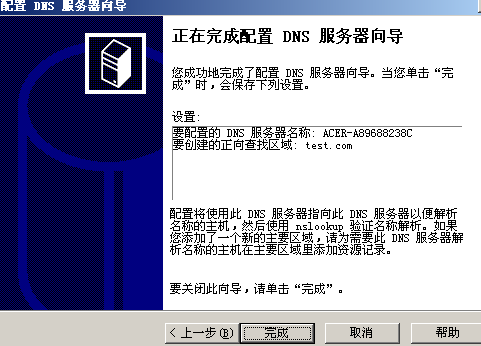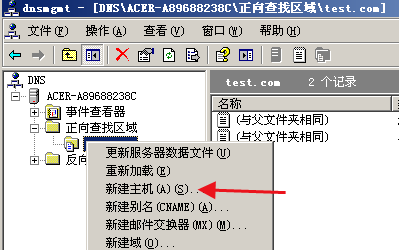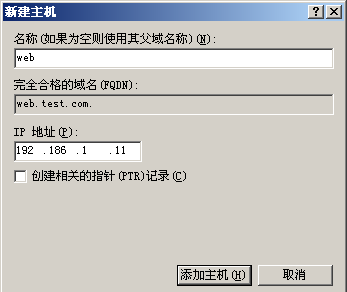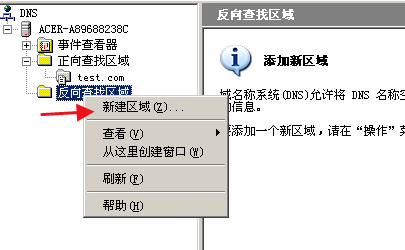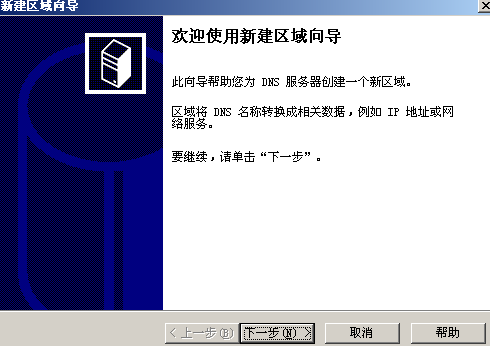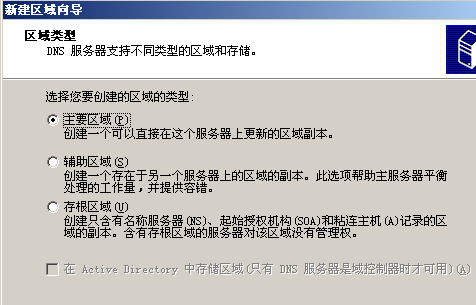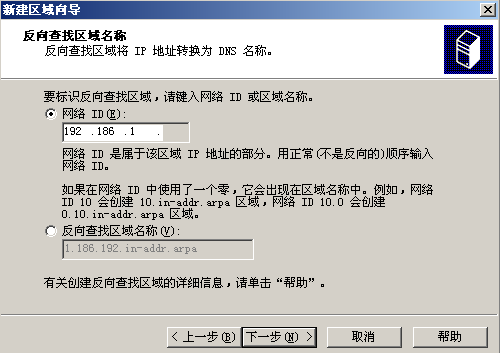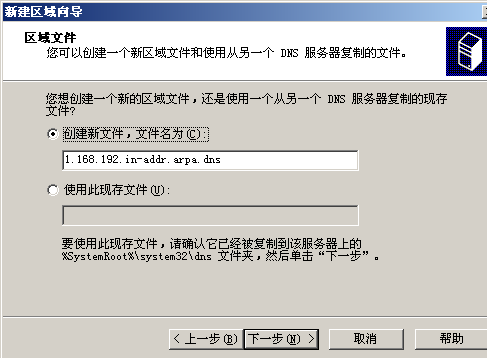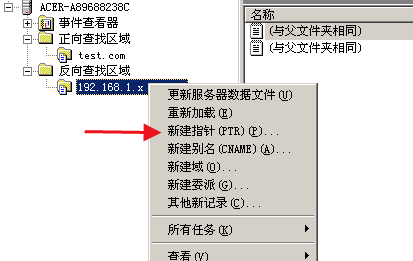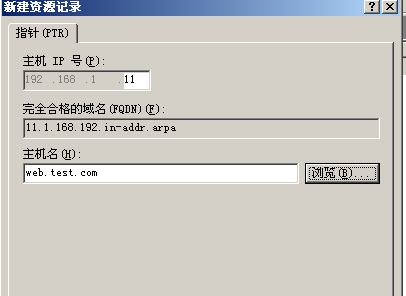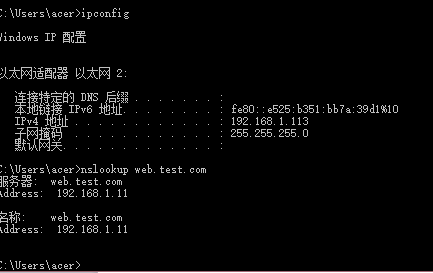1、安裝DNS服務器
找到“管理工具”打開“管理你的服務器”選項,點擊“增加或刪除角色”,點擊下一步。出現以下“服務器角色”,選擇我們的需要的“DNS服務器”,點擊下一步。
打開“選擇總結”,確認無誤點擊下一步。
嚮導開始安裝,等待安裝完成即可。
2、之後開始配置dns服務器。點擊下一步出現“選擇配置操作”,
選擇第一項,點擊下一步,打開“主服務器位置”,默認也是第一項,
點擊下一步之後,出現“區域名稱”,輸入一個能反映公司信息的區域名稱,點擊下一步。
出現“區域文件”頁面,點擊下一步。
出現“動態更新”,默認不更新,點擊下一步。
出現服務器是否向外轉發查詢的畫面,點擊不轉發,然後下一步。
這樣就完成了嚮導配置。成功創建了“test.com”區域。然後需要在此基礎上創建指向不同主機的域名。才能提供域名解析服務。
3、在管理工具找到DNS選項,打開服務,在“正向查找區域”目錄右擊“test.com區域”。選擇新建主機
在新建主機對話框,輸入以下內容,一個主機名稱和ip地址。點擊添加主機即可
右擊“反向查找區域“,選擇”新建區域“,
在”新建區域嚮導“點擊下一步。
在出現”區域類型“選擇"主要區域",再點擊下一步。
在”反向查找區域名稱“對話框,在”網絡“輸入192.168.1,點擊下一步
出現”區域文件“,點擊下一步;出現”動態更新“,點擊下一步;最後點擊完成即可。
返回配置首頁,右擊”192.168.1.x“,選擇新建指針。
出現”新建資源記錄“畫面,在”主機ip“輸入之前的ip”192.168.1.11“,而在主機名中輸入:web.test.com。然後點擊確定。
以上完成了dns服務器的正向和反正查找的配置。
4、測試dns服務器,在虛擬機服務器設置ip爲192.168.1.11,
在物理機上設置ip爲192.168.1.113,因爲同段才能訪問。物理機的dns服務器ip設置爲192.168.1.11。在cmd模式測試,可以看到域名和對應ip解析正確。