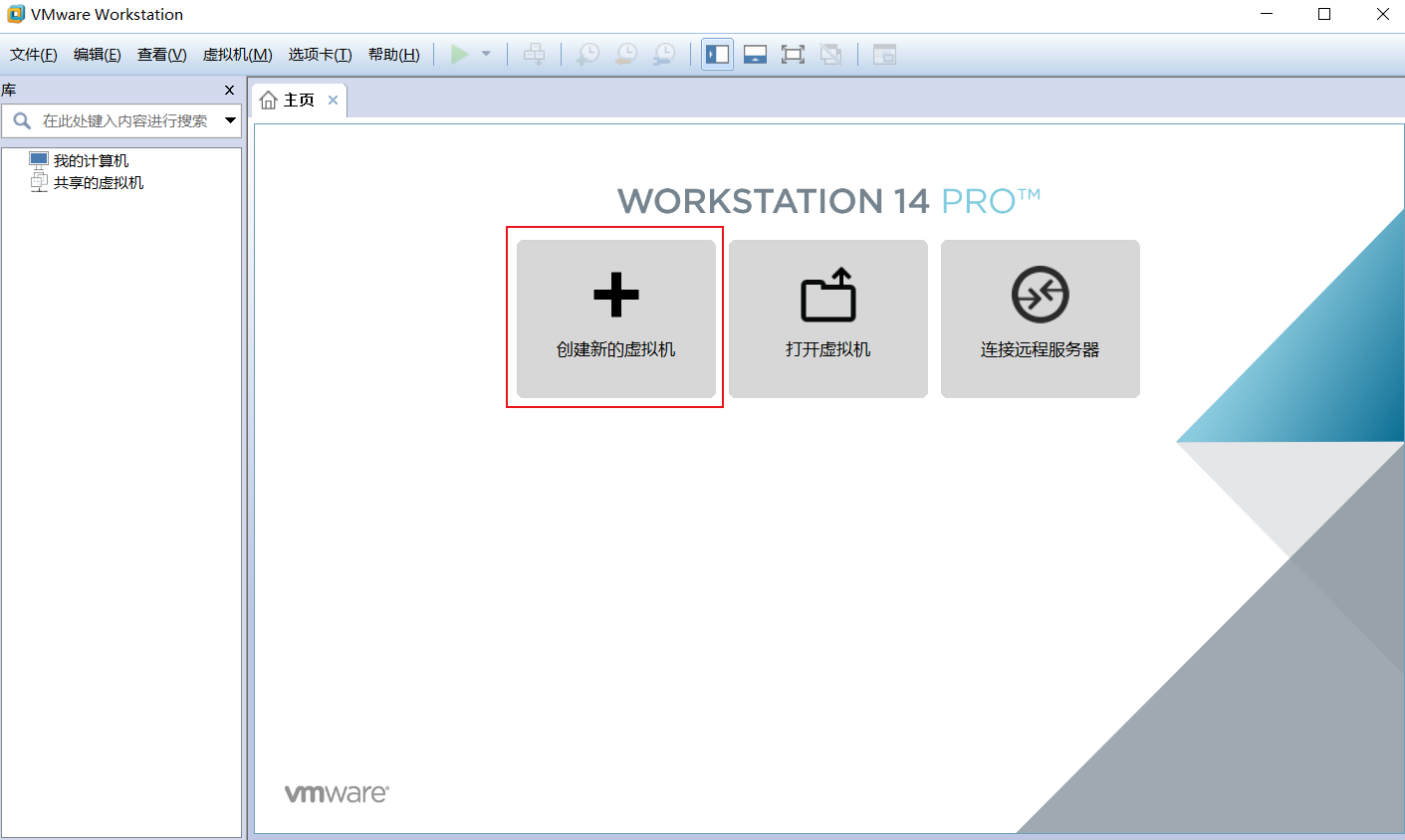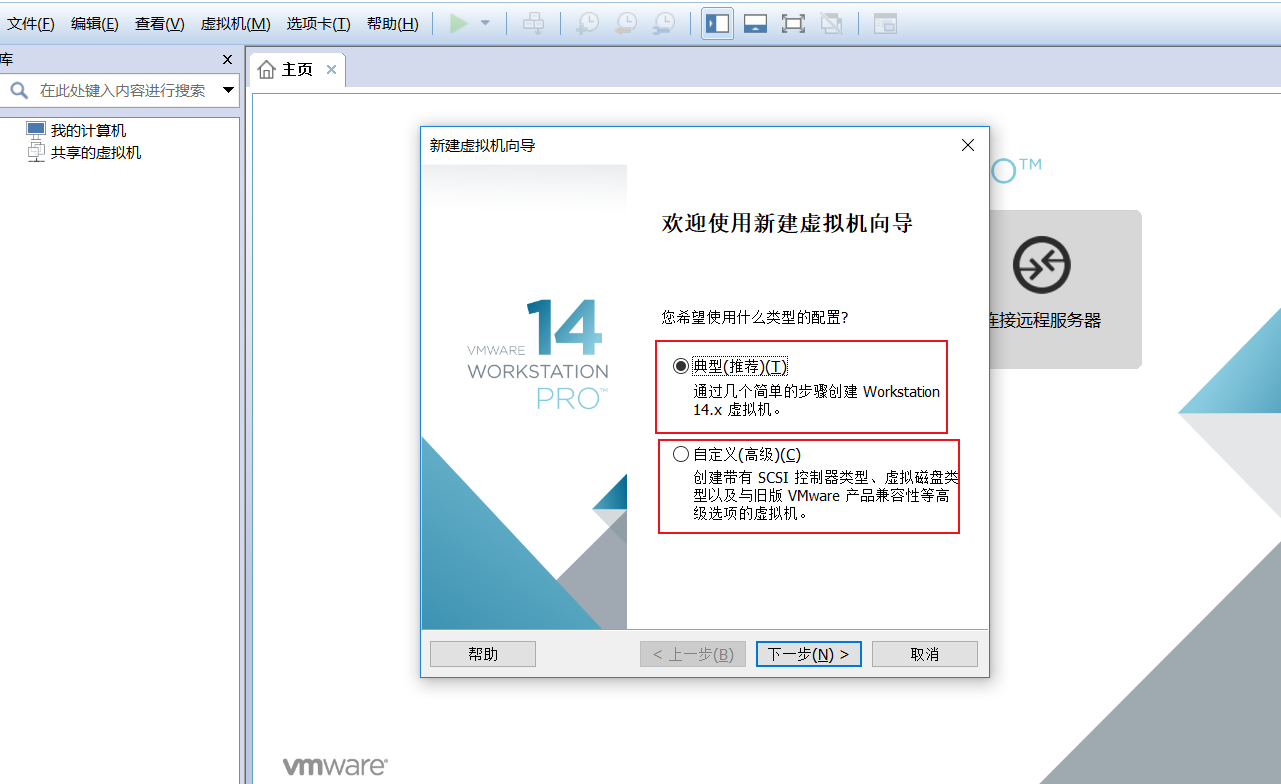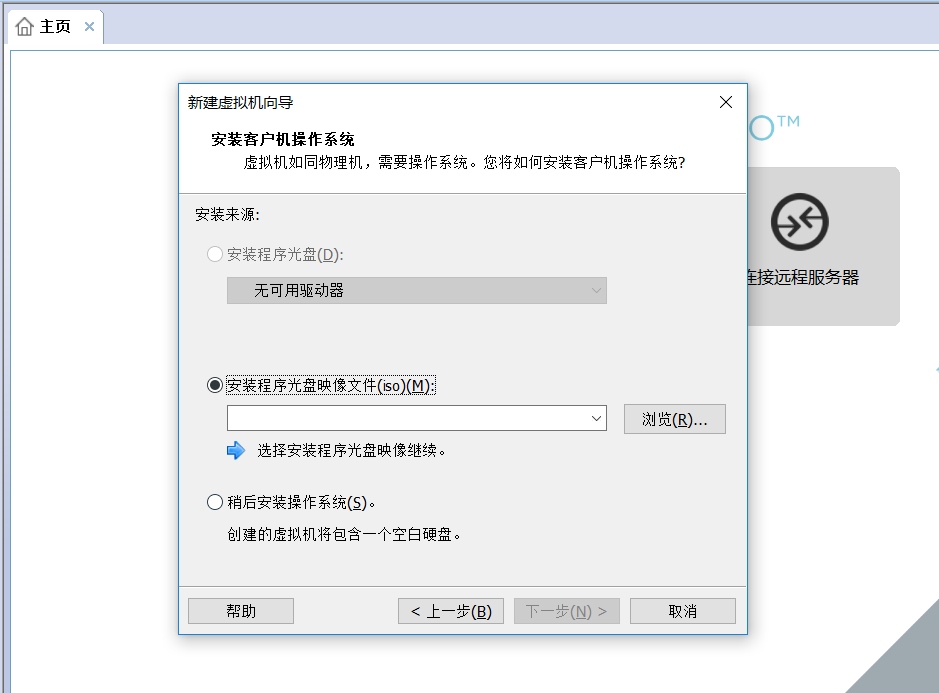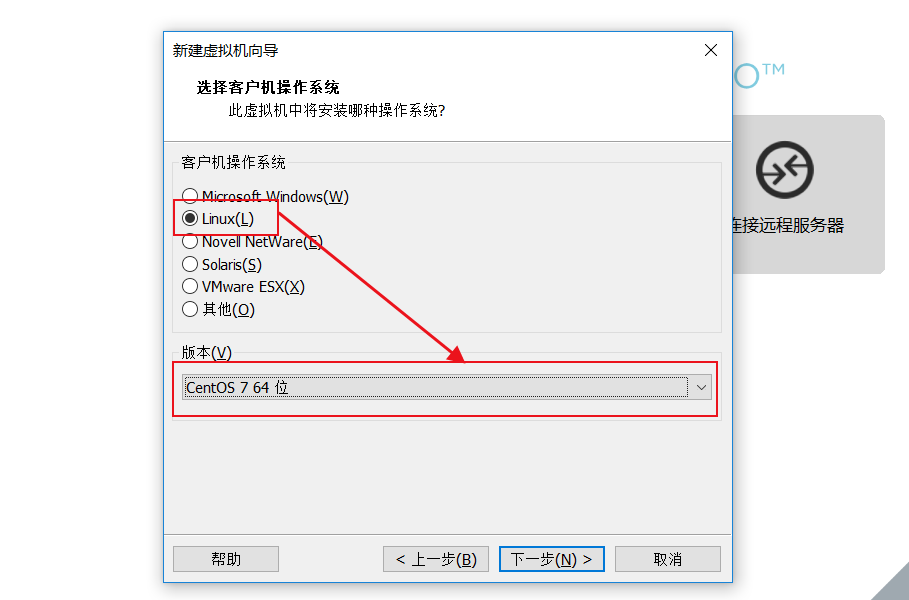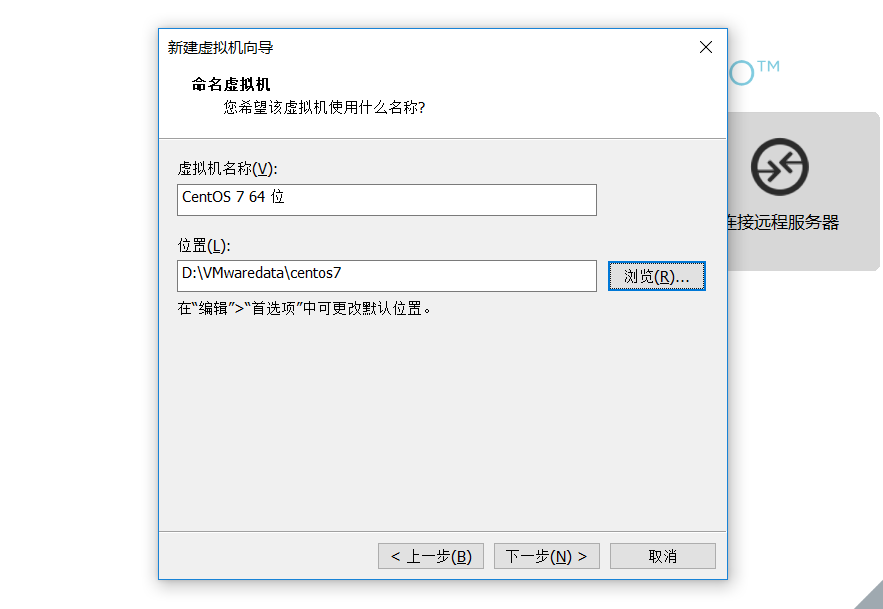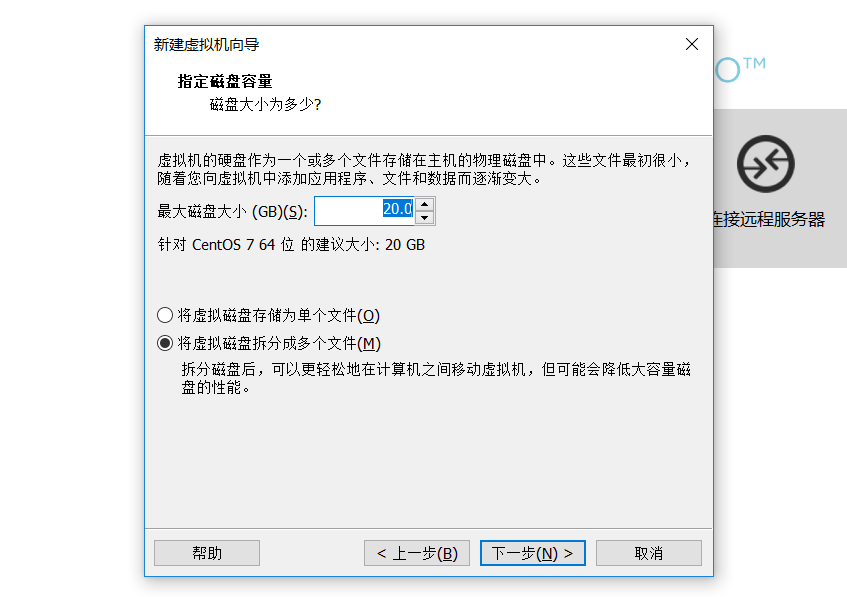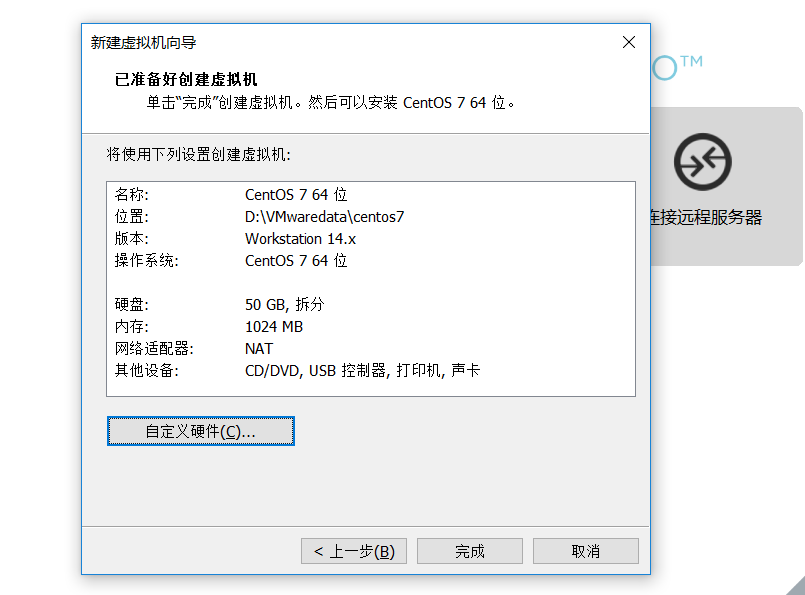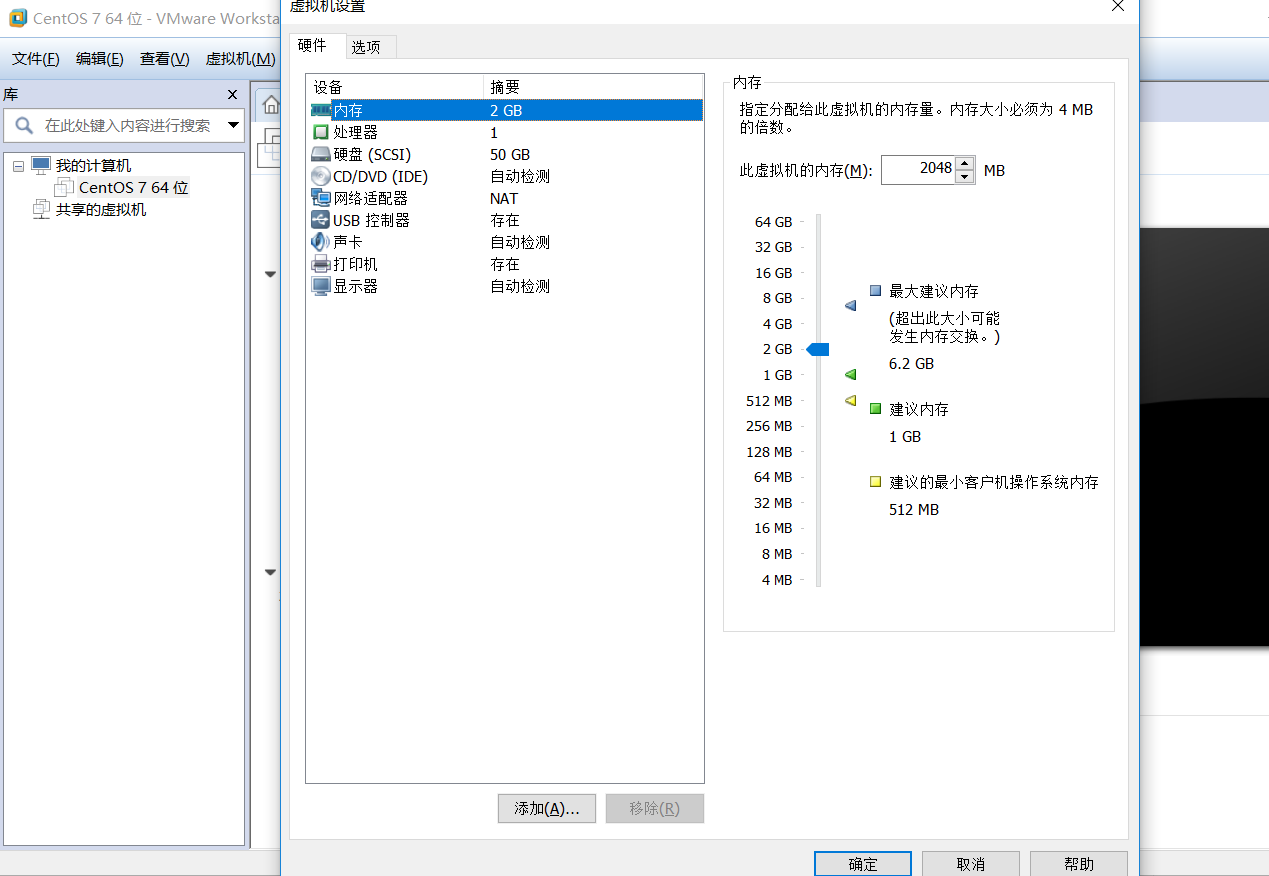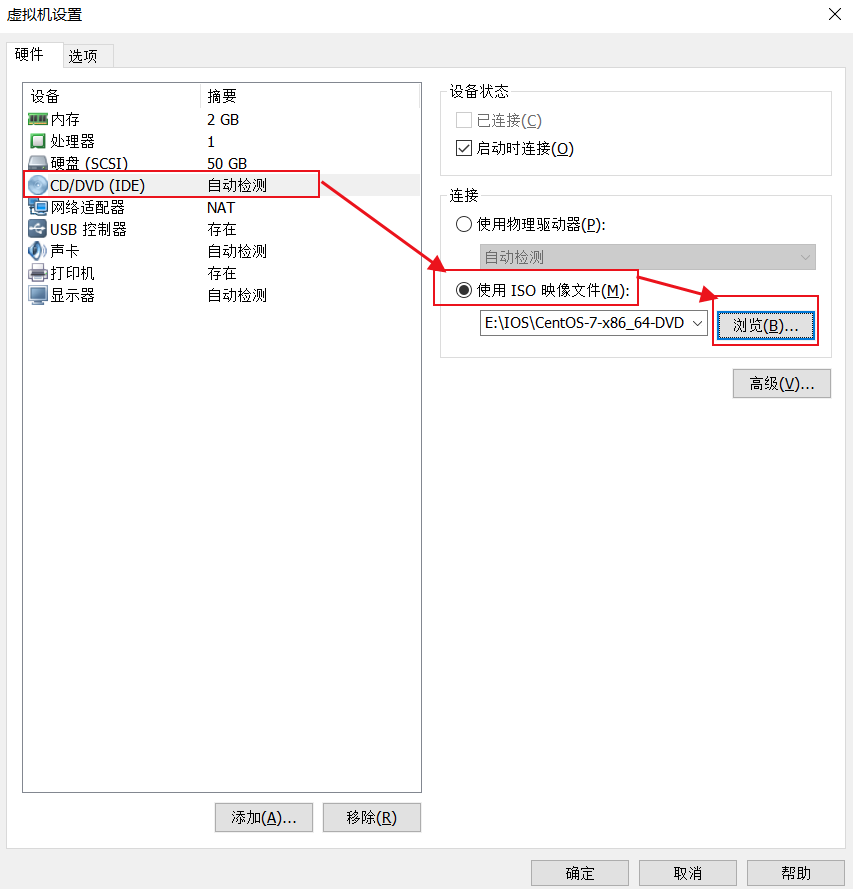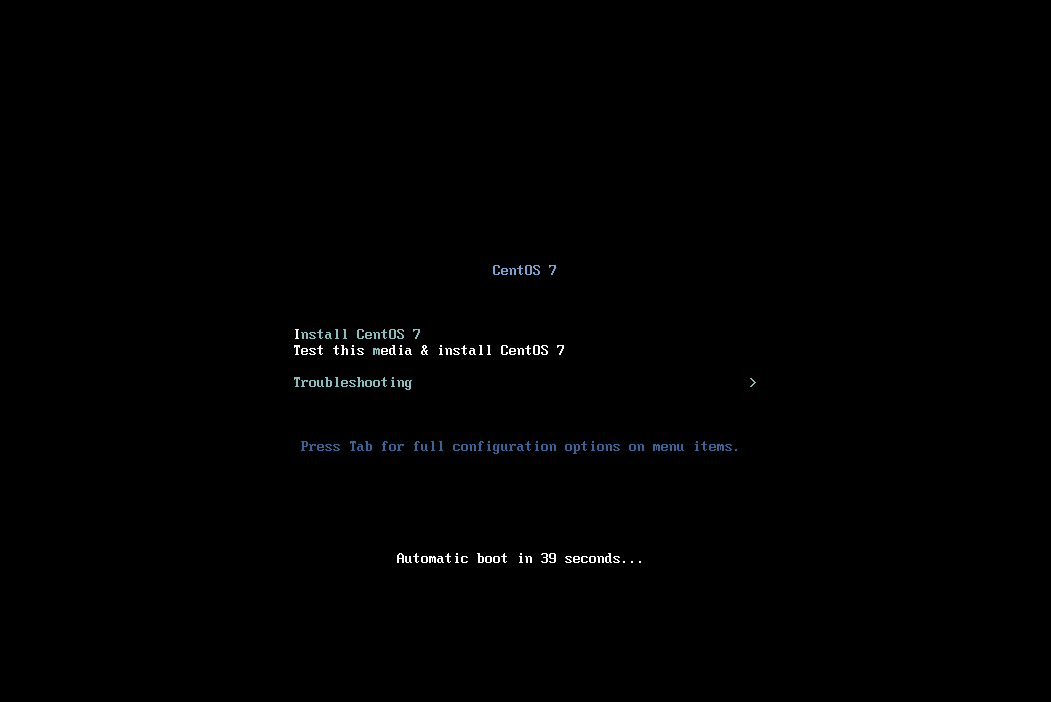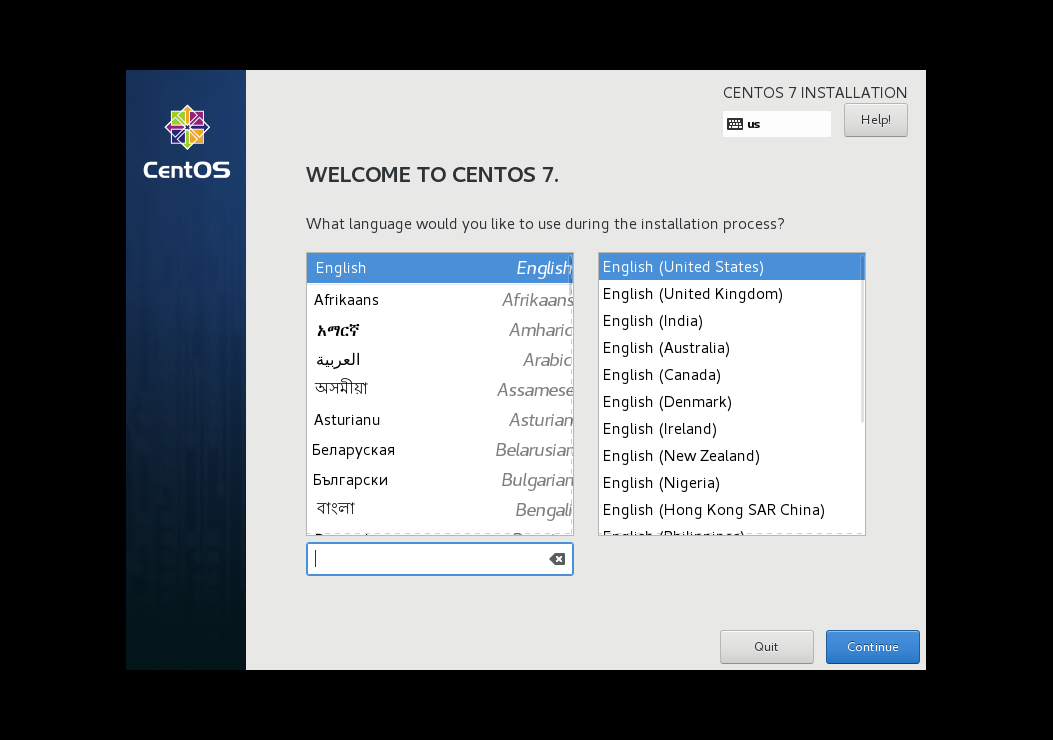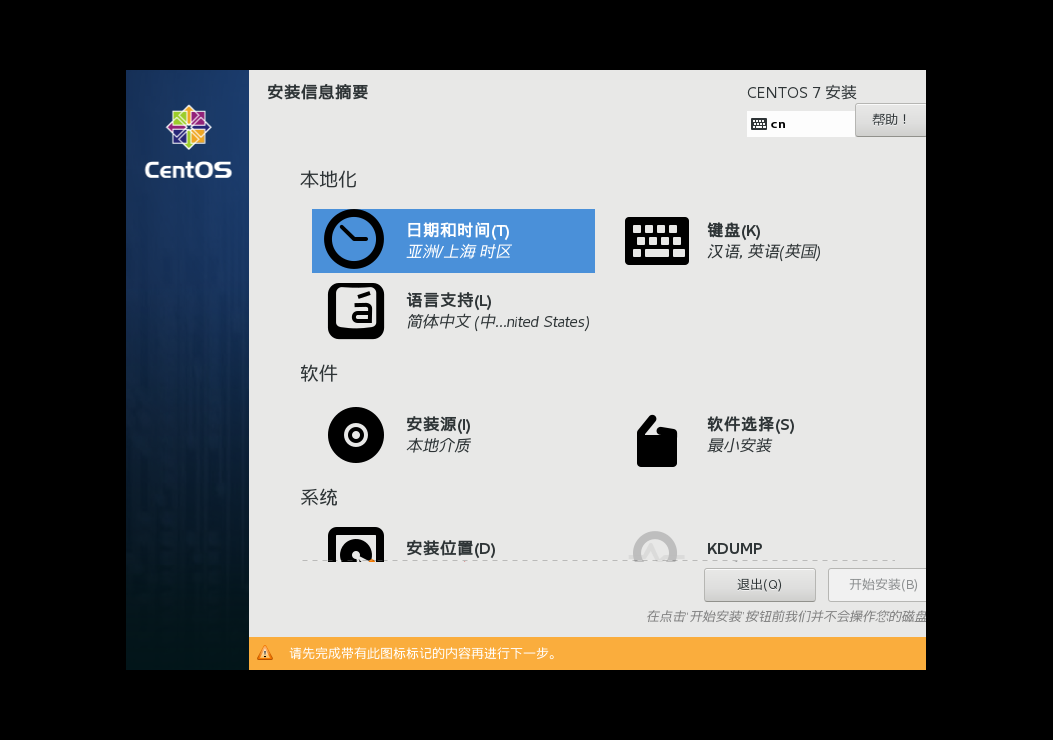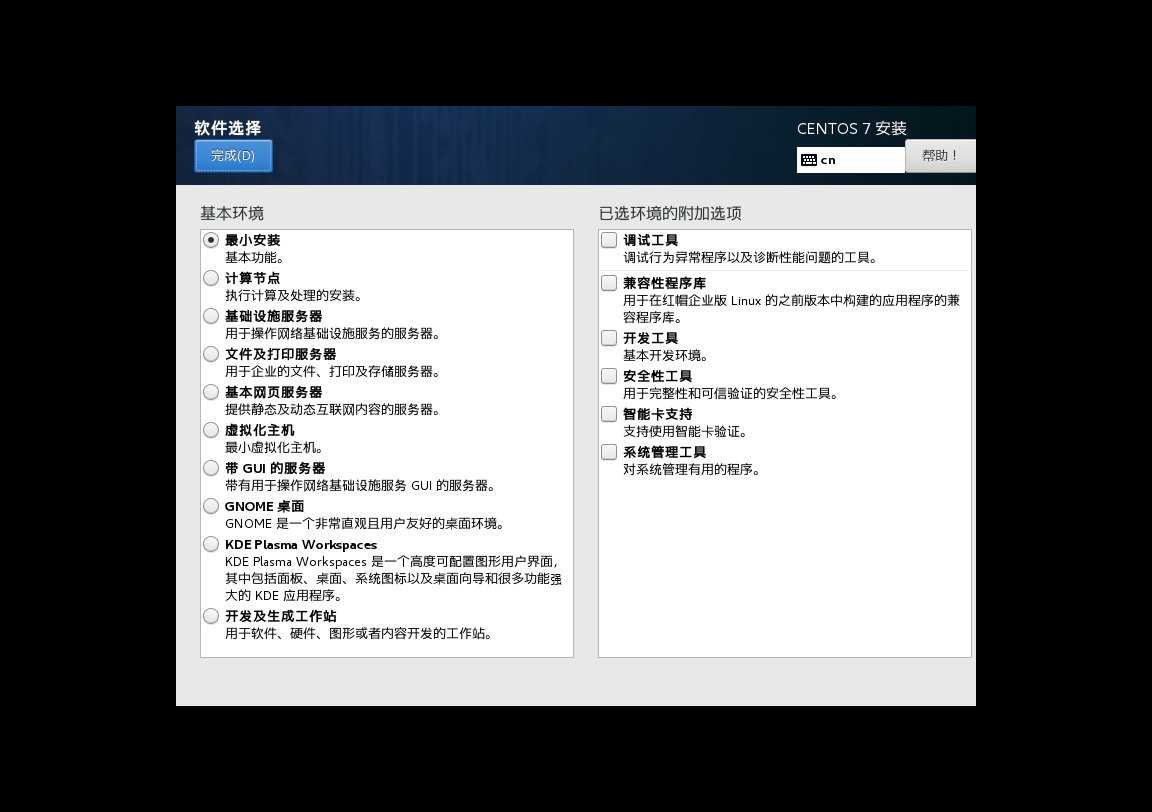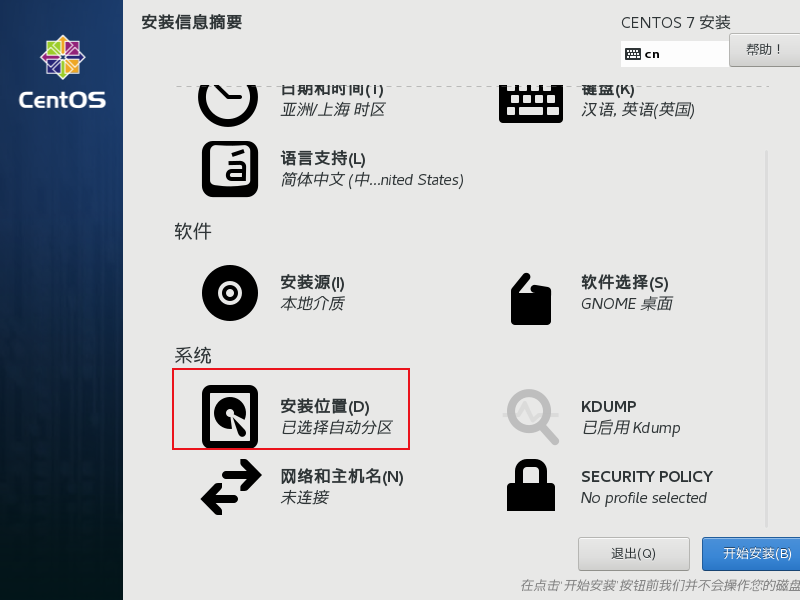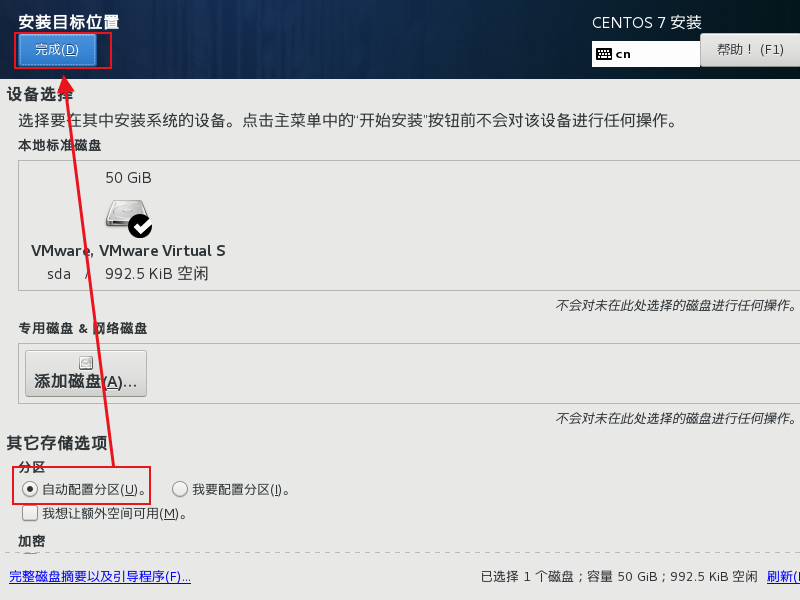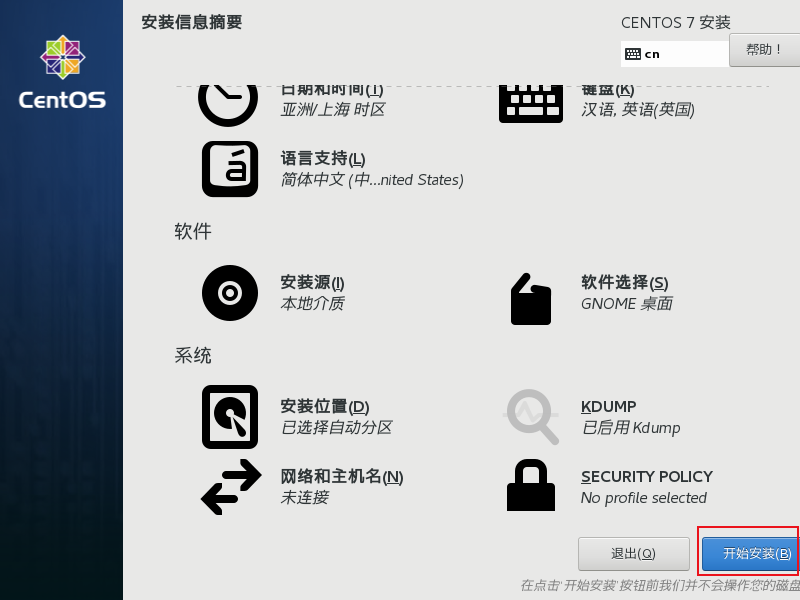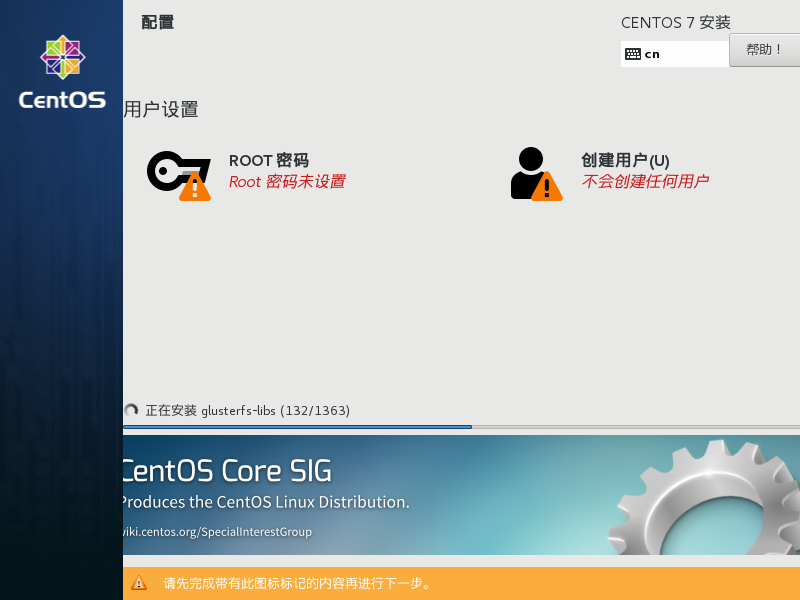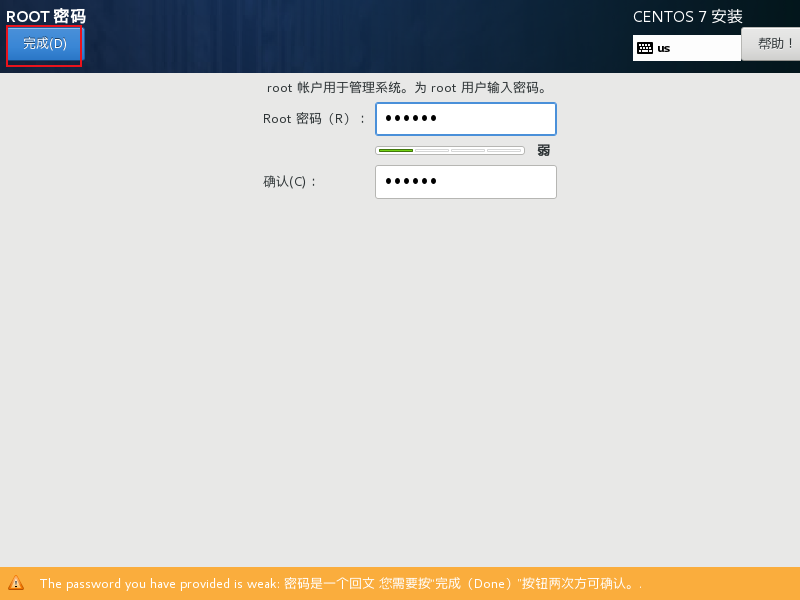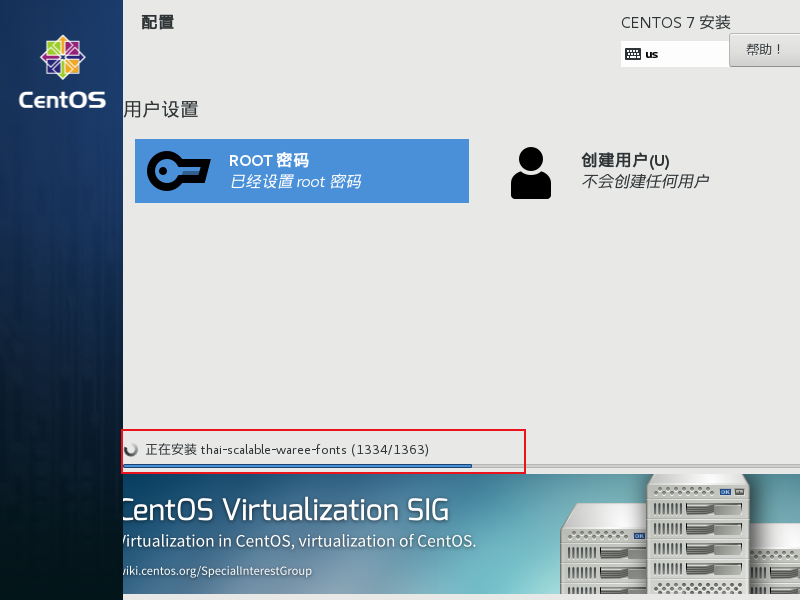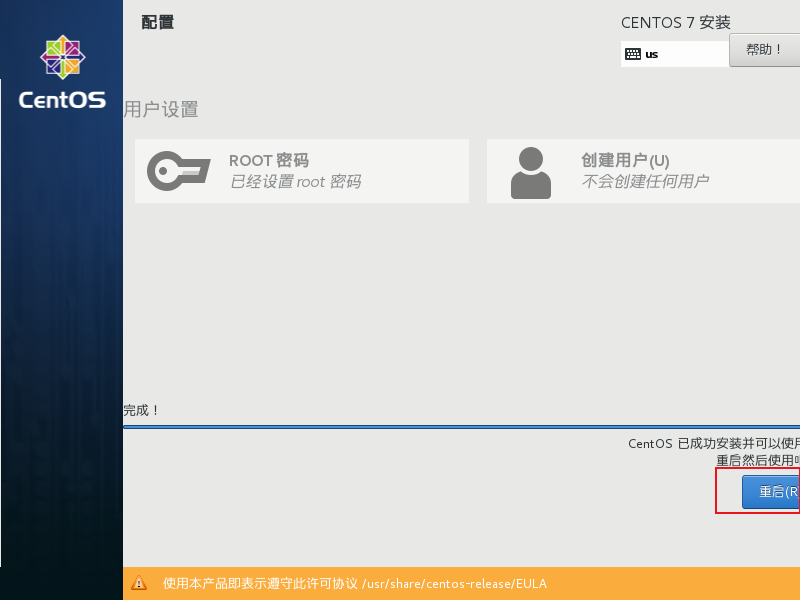一、工具
Windows下安裝VMware Workstation(安裝虛擬機工具),
CentOS鏡像(.IOS)
二、創建虛擬機
1、打開VMware Workstation選擇“創建新的虛擬機”
2、選擇創建虛擬機類型
這裏有兩種選擇:典型或自定義
這裏,我選擇典型。點擊“下一步”
3、選擇要安裝的操作系統鏡像
這裏,我現在先不選擇操作系統鏡像,我選擇“稍後安裝操作系統”,點擊“下一步”
4、選擇要安裝的操作系統版本(我要安裝的是centos7,所以我選擇Linux,再在下面選擇要安裝的版本
點擊“下一步”繼續。
5、虛擬機名字和放置安裝虛擬機文件的位置
虛擬機名稱可以自定義。
虛擬機文件位置:建議固定,並且不要放在C盤中。
6、設置虛擬機磁盤大小
虛擬機拆成多個文件和單個文件這個選項自行選擇,無太大影響。
7、完成虛擬機的創建
點擊“完成”,虛擬機創建完畢。
點擊“自定義硬件”設置虛擬機的CPU、內存等。
8、再次檢查或修改虛擬機配置
選擇一個虛擬機,鼠標右鍵單擊,選擇“設置”
CPU至少1核,內存最少1G(少於1G影響圖形化顯示)
網絡適配器:NAT模式(獨立的IP地址,不會因Windows電腦網絡變動導致虛擬機網絡異常)
橋接模式(與windows電腦同一網段)
9、設置虛擬機安裝系統的光驅
點擊“確定”保存。
三、安裝centos7
1、點擊“開啓此虛擬機”啓動虛擬機
選擇第一個,安裝操作系統
2、選擇語言
這裏我自己選擇中文。
點擊“繼續”
3、
時間和日期默認即可(亞洲-上海)
鍵盤:默認或點擊進去繼續添加
語言支持:默認或點擊進去繼續添加(可以再次添加上英文)
安裝源:默認
4、軟件選擇
默認最小化安裝(具體根據自身需求添加)
如果需要安裝圖形化界面,選擇“GNOME桌面”,這裏我自己選擇的是圖形化界面
點擊左上角“完成”完成配置並返回到上一級。
5、系統-安裝位置(進行分區)
點進去,這裏我直接選擇“自動分區”。
“我要配置分區”這個選項,新手不建議進行自行分區。
自行分區配置:boot分配200-500M
swap分配內存大小的2倍
點擊“完成”
6、配置好後進行安裝
點擊右下角的“開始安裝”進行安裝。
7、ROOT密碼和創建用戶
密碼簡單時若確定密碼,需要點兩次“完成”,見下圖標紅位置。
用戶的話,可以進行添加用戶,也可以不添加。後面需要的話,可以在centos中使用命令進行用戶的添加。
8、安裝進度
圖片標紅爲安裝進度。
9、安裝完成
點擊”重啓“完成centos的安裝,至此安裝完成。