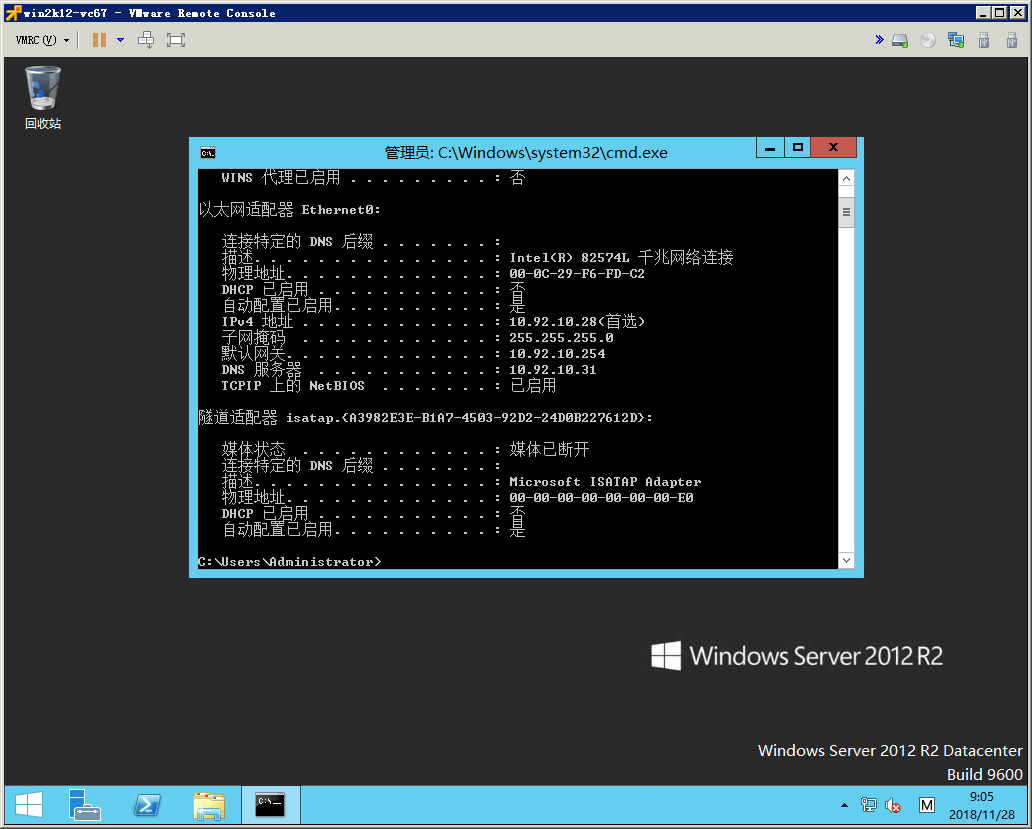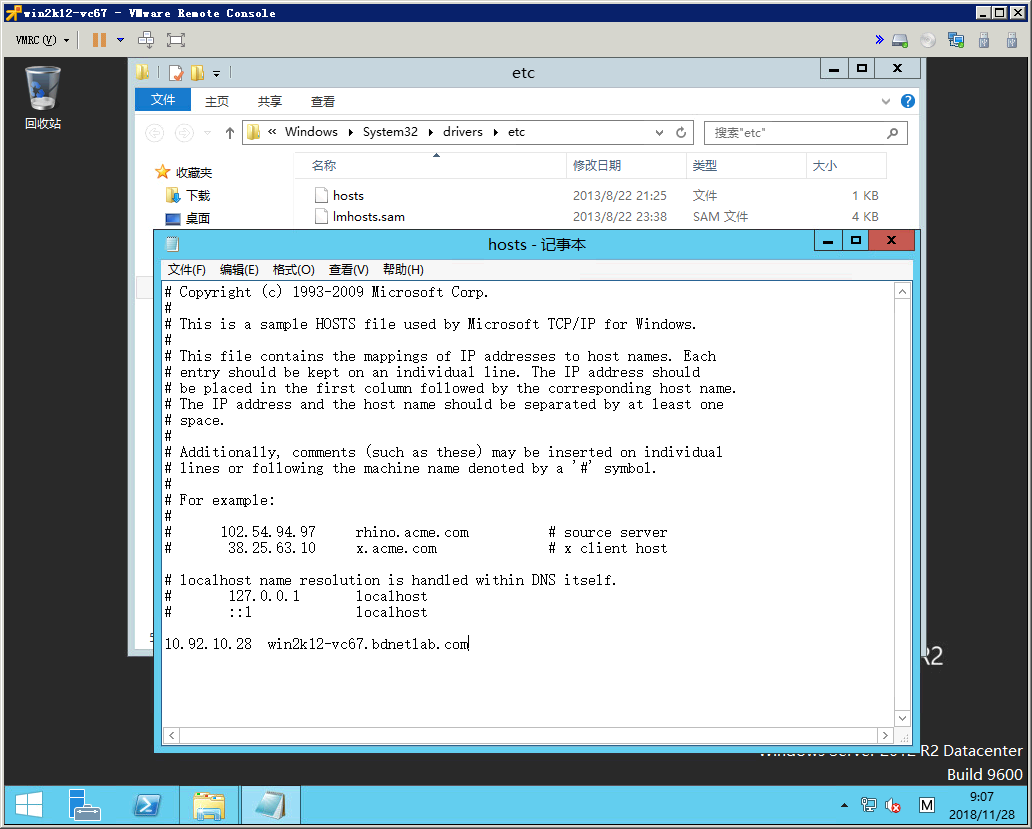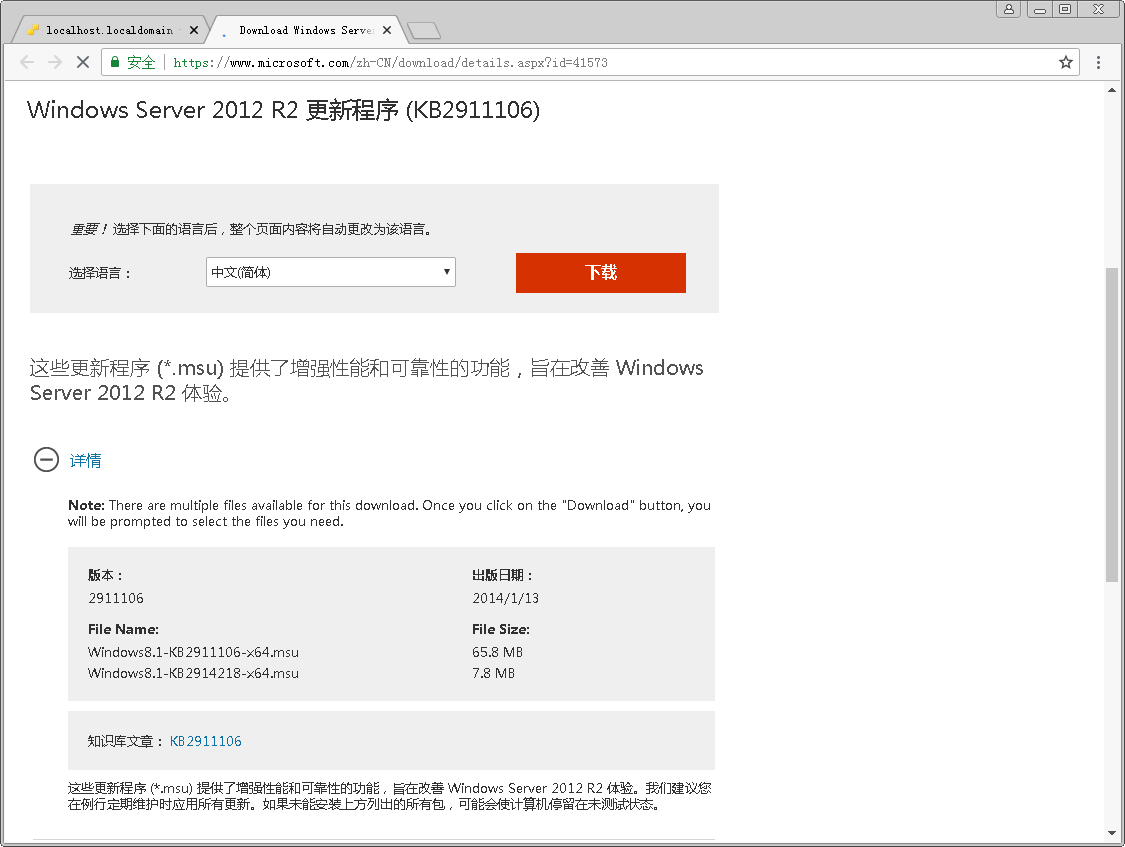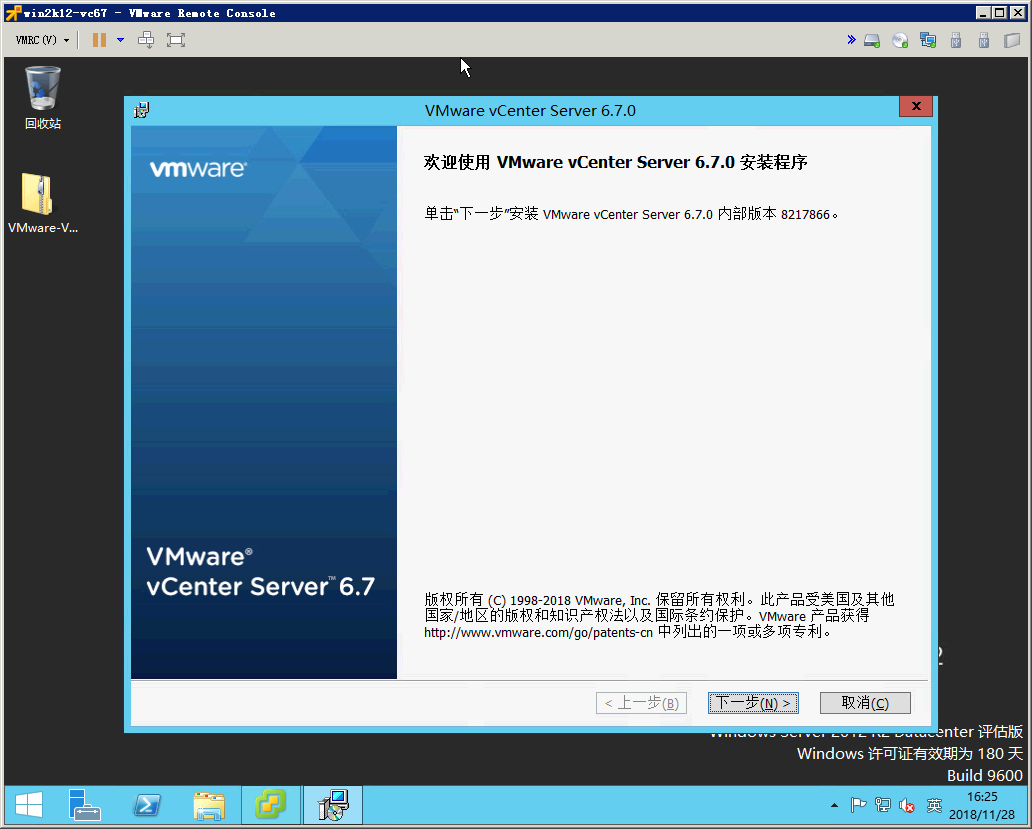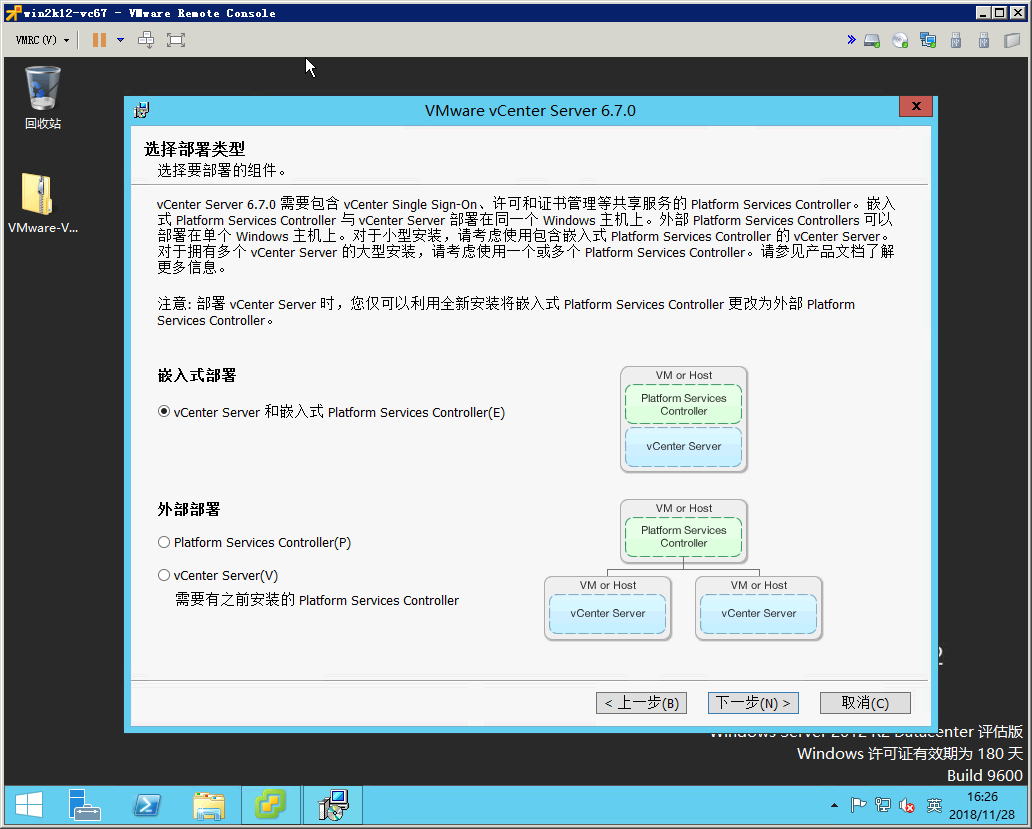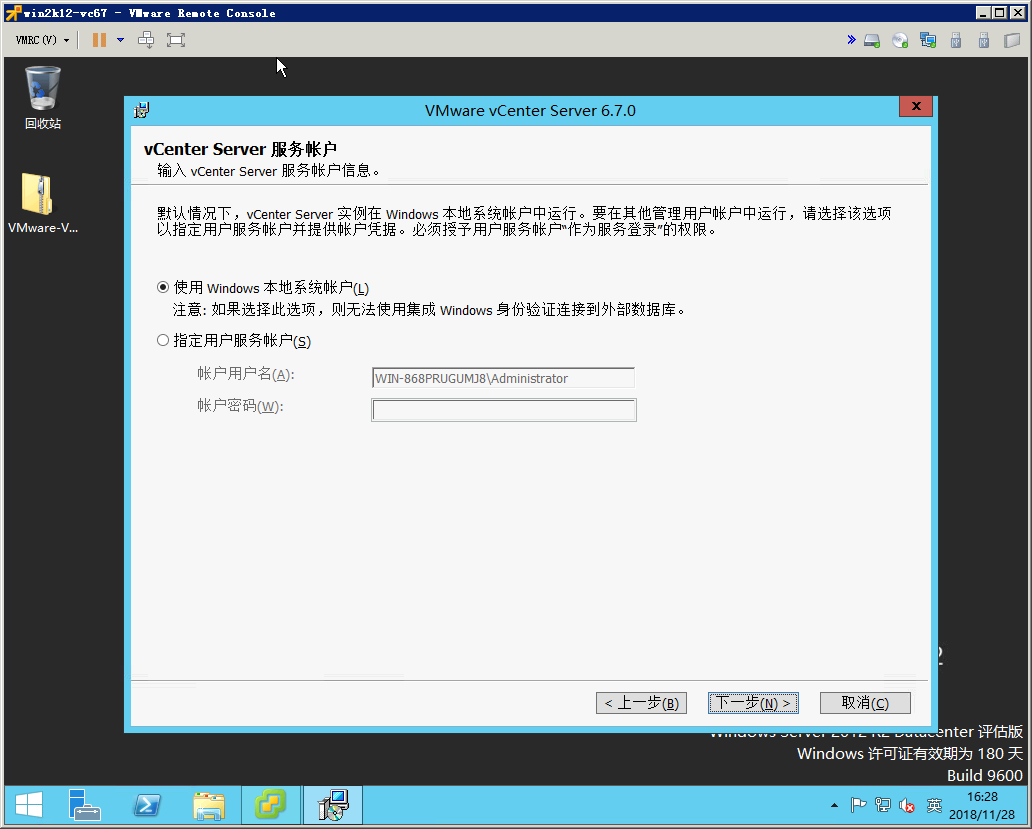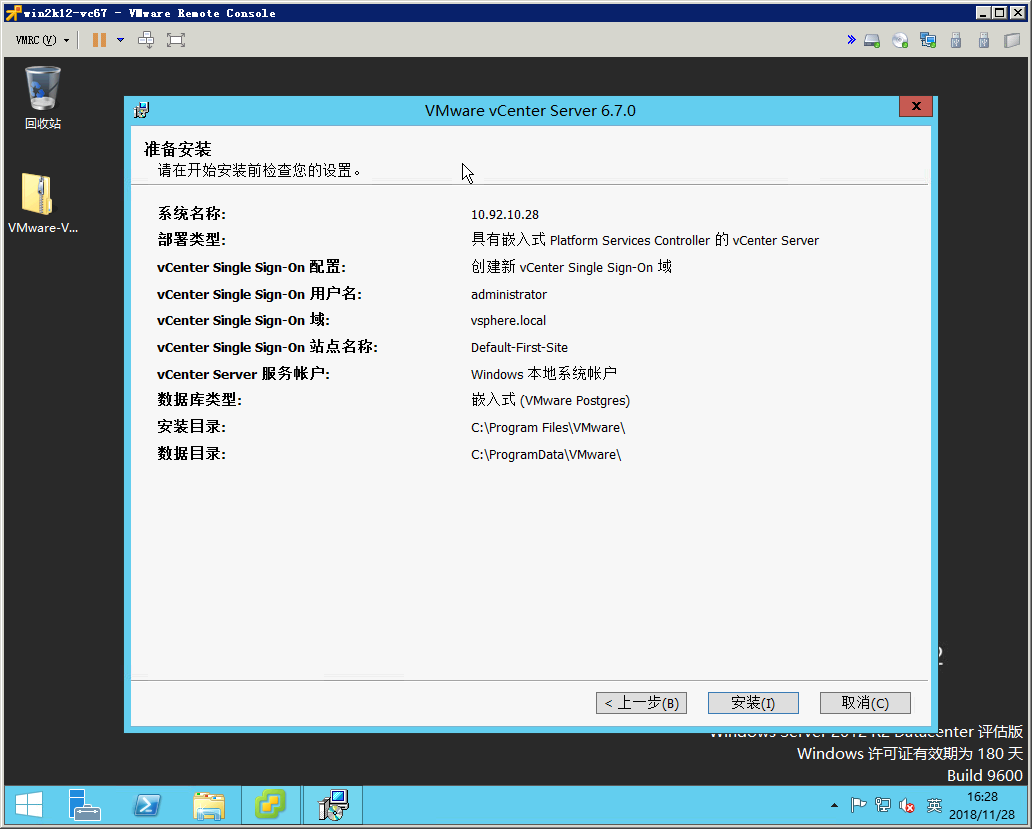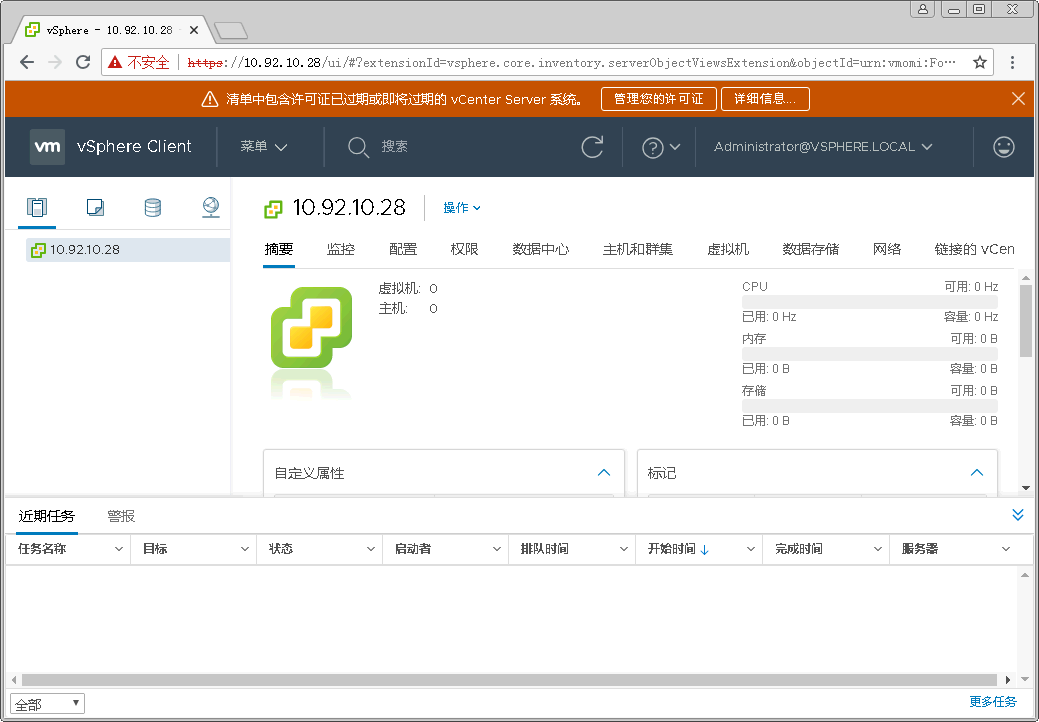vCenter Server 6.7版本出現後,官方推薦使用LINUX版本,對於WINDOWS版本,不少的朋友在安裝過程中出現各種問題,何老師給大家做一個演示。
vCenter Server 6.7對硬件以及操作系統提出了新的要求,特別對於Windows版vCenter Server,內存如果小於8GB會終止安裝,Windows Server 2008 R2系統在安裝過程中可能會報錯,Windows Server 2003系統不再支持vCenter Server 6.7的安裝,推薦使用Windows Server 2012 R2或者是Windows Server 2016版本。
第1步,準備好1臺Windows 2012 R2或Windows 2016操作系統虛擬機,配置好固定IP地址,如圖3-2-1所示。
第2步,如果環境中沒有DNS服務器,可以通過修改hosts文件實現域名解析,如圖3-2-2所示。
第3步,在虛擬機上使用PING命令測試域名解析,如圖3-2-3所示。
第4步,運行vCenter Server安裝程序,如圖3-2-4所示,單擊“安裝”。
第5步,Windows 2012 R2操作系統比較常見的無法繼續安裝提示之一tcpip.sys版本問題,如圖3-2-5所示。
第6步,Windows 2012 R2操作系統比較常見的無法繼續安裝提示之二通用c運行問題,如圖3-2-6所示。
第7步,訪問微軟官方網站下載KB2911106補丁解決tcpip.sys問題,如圖3-2-7所示,請不要在其他網站下載。
第8步,訪問微軟官方網站下載KB2×××26補丁解決通用c運行問題,如圖3-2-8所示,請不要在其他網站下載。
第9步,再次運行vCenter Server安裝程序,如圖3-2-9所示,單擊“安裝”。
第10步,Windows 2012 R2補丁安裝正確就不會出現報錯提示,進入vCenter Server 6.7安裝界面,如圖3-2-10所示,單擊“下一步”按鈕。
第11步,勾選“我接受許可協議條款”,如圖3-2-11所示,單擊“下一步”。
第12步,選擇vCenter Server和嵌入式PSC,如3-2-12所示,單擊“下一步”。
第13步,輸入vCenter Server系統名稱,如果網絡中有DNS服務器,推薦使用FQDN,如圖3-2-13所示。
第14步,如果網絡中沒有DNS服務器,可以使用IP地址,如3-2-14所示。
第15步,如果使用IP地址,系統會出現提示,如圖3-2-15所示。
第16步,配置vCenter Server服務帳戶,選擇使用Windows本地系統帳戶,如圖3-2-16所示。
第17步,選擇使用嵌入式數據庫,如圖3-2-17所示,單擊“下一步”。
第18步,配置vCenter Server端口,強烈推薦使用默認值,如圖3-2-18所示。
第19步,選擇vCenter Server安裝目錄,如圖3-2-19所示。
第20步,是否加入VMware客戶體驗計劃,如圖3-2-20所示,單擊“下一步”。
第21步,確認參數配置,如圖3-2-21所示,單擊“安裝”。
第22步,開始部署vCenter Server 6.7,如圖3-2-22所示。
第23步,完成vCenter Server 6.7安裝,如圖3-2-23所示,單擊“完成”。
第24步,使用瀏覽器登錄vCenter Server 6.7,6.7版本提供H5以及FLASH兩個登錄界面,如圖3-2-24所示,H5版本已經具有全部功能,強烈推薦使用。
第25步,輸入用戶名密碼,登錄vCenter Server 6.7,如圖3-2-25所示。
第26步,成功登錄H5界面vCenter Server 6.7系統,如圖3-2-26所示。