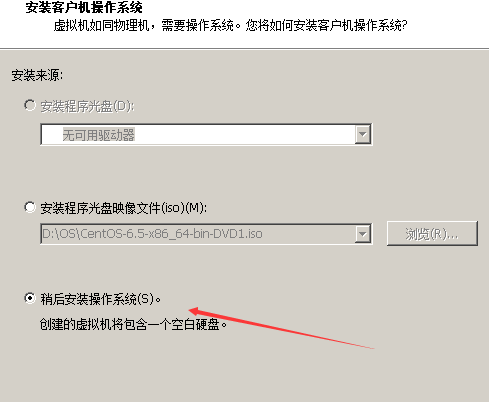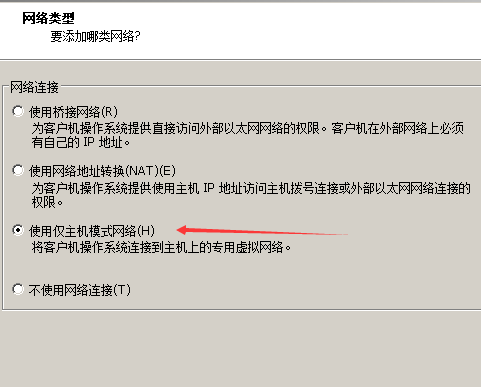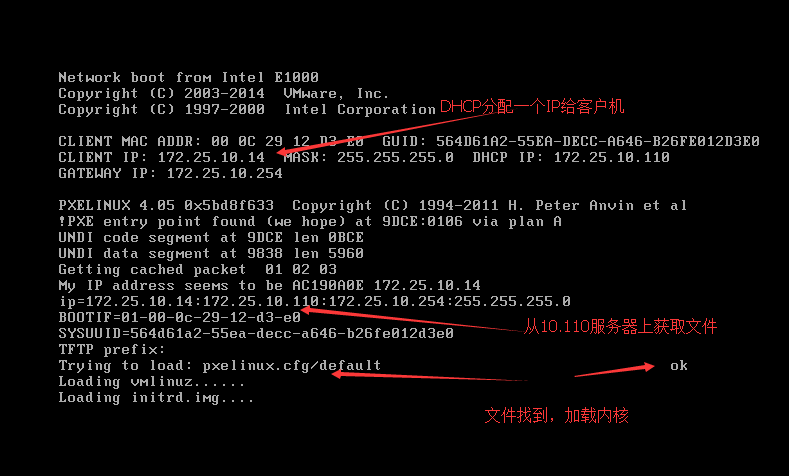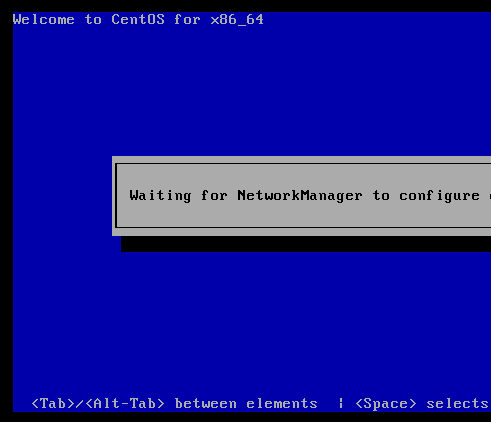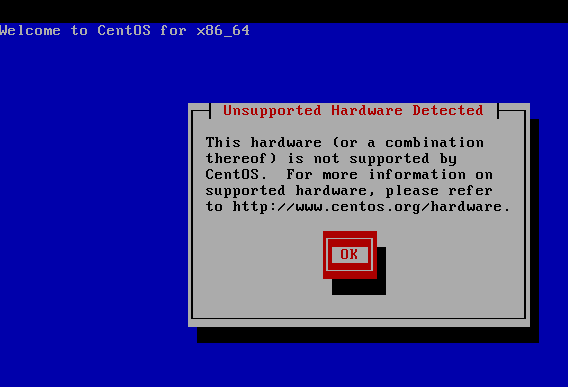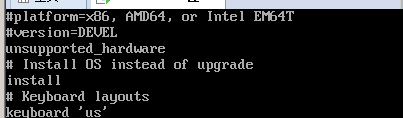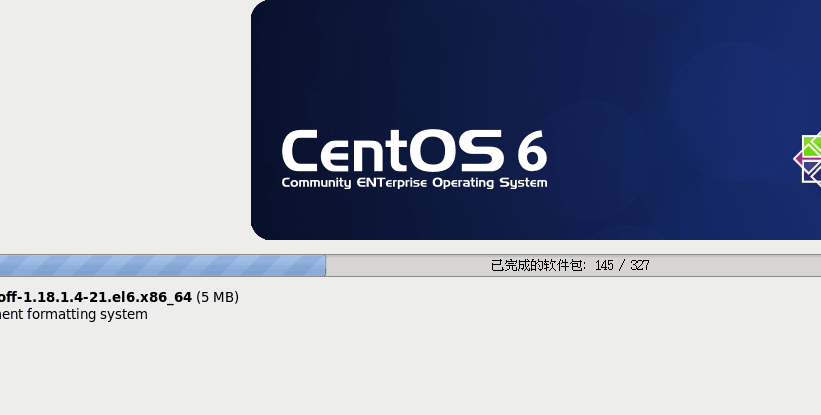之前我們完成PXE的各種配置,途碰到各種問題。需要我們跟據情況,上百度查找解辦法。
現然發佈的是我通過虛擬機配置成功的。
測試環境:
虛擬機 VMware Workstation Pro
server服務器:Centos 7
client客戶端:Centos 6.5
server服務器,重啓各項服務
service dhcpd restart
service nfs restart
service xinetd restart
新建一個空白虛擬機
開啓之後, 進入BIOS選擇 PXE 引導啓動(可略過)
出現一個問題
這裏要點確定可能繼續,不能全自動安裝了
解決方法:
服務端的ks.cfg 文件裏添加一條:unsupport_hardware,就可以了
請看上一篇,我貼出了完整的ks.cfg
成功。
至此, PXE 網絡安裝服務器已經完成!
總結---PXE啓動過程:
-
引導系統, 在 BIOS 中設置 PXE 啓動引導
-
客戶端廣播並得到了一個IP地址, 以及引導文件的名稱和位置
-
客戶端聯繫TFTP服務器, 請求該引導文件, 並得到該文件
- 引導文件啓動, 在此聯繫TFTP服務器, 獲得 default 文件, 該文件告訴客戶端如何引導
客戶端根據 default 的指示, 獲得指定的內核文件 vmlinuz 和 ramdisk 鏡像
- 使用內核與 ramdisk 鏡像進行 kickstart 無人值守安裝