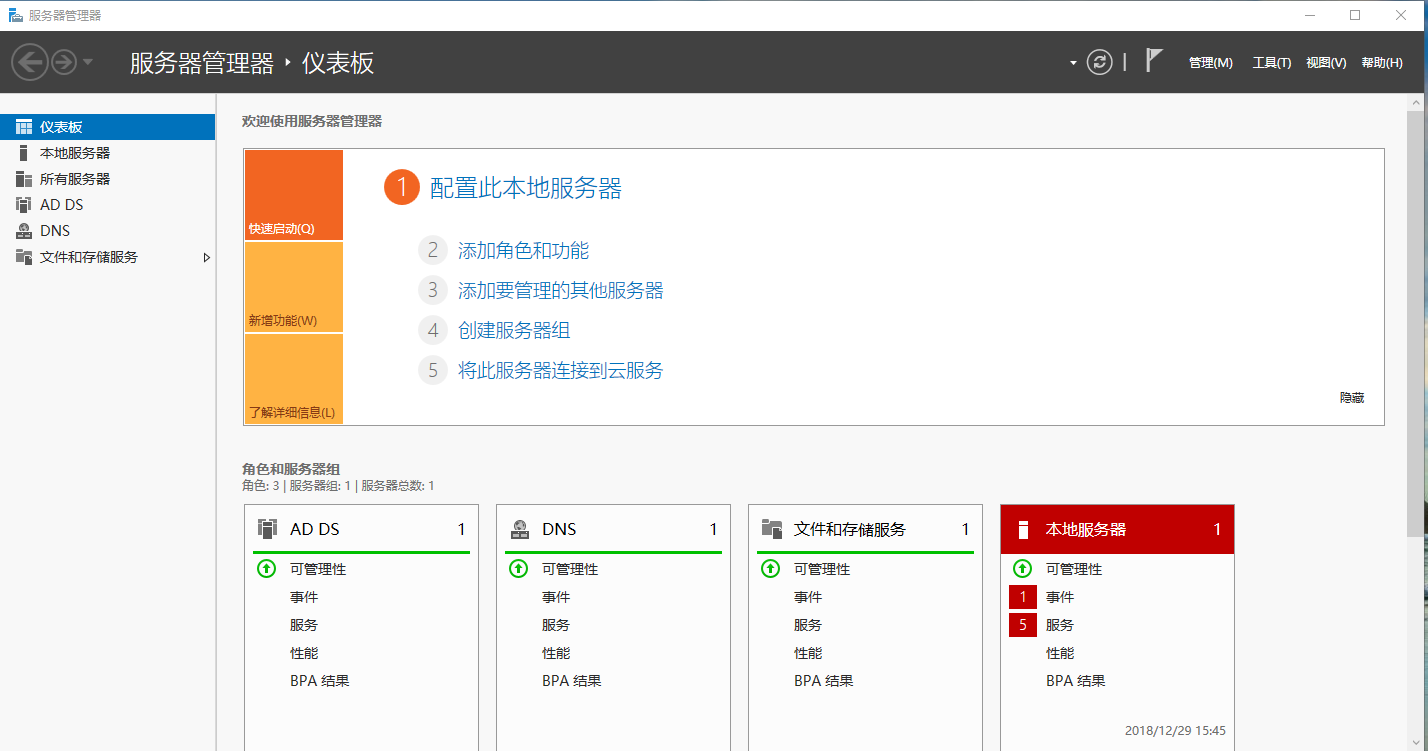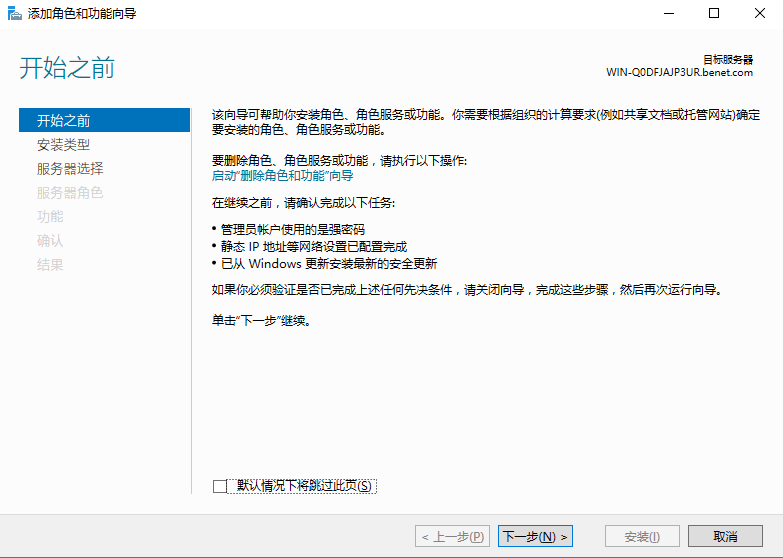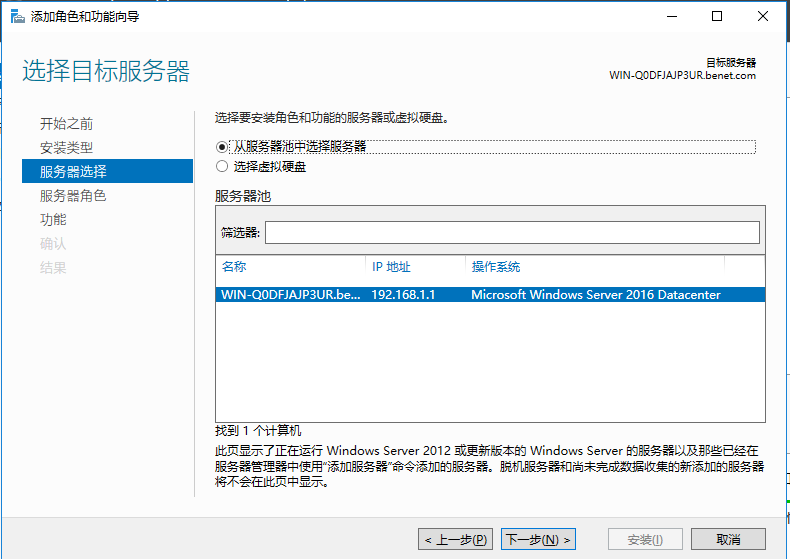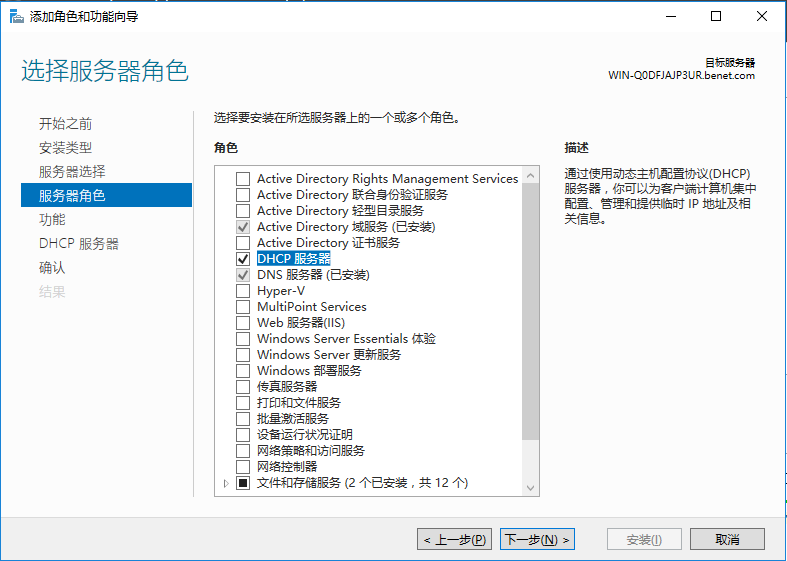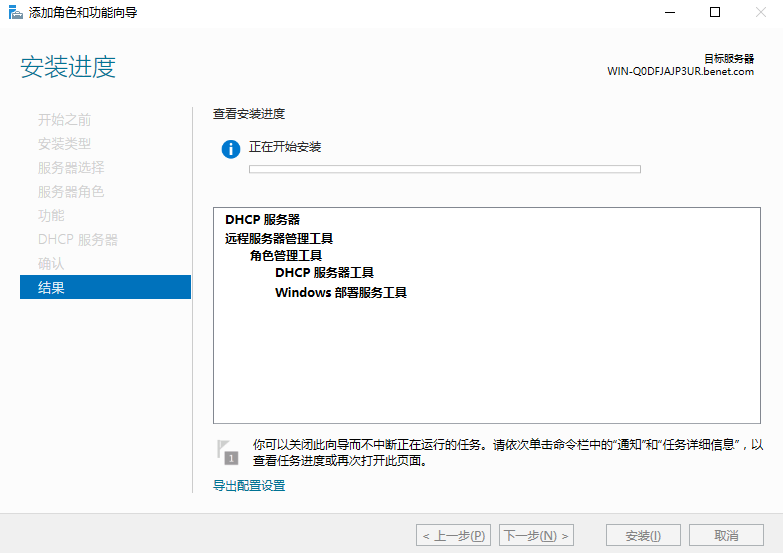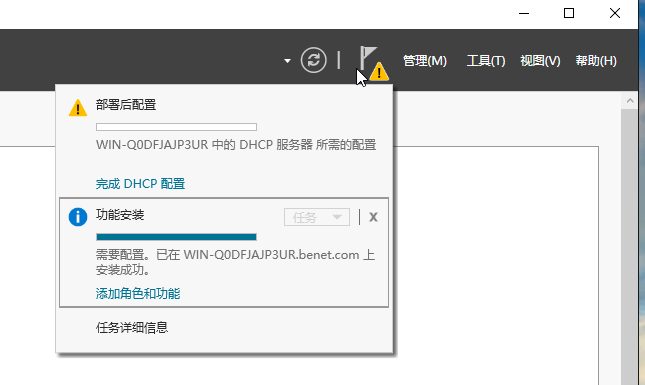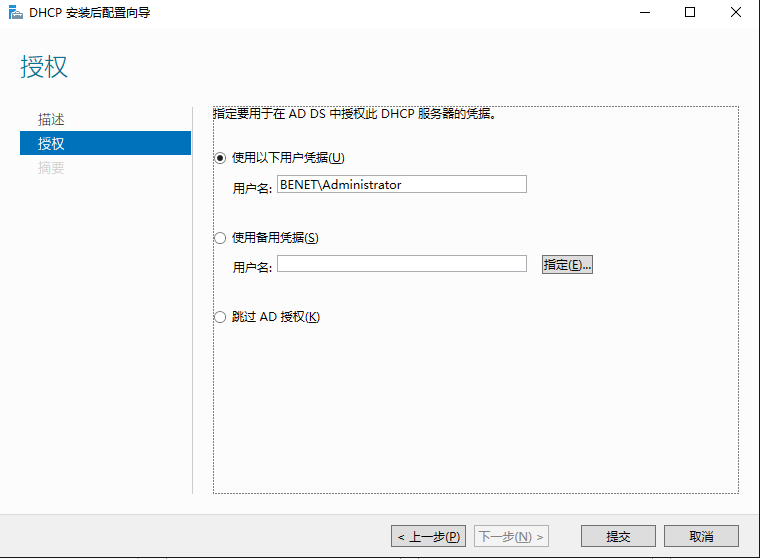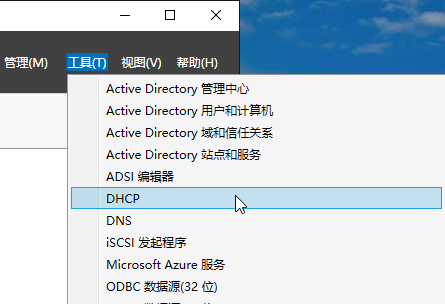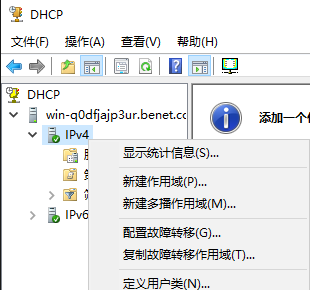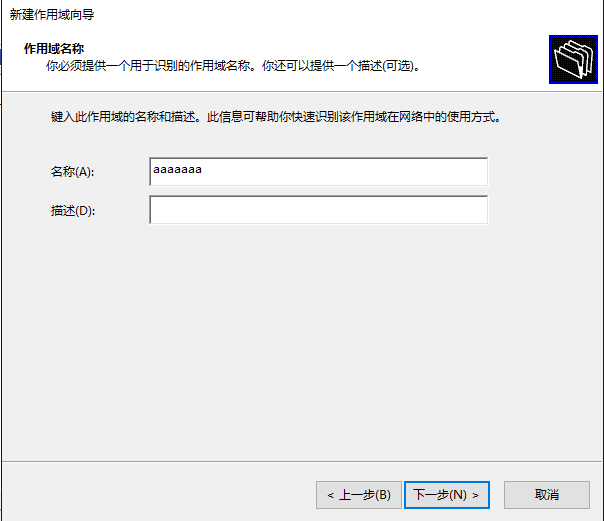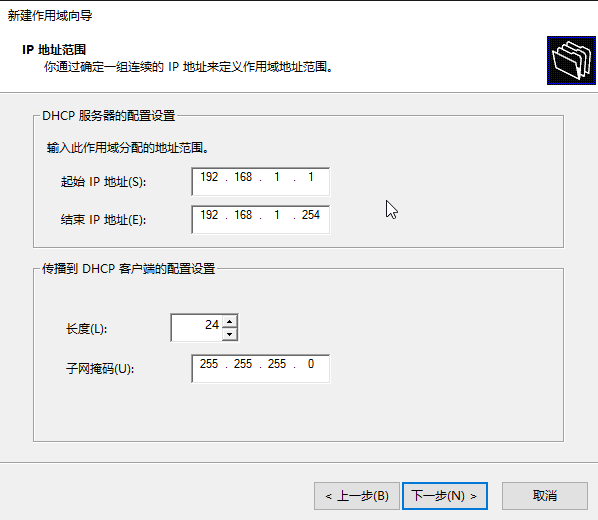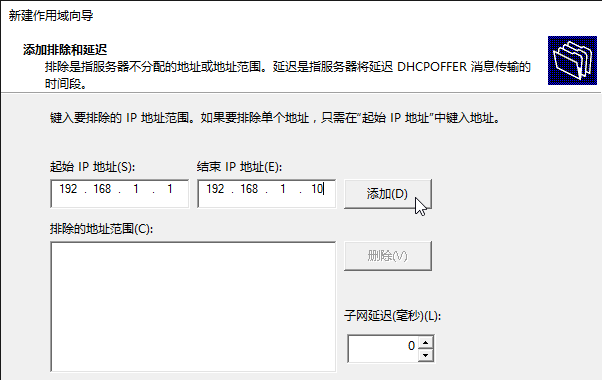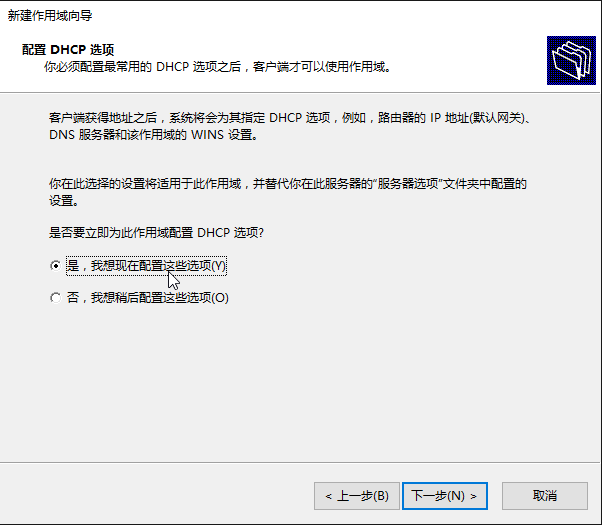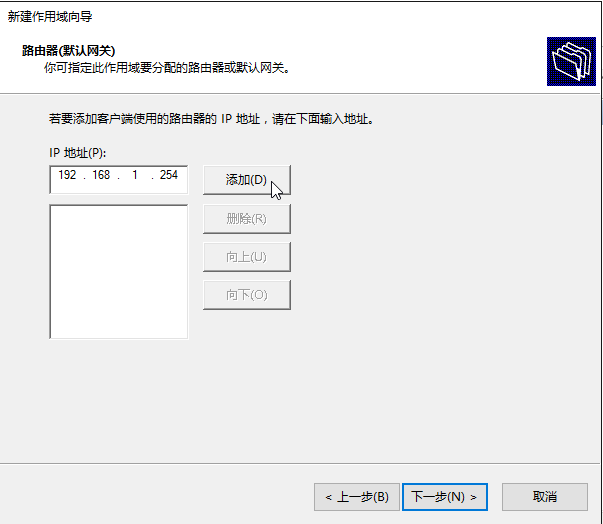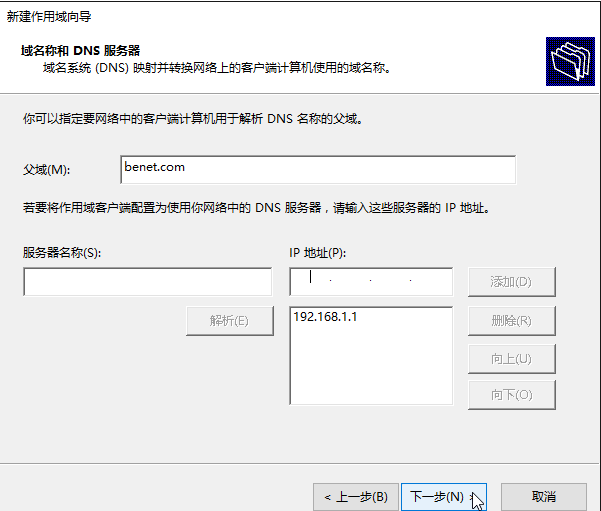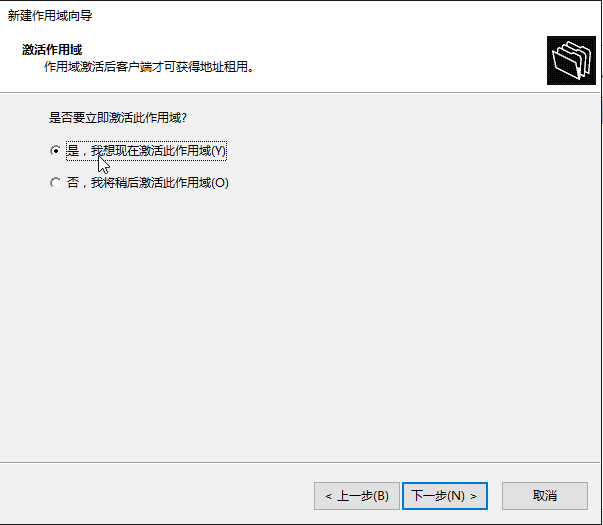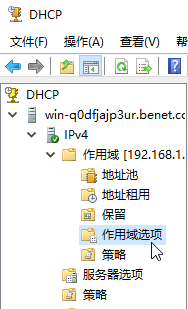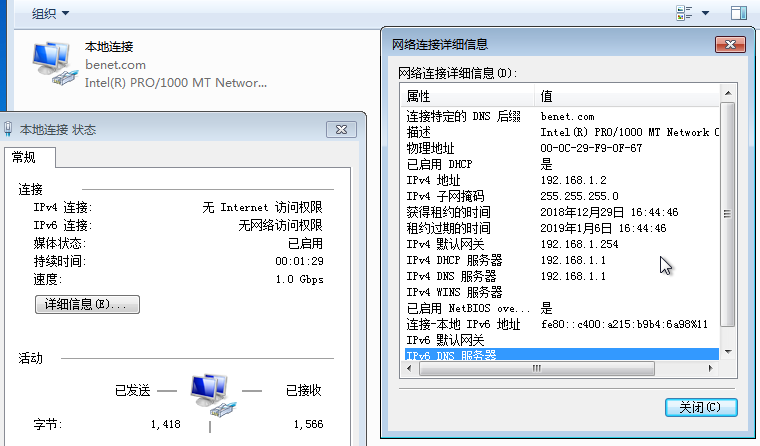今天來給大家簡單做一下server 2016搭建DHCP服務,希望對大家有所幫助!(實驗環境,就用VMware來給大家做了!)
DHCP服務,相信大家不陌生,一個簡單的服務,就是用來網絡環境內的ip地****址自動分配。
部署DHCP的安裝要求如下:
1、服務器應該是靜態ip地址(服務器一般都要用靜態ip)
2、在域環境下需要使用活動目錄服務器授權DHCP服務
3、建立作用域(作用域就是定義ip地址池的範圍)
在安裝DHCP服務之前,需要規劃一下信息:
1、確定DHCP服務器要分發給客戶機的ip地址範圍
2、爲客戶機確定正確的子網掩碼、網關、DNS指向等。
3、確定DHCP服務器不應向客戶機分發所有ip地址,要保留一些固定ip給打印服務器等使用
滿足以上條件後,我們開始部署DHCP服務器
1、首先打開服務器管理臺,點擊“添加角色和功能”,(部分無需設置的就沒有截圖了,沒提到的,保持默認就好)
如下圖所示:
2、在此頁面選擇要部署DHCP的服務器:
3、勾選DHCP服務器
4、一路點擊下一步直至安裝,等待安裝完成後關閉此頁面即可。
5、(安裝完成後會在管理臺的右上方出現×××的歎號)由於是域環境,所以要進行授權,非域環境就不用了,如圖所示,點擊歎號後點擊完成DHCP配置:
注意,爲DHCP服務器授權必須要有域管理員權限。出現下圖內容後,確認用戶憑據爲域管理員後,點擊提交即可。
完成授權後,點擊管理臺右上角的工具,點選DHCP:
打開後DHCP控制檯後依次展開相應設置,直至右擊IPV4,點選新建作用域:
點擊新建作作用域後會彈出以下對話框,定義地址池的名字,這沒什麼要求,自己定義就好。
定義地址池的分配範圍:輸入起始ip地址和結束ip地址即可,下面的長度和子網掩碼會自動得到。
添加需要保留的ip地址,(用來給環境中的打印服務器等設備保留的固定ip地址),定義後點擊添加:
選擇。是,我現在就配置這些選項(在此主要是繼續定義分配的網關和DNS服務器指向。選擇:否,也可以,下面會說到怎麼再配置這些選項)
輸入網關,點擊添加:
輸入DNS服務器的ip地址,一般默認會有DHCP服務器的ip地址,如需指向別的服務器,輸入後添加即可。
好,至此,點擊是,我想現在激活此作用域就可以了
現在在IPV4下就可以看到我們剛纔新建的作用域了,右擊“作用於選項”選擇“配置選項”,可以對地址池分發的ip信息更加詳細的配置:
現在我們可以開一臺PC測試一下自動獲取的ip地址,是否與剛纔配置的一樣!
好,獲取到的ip信息與我們配置的一樣,搭建DHCP服務到此完成。
第一次寫博客
你們的支持是對我最大的鼓勵
願我們在學習的路上,共同進步。
2018-12-29 16:55:49