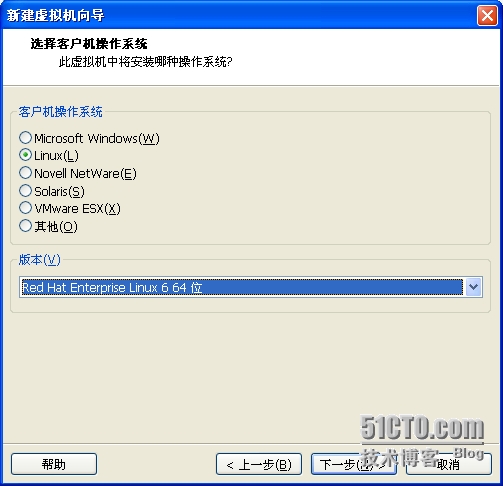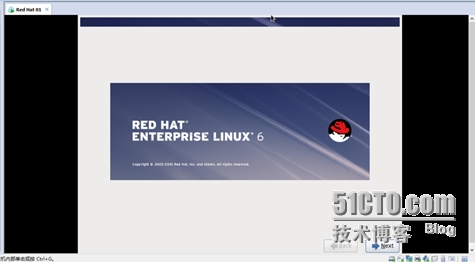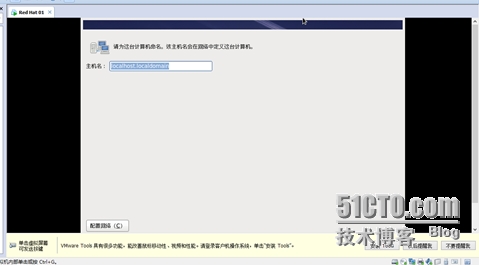首先聲明,Linux的高手請直接單擊網頁右上角退出。
對於linux的新手來說,安裝linux操作系統是比較麻煩的一件事,這次爲大家帶來Red Hat Enterprise Linux 6 64位安裝的詳細教程。
本次演示仍然需要用到虛擬機,那我們就一步一步來進行,從創建新的虛擬機開始。
這次我們選擇自定義。
接着默認選擇,下一步即可。
這裏我們需要選擇稍後安裝操作系統,一定要切記不好直接選擇iso鏡像,要不然系統會默認安裝英文,很麻煩。
這裏我們要選擇Linux 版本就是我們今天要演示的版本Red Hat Enterprise Linux 6 64位。
下一步之後我們要修改名稱和虛擬機安裝的位置。
處理器的配置如果沒有特殊需求,我們直接默認下一步就可以了。
內存的配置也一樣,沒有特別的需求,不需要修改。
網絡配置根據個人的需求去選擇,在這裏我們演示就默認下一步了。
繼續選擇推薦的,默認下一步。
磁盤類型也是選擇推薦,默認下一步。
選擇創建新的虛擬磁盤。
磁盤容量根據個人需求,Lxinux對於磁盤和內存的需求並不是很高,下面選擇多個文件,有利於虛擬機的轉移。
這裏如果你不要特別的名稱,那麼默認下一步就可以。
最後這裏就完成了。
完成後,我們需要編輯虛擬機。
點擊光驅,把Linux系統的ISO掛到光驅上,開機。
開機後出現的界面,我們默認選擇第一個,回車。
接下來我們要把鼠標點擊到虛擬機內,利用TAB鍵選擇skip,回車。
回車後系統就會自動安裝,出現N多的DOC命令,我們不用動,等一會出現這個界面,我們點擊next。
根據個人的語言需求選擇語言,我們演示就選擇中文簡體了。
下一步選擇美國英語式鍵盤。
選擇基於存儲設備。
這裏選擇是,忽略所有數據。
主機名看心情改不改都可以,進入系統之後仍然可以修改。
根密碼非常重要,一定要記好。
系統會提示你密碼不夠安全,我們選擇無論如何都使用。
下面選擇第一個使用所有空間。
接下來會彈出提示框,我們選擇將修改寫入磁盤。
這裏我們要選擇桌面,然後現在自定義。
下一步之後,左邊我們要選擇桌面,右邊除了第一項,其他的我們都要右鍵點擊,選擇所有可選軟件包。
選好了之後我們下一步,系統就會自動開始安裝軟件包,如果你沒有漏選的話,應該是1279個軟件包。
當系統提示你恭喜您成功安裝的時候,我們點擊重新引導。
這時系統會重啓,然後出現歡迎的界面,我們點擊前進。
同意許可協議,要不然系統也不會讓你前進。
設置軟件更新,我們默認前進。
創建用戶,我們不創建,直接前進。
時間和日期,我們默認前進。
這個Kdump是一個系統崩潰機制,當你非正常關閉系統的時候,在關機之前的操作,是會有保存的,不會丟失,我們不用更改,點擊是,前進。
接下來會提示你重啓,那我們重啓就好。
重啓後的界面,我們點擊其他,用其他用戶登錄。
由於是演示環境,所以我們直接用管理員的root賬戶登錄。
密碼就是我們剛剛設置過的根密碼,根密碼很重要,再次提醒。
由於root用戶的權限非常大,所以系統會提示你會有危險。
點擊關閉後,系統就完全安裝完畢了,可以進入正常的設置和使用。