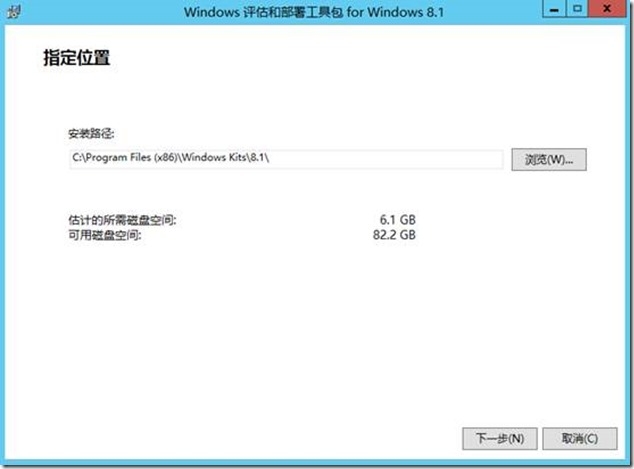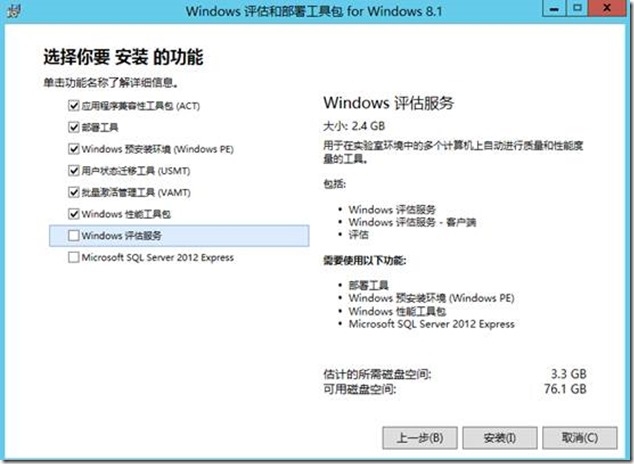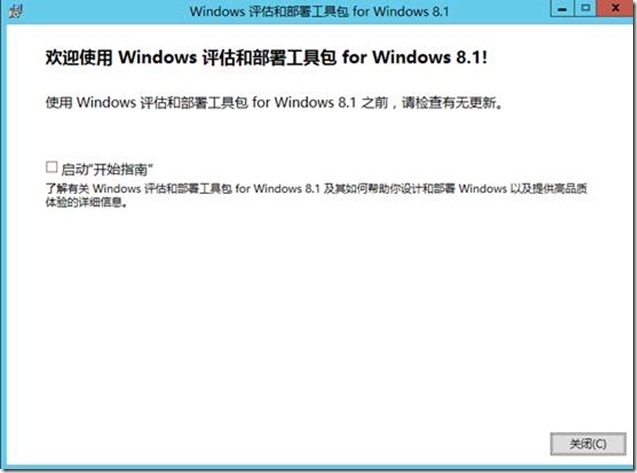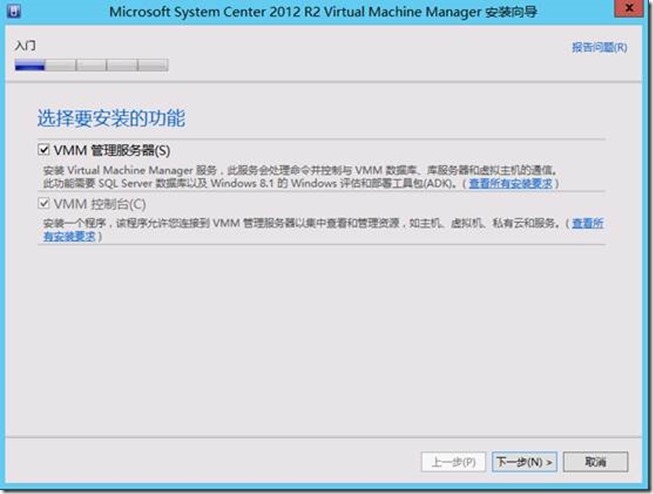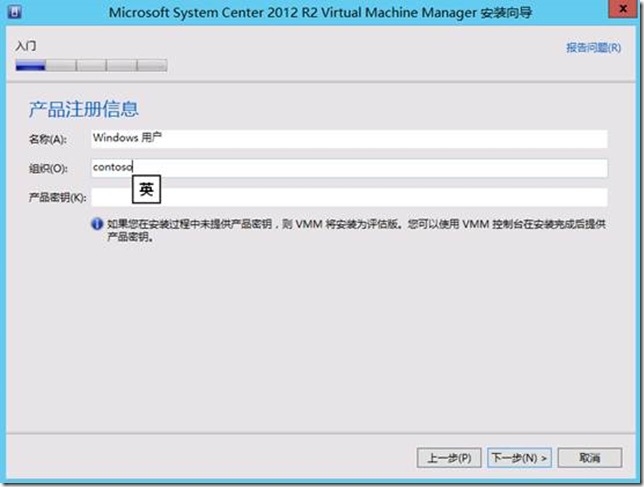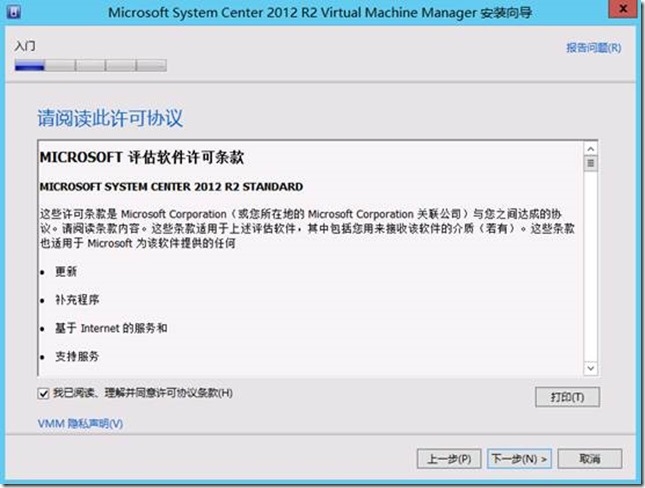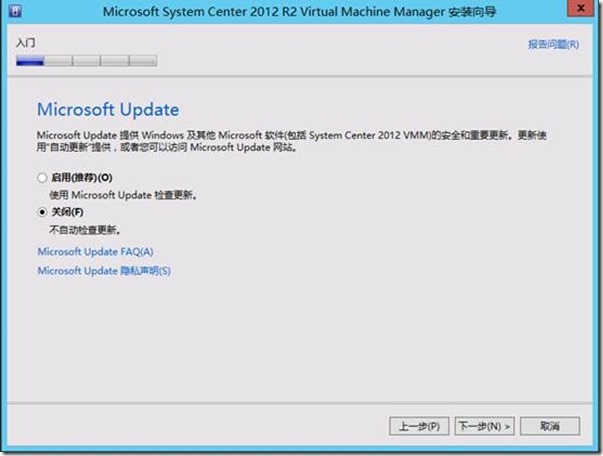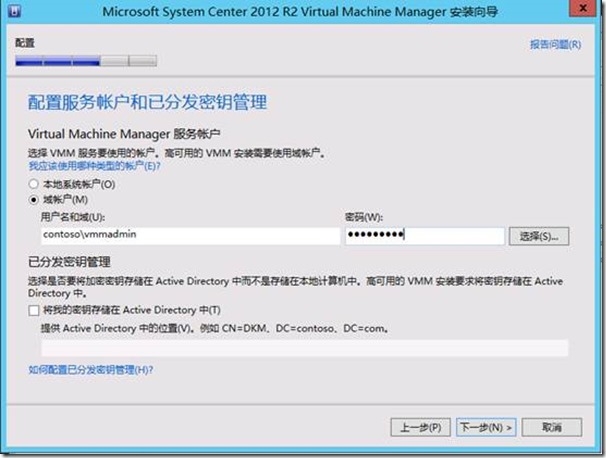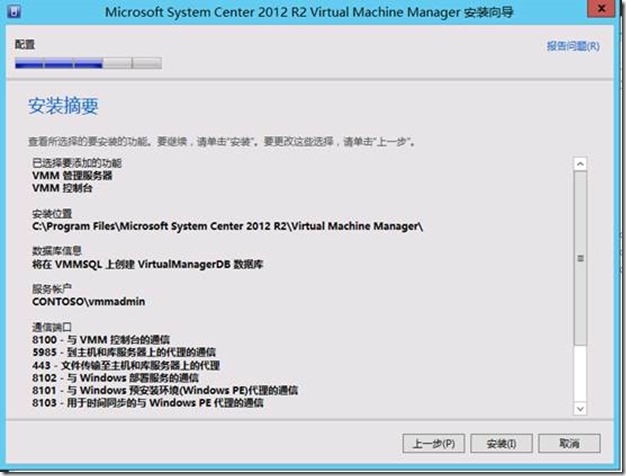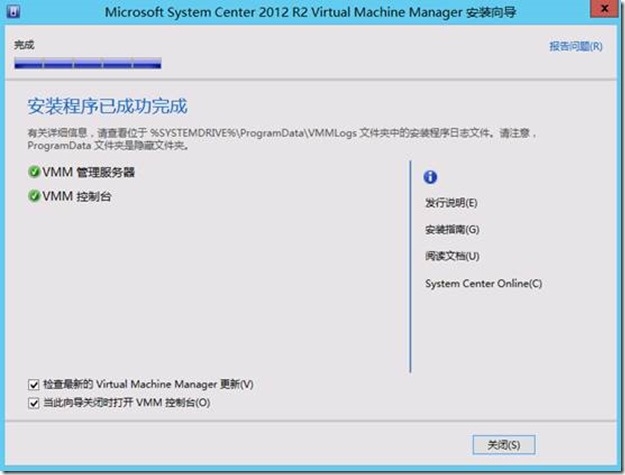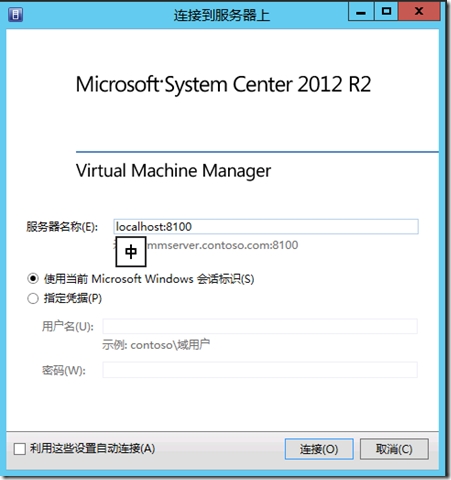噔噔噔`~~~之前的準備環節完成差不多了,現在只差安裝一個評估部署的安裝包就可以徹底的正式的安裝SCVMM啦!這個包貌似比較大,需要靜靜的等待下載、靜靜的等待安裝。總之這個過程我們需要靜靜的……嘎嘎
好了每一次都囉哩吧嗦這麼多,下面就讓我們進行ADK 8.1的安裝吧。
安裝ADK8.1
下面我們來到將要安裝SCVMM的服務上面,在安裝VMM之前,我們首先要安裝WADK 8.1,這是Windows的一個評估和部署的安裝包 。
步驟一:這是我們預先下載好的直接雙擊運行即可。選擇安裝路徑,點擊“下一步“即可。如下圖所示:
步驟二:因爲我們剛剛創建完SQL數據庫,我們將最後兩項取消勾選,實際上在我們的實驗環境中只需要將第二項和第三項勾選即可。直接點擊“安裝“。如下圖所示:
步驟三:WADK 8.1 安裝完成後,點擊“關閉‘即可。如下圖:
好啦!!在以上的漫長的操作過後,我們終於可以開始動手安裝SCVMM了。
安裝VMM
步驟四:我們將預先下載的SCVMM安裝程序雙擊運行即可,都會出現如下的安裝嚮導,將VMM管理服務器勾選,特別有意思的是再勾選第一個的時候,VMM控制檯也會隨着一起勾選。下面點擊“下一步”即可。如下圖所示:
步驟五:在這裏我們要填寫組織的名稱以及產品的密鑰,如不填寫密鑰則我們只能使用180天的評估版的SCVMM。好吧~微軟的產品都是好貴的,我們就選擇跳過密鑰直接“下一步”,如下圖所示:
步驟六:同意許可協議條款這個是必須滴!否則他不會讓你下一步的~
步驟七:這個客戶體驗改善還是算了吧!大家懂的~點擊“下一步”,如圖所示:
步驟八:不用自動檢查更新,直接點擊“下一步”。如圖:
步驟九:在這個窗口中是非常重要的,由於我們的SQL服務器安裝在另一臺服務器上面,所以我們填寫的服務器名稱爲VMMSQL的服務器,我們也可以使用以下憑據中填寫contoso\sqladmin我們之前爲SQL 創建的服務帳號。點擊“下一步”即可。
步驟十:我們輸入的賬戶爲域賬戶,就是我們之前爲VMM所創建的服務帳號contoso\vmmadmin輸入完成後,點擊“下一步”即可。如下圖所示:
步驟十一:以下各種VMM的功能的管理端口我們保持默認,點擊“下一步”,如下圖所示:
步驟十二:庫服務器就是一個資源的調度中心,由於我們沒有額外的創建庫服務器,SCVMM會在本臺服務器上創建一個庫共享,如下圖所示:
步驟十三:最重要的一步檢查安裝摘要信息,點擊“安裝”。如下圖所示:
步驟十四:安裝VMM的過程也是相對漫長的,看到下圖的時候就代表你的VMM已經成功的安裝完成啦~~·點擊“關閉”即可,將下邊的“當此嚮導關閉時打開VMM控制檯”勾選,即可打開VMM控制檯。如下圖所示:
步驟十五:直接點擊“連接”即可。如圖:
好啦~安裝ADK和安裝VMM的操作我們已經完成了,整個實驗的環境我們已經部署完成了。感謝大家的觀看,蟹蟹!!!!