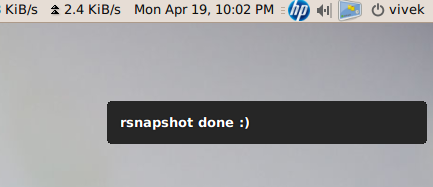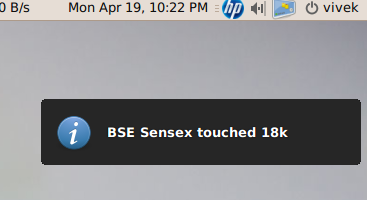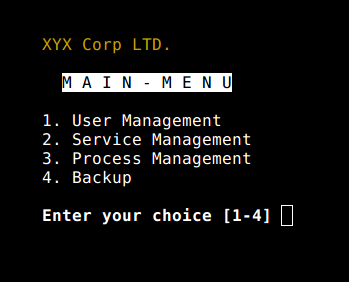很多人误以为shell脚本只能在命令行下使用。其实shell也可以调用一些GUI组件,例如菜单,警告框,进度条等等。你可以控制最终的输出,光标位置还有各种输出效果。下面我将介绍一些工具,帮助你创建强大的,互动的,用户友好的 Unix/Linux shell脚本。我在FreeBSD和Linux下测试过这些工具,不过其他UNIX系列的操作系统应该都支持的。
1. notify-send 命令
这个命令可以让你通过通知进程发送一个桌面通知给用户。这可以用来向用户发送提示,或者显示一些信息而不用打断用户工作。你需要安装如下软件包:
| 1 |
$ sudo apt-get install libnotify-bin |
下面这个例子展示了如何从命令行向桌面发送一个简单的消息:
| 1 |
notify-send "rsnapshot done :)" |
输出:
![]()
下面是一个复杂一点的例子:
| 3 |
live=$(lynx --dump http://money.rediff.com/ | grep 'BSE LIVE' | awk '{ print $5}' | sed 's/,//g;s/\.[0-9]*//g') |
| 4 |
[ $notify_counter -eq 0 ] && [ $live -ge $alert ] && { notify-send -t 5000 -u low -i "BSE Sensex touched 18k"; notify_counter=1; } |
输出:
![]()
这里的参数解释如下:
- -t 5000:指定超时的时间,毫秒
- -u low:设置是否紧急
- -i gtk-dialog-info:通知图标,你可以指定图标 -i /path/to/your-icon.png
2. tput 命令
这个命令是用来设置终端特性的:
- 移动光标
- 获得终端信息
- 设置前景和背景色
- 设置粗体模式
- 设置反模式等等
举例:
| 06 |
# Move cursor to screen location X,Y (top left is 0,0) |
| 09 |
# Set a foreground colour using ANSI escape |
| 15 |
# Set reverse video mode |
| 17 |
echo "M A I N - M E N U" |
| 21 |
echo "1. User Management" |
| 24 |
echo "2. Service Management" |
| 27 |
echo "3. Process Management" |
| 35 |
read -p "Enter your choice [1-4] " choice |
输出:
![]()
3. setleds 命令
这个命令可以让你控制键盘灯,例如打开数字键盘灯:
关闭数字键盘灯:
- -caps: 清除大写灯
- +caps:打开大写灯
- -scroll:清除滚动锁
- +scroll:打开滚动锁
4. zenity 命令
这个命令可以显示GTK+的对话框,然后返回用户的输入。你可以用这个命令在脚本中显示信息,并要求用户输入信息。下面这段代码就是域名的whois查询:
| 03 |
_zenity="/usr/bin/zenity" |
| 04 |
_out="/tmp/whois.output.$$" |
| 05 |
domain=$(${_zenity} --title "Enter domain" \ |
| 06 |
--entry --text "Enter the domain you would like to see whois info" ) |
| 10 |
# Display a progress dialog while searching whois database |
| 11 |
whois $domain | tee >(${_zenity} --width=200 --height=100 \ |
| 12 |
--title="whois" --progress \ |
| 13 |
--pulsate --text="Searching domain info..." \ |
| 14 |
--auto-kill --auto-close \ |
| 15 |
--percentage=10) >${_out} |
| 18 |
${_zenity} --width=800 --height=600 \ |
| 19 |
--title "Whois info for $domain" \ |
| 20 |
--text-info --filename="${_out}" |
| 23 |
--text="No input provided" |
输出:
![zenity: Linux / UNIX display Dialogs Boxes From The Shell Scripts Fig.04: zenity in Action]()
5. kdialog 命令
这个命令和zenity很想,只不过它是为KDE/QT应用准备的。使用方法如下:
| 1 |
kdialog --dontagain myscript:nofilemsg --msgbox "File: '~/.backup/config' not found." |
输出
![]()
你可以查看 shell scription with KDE Dialogs 来获取更多信息
6. Dialog
这个命令可以在shell脚本中显示文本组件。它使用了curses和ncurses类库。示例代码:
| 02 |
dialog --title "Delete file" \ |
| 03 |
--backtitle "Linux Shell Script Tutorial Example" \ |
| 04 |
--yesno "Are you sure you want to permanently delete \"/tmp/foo.txt\"?" 7 60 |
| 07 |
# 0 means user hit [yes] button. |
| 08 |
# 1 means user hit [no] button. |
| 09 |
# 255 means user hit [Esc] key. |
| 12 |
0) echo "File deleted.";; |
| 13 |
1) echo "File not deleted.";; |
| 14 |
255) echo "[ESC] key pressed.";; |
7. logger 命令
这个命令可以让你写入系统日志例如 /var/log/messages:
| 1 |
logger "MySQL database backup failed." |
| 2 |
tail -f /var/log/messages |
| 3 |
logger -t mysqld -p daemon.error "Database Server failed" |
| 4 |
tail -f /var/log/syslog |
输出:
Apr 20 00:11:45 vivek-desktop kernel: [38600.515354] CPU0: Temperature/speed normal
Apr 20 00:12:20 vivek-desktop mysqld: Database Server failed
8. setterm 命令
这个命令可以设置中断的属性。下面的例子是强制屏幕全黑15分钟,并且60分钟后把显示器设为待机状态:
| 1 |
setterm -blank 15 -powersave powerdown -powerdown 60 |
下面这段命令可以在中断显示加下划线的文字:
| 2 |
echo "Add Your Important Message Here" |
或者你可以关闭光标:
9. smbclient:向 MS-Windows 系统发送消息
smbclient可以和 SMB/CIFS服务器通信。它可以向MS-Windows系统的指定用户发送消息:
| 1 |
smbclient -M WinXPPro <<EOF |
或者
| 1 |
echo "${Message}" | smbclient -M salesguy2 |
10. Bash Socket 编程
你可以在bash中开启一个socket链接,并且传输数据。Bash有两个特殊的设备文件:
- /dev/tcp/host/port - 如果hostname,和port是合法的话,bash会尝试开启一个TCP连接。
- /dev/udp/host/port - 如果hostname和port是合法的话,bash会开启一个UDP连接。
你可以利用这个技术来测试一台主机的端口是否是开启的,而不需要使用nmap或者port扫描器:
| 1 |
# find out if TCP port 25 open or not |
| 2 |
(echo >/dev/tcp/localhost/25) &>/dev/null && echo "TCP port 25 open" || echo"TCP port 25 close" |
你可以 使用循环来查找开着的端口:
| 1 |
echo "Scanning TCP ports..." |
| 4 |
(echo >/dev/tcp/localhost/$p) >/dev/null 2>&1 && echo "$p open" |
输出:
Scanning TCP ports...
22 open
53 open
80 open
139 open
445 open
631 open
下面的这个例子让你的脚本扮演HTTP客户端:
| 02 |
exec 3<> /dev/tcp/${1:-www.cyberciti.biz}/80 |
| 04 |
printf "GET / HTTP/1.0\r\n" >&3 |
| 05 |
printf "Accept: text/html, text/plain\r\n" >&3 |
| 06 |
printf "Accept-Language: en\r\n" >&3 |
| 07 |
printf "User-Agent: nixCraft_BashScript v.%s\r\n" "${BASH_VERSION}" >&3 |
| 12 |
# do something on $LINE |
| 13 |
# or send $LINE to grep or awk for grabbing data |
| 14 |
# or simply display back data with echo command |
关于GUITools和Cronjob
如果你使用cronjob来调用你的脚本的话,你要通过“ export DISPLAY=[user's machine]:0”命令来设置本地的 display/input 服务。例如调用 /home/vivek/scripts/monitor.stock.sh脚本,它使用了 zenity 工具:
| 1 |
@hourly DISPLAY=:0.0 /home/vivek/scripts/monitor.stock.sh |
所有的命令你都可以通过“man”来查询详细的使用方式。