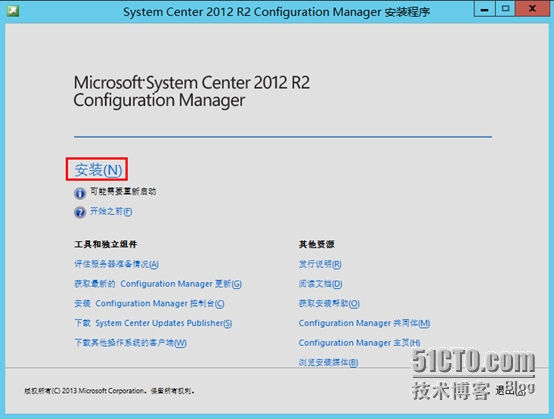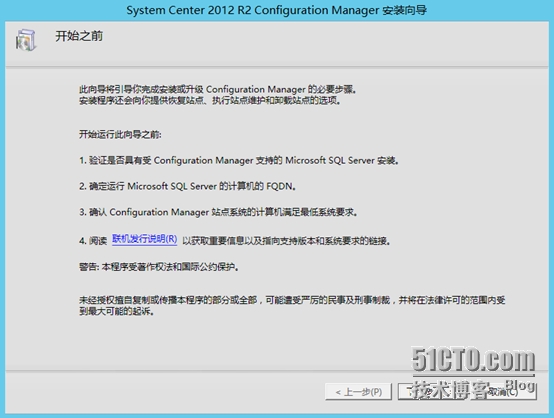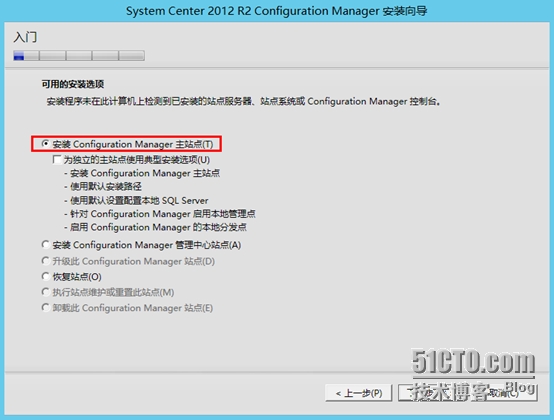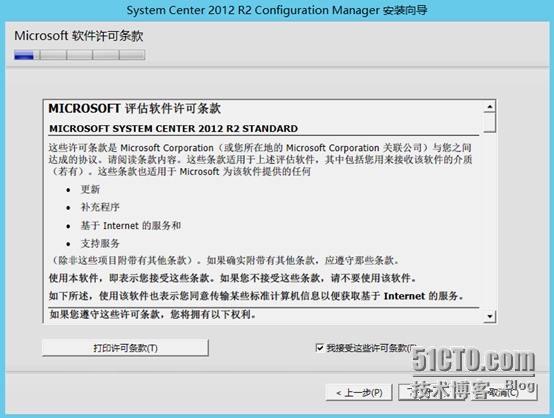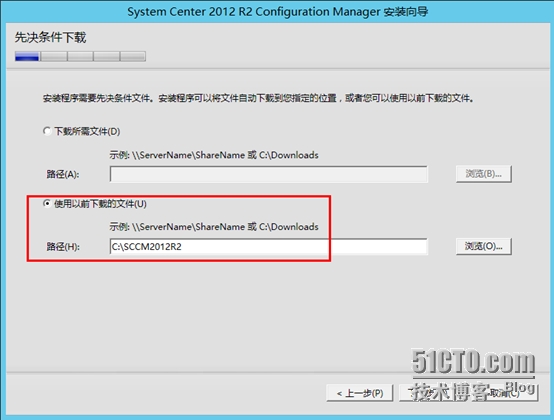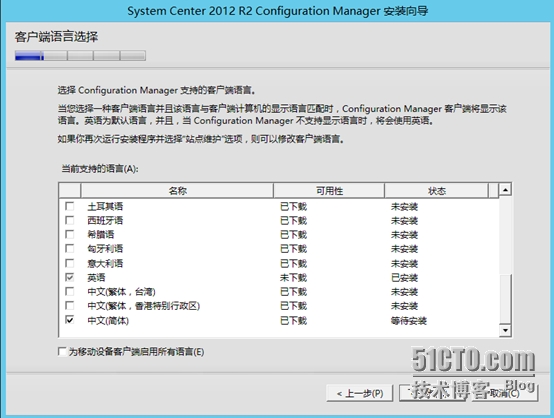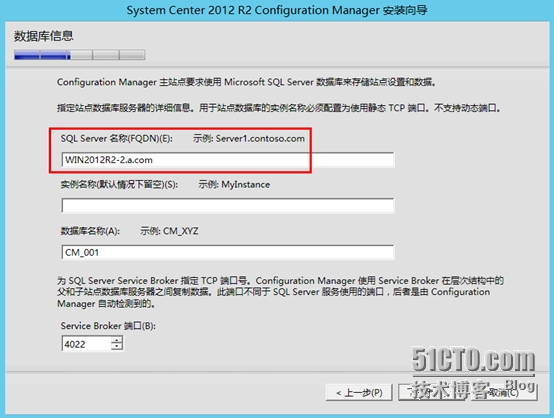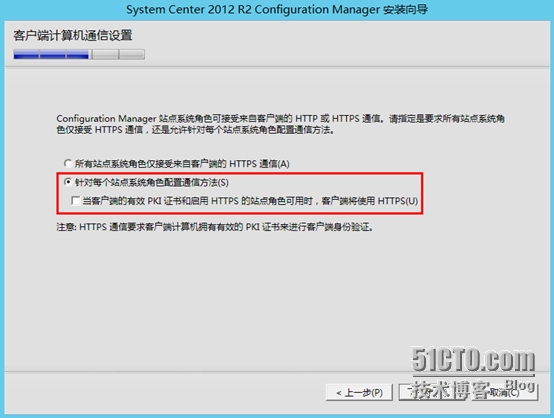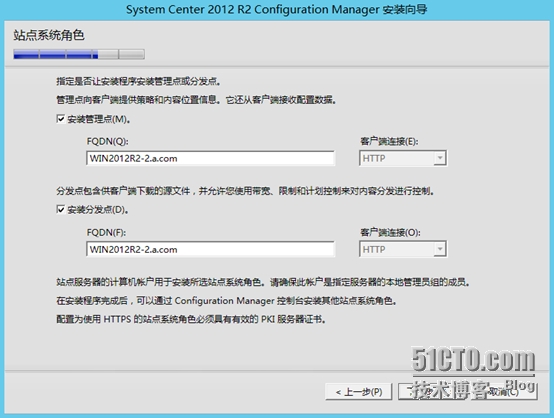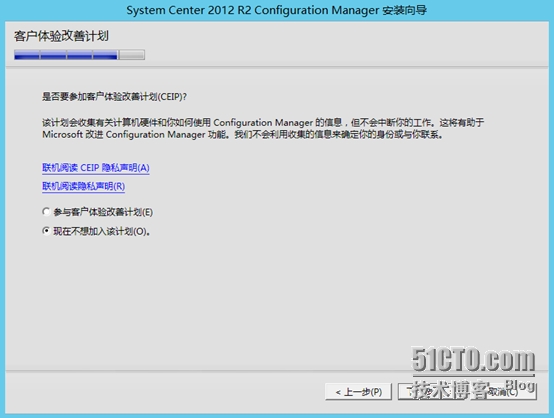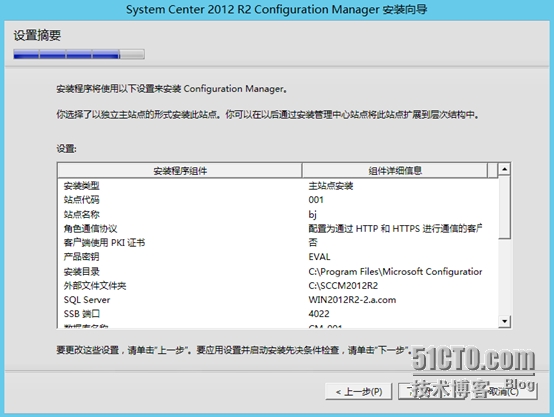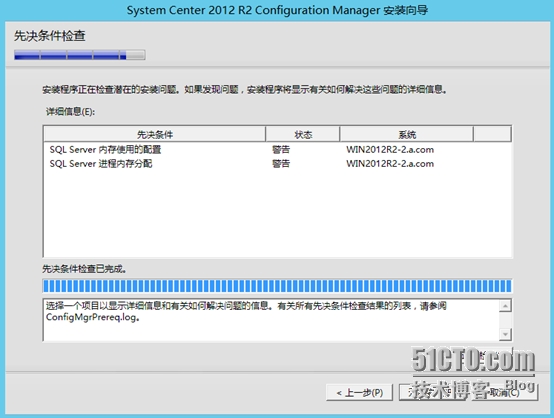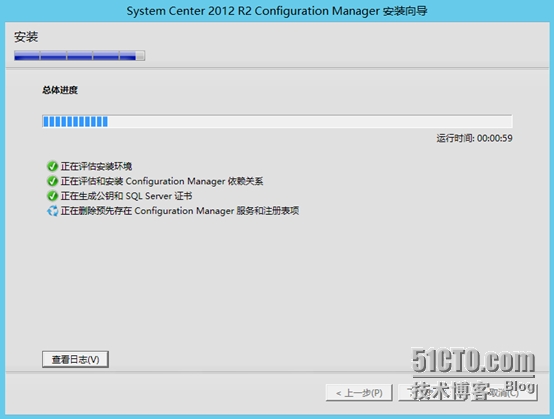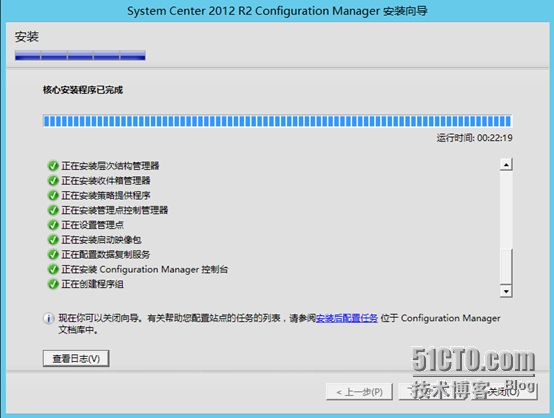1.安装SCCM 2012 R2
准备好安装的前提条件后,我们开始正式安装SCCM 2012 R2,关于安装的前提条件请参考《SCCM 2012 R2---安装前的准备工作》,网址:http://nickzp.blog.51cto.com/12728/1362569。
插入SCCM 2012 R2的安装光盘,运行安装程序,点击“安装”:
点击“下一步”:
SCCM 2012 R2跟以前的SCCM 2007不同的是多了一个管理中心站点的角色,
管理中心站点主要负责SCCM管理控制和报表查看。
主站点跟以往的SCCM 2007主站点功能一样,具备软件分发、系统部署等主要功能,一个管理中心站点下可以有多个主站点,主站点的关系可以是并列的。
我们以部署一个主站点服务器角色为例。
选择“安装Configuration Manager 主站点”,点击“下一步”:
输入产品密钥,这里我们选择使用评估版本,点击“下一步”:
选择接受许可条款,点击“下一步”:
接受这3个软件的许可条款,点击“下一步”:
接下来SCCM安装向导需要从微软网站在线下载一些必需的安装组件。选择一个存放位置,点击“下一步”。如果之前已经下载好了所需的安装组件,则选择“使用以前下载的文件”,并指定文件夹路径即可:
选择服务器端需要的语言,这里我们选择“简体中文”,点击“下一步”:
选择客户端需要的语言,这里我们选择“简体中文”,点击“下一步”:
设置站点代码和站点名称,指定安装目录,然后点击“下一步”:
选择“以独立站点形式安装主站点”,点击“下一步”:
弹出提示,点击“是”:
输入SQL服务器的FQDN,点击“下一步”:
指定SQL Server路径:
输入SCCM 2012 R2服务器的FQDN,点击“下一步”:
这里选择“针对每个站点系统角色配置通信方法”,点击“下一步”:
选择客户端连接全部为HTTP,点击“下一步”:
选择不参加该计划,点击“下一步”:
确认摘要信息,点击“下一步”:
等待先决条件检查完成后,点击“开始安装”:
等待漫长的SCCM 2012 R2部署完成,点击“关闭”,退出安装向导:
接下来,我们就可以开始体验SCCM 2012 R2的强大功能了。