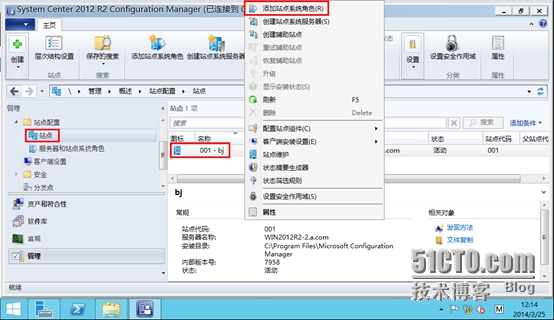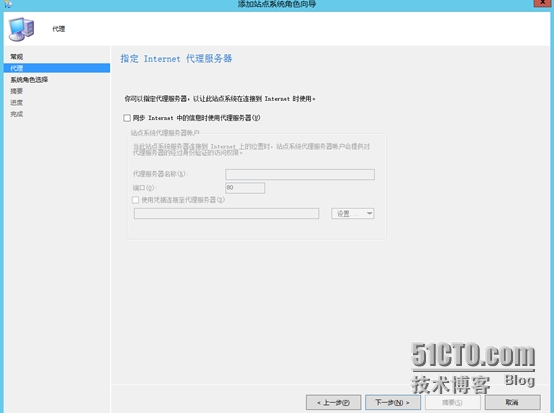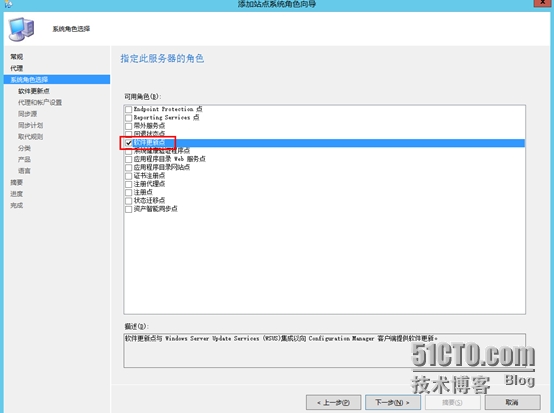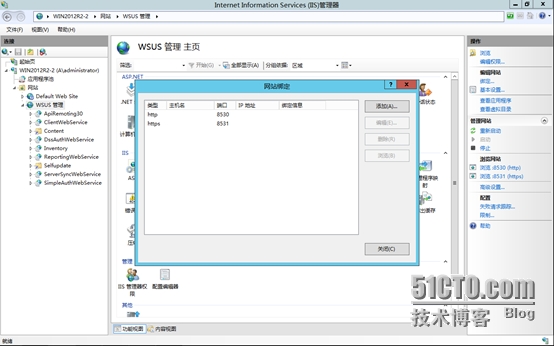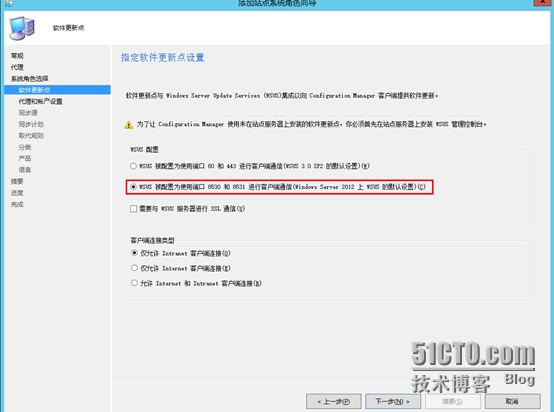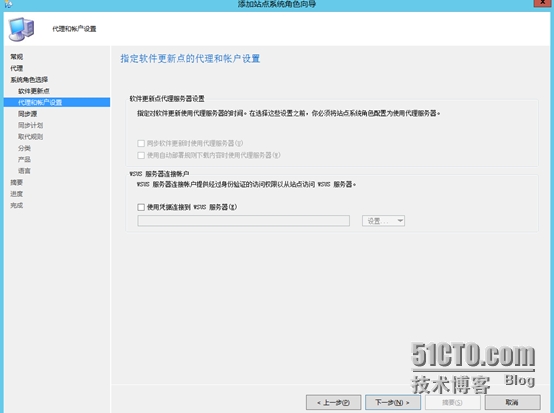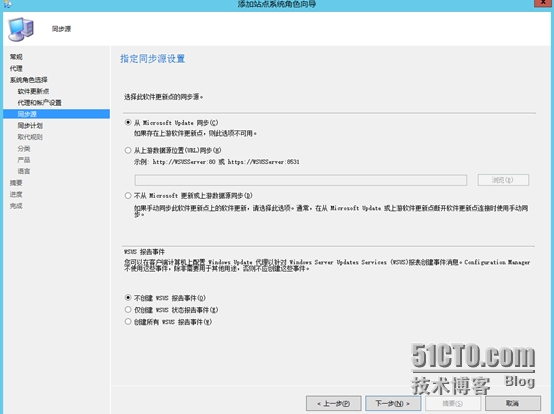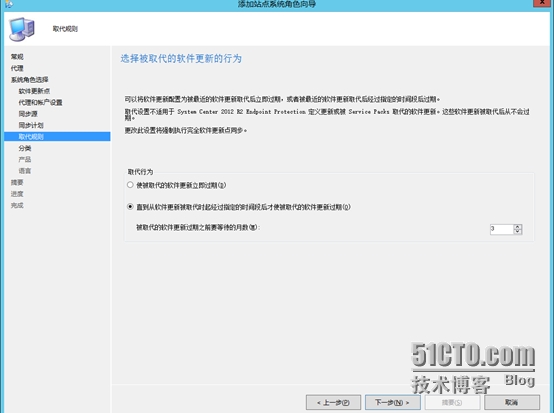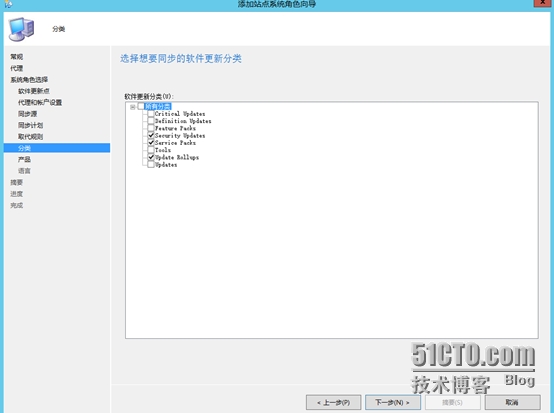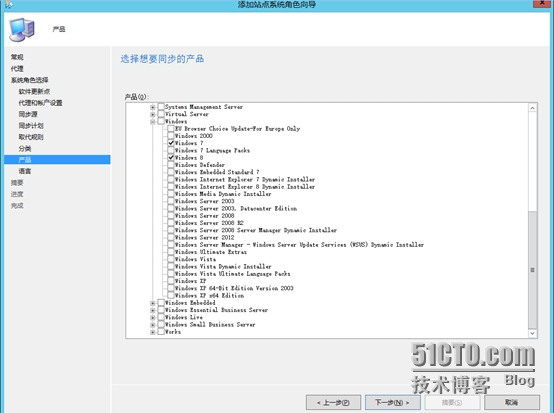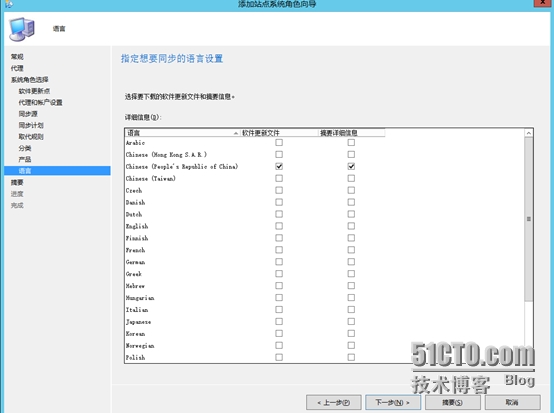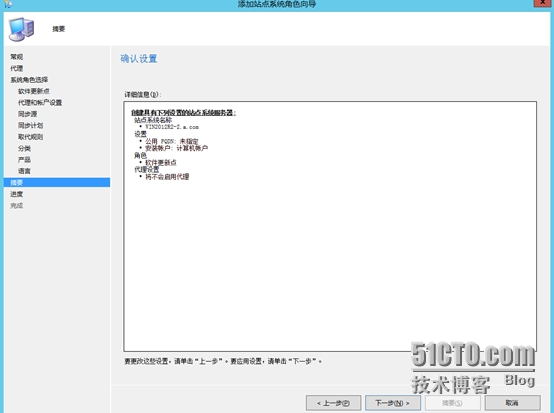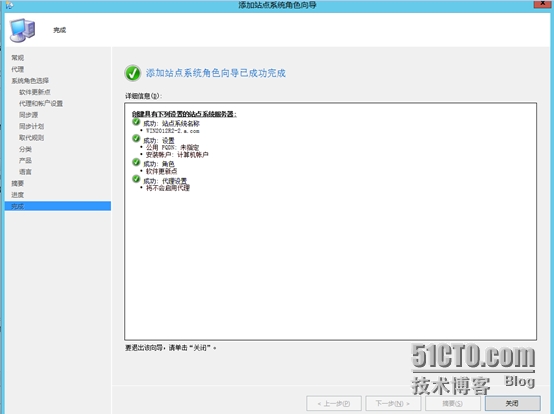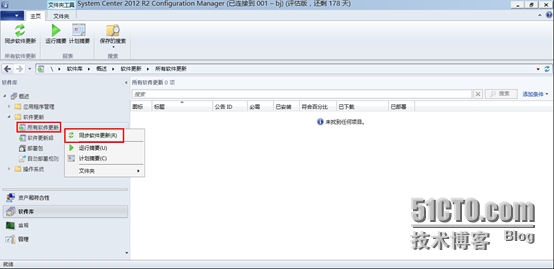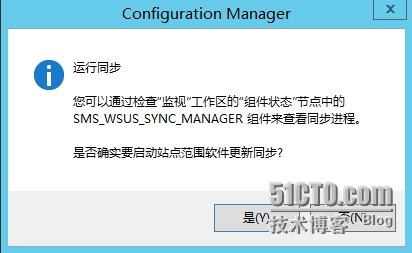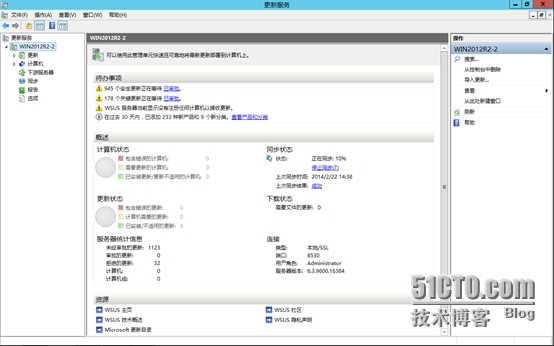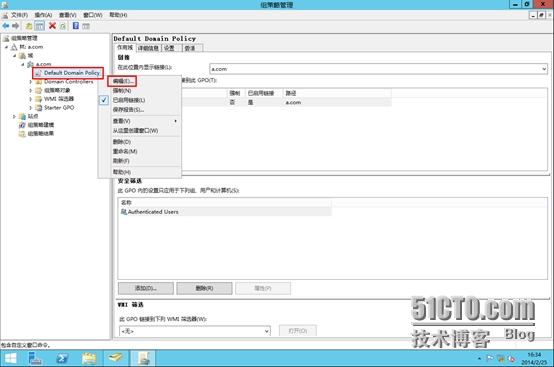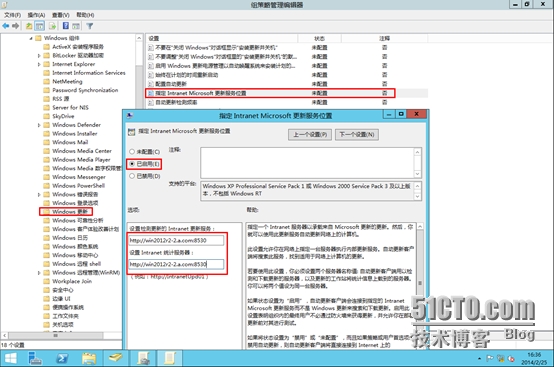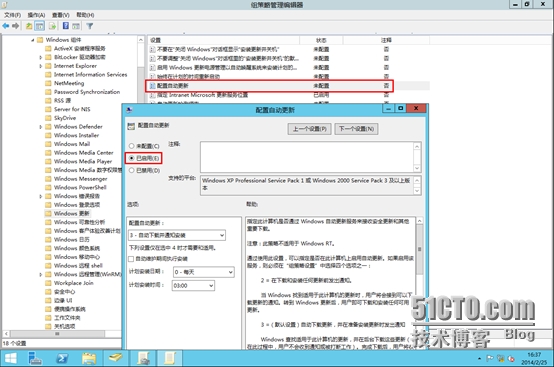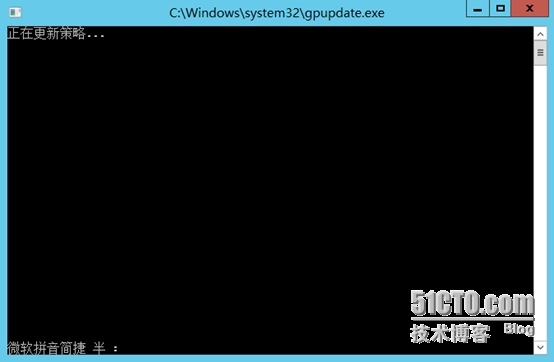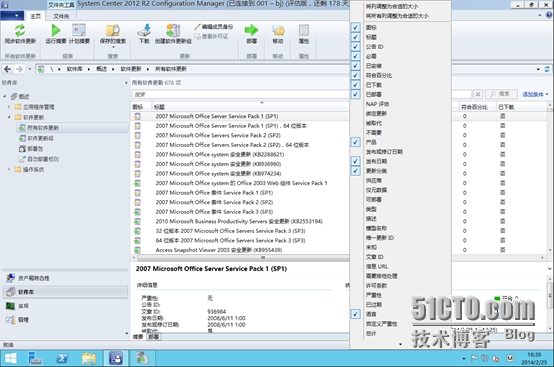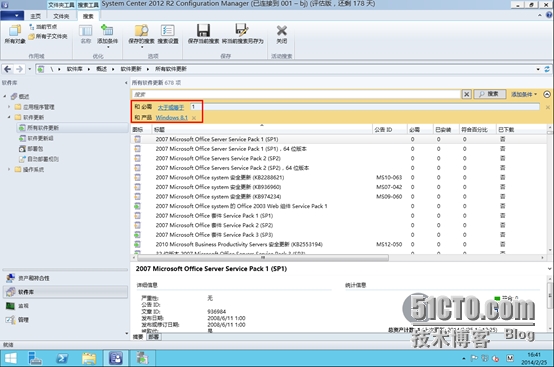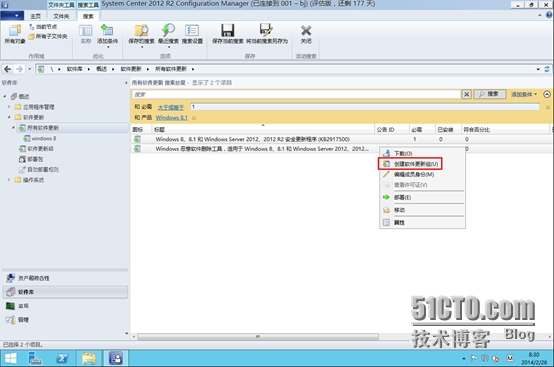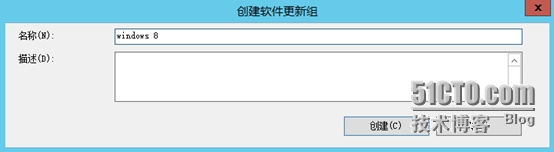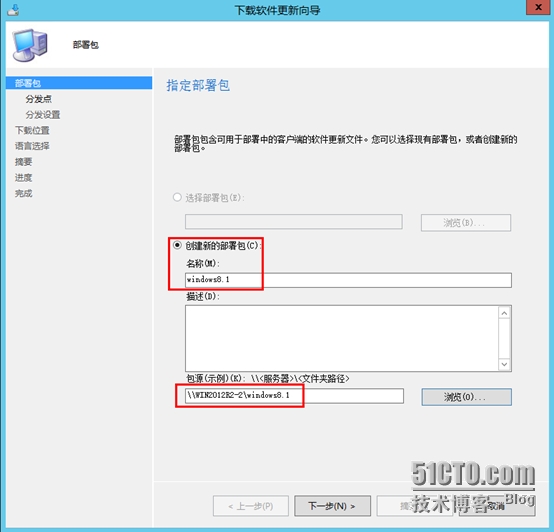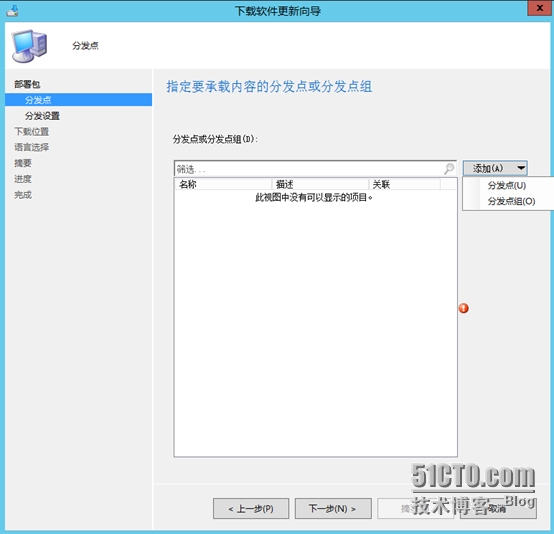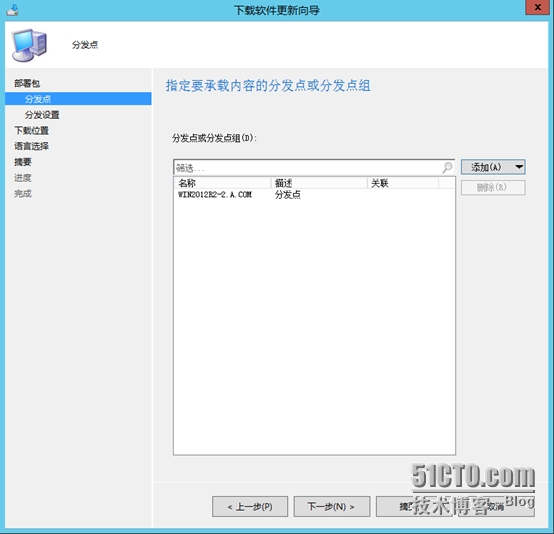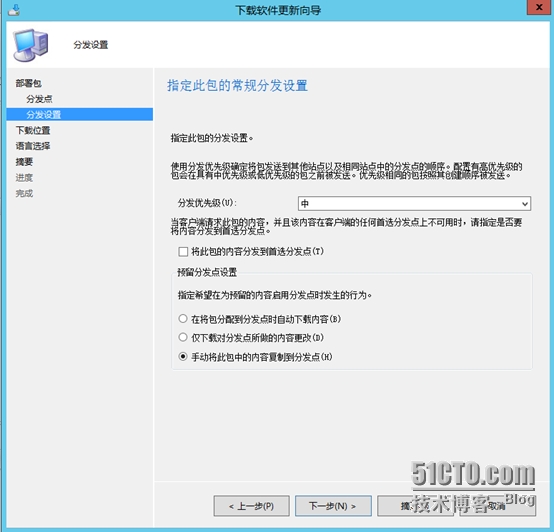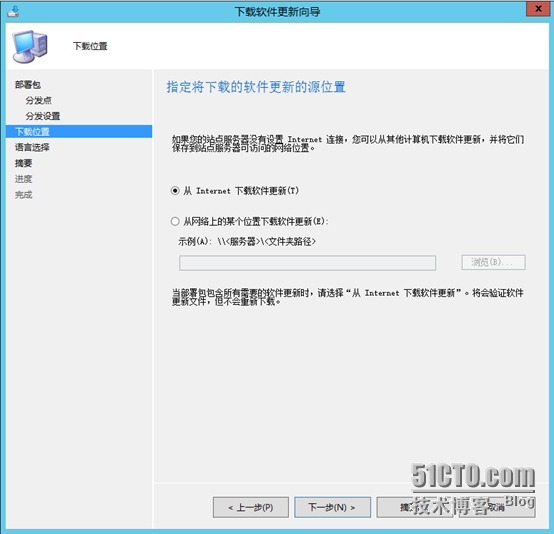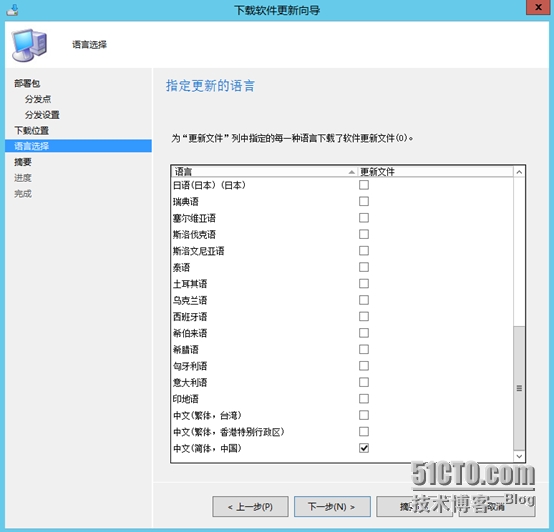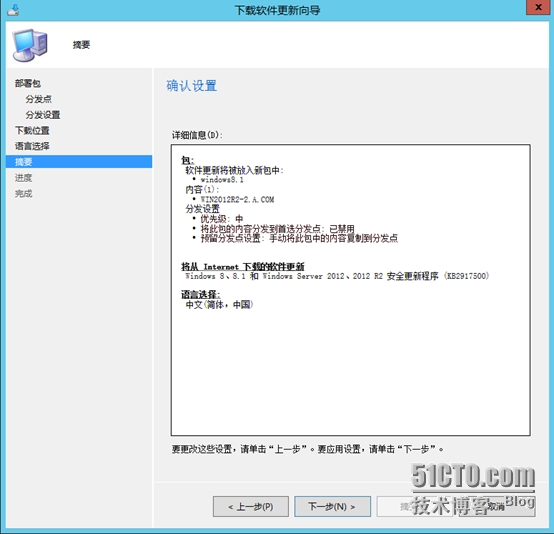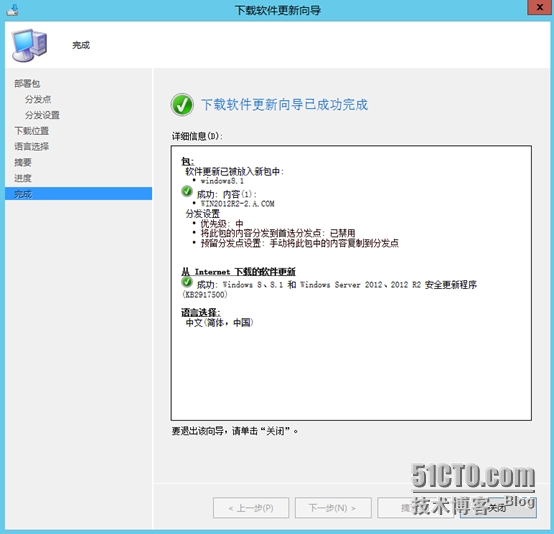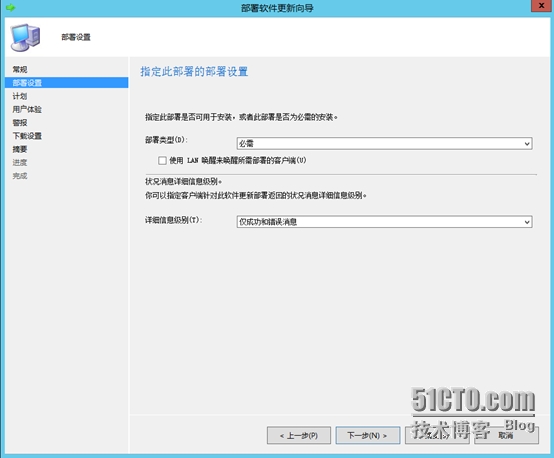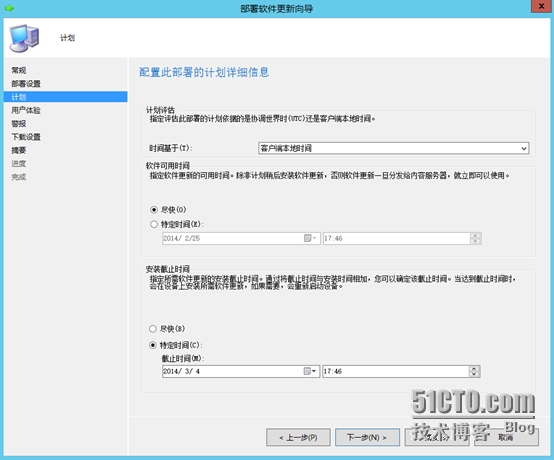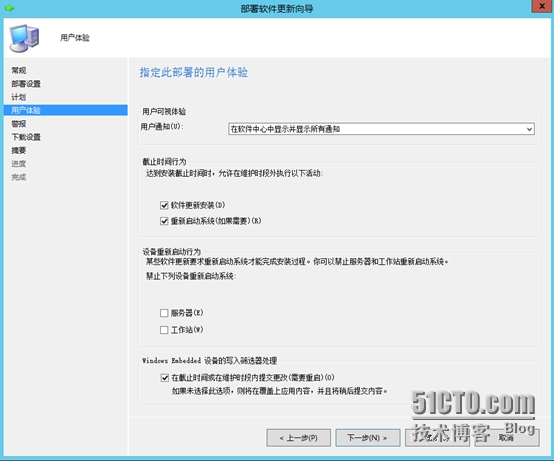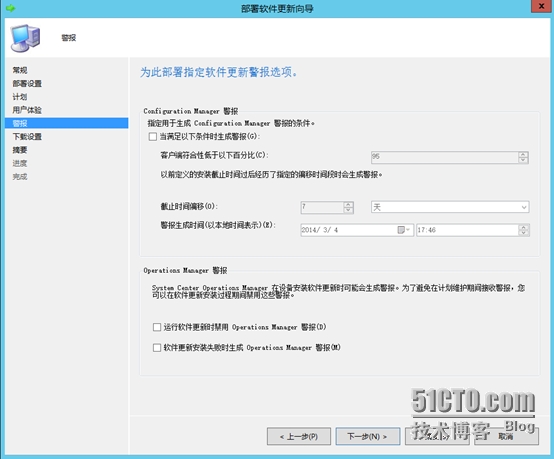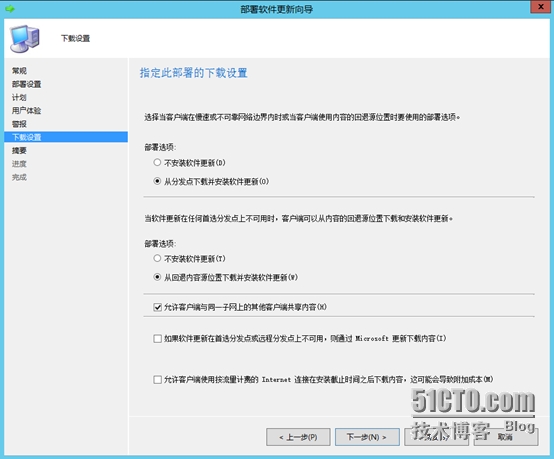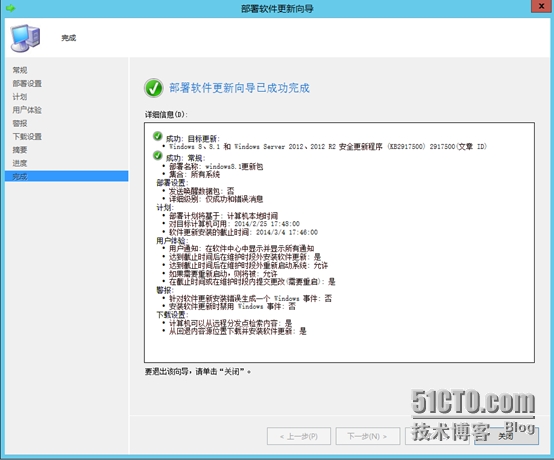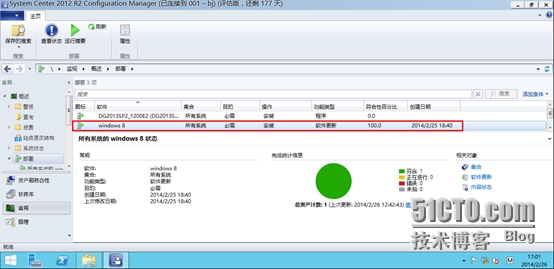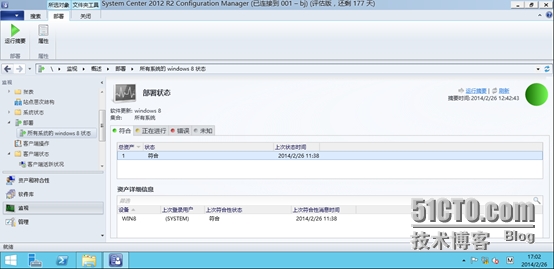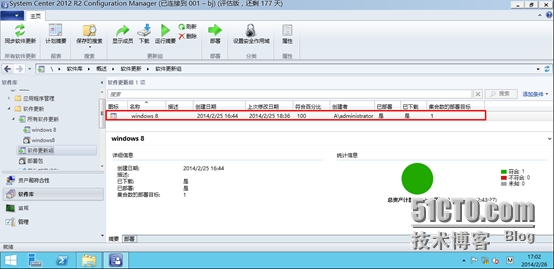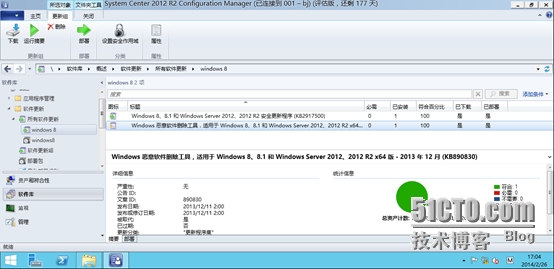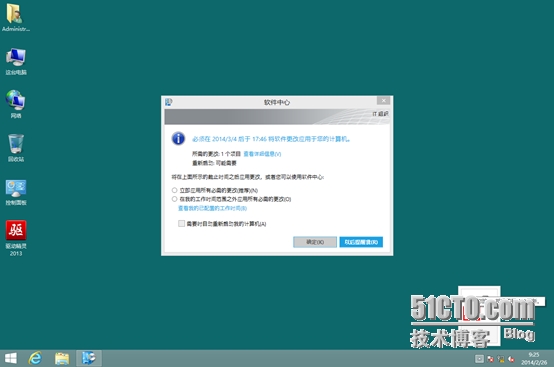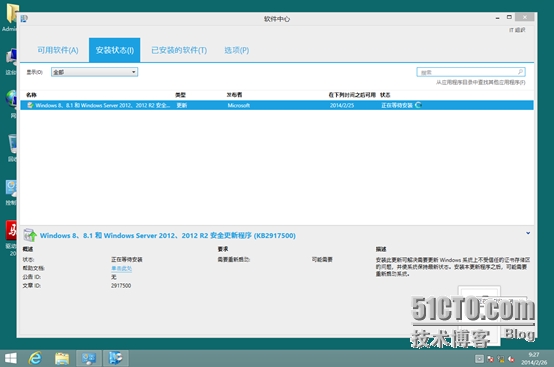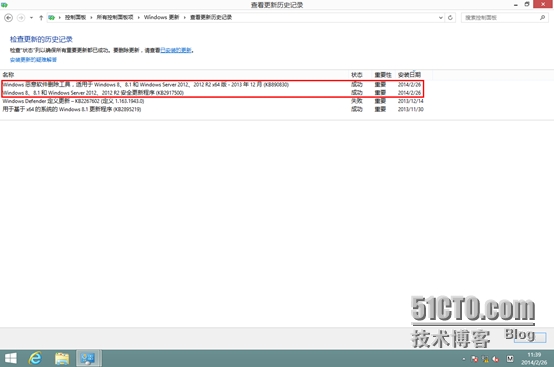環境要求:
WSUS和SCCM是否在同一臺服務器上,安裝好WSUS以後都不用去配置WSUS,因爲SCCM會接管WSUS,利用SCCM控制檯去配置WSUS。還要注意在安裝WSUS時請選擇WSUS的端口爲8530,避免和SCCM客戶端的默認80端口衝突:
1、站點配置
在SCCM管理控制檯中,選擇“管理”選項卡-“站點配置”。在右側選擇站點服務器,右鍵選擇“添加站點系統角色”:
點擊“下一步”:
點擊“下一步”:
選擇“軟件更新點”,點擊“下一步”:
選擇“WSUS被配置爲使用端口8530和8531進行客戶端通信”,點擊“下一步”:
點擊“下一步”:
選擇“從microsoft update同步”,點擊“下一步”
點擊“下一步”:
點擊“下一步”:
選擇更新類別,點擊“下一步”:
選擇需要同步的產品類別,點擊“下一步”:
選擇同步語言,點擊“下一步”:
確認摘要信息,點擊“下一步”:
點擊“關閉”完成添加站點系統角色嚮導:
2、同步軟件更新
點擊“軟件庫”選項卡,展開“概述”—“軟件更新”,右鍵點擊“所有軟件更新”選擇“同步軟件更新”:
彈出同步提示,點擊“是”來開始軟件更新:
這時候就可以打開先前安裝的WSUS,在WSUS控制檯中來查看更新狀態,在WSUS控制檯中可以看到同步正在進行中,等待同步完成:
等待一段時間後,同步成功:
最後我們打開SCCM 2012 R2的管理控制檯,選擇 “概述”—“軟件更新”,點擊“所有軟件更新”:
開始配置軟件更新前首先配置一條組策略,讓客戶端的自動更新使用SCCM服務器來完成。
在域控制器上打開“組策略管理”,右鍵點擊contoso.com下的“Default Domain Policy”,選擇“編輯”,打開組策略管理編輯器:
展開組策略管理編輯器中的“計算機配置”—“策略”—“管理模板”—“Windows組件”—“Windows更新”,然後雙擊打開右側欄的“指定Internet Microsoft更新服務位置”,選擇“已啓用”,並在選項中填入sccm的fqdn名稱及WSUS使用的端口號,點擊“確定”:
再次雙擊打開右側欄的“配置自動更新”,在配置自動更新中選擇“已啓用”,並指定自動更新的方式及更新時間,點擊“確定”:
完成後,輸入“gpupdate /force”進行立即更新組策略刷新操作:
切換到SCCM管理控制檯,在所有軟件更新中,選擇需要分發的軟件更新,然後點擊“創建軟件更新組”來創建一個更新組方便批量部署更新。
打開“軟件庫”選項卡-“軟件更新”-“所有軟件更新”,在右側的“添加條件”中勾選上“發佈日期”,“產品”和“更新分類”:
添加搜索條件:“產品”, “必需”:
在條件中選擇產品爲“Windows 8.1”,必需分類爲“大於等於1”,然後點擊“搜索”:
選擇所有的安全更新程序,爲其創建一個軟件更新組,輸入一個更新名稱,點擊“創建”:
在“軟件更新組”右側選擇剛纔創建的“Windows 8”軟件更新組,然後右鍵選擇“下載”:
創建新的部署包中填寫名稱,在包源中輸入存放更新包的網絡路徑位置:
添加分發點和分發點組:
指定包的分發設置,保持默認即可:
設置更新源,來自於Internet:
設置語言:
開始下載:
完成下載:
點擊“軟件更新”下面的“軟件更新組”來查看剛纔剛剛下載好的軟件更新組的下載狀態爲“已下載”:
然後右鍵點擊該更新組名稱,選擇“部署”:
打開部署軟件更新嚮導,在集合中選擇將軟件更新部署到哪個集合,此處選擇“所有系統”,然後點擊“下一步”:
選擇部署類型爲“必需”,點擊“下一步”:
指定“軟件可用時間”、“安裝截止時間”等,點擊“下一步”:
指定“用戶體驗”、“截止時間行爲”等,點擊“下一步”:
點擊“下一步”:
選擇“從分發點下載並安裝軟件更新”點擊“下一步”:
確認信息,下一步:
完成部署:
過了一段時間後,查看“監視”中的“部署”,查看剛剛部署的“Windows 8”更新組的結果:
切換到Windows 8.1的客戶端,看到客戶端已接收到更新請求:
點擊“查看詳細信息”可以看到需要更新的具體內容,勾選更新補丁,然後點擊“安裝”,開始更新:
重新啓動後,打開“Windows更新”中的“查看更新歷史記錄”,可以看到剛剛更新安裝完成的更新包: