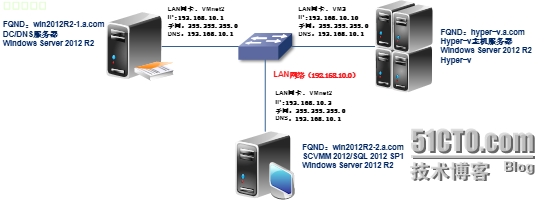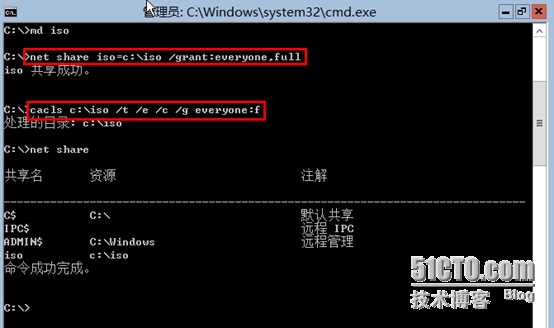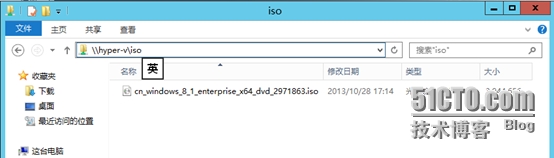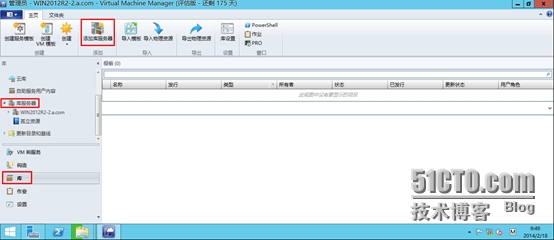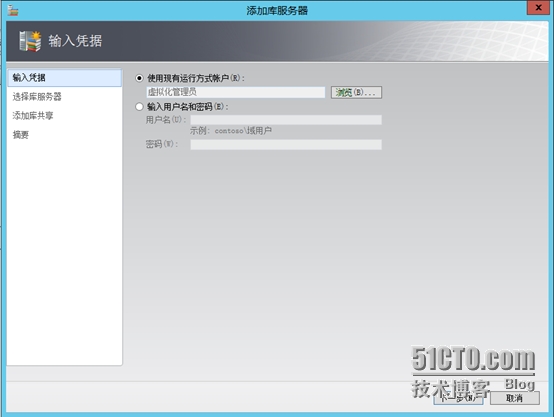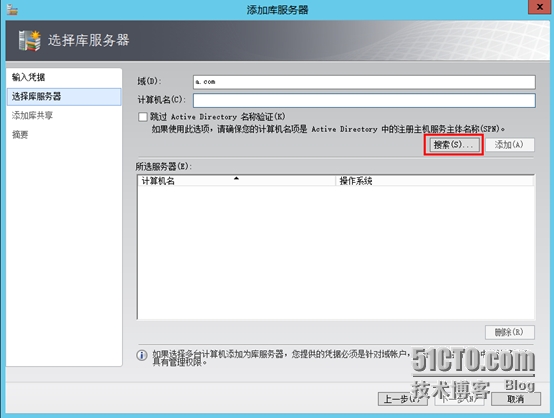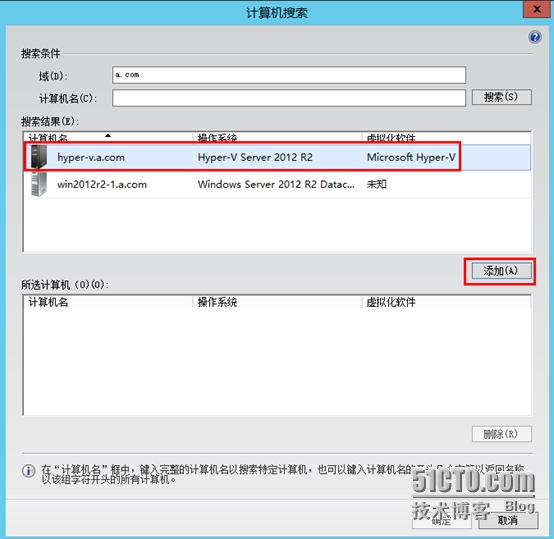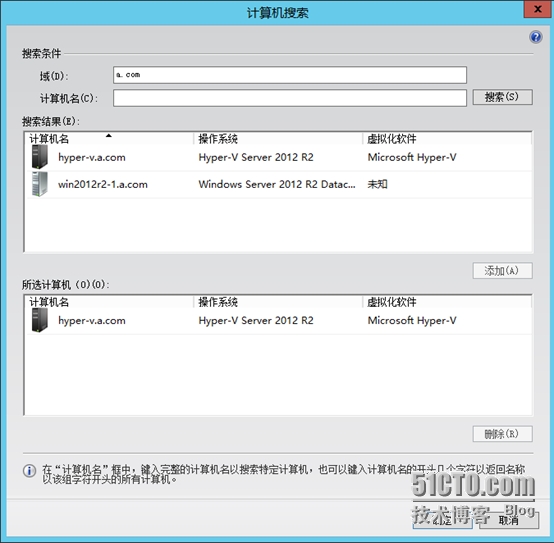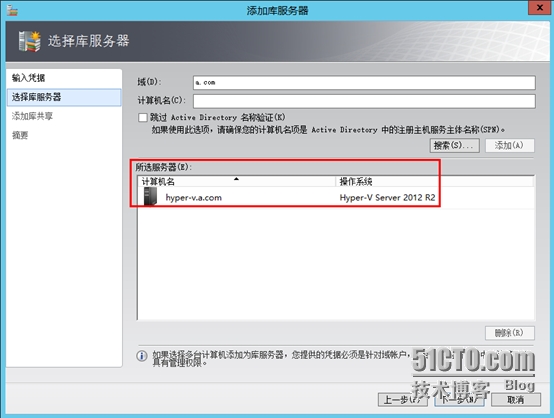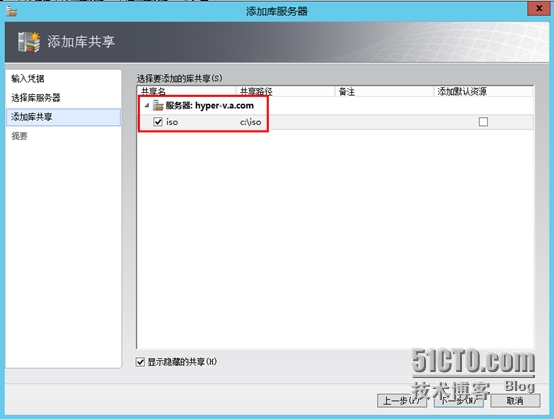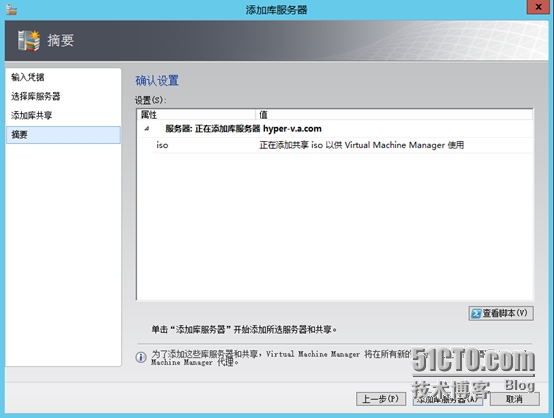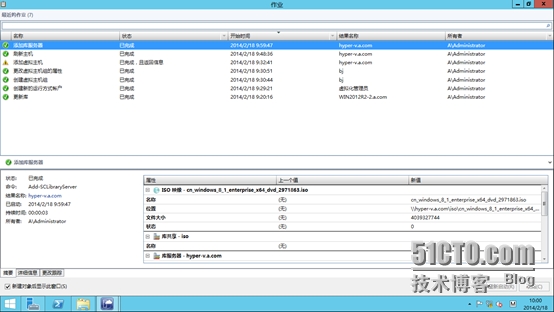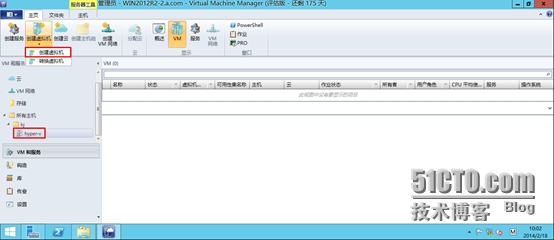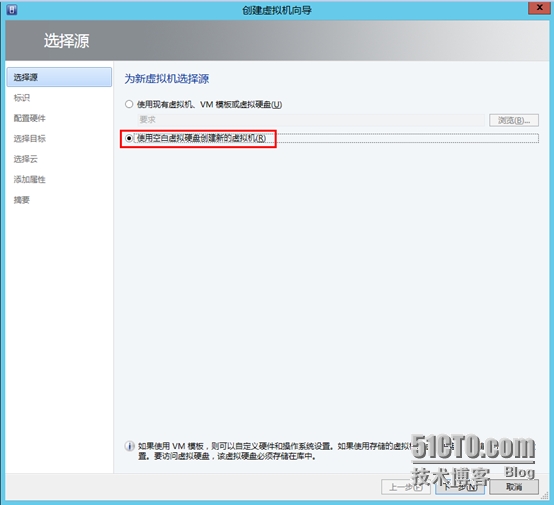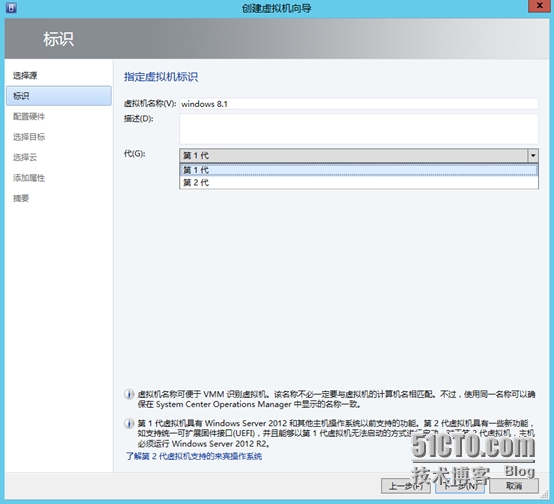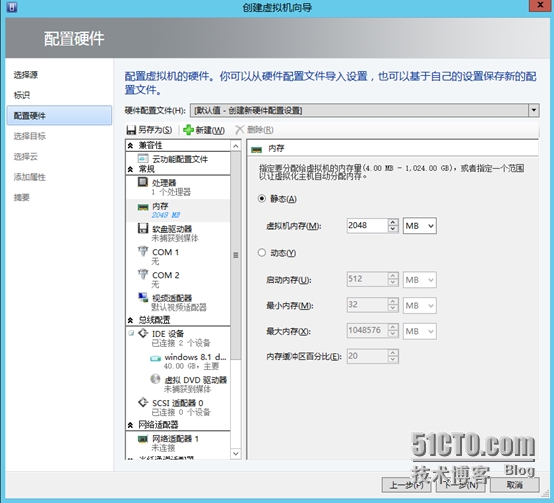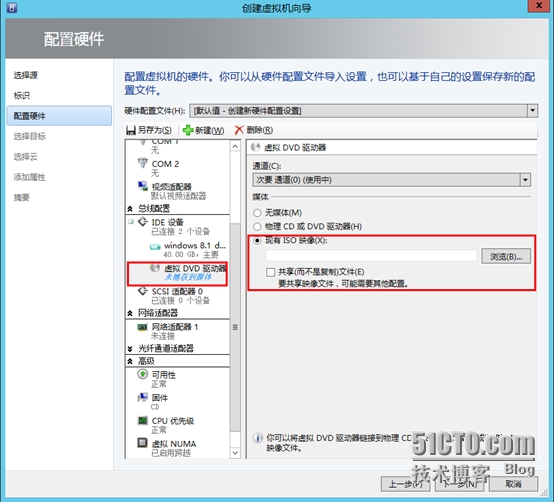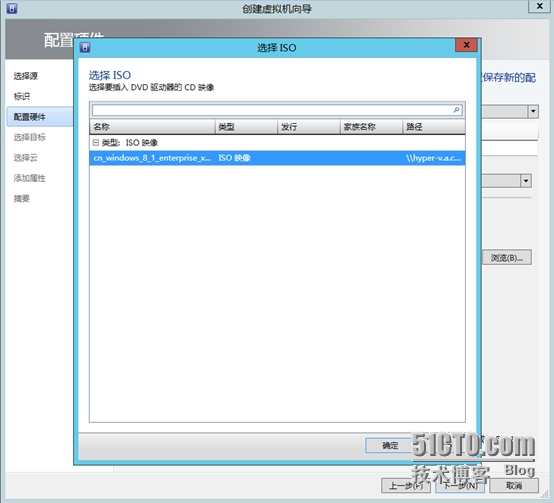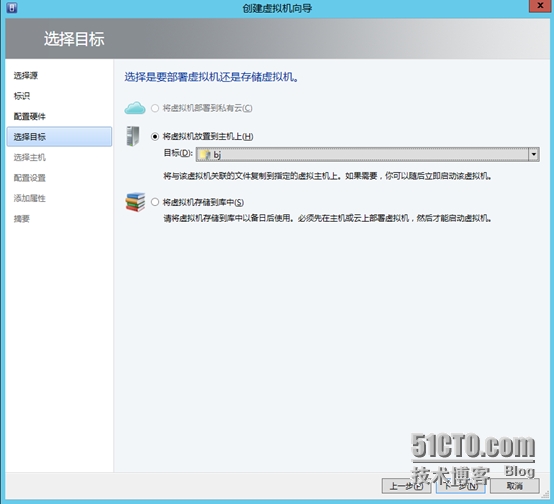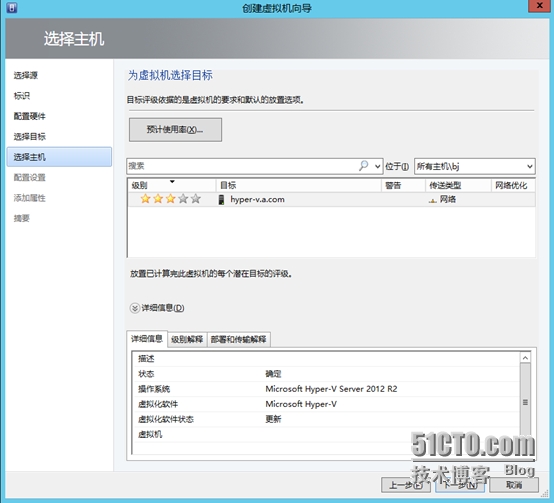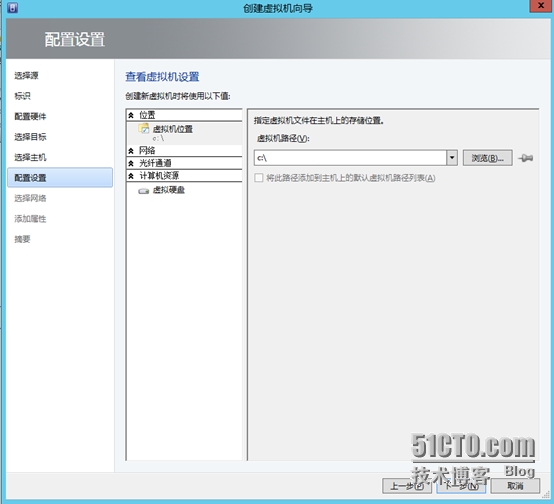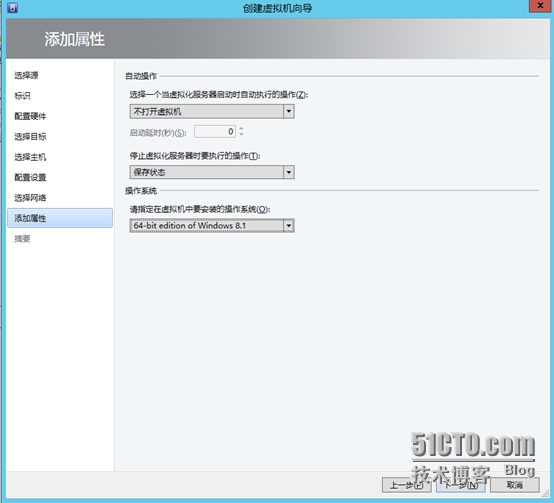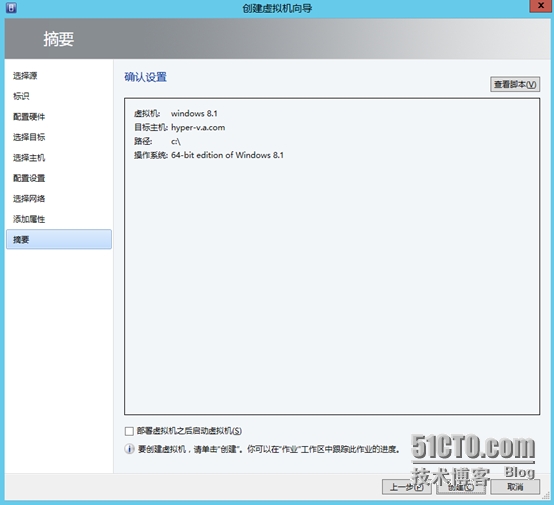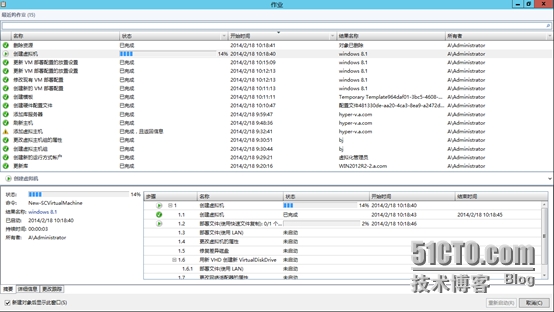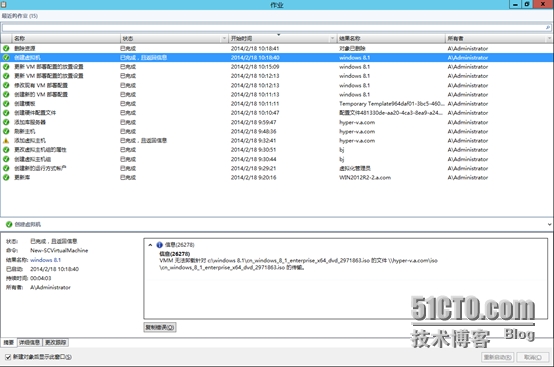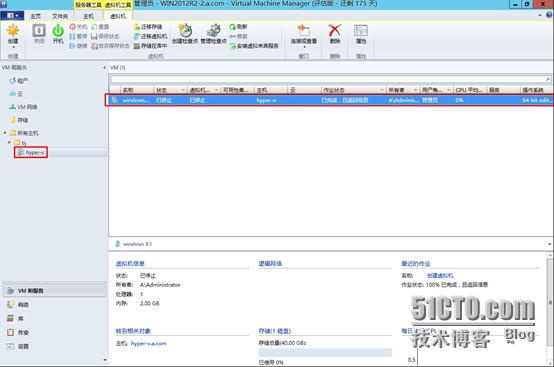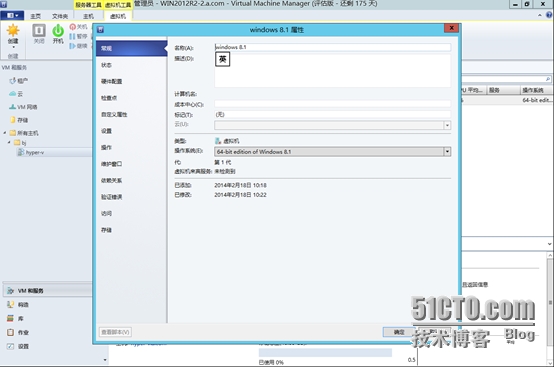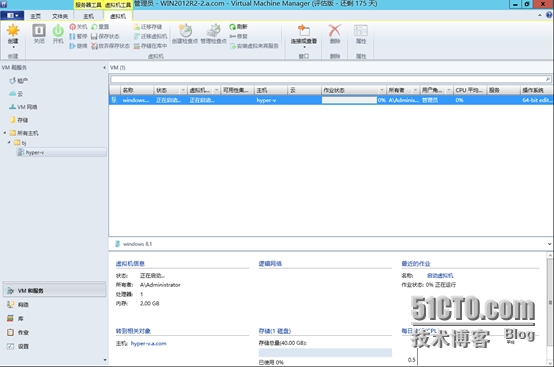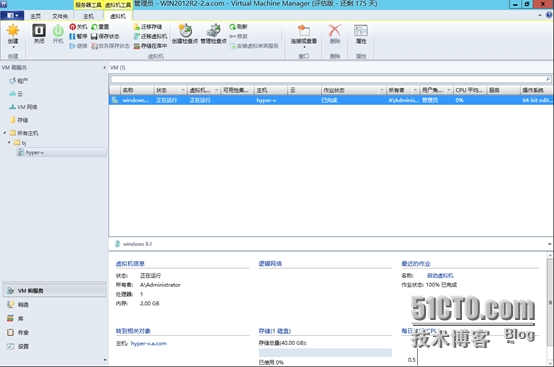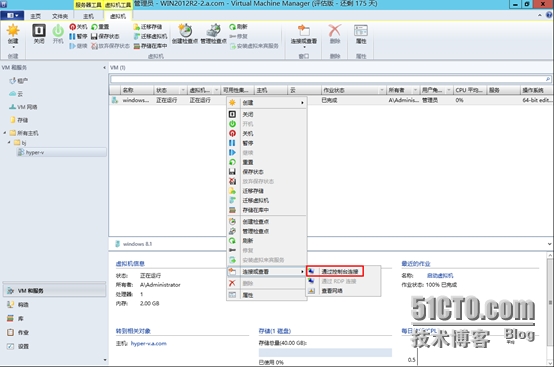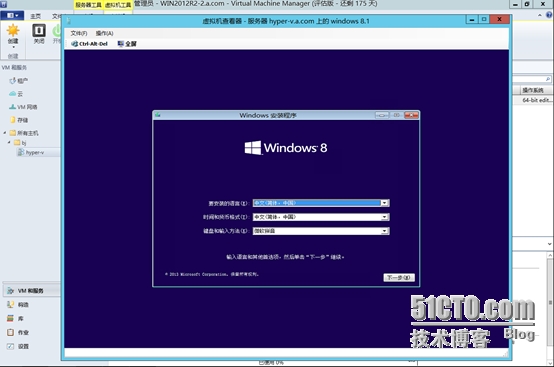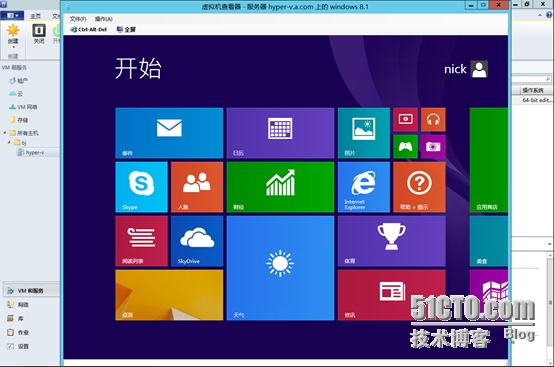实验拓扑图:
今天我们使用SCVMM 2012 R2来在Hyper-V中创建windows 8.1虚拟机,以及安装windows 8.1系统;在新建虚拟机之前,我们先来安装库服务器,来简化我们新建虚拟机。
一、添加库服务器
1、首先在Hyper-V服务器上创建一个名为“ISO”的共享文件夹,并设置共享权限和NTFS权限:
2、通过网络路径,向共享文件夹iso中添加windows 8.1的镜像文件:
3、打开SCVMM管理控制台,找到“库”-“库服务器”,点击“添加库服务器”:
4、首先选择之前创建的虚拟化管理员账户:
5、点击“搜索”来查找可添加的库服务器:
6、在搜索的结果中,选择“Hyper-V”主机做为库服务器,点击“添加”:
7、在添加库共享中,选择刚刚在“Hyper-V”主机中创建的共享文件夹ISO:
8、插件摘要信息,如果没有问题点击“添加库服务器”:
9、完成添加库服务器的操作:
二、添加虚拟机
1、打开SCVMM管理控制台,找到“Hyper-V”主机,点击“创建虚拟机”:
2、选择“使用空白虚拟硬盘创建新的虚拟机”:
3、输入虚拟机的名称,因为我们选择安装的虚拟机系统版本为客户端,所以选择“第1代”:
4、配置虚拟机的硬盘参数,这里我们设置了内存大小:
5、重点我们来设置虚拟机的DVD,因为之前我们部署了库服务器,这里选择“现有ISO映像”,点击“浏览”,选择在库服务器中共享的windows 8.1镜像文件:
6、在选择目标中,选择“将虚拟机放置到主机上”,目标中选择主机组:
7、将虚拟机选择目标为“Hyper-V”主机:
8、设置虚拟机安装路径:
9、选择网络中,指定用于虚拟机的虚拟交换机,因为之前我们没有创建虚拟交换机,所以这里我们保持默认:
10、添加属性中,操作系统选项中我们选择“64-bit edition of Windows 8.1”选项:
11、检查摘要信息,没有问题开始创建:
12、正在创建虚拟机操作:
13、完成虚拟机的创建过程:
14、默认刚刚创建的虚拟机是停止状态,我么可以打开虚拟机的属性,来进行查看和修改操作:
15、找到虚拟机,点击“开机”:
16、点击“通过控制台连接”,来安装管理虚拟机:
17、接下来我们通过控制台界面开始安装虚拟机系统,过程省略:
18、完成“Windows 8.1”虚拟机的安装操作: