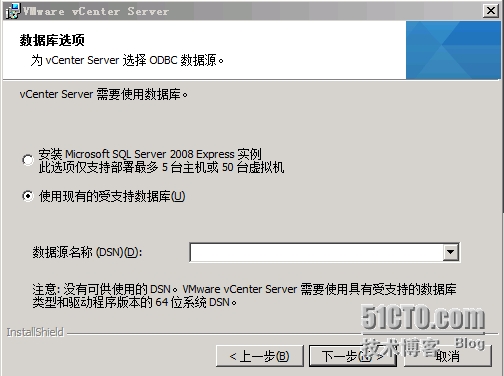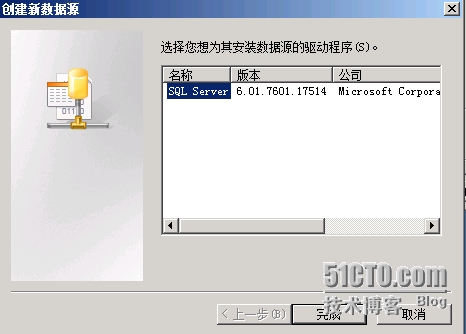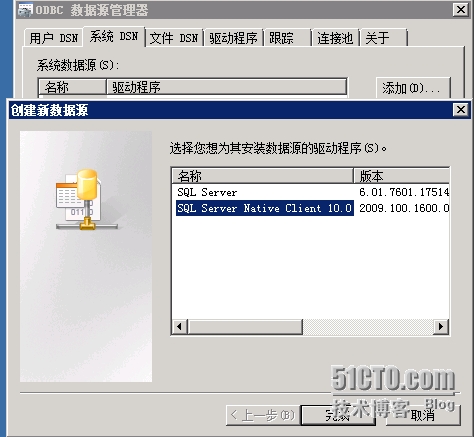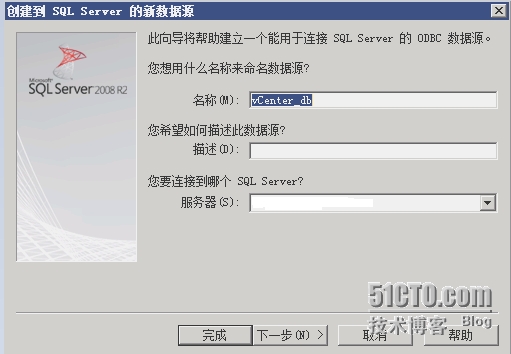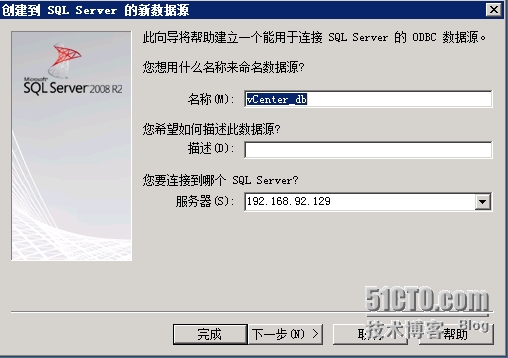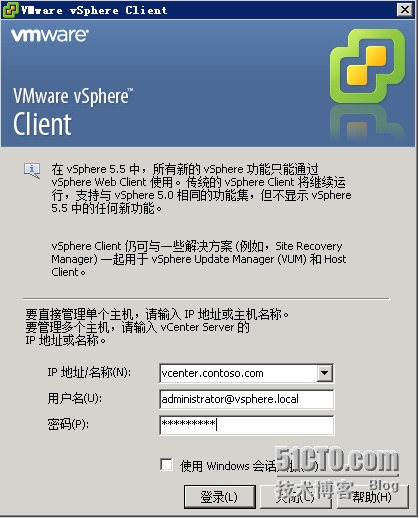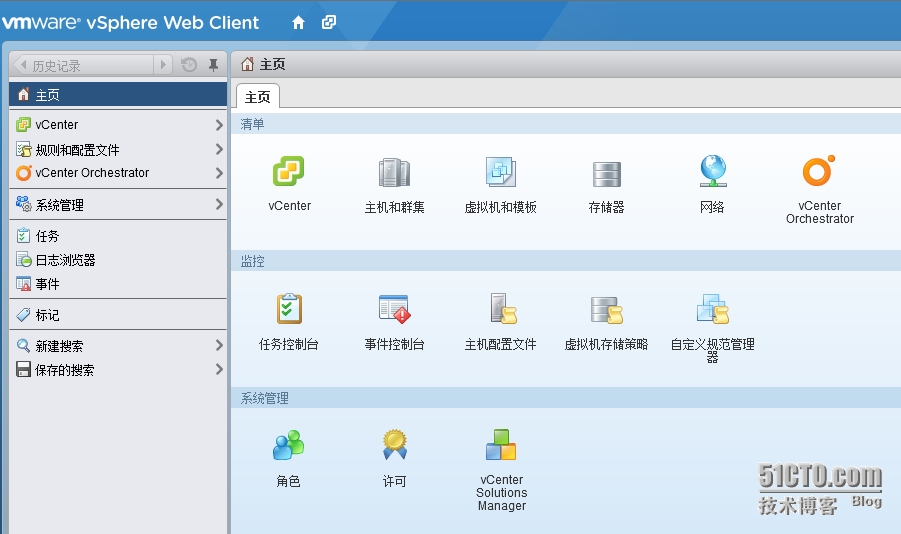安裝測試的過程大概如下:
1. 先來提一下ESXi的安裝,基本上ESXi 5.5的安裝,這個東西跟之前的版本沒有任何的差別,有了鏡像刻成光盤,塞到機器裏安裝就是。
2. 接下來就是來安裝vCenter Server了。vCenter的安裝,我將數據庫和應用程序分開來。先來說說數據庫的安裝。數據庫SQL Server 2008 R2 安裝在一臺Windows Server 2008 R2 的機器上。數據庫的安裝,這裏不贅述太多,基本不會有太大的問題,網絡上的教程也很多。但是有一點要記住了,不要安裝太多組件,對於vCenter來說,安裝“數據庫引擎”和“管理工具”就足夠了。數據庫安裝好了之後,通過管理工具連進去新建一個數據庫就叫vCenter_db吧,給接下來安裝vCenter使用。看到這兒,是不是真心覺得,5.5的版本建立數據庫要容易的多?還記得5.1的版本要你跑一堆VMware寫好的腳本來創建數據庫嗎?
3. vCenter的應用程序呢,我是安裝在另外一臺Windows Server 2008 R2的機器上。VMware的規定,安裝vCenter的服務器內存最少最少要4GB。不過安裝好了之後,就應該知道4GB的內存應該不太能夠保證VirtualCenter的服務每次開機都能起得來,因爲SSO和Inventory兩個必需的前提服務也要耗費很多資源的。
硬件條件滿足了之後,還需要準備一些基礎性的東西,比如AD的環境啦,配置好幾臺相關機器的DNS設定呀。有人會問,不準備這些有沒有關係?不準備這些呢,你在安裝的時候vCenter的嚮導會提示你缺少這些條件,以後的vCenter某些功能可能會無法實現,那麼你說要不要提前準備呢?至於到底有哪些功能會受影響,這個還真沒認真研究過。
這裏還要順便說一句,我嘗試過也吃了虧,那就是無論是vSphere Client還是vCenter都別指望在DC服務器上安裝,爲啥?人VMware就這麼限定的,不信你可以試試!
4. 準備條件搞定之後,就從vCenter的安裝光盤開始來吧。先安裝SSO 服務,然後安裝inventory服務。這個兩個服務的安裝,稍微留意一點應該不會有太大的問題,在安裝的時候,主要就是要記住你輸入的SSO管理員密碼。這兩個服務安裝好了之後,就開始來安裝真正的vCenter了。在這裏要提及一下,SSO的管理員在5.5版本當中是[email protected] ,這個賬號以及它書寫的格式十分的重要,因爲接下來會需要通過這個賬號去連接vCenter和登錄Web Client,有關這個賬號,有時間以後還要再深入的研究一下,再下文中還會有再提及。
5. 在安裝vCenter跟着它嚮導跑的過程中,跑到以下截圖的這個地方,如果你之前啥都沒做,你就跑不下去了:因爲選擇不了數據源。數據庫是安裝在另外一臺機器上,要想連接到那臺服務器上的數據庫,就得先要建立數據源。
好吧,在安裝vCenter的服務器上建立數據源,這個時候問題來了:我打開ODBC數據源,添加“系統DSN”的時候,發現找不到“SQL Server Native Client 10.0” 這麼個東西,奇怪,爲什麼會找不到呢?
原來在安裝SQL Server 2008 R2數據庫的時候,會自動給你在系統上安裝上這麼個東西,所以在安裝了數據庫的機器上,你是不會發現這個現象的。但是vCenter Server上沒有安裝數據庫啊,那這個東西怎麼讓他出來呢?那就需要先安裝了。64位的Native Client ,在SQL Server 2008 R2的安裝文件中是能夠找到的,位置類似如下:X:\2052_chs_lp\x64\setup\x64 ,依次打開這個目錄之後,是否看到裏面藏着一個叫做sqlncli的傢伙呢?對,就是它,雙擊兩下鼠標開始安裝吧。安裝完之後,Native Client就會乖乖地出現啦!
這下總算可以添加系統DSN,但是剛剛小激動了沒多久,在下面的截圖這兒又有問題了,什麼問題? 請問在服務器選擇的下拉菜單那邊,你是不是選來選去都選不到SQL Server的服務器?
以我安裝SQL Server多次的經驗來看,這一步呢,如果你有夠幸運,是可以通過下拉選擇到SQL Server數據庫的,如果不幸運呢,那就選擇不了,而且點一下下拉還要卡半天。那這怎麼辦?那就強行入軌吧,既然沒法選,那我就直接手動輸入了,我安裝SQL Server那臺機器的ip地址是192.168.92.129,那就輸入這個地址吧。如果你的SQL安裝的是默認的實例(MSSQLSERVER),那麼直接填寫IP地址是沒有問題的,但是如果你自己新建了實例進行安裝的,可能就需要輸入IP\實例名這個格式了。但是是不是到底要這麼輸入,我並沒有研究過,以後有機會去測試一下。
基本上呢,過了這一步,與數據庫的測試連接成功,添加系統DSN就可以能完成。數據源添加完成之後,在vCenter的安裝嚮導走到上面提及的那一步之時,你就可以有的選擇了,然後Next往下面走就行,基本上安裝就應該不會有太大的問題了。
5. 不過還有一點奇怪的地方,vCenter Server在安裝進度條快要到最後完成的時候,會停很長的時間,貌似離勝利很接近的時候卻是很艱難,黎明前的黑暗啊!我安裝了兩次有一次還在在這個地方失敗,然後直接回滾回來了。不過第二次的時候安裝成功了。如果碰到這個情況,就讓它停着,儘管心急如焚還需靜心等待,切記不可急!
6. vCenter安裝完成之後,再來安裝vSphere Web Client ,當然是和vCenter安裝在同一臺機器上啦,你不會爲了這麼個東西再去折騰一臺機器吧?資源有限啦!Web Client的安裝還是挺容易的,基本上就是Next接着Next。安裝雖然容易,但是這個東西的重要性卻是不一般的,以後鐵定會取代目前龐大的Client ,從5.1版本的時候這個趨勢就已經來臨了。
7. 好了,都安裝好了之後,就到了嚐鮮的時候了,忙不及打開vSphere Client 5.5 ,第一映入眼簾的東西,人VMware已經明確地告訴我們,5.5版本中的很多內容Client已經不能再奏效了,請轉向使用Web Client吧。
好吧,這裏更想說明一點,當你第一次通過Client連接vCenter的時候,必須使用[email protected] 這個賬號進去,輸入其他的賬號,如vCenter本機的管理員賬號等,都是徒勞,都會被拒絕,這一點要記住。連接進去之後,你可以添加本機的賬號來進行vCenter的管理,這樣是可以的。
8. 嘗試過了Client,再來嘗試一下Web Client吧。不知道有沒有人經歷過這樣的事情:當你登錄進Web Client的時候,你會發現裏面空空的,而且你想做一些編輯,如添加數據中心啊,添加主機的這些操作都沒法進行,右擊鼠標毫無反應?到底爲什麼?我被這個問題困擾了一陣子,問一些羣裏面的人,都是說一些不靠譜的話,不是說vCenter軟件有問題,就讓我推倒重來。後來才知道,依然是賬號登入的問題。我使用的賬號是vCenter Server本地的administrator登錄的,但是呢Web Client 它不會拒絕你登錄,會讓你進來,但是進來之後你卻發現啥也幹不了。要想解決這個問題,還是要換成[email protected] 這個賬號進去,進去之後你就可以暢遊了。所以我上面提到的這個賬號的重要性,現在你能否依稀地感覺到了呢?
基本上,以上的幾步下來,這一次的安裝測試就告一段落了,遇到了一些問題,也解決了,把他寫出來,希望對各位能夠有所幫助!