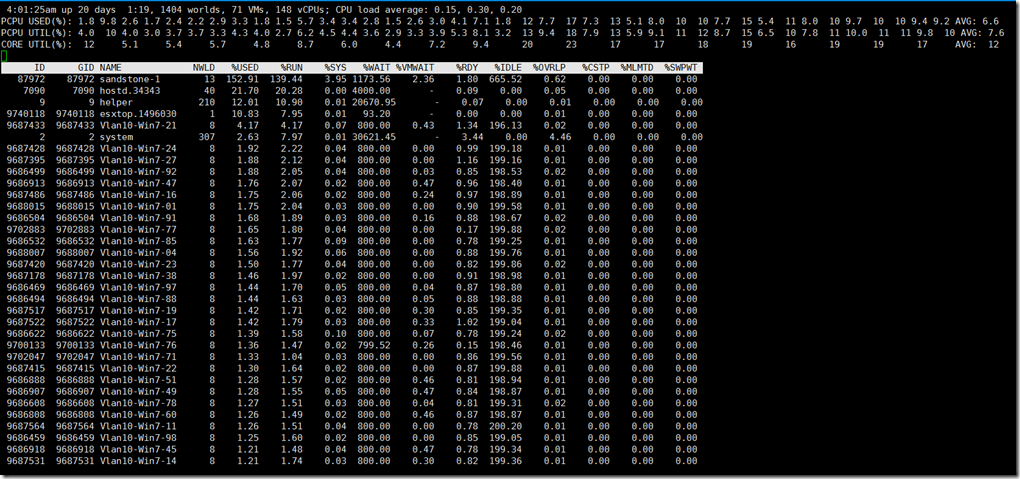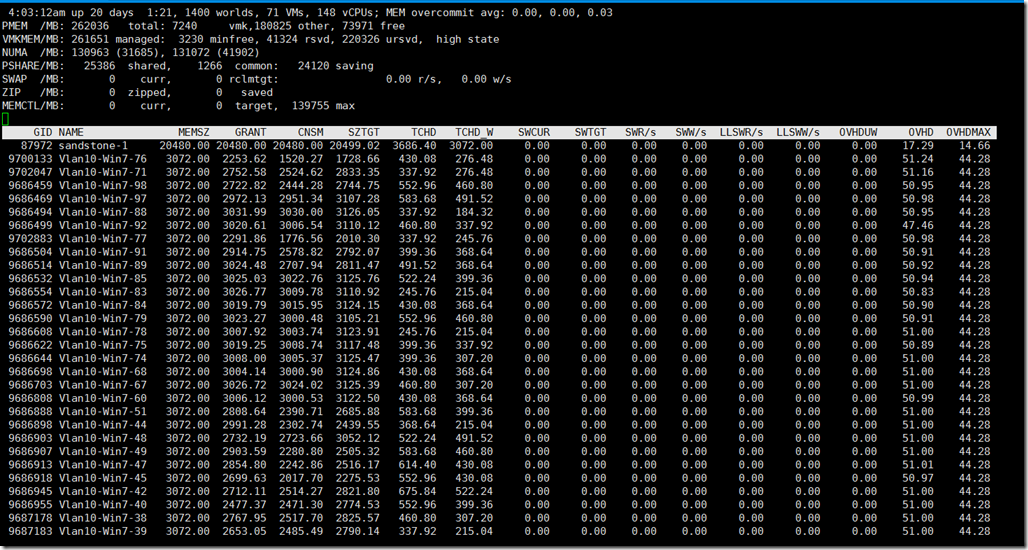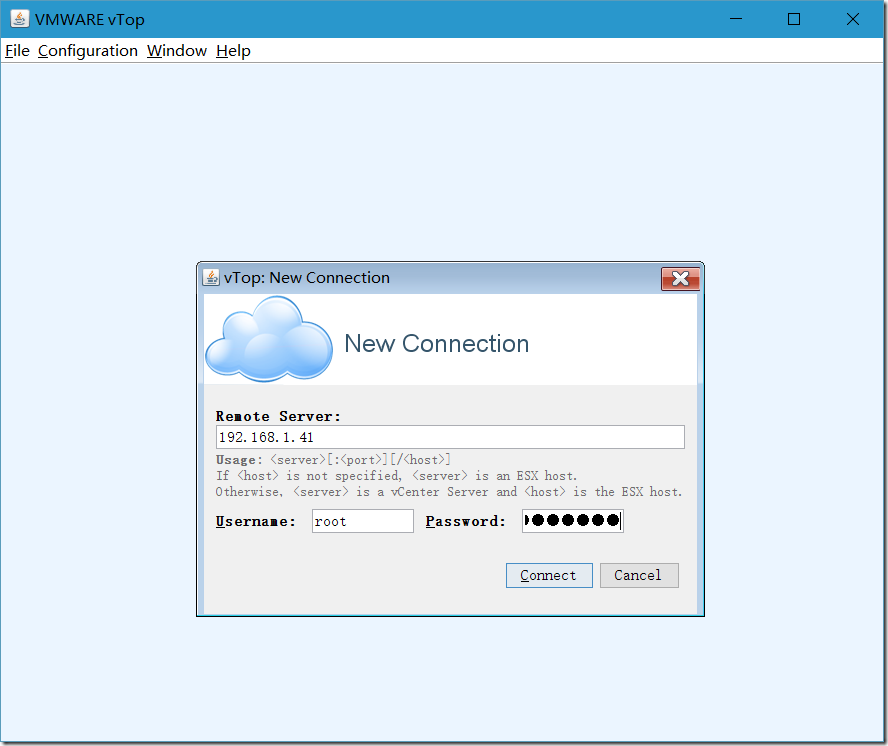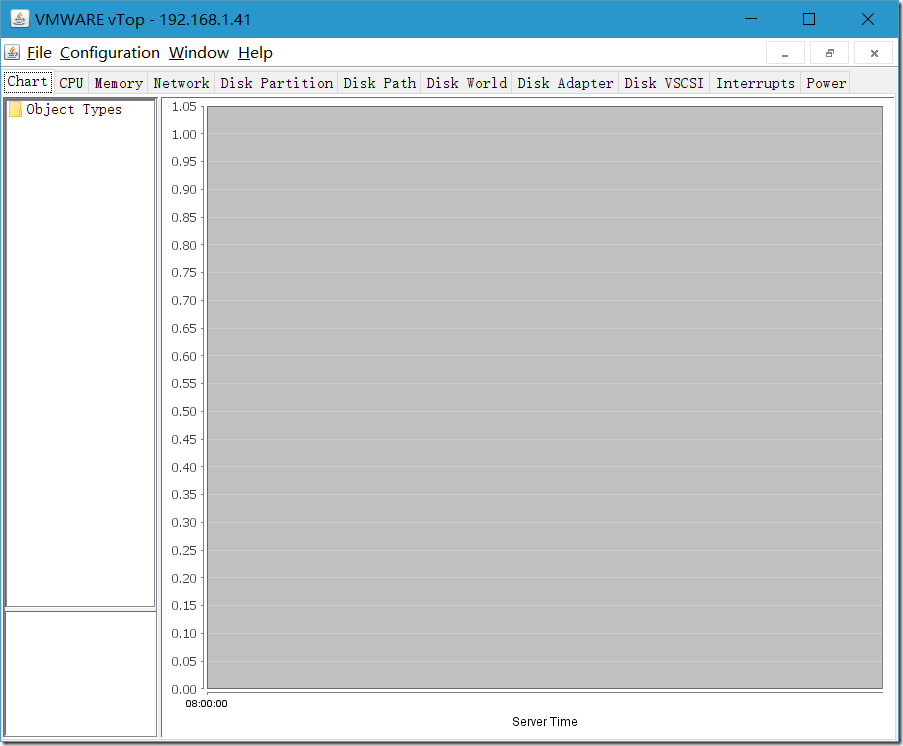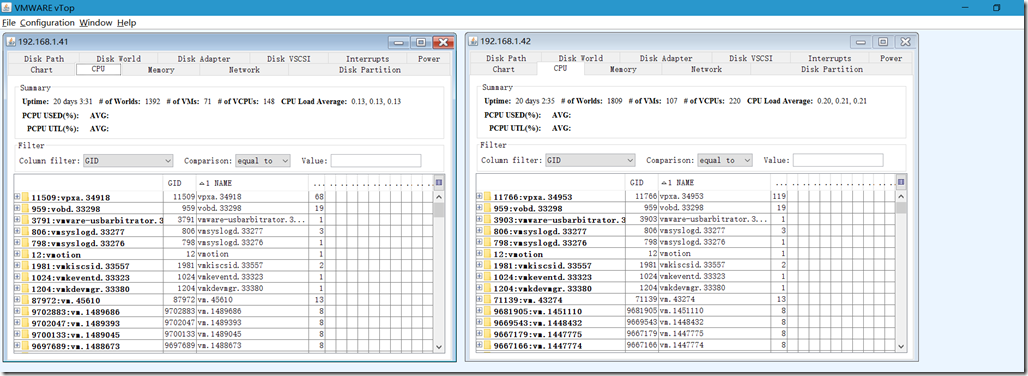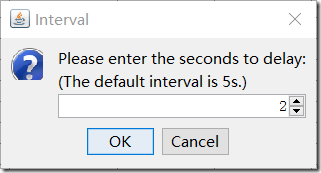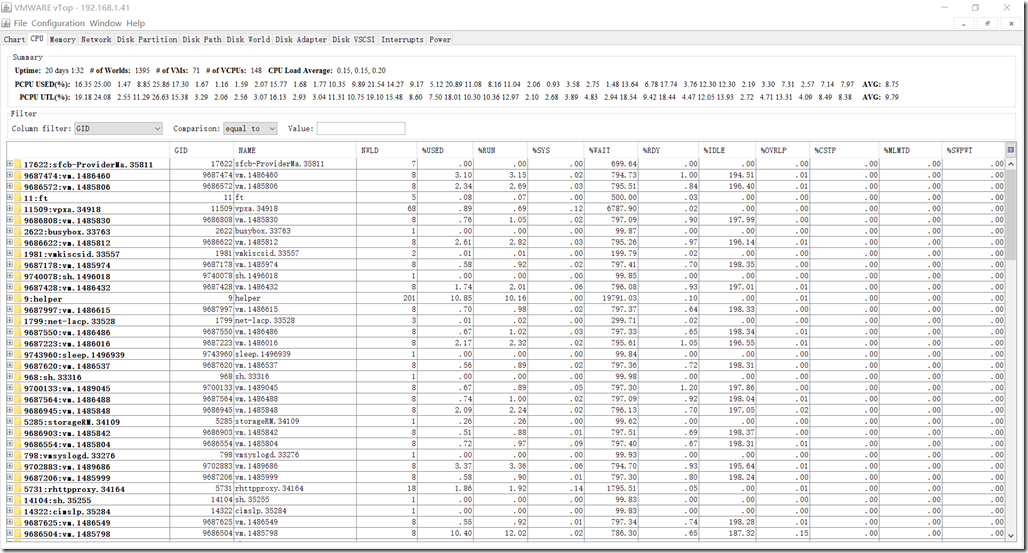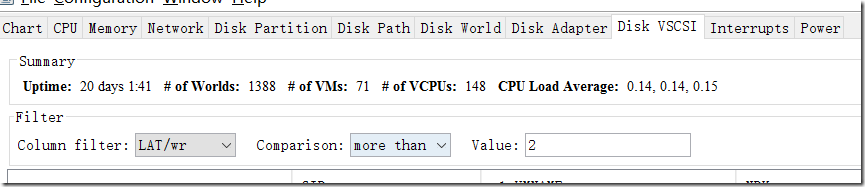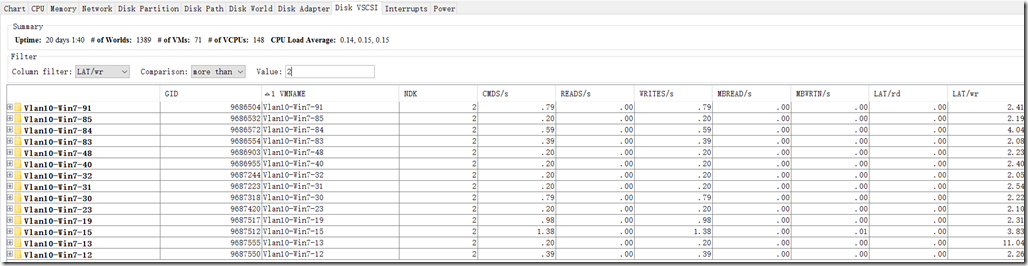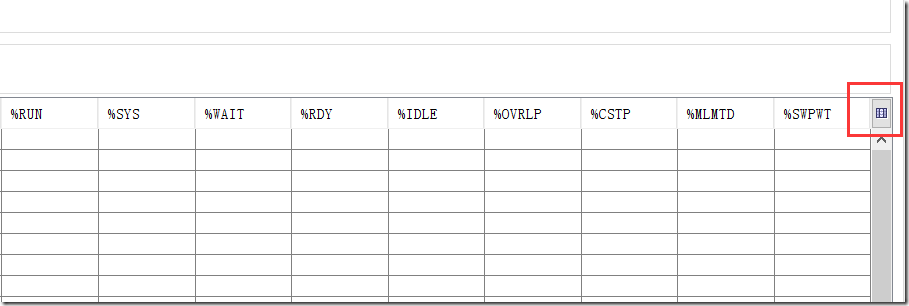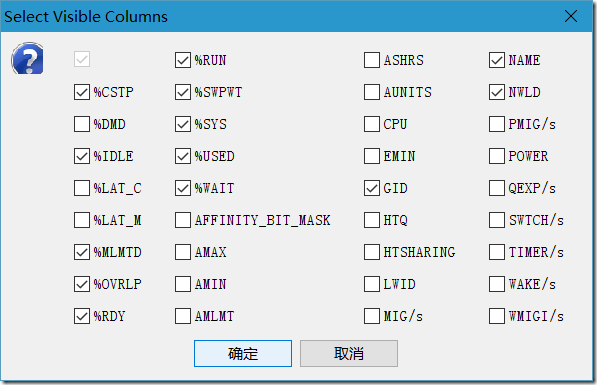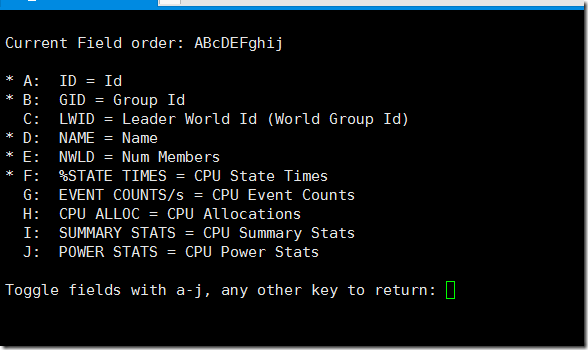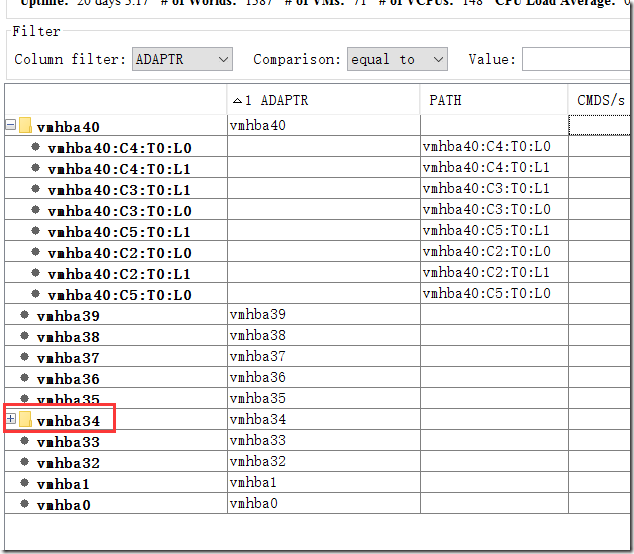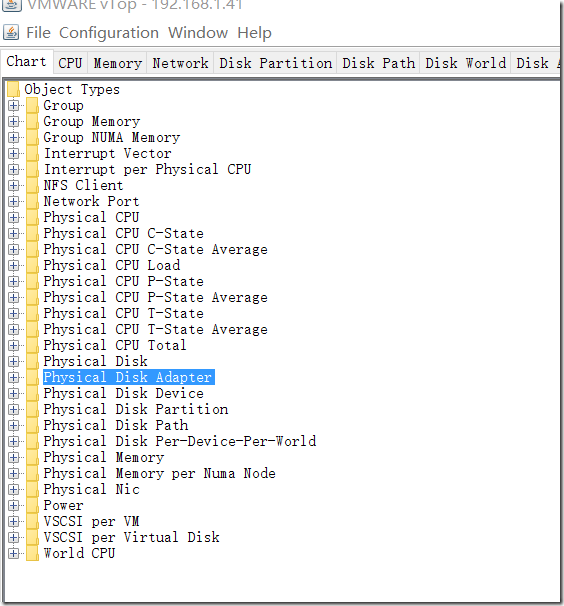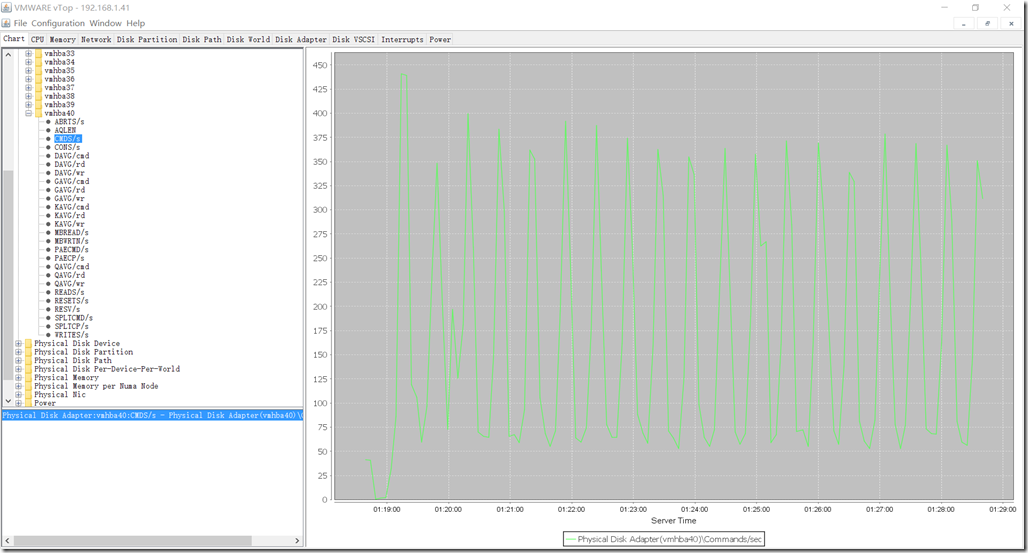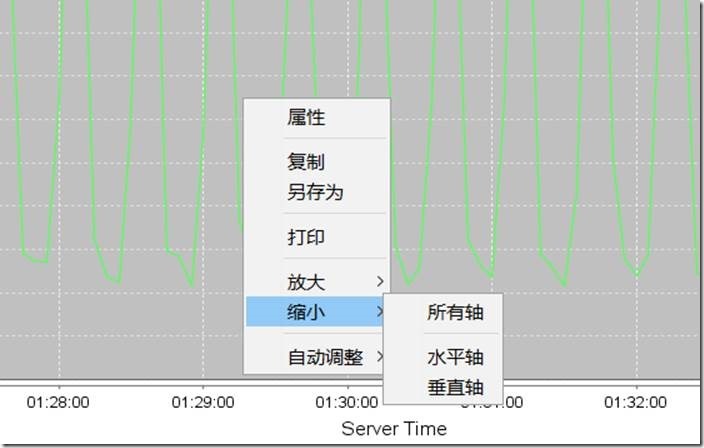怎樣使用VisualEsxtop工具
衆多VMware的工程師都知道esxtop/rextop在進行故障排查、性能檢測的場景中的重要性;一般而言我們都可以通過各種shell工具連接到ESXI主機,默認輸入esxtop顯示的是CPU相關的信息面板
當然我們可以在輸入esxtop後通過輸入相關字母切換到不同的信息面板
c = cpu
m = memory(內存)
n = network (網絡)
i = interrupts (中斷)
d = disk adapter (磁盤適配器)
u = disk device (includes NFS as of 4.0 Update 2) (磁盤設備)
v = disk VM (磁盤虛擬機)
p = power states (電源管理)
如輸入m後就直接切換到內存相關的信息面板
但在通過默認的shell工具查看相關的esxtop參數,其相對不夠直觀和圖形化;在VMware labs中我們可以找到一個名爲VisualEsxtop的工具來實現更加直觀和圖形化的esxtop命令;
可以在下面的鏈接找到相關說明和下載文檔https://labs.vmware.com/flings/visualesxtop
將VisualEsxtop下載到本地
解壓縮該文件
打開解壓縮後的文件夾,雙擊和運行vtop.bat (需要電腦中有java)
在彈出的VMware vTop中點擊File--Connect to Live Server
接着輸入要查看的ESXI主機或者vCenter Server的IP地址和憑據
打開後的VisualEsxtop界面如下:
如果希望同時監控多個對象,執行多個Connect to Live Server 即可
默認情況下esxtop刷新的間隔爲5秒,如果我們希望更改這個刷新的時間間隔可以,點擊Configuration--Change Interval 輸入所希望的時間間隔,默認單位爲秒,如下圖改爲2秒(esxtop最短的刷新間隔爲2秒)
切換到CPU面板可以查看到通過esxtop看到的相關信息,只是VisualEsxtop以更加直觀的方式進行展現
在上面的篩選框中還可以發現其提供了篩選工具,可以利用該工具篩選出特定性能閥值的行和列,主要是通過column filter 和comparison及後面的value共同進行篩選;可以利用該工具進行對特定VM的監控或者相關性能閥值的監控
如下例是通過Disk VSCSI中篩選寫入延遲大於2的VM
其就會在下面顯示符合該條件的相關對象 (而且是動態顯示的)
在相關的對象的列後面如果還有如下圖所示的標誌,意味着其還有相關的列信息沒有被列出
點擊後可以在彈出的對話框中,選擇相關的參數
該作用就相當於在esxtop的命令行中輸入f 選擇展示的信息一樣
在查看相關的參數選項時,如果該參數下還有相關的子選項其顯示方式會顯示爲文件夾圖標,且左邊還有“+”點擊該符號,即可查看其相關子選項及其子選項的ESXTOP相關參數
在Chart選項卡中雙擊Object Types,就會展示相關的性能選項及參數;
我們可以點擊特性的項目進行監控,如下圖展示的是特定的vmhba的CMDS/s的信息,也就是這個陣列卡的IOPS最近10分鐘的變化。
當然如果希望在一個框裏顯示多個相關性能的圖表,找到所希望展示的選項,雙擊即可添加到右邊的展示框裏,並且不同的項目會有不同的顏色表示,這對於做橫向對比時非常有用;
比如筆者就在試想在往後通過Login VSI進行壓力測試的過程中就可以通過該工具對關注的參數的性能表化圖以圖形化的方式展示;這無疑更有利於對最後的結果進行說明。
當然如果嫌橫軸的時間間隔太短,可以隨意在圖表右擊選擇縮小水平軸即可