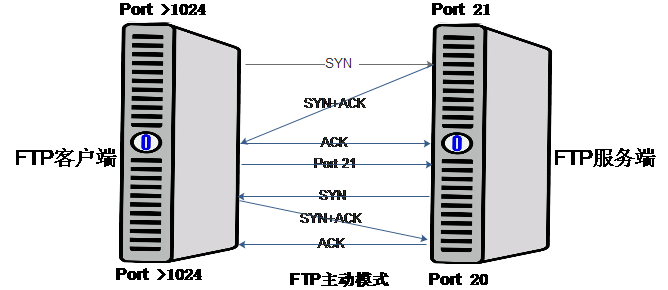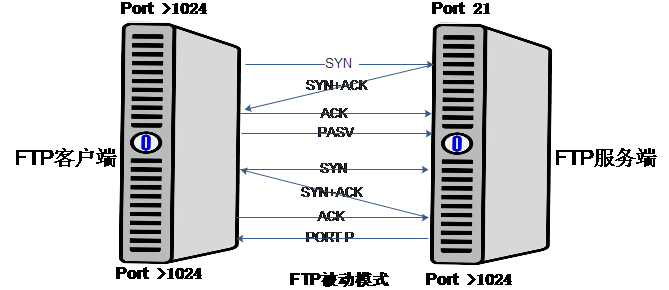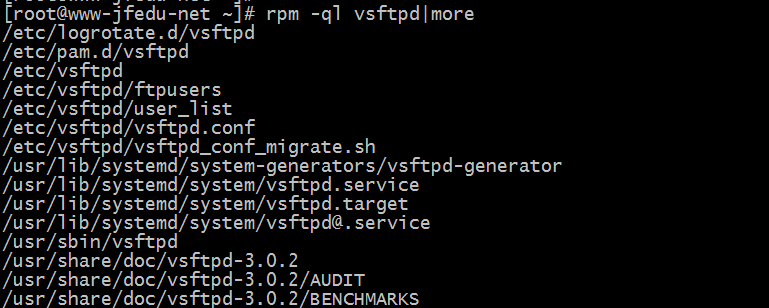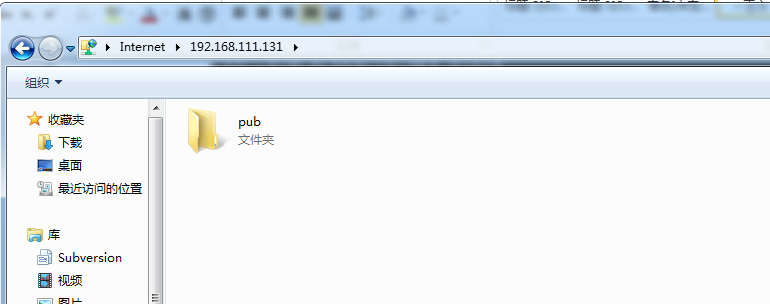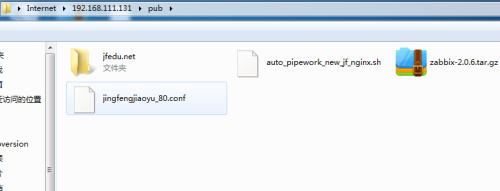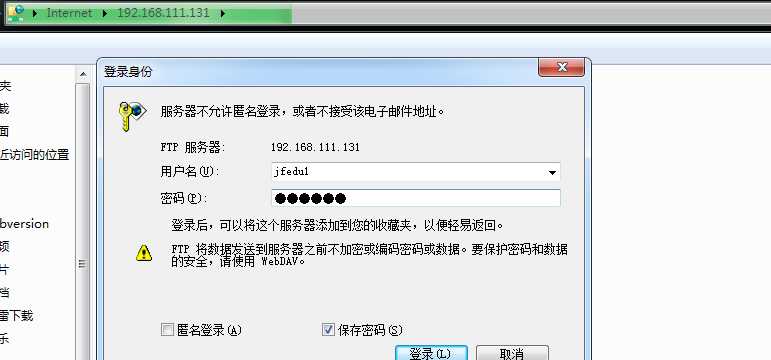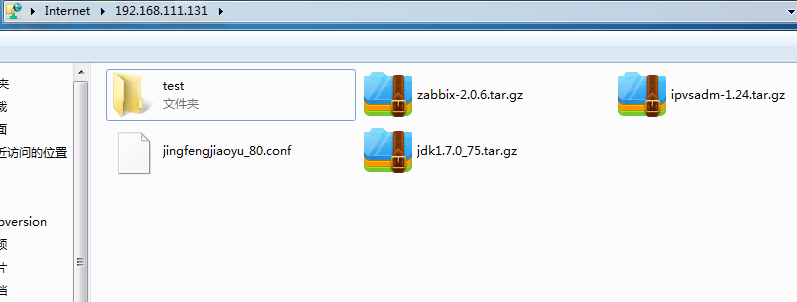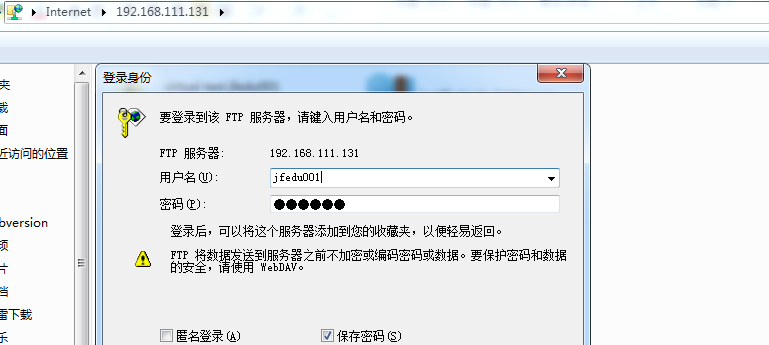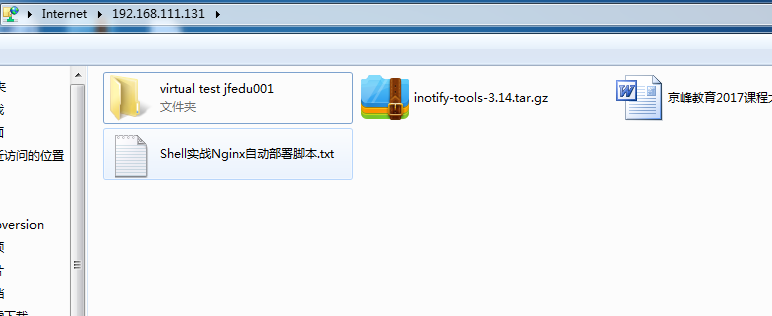文件傳輸協議(File Transfer Protocol,FTP),基於該協議FTP客戶端與服務端可以實現共享文件、上傳文件、下載文件。 FTP 基於TCP協議生成一個虛擬的連接,主要用於控制FTP連接信息,同時再生成一個單獨的TCP連接用於FTP數據傳輸。用戶可以通過客戶端向FTP服務器端上傳、下載、刪除文件,FTP服務器端可以同時提供給多人共享使用。
FTP服務是Client/Server(簡稱C/S)模式,基於FTP協議實現FTP文件對外共享及傳輸的軟件稱之爲FTP服務器源端,客戶端程序基於FTP協議,則稱之爲FTP客戶端,FTP客戶端可以向FTP服務器上傳、下載文件。
1、FTP傳輸模式
FTP基於C/S模式,FTP客戶端與服務器端有兩種傳輸模式,分別是FTP主動模式、FTP被動模式,主被動模式均是以FTP服務器端爲參照。主被動模式如圖1-2(a)、1-2(b)所示,主被動模式詳細區別如下:
(1)FTP主動模式:客戶端從一個任意的端口N(N>1024)連接到FTP服務器的port 21命令端口,客戶端開始監聽端口N+1,併發送FTP命令“port N+1”到FTP服務器,FTP服務器以數據端口(20)連接到客戶端指定的數據端口(N+1)。
(2)FTP被動模式:客戶端從一個任意的端口N(N>1024)連接到FTP服務器的port 21命令端口,客戶端開始監聽端口N+1,客戶端提交 PASV命令,服務器會開啓一個任意的端口(P >1024),併發送PORT P命令給客戶端。客戶端發起從本地端口N+1到服務器的端口P的連接用來傳送數據。
在企業實際環境中,如果FTP客戶端與FTP服務端均開放防火牆,FTP需以主動模式工作,這樣只需要在FTP服務器端防火牆規則中,開放20、21端口即可。關於防火牆配置後面章節會講解。
圖1-2(a) FTP主動模式
-------------------------------------------------------------------------------------------------------
圖1-2(b) FTP被動模式
2、Vsftpd服務器簡介
目前主流的FTP服務器端軟件包括:Vsftpd、ProFTPD、PureFTPd、Wuftpd、Server-U FTP、FileZilla Server等軟件,其中Unix/Linux使用較爲廣泛的FTP服務器端軟件爲Vsftpd 。
非常安全的FTP服務進程(Very Secure FTP daemon,Vsftpd),Vsftpd在Unix/Linux發行版中最主流的FTP服務器程序,優點小巧輕快,安全易用、穩定高效、滿足企業跨部門、多用戶的使用等。
3、Vsftpd服務器安裝配置
Vsftpd服務器端安裝有兩種方法,一是基於YUM方式安裝,而是基於源碼編譯安裝,最終實現效果完全一致,本文采用YUM安裝Vsftpd,步驟如下:
(1) 在命令行執行如下命令,如圖1-3所示:
yum install vsftpd* -y |
圖1-3 YUM安裝Vsftpd服務端
(2) 打印vsftpd安裝後的配置文件路徑、啓動Vsftpd服務及查看進程是否啓動,如圖1-4所示:
rpm -ql vsftpd|more systemctl restart vsftpd.service ps -ef |grep vsftpd |
圖1-4 打印Vsftpd軟件安裝後路徑
(3) Vsftpd.conf默認配置文件詳解如下:
anonymous_enable=YES 開啓匿名用戶訪問; local_enable=YES 啓用本地系統用戶訪問; write_enable=YES 本地系統用戶寫入權限; local_umask=022 本地用戶創建文件及目錄默認權限掩碼; dirmessage_enable=YES 打印目錄顯示信息,通常用於用戶第一次訪問目錄時,信息提示; xferlog_enable=YES 啓用上傳/下載日誌記錄; connect_from_port_20=YES FTP使用20端口進行數據傳輸; xferlog_std_format=YES 日誌文件將根據xferlog的標準格式寫入; listen=NO Vsftpd不以獨立的服務啓動,通過Xinetd服務管理,建議改成YES; listen_ipv6=YES 啓用IPV6監聽; pam_service_name=vsftpd 登錄FTP服務器,依據/etc/pam.d/vsftpd中內容進行認證; userlist_enable=YES Vsftpd.user_list和ftpusers配置文件裏用戶禁止訪問FTP; tcp_wrappers=YES 設置vsftpd與tcp wrapper結合進行主機的訪問控制,Vsftpd服務器檢查/etc/hosts.allow 和/etc/hosts.deny中的設置,來決定請求連接的主機,是否允許訪問該FTP服務器。 |
(4) 啓動Vsftpd服務後,通過Windows客戶端資源管理器訪問Vsftp服務器端,如圖1-5所示:
ftp://192.168.111.131/ |
圖1-5 匿名用戶訪問FTP默認目錄
FTP主被動模式,默認爲被動模式,設置爲被動模式使用端口方法如下:
pasv_enable=YES pasv_min_port=60000 pasv_max_port=60100 |
4、Vsftpd匿名用戶配置
Vsftpd默認以匿名用戶訪問,匿名用戶默認訪問的FTP服務器端路徑爲:/var/ftp/pub,匿名用戶只有查看權限,無法創建、刪除、修改。如需關閉FTP匿名用戶訪問,需修改配置文件/etc/vsftpd/vsftpd.conf,將anonymous_enable=YES修改爲anonymous_enable=NO,重啓Vsftpd服務即可。
如果允許匿名用戶能夠上傳、下載、刪除文件,需在/etc/vsftpd/vsftpd.conf配置文件中加入如下代碼:
anon_upload_enable=YES 允許匿名用戶上傳文件; anon_mkdir_write_enable=YES 允許匿名用戶創建目錄; anon_other_write_enable=YES 允許匿名用戶其他寫入權限。 |
匿名用戶完整vsftpd.conf配置文件代碼如下:
anonymous_enable=YES local_enable=YES write_enable=YES local_umask=022 anon_upload_enable=YES anon_mkdir_write_enable=YES anon_other_write_enable=YES dirmessage_enable=YES xferlog_enable=YES connect_from_port_20=YES xferlog_std_format=YES listen=NO listen_ipv6=YES pam_service_name=vsftpd userlist_enable=YES tcp_wrappers=YES |
由於默認Vsftpd匿名用戶有兩種:anonymous、ftp,所以匿名用戶如果需要上傳文件、刪除及修改等權限,需要ftp用戶對/var/ftp/pub目錄有寫入權限,使用如下chown和chmod任意一種即可,設置命令如下:
chown -R ftp pub/ chmod o+w pub/ |
如上Vsftpd.conf配置文件配置完畢,同時權限設置完,重啓vsftpd服務即可,通過Windows客戶端訪問,能夠上傳文件、刪除文件、創建目錄等操作,如圖1-6所示:
圖1-6 匿名用戶訪問上傳文件
5、Vsftpd系統用戶配置
Vsftpd匿名用戶設置完畢,匿名用戶,任何人都可以查看FTP服務器端的文件、目錄,甚至可以修改、刪除,此方案如適合存放私密文件在FTP服務器端,如何保證文件或者目錄專屬擁有者呢,Vsftpd系統用戶可以實現該需求。
實現Vsftpd系統用戶方式驗證,只需在Linux系統中創建多個用戶即可,創建用戶使用useradd,同時給用戶設置密碼,即可通過用戶和密碼登錄FTP,進行文件上傳、下載、刪除等操作。Vsftpd系統用戶實現方法步驟如下:
(1) Linux系統中創建系統用戶jfedu1、jfedu2,分別設置密碼爲123456:
useradd jfedu1 useradd jfedu2 echo 123456|passwd --stdin jfedu1 echo 123456|passwd --stdin jfedu2 |
(2) 修改vsftpd.conf配置文件代碼如下:
anonymous_enable=NO local_enable=YES write_enable=YES local_umask=022 dirmessage_enable=YES xferlog_enable=YES connect_from_port_20=YES xferlog_std_format=YES listen=NO listen_ipv6=YES pam_service_name=vsftpd userlist_enable=YES tcp_wrappers=YES |
(3) 通過Windows資源客戶端驗證,使用jfedu1、jfedu2用戶登錄FTP服務器,即可上傳文件、刪除文件、下載文件,jfedu1、jfedu2系統用戶上傳文件的家目錄在/home/jfedu1、/home/jfedu2下,如圖1-7(a)、1-7(b)所示:
圖1-7(a) jfedu1用戶登錄FTP服務器
圖1-7(b) jfedu1登錄FTP服務器上傳文件
6、Vsftpd虛擬用戶配置
如果基於Vsftpd系統用戶訪問FTP服務器,系統用戶越多越不利於管理,而且不利於系統安全管理,鑑於此,爲了能更加的安全使用VSFTPD,需使用Vsftpd虛擬用戶方式。
Vsftpd虛擬用戶原理:虛擬用戶就是沒有實際的真實系統用戶,而是通過映射到其中一個真實用戶以及設置相應的權限來實現訪問驗證,虛擬用戶不能登錄Linux系統,從而讓系統更加的安全可靠。
Vsftpd虛擬用戶企業案例配置步驟如下:
(1) 安裝Vsftpd虛擬用戶需用到的軟件及認證模塊:
yum install pam* libdb-utils libdb* --skip-broken -y |
(2) 創建虛擬用戶臨時文件/etc/vsftpd/ftpusers.txt,新建虛擬用戶和密碼,其中jfedu001、jfedu002爲虛擬用戶名,123456爲密碼,如果有多個用戶,依次格式填寫即可:
jfedu001 123456 jfedu002 123456 |
(3) 生成Vsftpd虛擬用戶數據庫認證文件,設置權限700:
db_load -T -t hash -f /etc/vsftpd/ftpusers.txt /etc/vsftpd/vsftpd_login.db chmod 700 /etc/vsftpd/vsftpd_login.db |
(4) 配置PAM認證文件,/etc/pam.d/vsftpd行首加入如下兩行:
auth required pam_userdb.so db=/etc/vsftpd/vsftpd_login account required pam_userdb.so db=/etc/vsftpd/vsftpd_login |
(5) 所有Vsftpd虛擬用戶需要映射到一個系統用戶,該系統用戶不需要密碼,也不需要登錄,主要用於虛擬用戶映射使用,創建命令如下:
useradd -s /sbin/nologin ftpuser |
(6) 完整vsftpd.conf配置文件代碼如下:
#global config Vsftpd 2017 anonymous_enable=YES local_enable=YES write_enable=YES local_umask=022 dirmessage_enable=YES xferlog_enable=YES connect_from_port_20=YES xferlog_std_format=YES listen=NO listen_ipv6=YES userlist_enable=YES tcp_wrappers=YES #config virtual user FTP pam_service_name=vsftpd guest_enable=YES guest_username=ftpuser user_config_dir=/etc/vsftpd/vsftpd_user_conf virtual_use_local_privs=YES |
如上Vsftpd虛擬用戶配置文件參數詳解:
#config virtual user FTP pam_service_name=vsftpd 虛擬用戶啓用pam認證; guest_enable=YES 啓用虛擬用戶; guest_username=ftpuser 映射虛擬用戶至系統用戶ftpuser; user_config_dir=/etc/vsftpd/vsftpd_user_conf 設置虛擬用戶配置文件所在的目錄; virtual_use_local_privs=YES 虛擬用戶使用與本地用戶相同的權限。 |
(7) 至此,所有虛擬用戶共同基於/home/ftpuser主目錄實現文件上傳與下載,可以在/etc/vsftpd/vsftpd_user_conf目錄創建虛擬用戶各自的配置文件,創建虛擬用戶配置文件主目錄:
mkdir -p /etc/vsftpd/vsftpd_user_conf/ |
(8) 如下分別爲虛擬用戶jfedu001、jfedu002用戶創建配置文件:
/etc/vsftpd/vsftpd_user_conf/jfedu001,同時創建私有的虛擬目錄,代碼如下:
local_root=/home/ftpuser/jfedu001 write_enable=YES anon_world_readable_only=YES anon_upload_enable=YES anon_mkdir_write_enable=YES anon_other_write_enable=YES |
/etc/vsftpd/vsftpd_user_conf/jfedu002,同時創建私有的虛擬目錄,代碼如下:
local_root=/home/ftpuser/jfedu002 write_enable=YES anon_world_readable_only=YES anon_upload_enable=YES anon_mkdir_write_enable=YES anon_other_write_enable=YES |
虛擬用戶配置文件內容詳解:
local_root=/home/ftpuser/jfedu002 jfedu002虛擬用戶配置文件路徑; write_enable=YES 允許登陸用戶有寫權限; anon_world_readable_only=YES 允許匿名用戶下載,然後讀取文件; anon_upload_enable=YES 允許匿名用戶上傳文件,只有在write_enable=YES時該參數才生效; anon_mkdir_write_enable=YES 允許匿名用戶創建目錄,只有在write_enable=YES時該參數才生效; anon_other_write_enable=YES 允許匿名用戶其他權限,例如刪除、重命名等。 |
(9) 創建虛擬用戶各自虛擬目錄:
mkdir -p /home/ftpuser/{jfedu001,jfedu002} chown -R ftpuser:ftpuser /home/ftpuser |
重啓Vsftpd服務,通過Windows客戶端資源管理器登錄Vsftpd服務端,測試結果如圖1-8(a)、1-8(b)所示:
圖1-8(a) jfedu001虛擬用戶登錄FTP服務器
圖1-8(b) jfedu001虛擬用戶上傳下載文件
你若覺得作者的文章寫得不錯,請獎勵作者幾錠銀子,讓作者感受到來自你滿滿的鼓勵和繼續創作的動力!我們支持原創!鼓勵原創!
打賞之後,文章底部顯示參與打賞者的記錄,可以直接通過微信掃描打賞喲,直接按打賞根據提示操作。
自定義打賞金額,友情提示打賞金額不要超過50元哦,土豪可以隨意哦,51CTO謝謝您對作者的支持!謝謝你的慷慨大方!