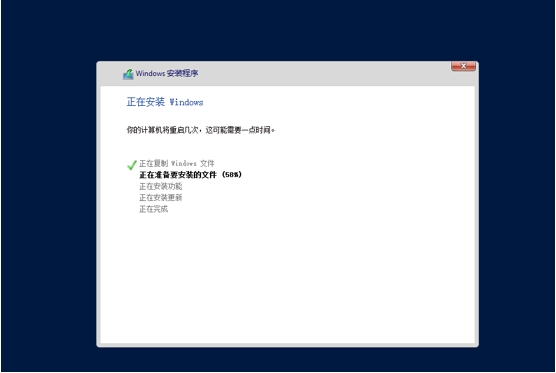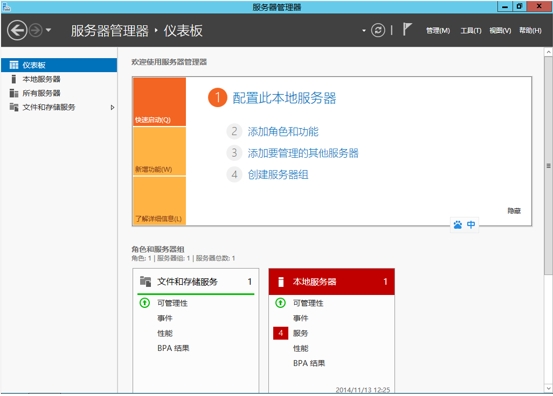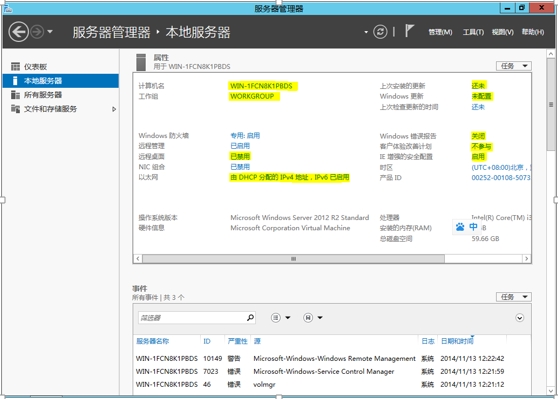今天,我開始說如何真正動手把第一臺家庭服務器給搭起來。爲了照顧大多數人,所以第一臺服務器,我選擇了Windows操作系統來講解。使用的版本是最新Windows 2012 R2 標準版。
需要注意的是,Windows的激活這種問題不在本文討論範圍之內,請自行解決。如果覺得激活實在是很困擾,那麼我的提示是可以求助萬能的淘寶,MSDN序列號很便宜。另外各種和服務器操作系統相關的概念和基礎知識就不廢話了,我只講經驗。
現在開始動手吧!首先當然是把所有的硬件裝進機箱。在這裏我假設對這篇文章有興趣的朋友都掌握拼裝一臺電腦的基本能力。所以此處省略N千字之後,機器已經裝好可以點亮屏幕了……
還記得我的建議麼?家庭用的服務器最好不要整RAID。嗯對,就算主板支持也不要用!
現在開始裝系統了,你別告訴我你在找什麼番茄花園一類的光盤。連服務器也要這樣省事對付,那你還是洗洗睡吧……老老實實的去找MSDN的iso,不知道哪裏有就百度msdn itellyou。還是找不到就去腦補如何上網。嗯,找到了以後下載哪個?首先2012 R2只有64位的,語言自然是中文,至於零售版還是企業版要看你能弄來什麼序列號或者用什麼法子激活,下載吧。
很快的,iso已經放在桌面上了,如何用他裝系統呢?哎!回來!你拿刻錄盤幹嘛?!這都什麼年月了,光驅都扔了!拿出一個U盤格式化成FAT32,用虛擬光驅掛載下載的iso文件在,再把iso中的所有內容原樣複製到U盤根目錄下。這裏你需要留意一下你的U盤的盤符這裏我假設它是U: 當然還有iso虛擬光驅的盤符也要記下,這裏假設它是O:
下一步,打開附件裏的命令提示符(如果你的UAC沒有關閉,記住點右鍵選擇用管理員運行),輸入以下命令
O:\boot\Bootsect /nt60 u: /f /mbr
等上10秒不到,一張安裝U盤就做好了可以用來啓動並安裝Windows。現在把這個U盤插進服務器,開機進入CMOS,設置從U盤啓動,再重啓機器就可以開始Windows 2012 R2的安裝了。(注意,以上方法制作啓動U盤要求用來製作U盤的的機器運行64位Windows,否則執行命令會報錯)
安裝的過程實在沒什麼好說的,我在這裏只介紹一個竅門,算是關於硬盤分區的個人經驗吧。現在的硬盤都很大,按照從DOS時代就流傳下來的習慣,硬盤拿回來第一件事情是那是分區……傳統上,我們喜歡把系統盤分成專用的區放在某個硬盤的頭部。這個辦法在臺式電腦上確實可以,但是對於服務器或者更直白一點NAS來說卻會造成麻煩。原因就是如果將來有一天你換了硬盤(服務器的硬盤數量會增長的,新硬盤總是比老的快很多,那麼有了更快的硬盤,你還願意用慢的來裝系統麼?),現在這塊用來裝系統的硬盤不再用來裝系統的話,系統分區的這塊空間會無法併入後面的分區。所以要不然你就浪費掉這塊空間,要不然你就得多出來一個盤符,難受不?反正我是受不了。那麼怎麼辦?解決方法異乎尋常的簡單,那就是把系統分區放在硬盤的尾巴上。要知道Windows下面的磁盤管理工具對於分區是可以無損向後擴展容量的,反之向前就不行……還有個一步到位的解決方案,買一塊小容量的SSD專門用來裝系統,一般60G普通用戶足夠,費用350左右,這是個最好的辦法,可以大幅優化Windows的運行速度。請注意,沒有必要追求SSD的極致性能和超大容量,除非你有錢沒地方花。普通的SSD優化效果已經足夠好,更貴的只是浪費錢。數據存儲方面作爲家庭應用,機械硬盤的性能已經足夠,同樣沒有必要追求過高的速度(你家裏有萬兆以太網麼?),不如把錢花在購買機械硬盤來增加存儲空間來的實在些。
Windows Server 2012 R2 安裝中
“A monkey can sit here and click on the screen ” —— 某俄羅斯籍傻鳥
請注意,安裝過程中有個很坑爹的地方,一不小心你就得重裝一次。就是讓你選擇服務器安裝方式的那個對話框。選項有兩種一種是普通圖形界面,另外一種是所謂的“服務器核心版”差別的就是核心版完全沒有任何圖形界面,進去以後就是一個黑色的命令行窗口。不知道你感覺如何,反正我是受不了。所以選的時候注意點吧!學會看文字說明,不要只是一味的下一步。
Windows 2012 R2現在應該已經安裝好了,更改過Administrator密碼成功登錄,你面前的應該是一個叫做服務器管理器的窗口。如果之前沒有用過服務器版的Windows,你可能會覺得對這個東西很迷茫。其實他就是把很多管理任務整合到了一個界面裏面。主窗口分爲兩部分,左邊負責導航,右邊顯示各種設置和任務。
現在單擊左邊的“本地服務器”,進入以下界面
我已經在圖中有必要進行檢查或者設置更改的地方用***做了標記,都是些很基本的設置,挨個點過來按照自己的需要更改一下即可。需要注意的是“遠程桌面”和“IE增強的安全配置”這兩項。遠程桌面我相信一般人都會打開的,除非你想給服務器配一個單獨的顯示器來用。IE增強安全設置一般我會關掉,否則在服務器下用IE瀏覽網頁會很煩的(家用服務器肯定會有這種需求,比如下載東西的時候直接在服務器上操作)
至此服務器操作系統安裝基本結束。剩下的你就可以根據你的需要進行系統其他方面的設置了。下一章,會講到爲我們的新服務器添加一些家裏會用到的角色和服務,讓他真正的發揮一些作用。