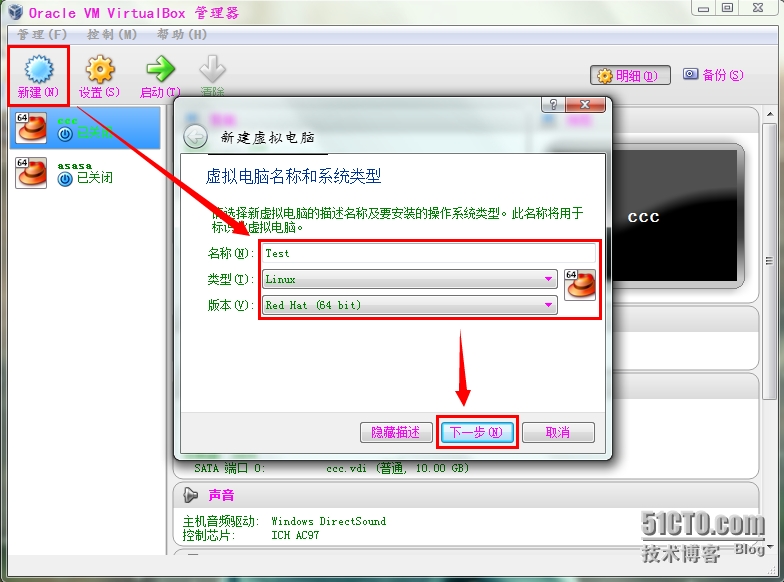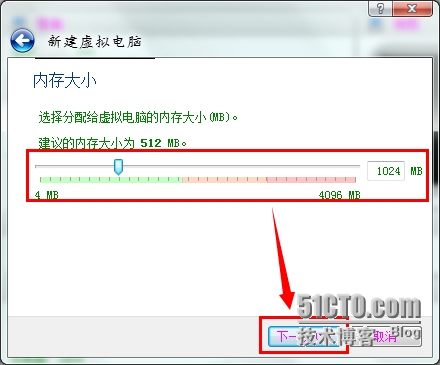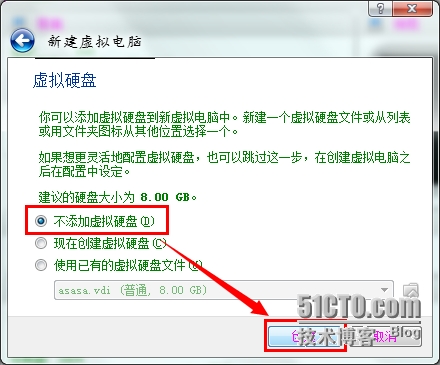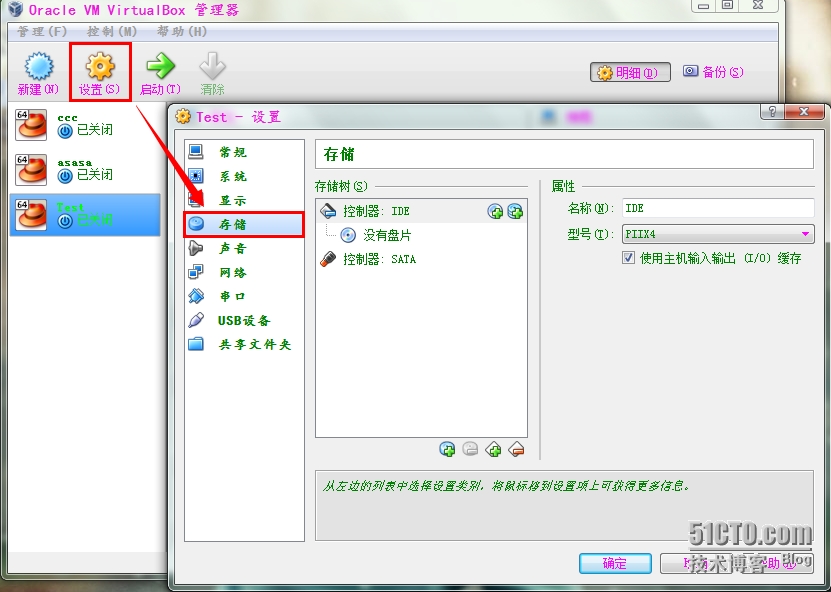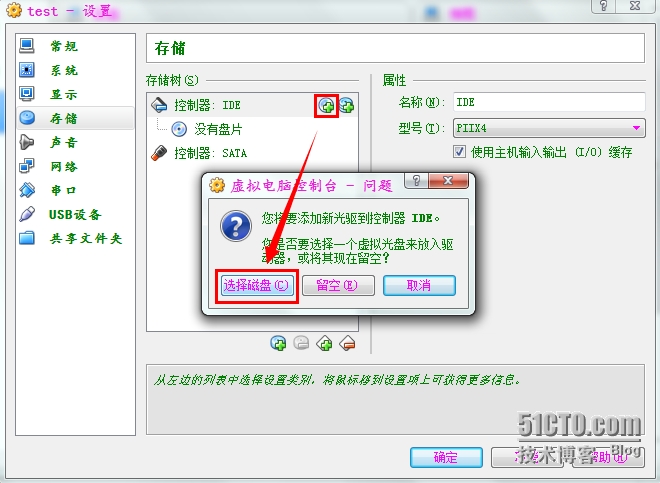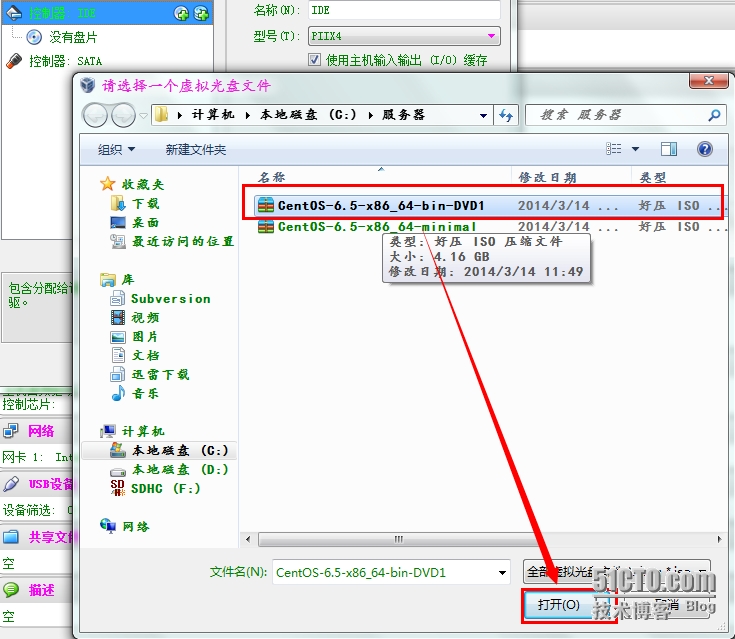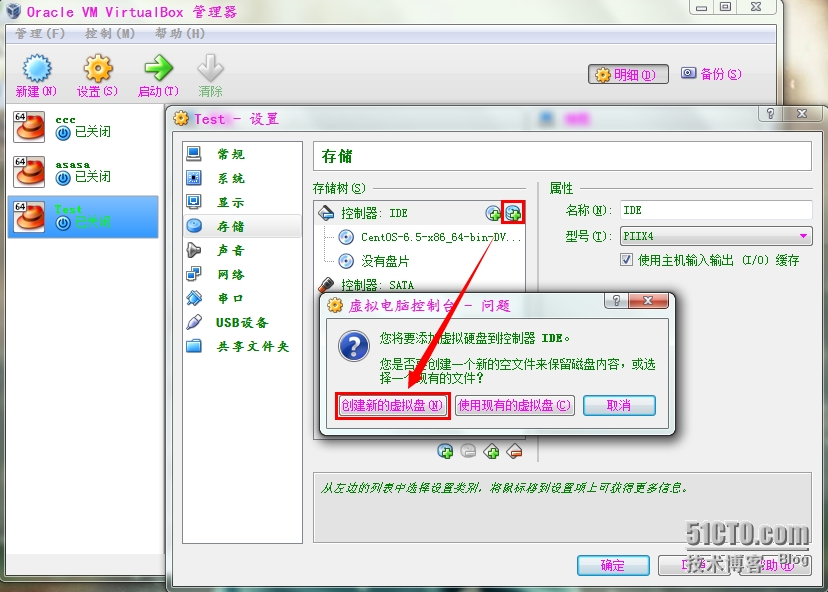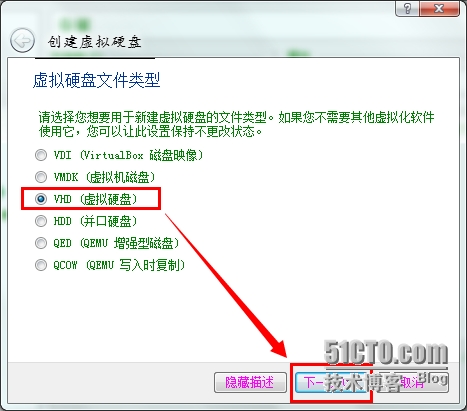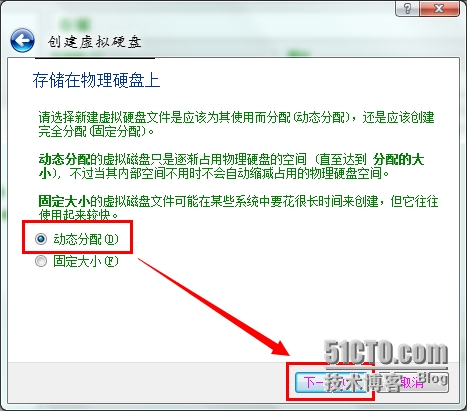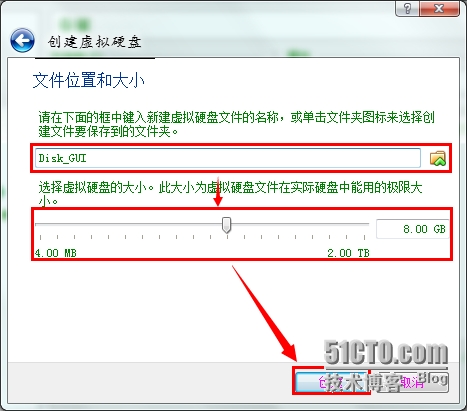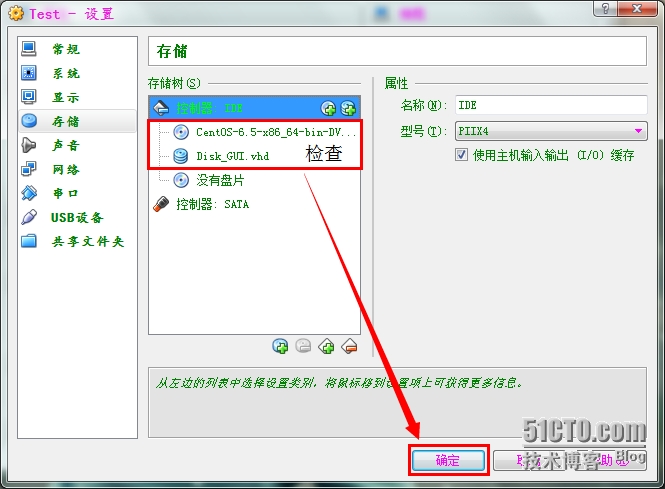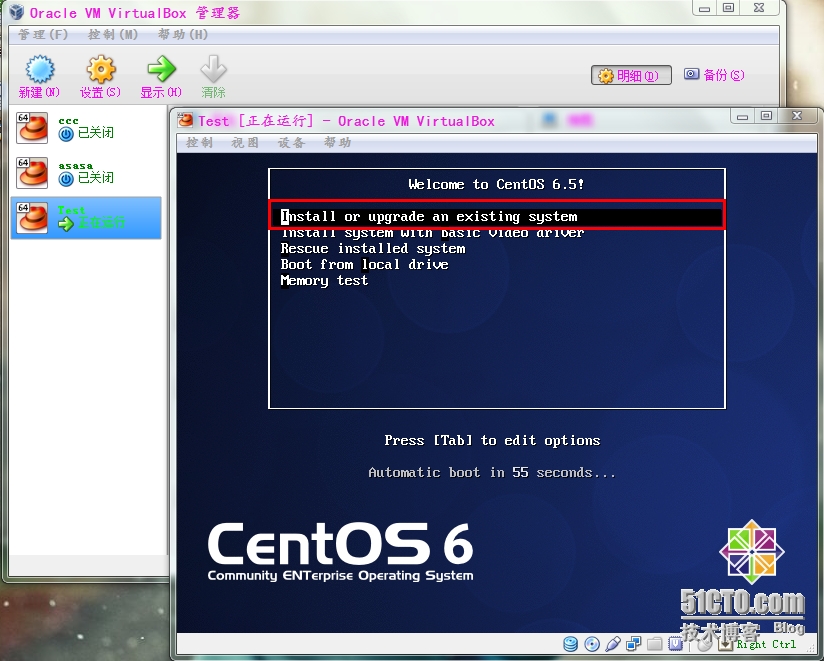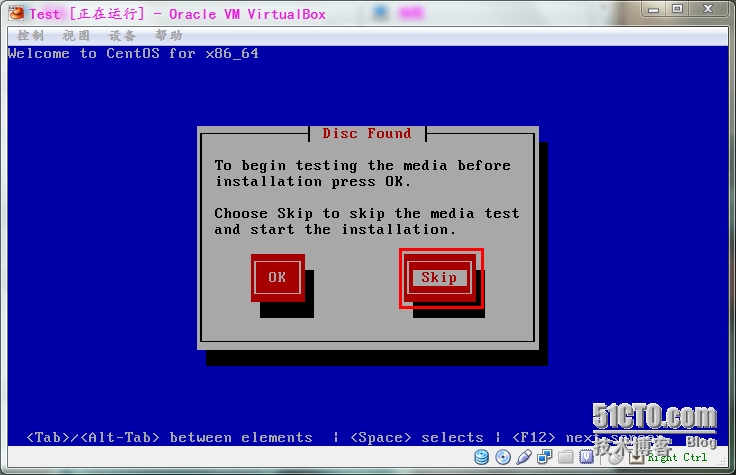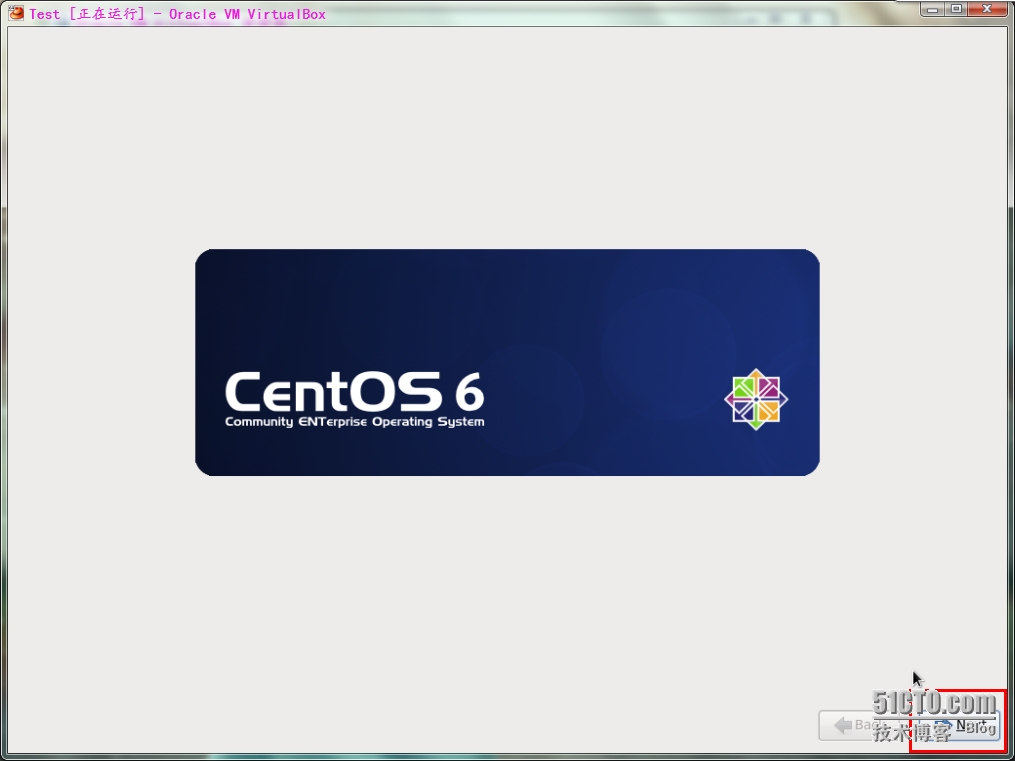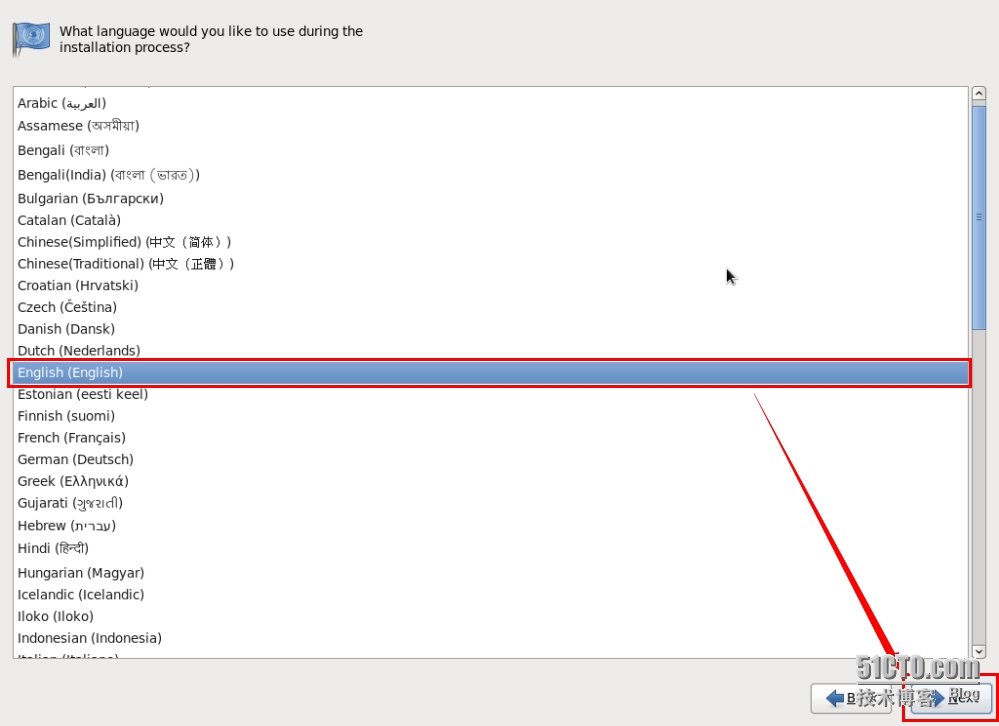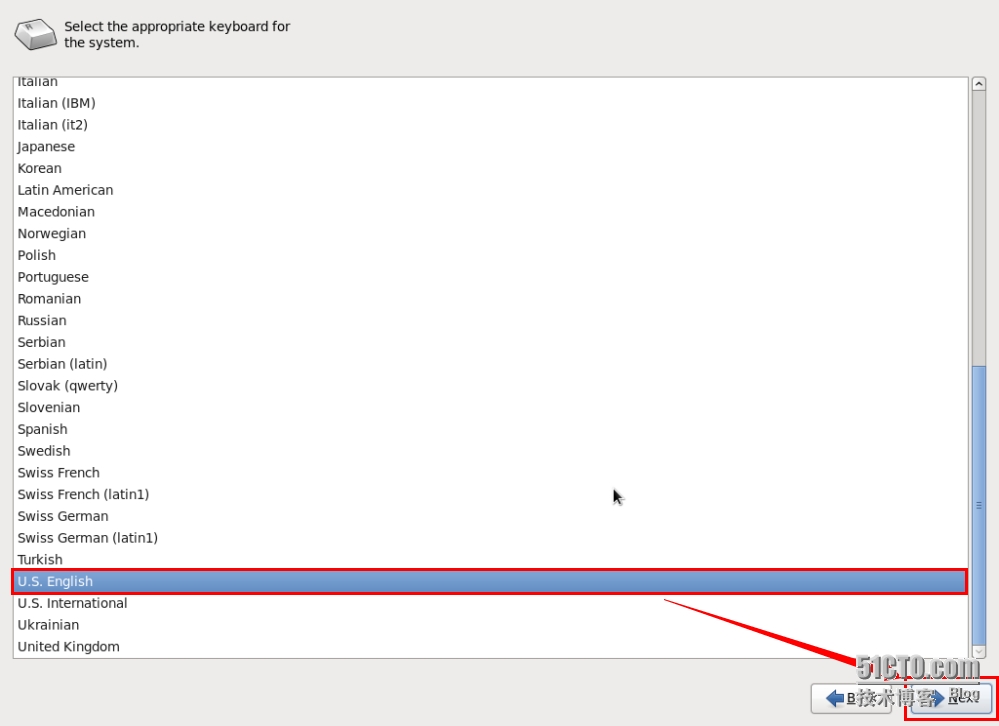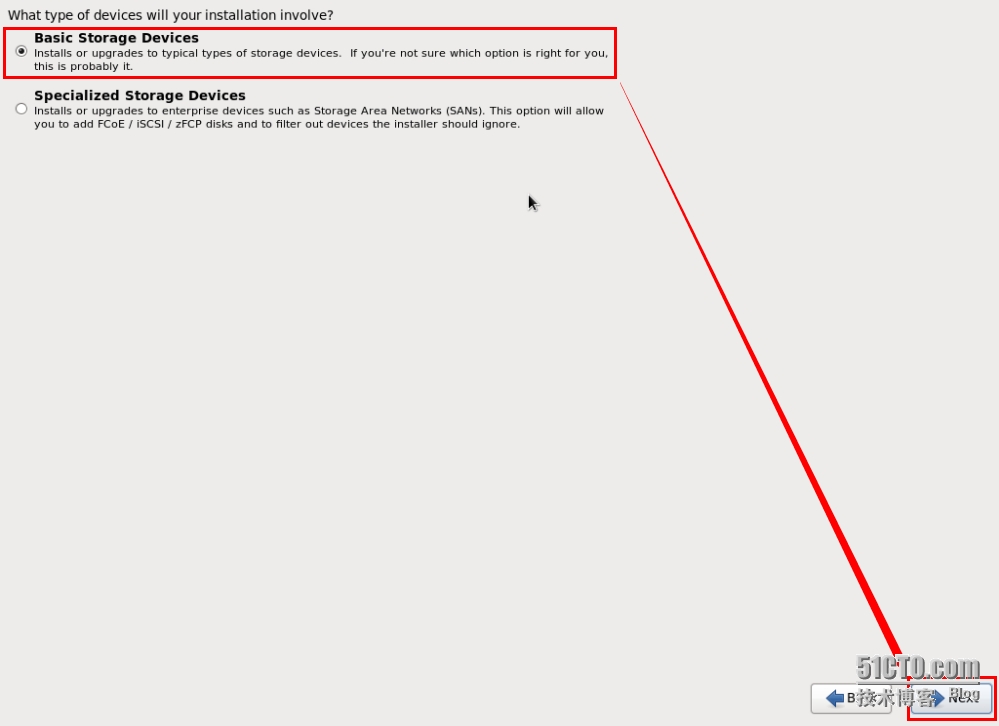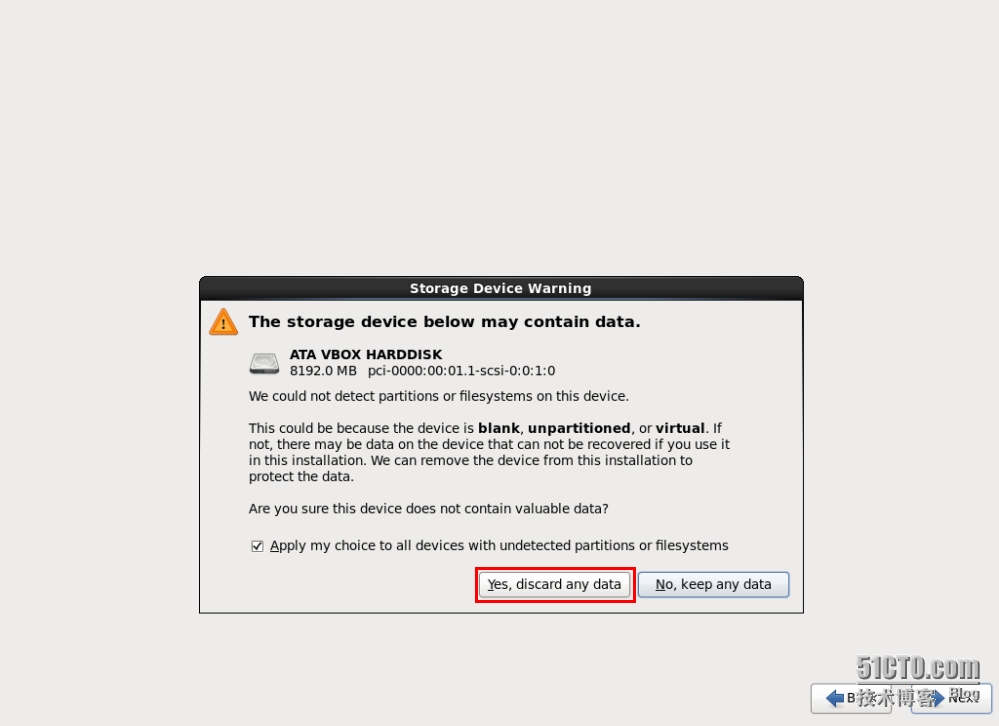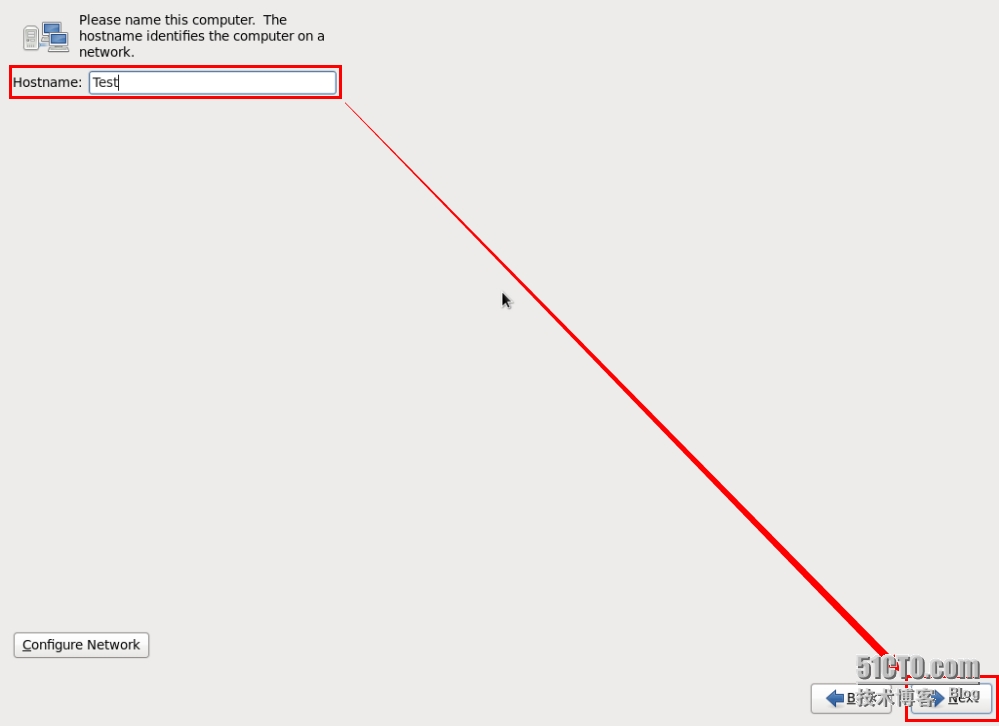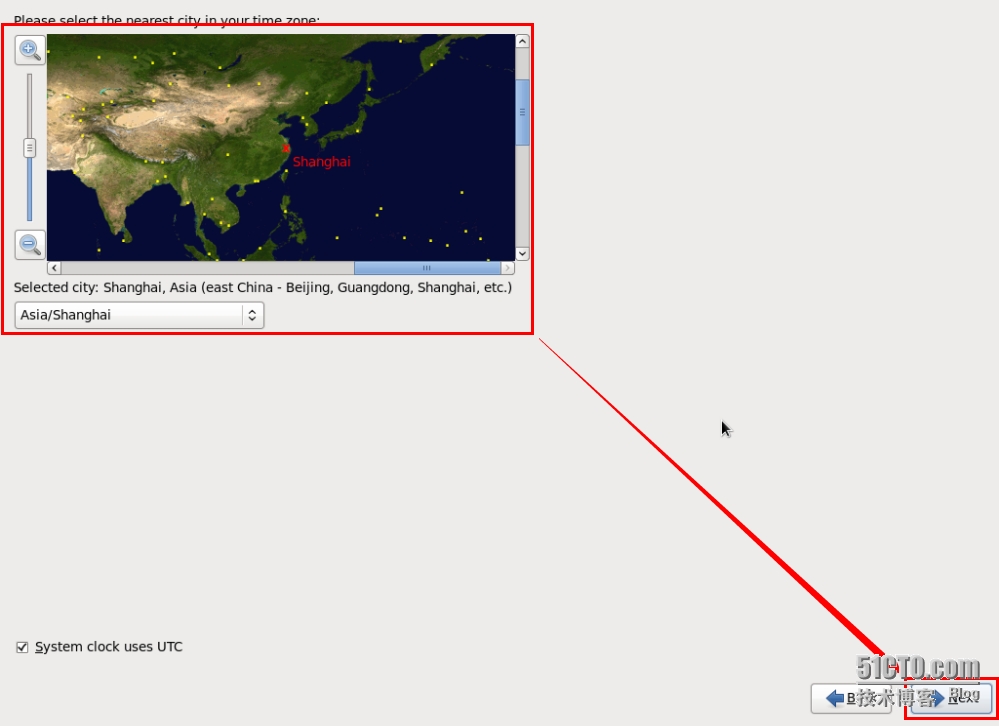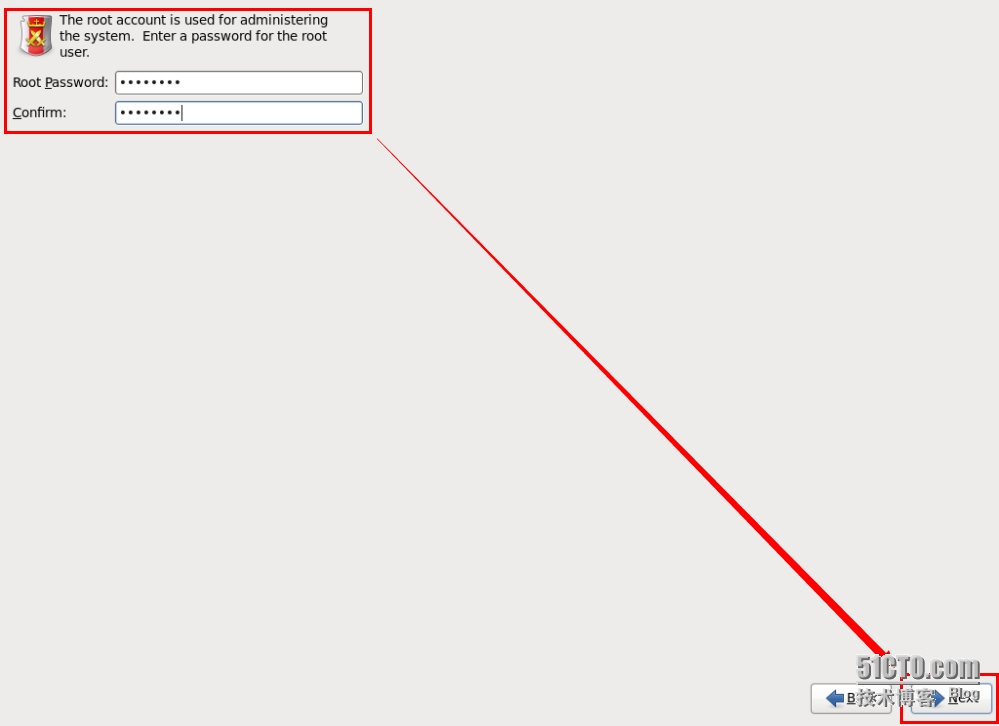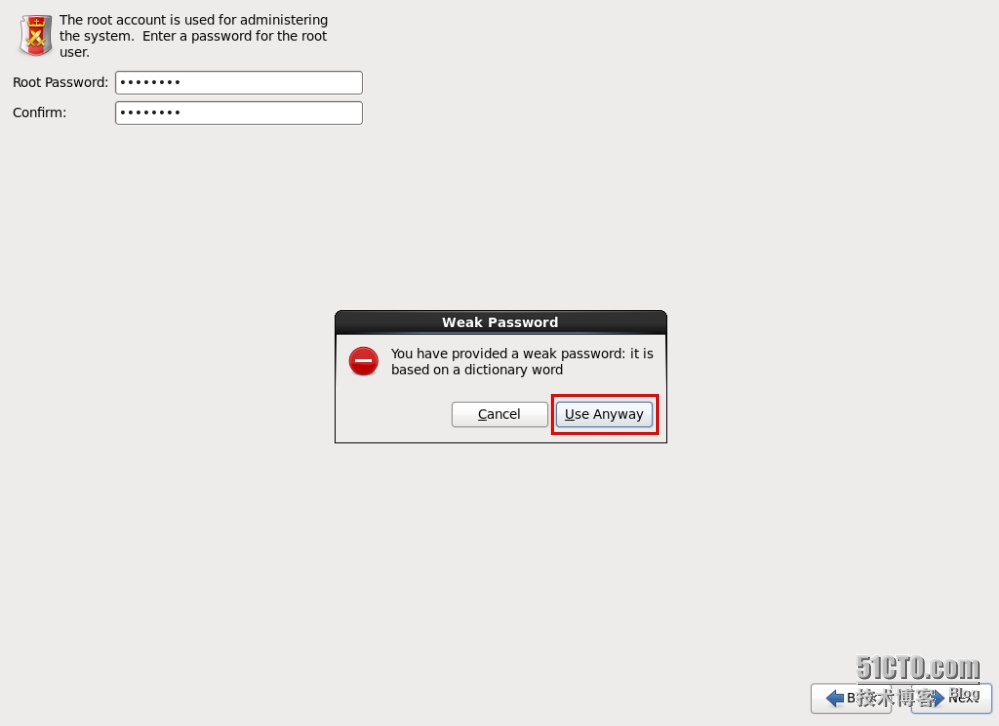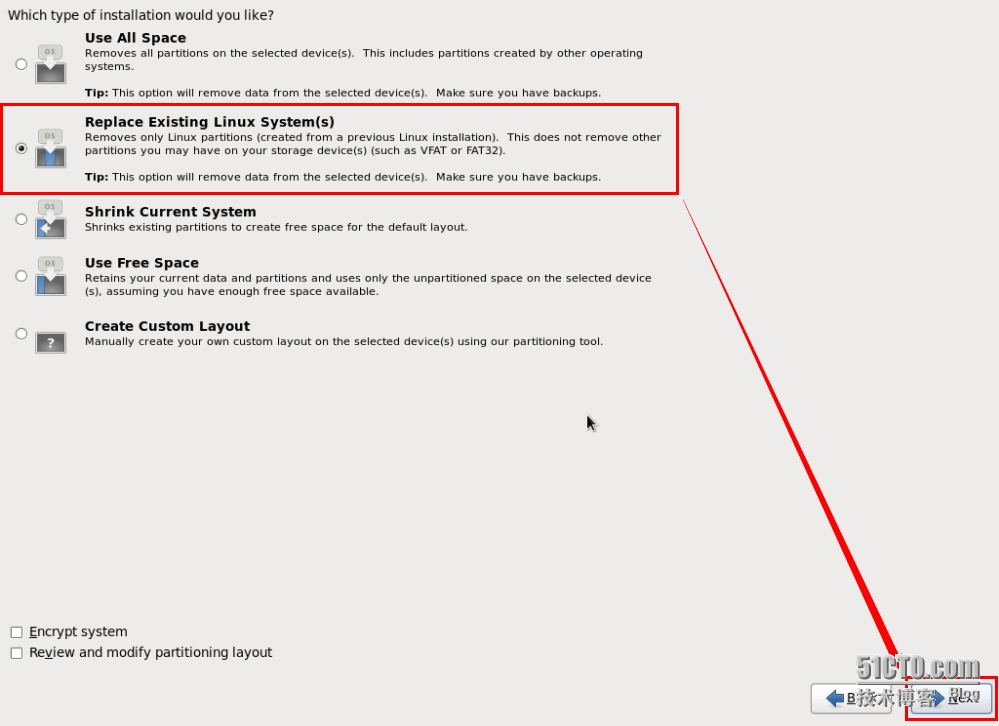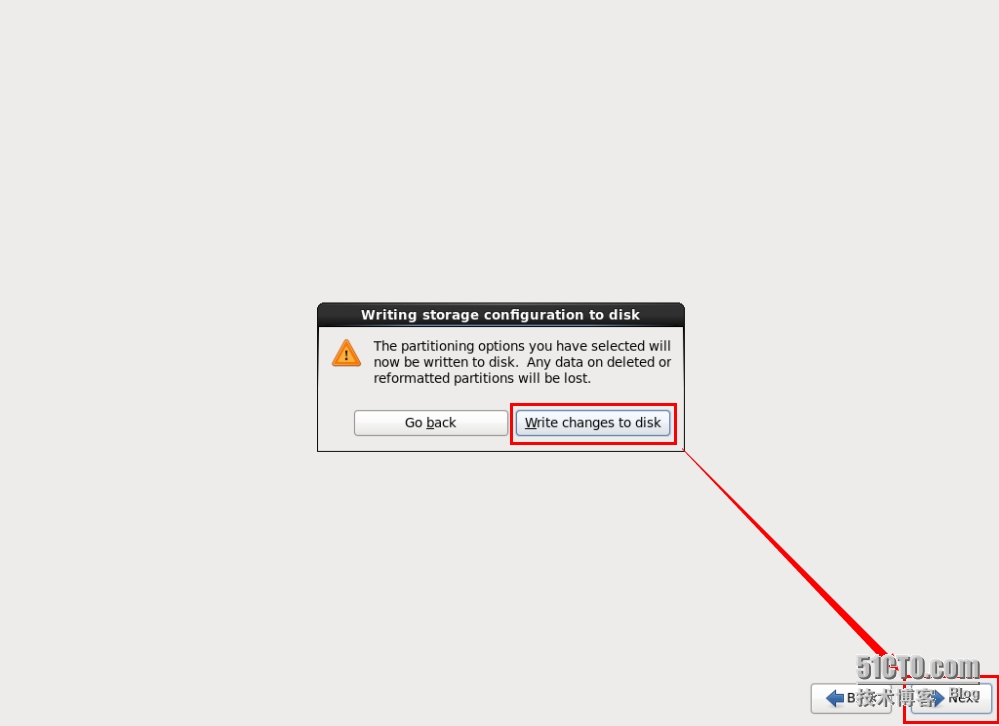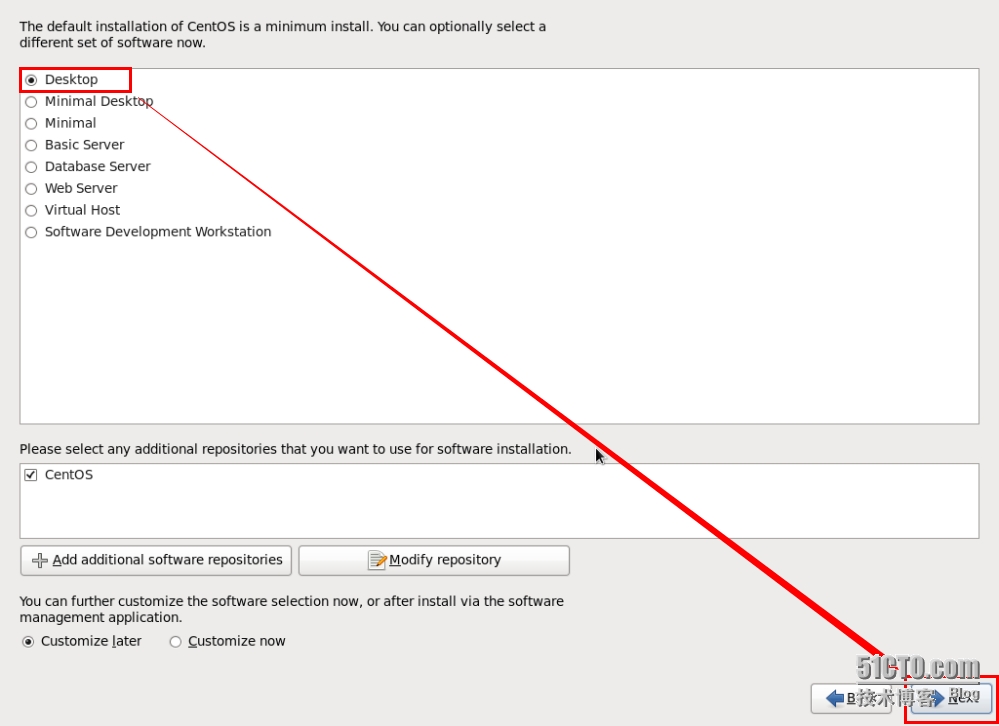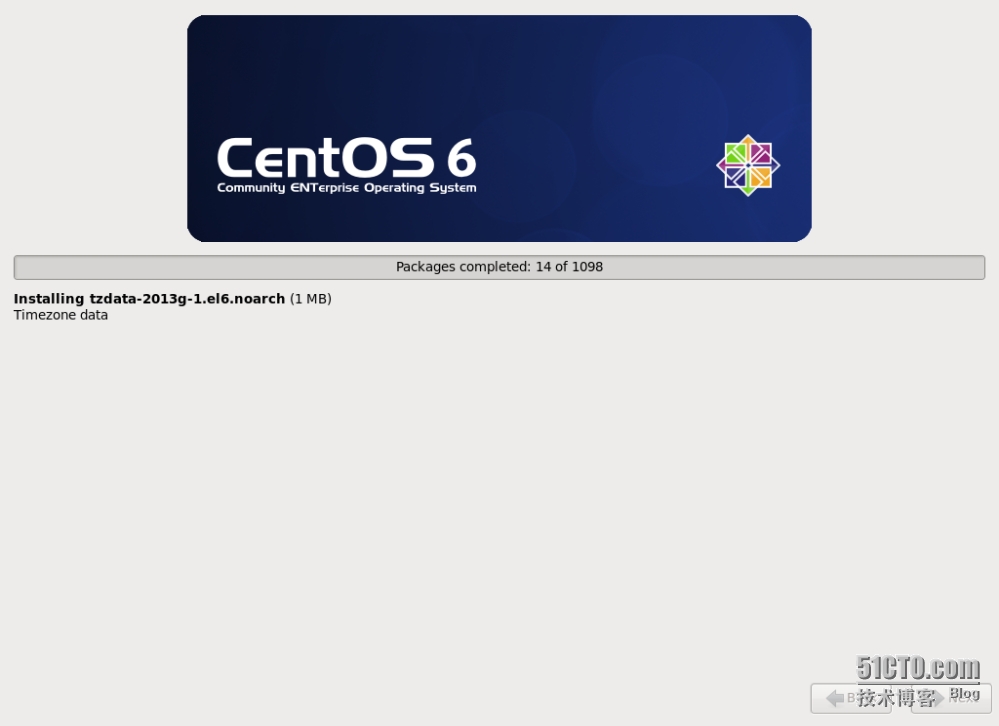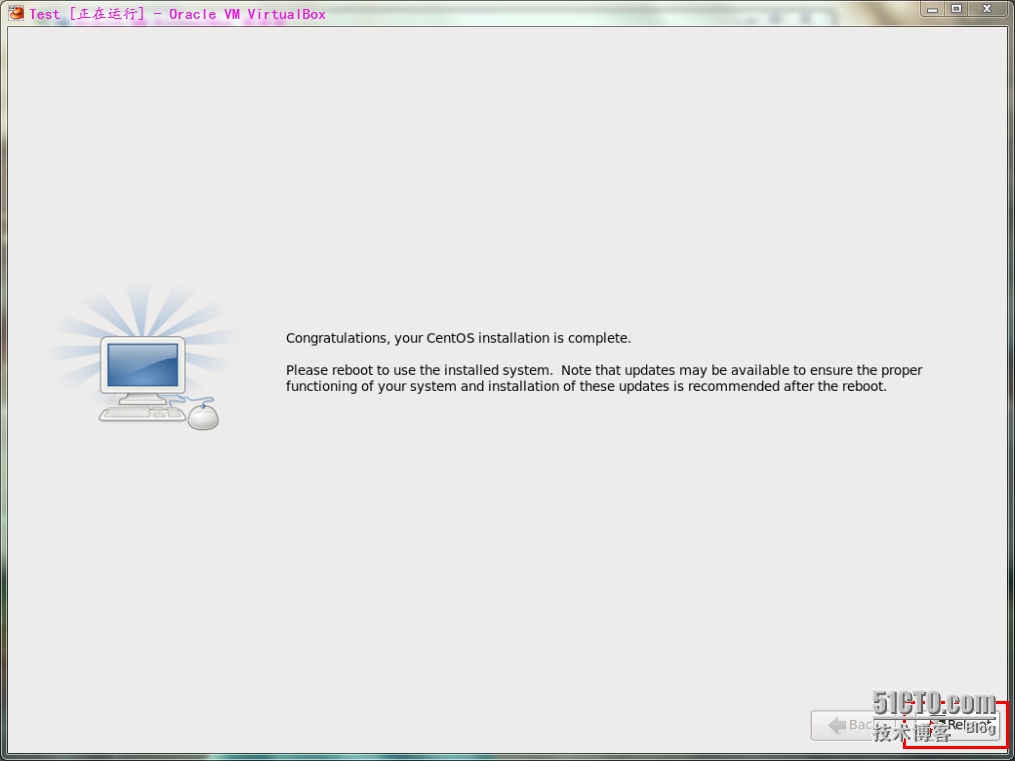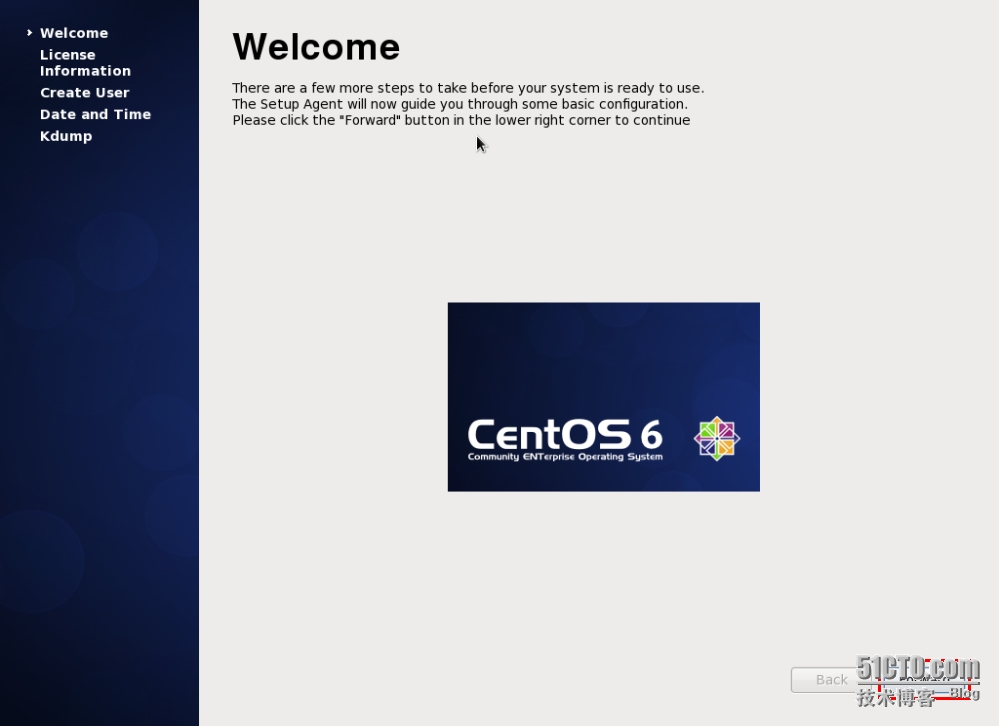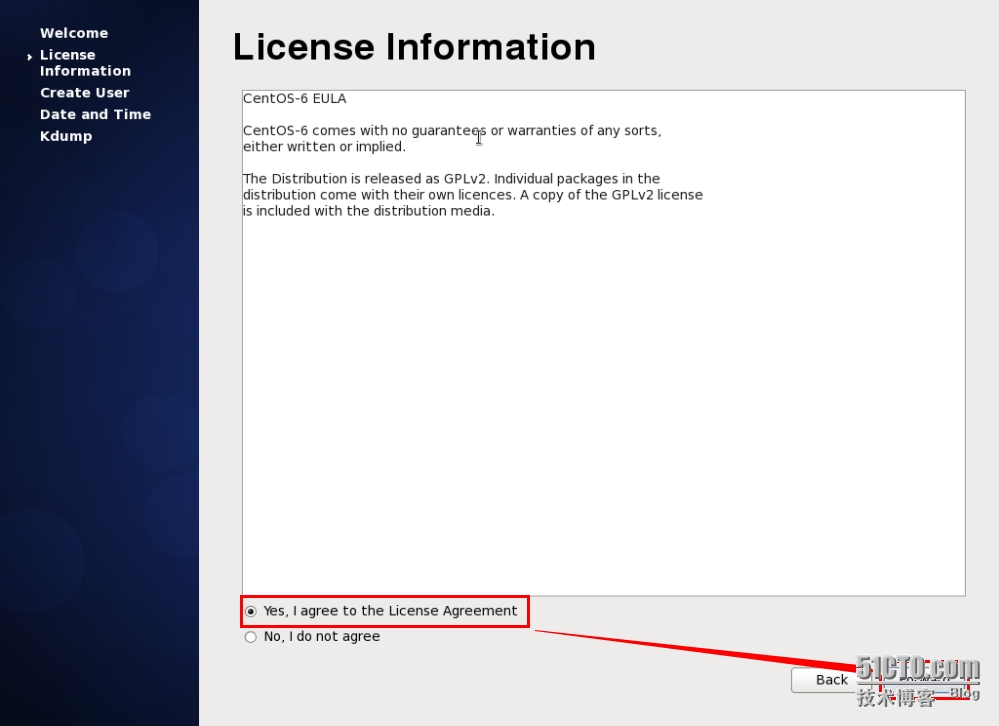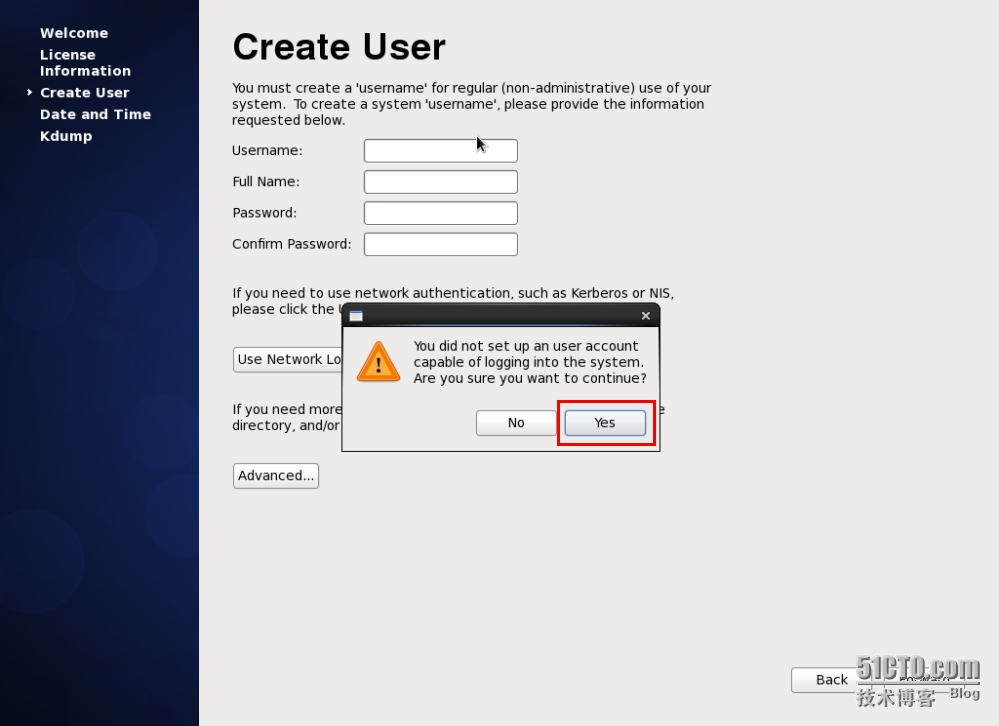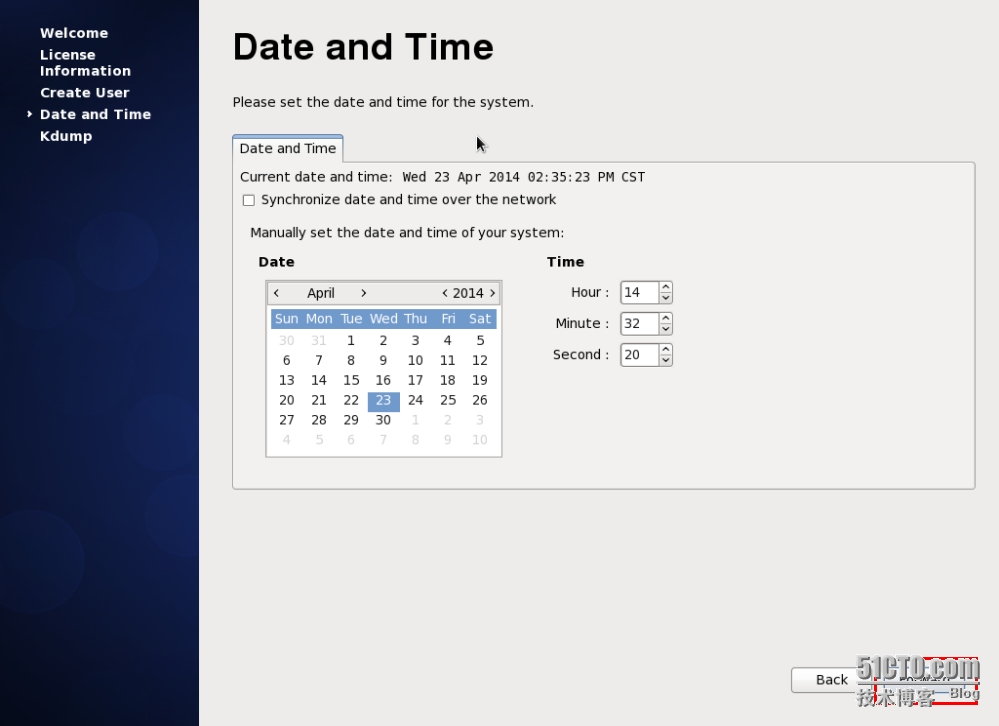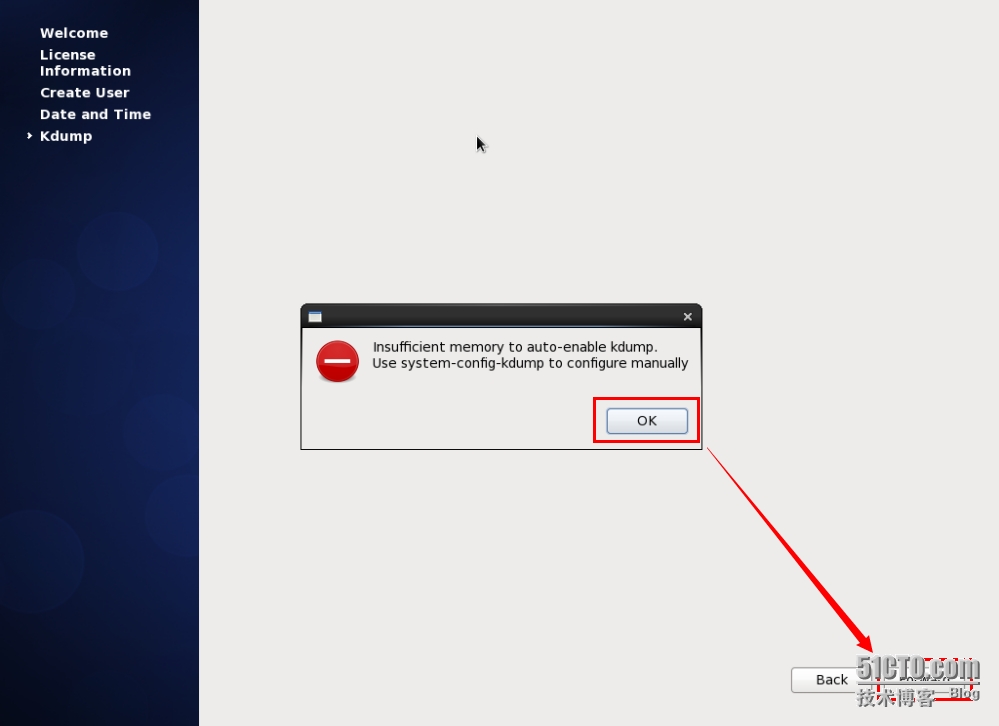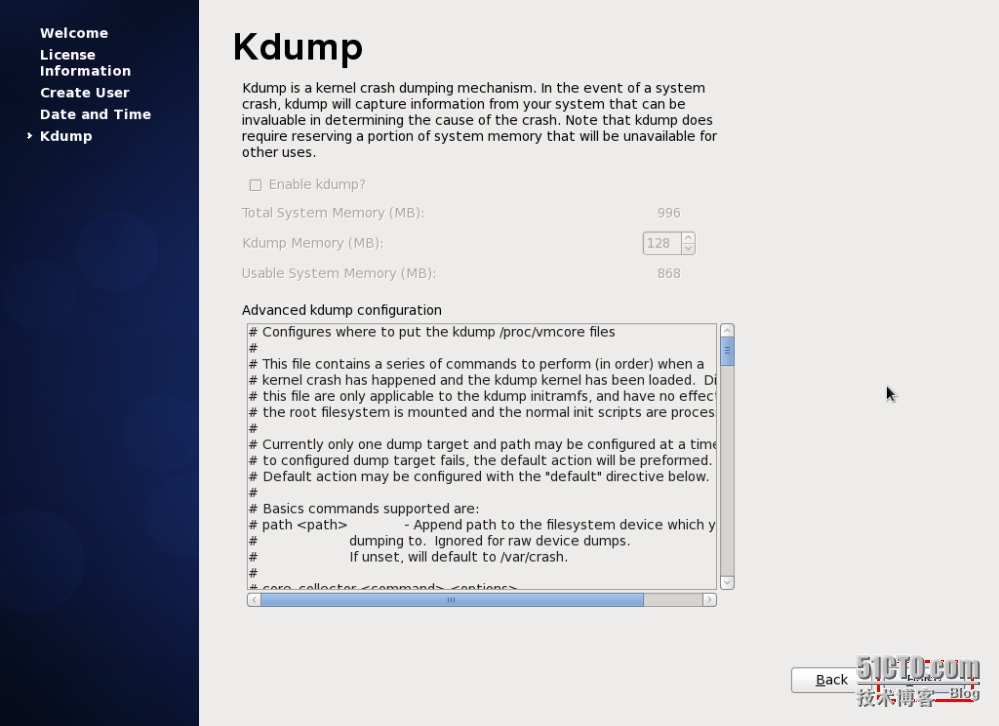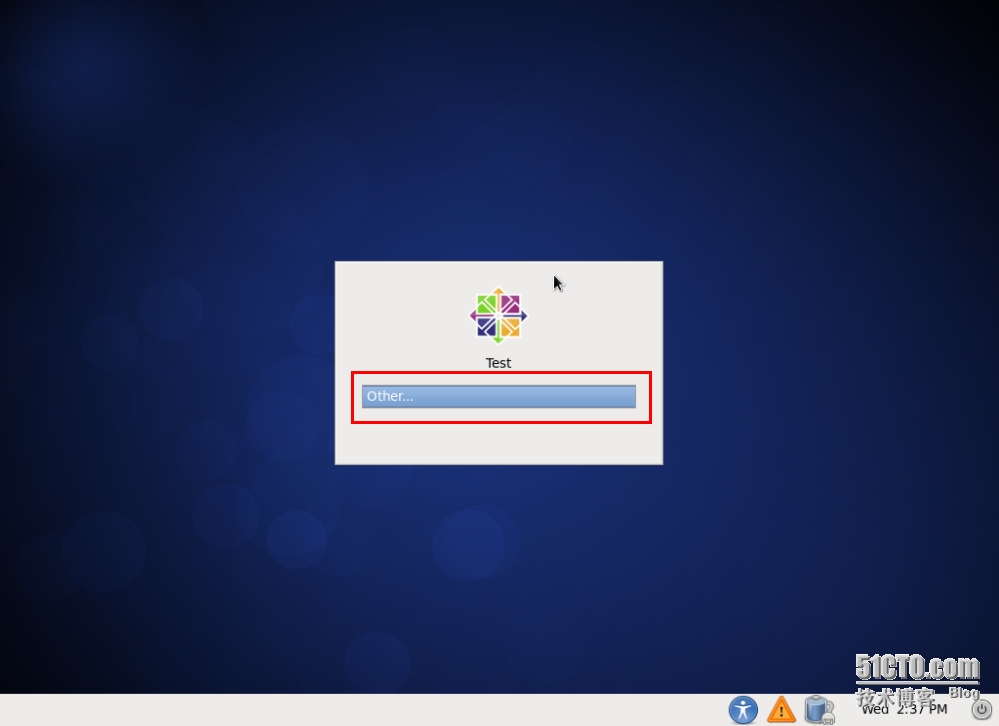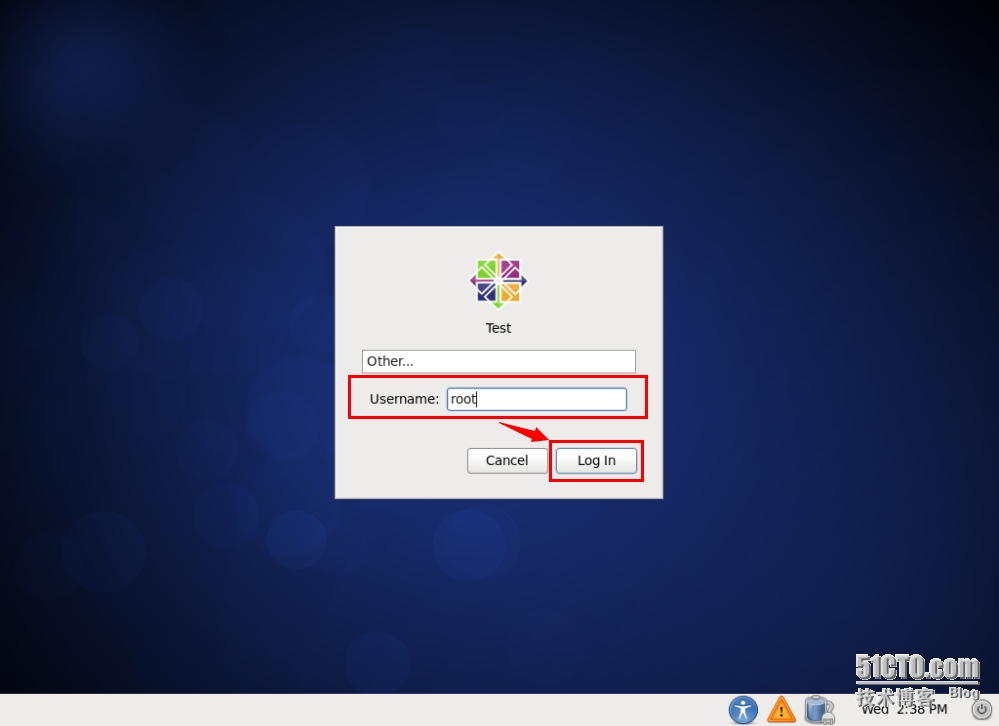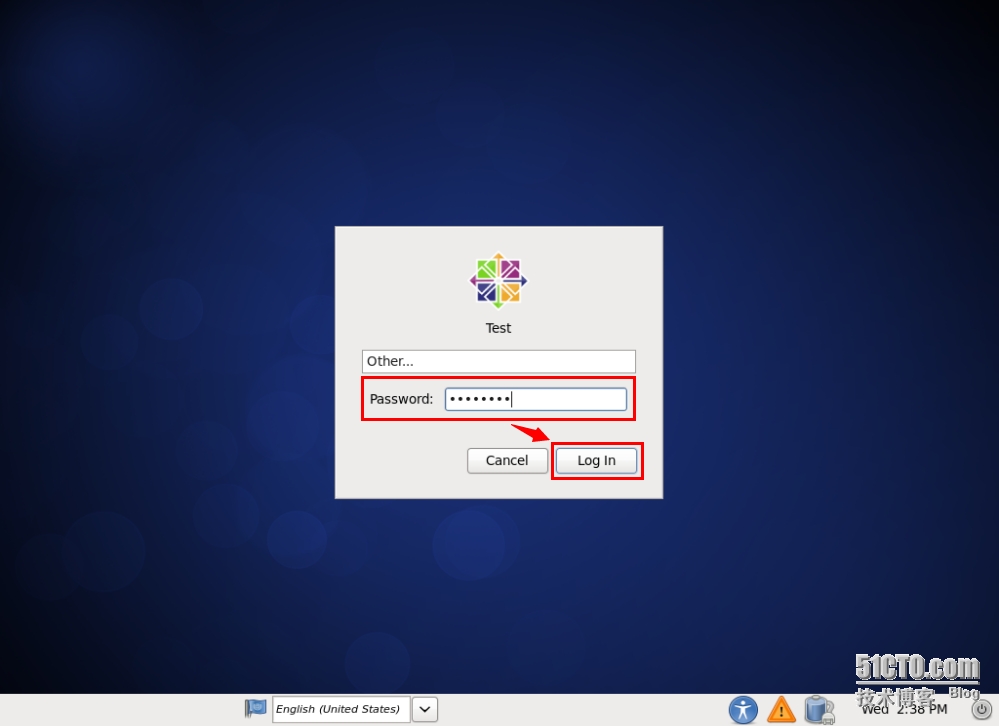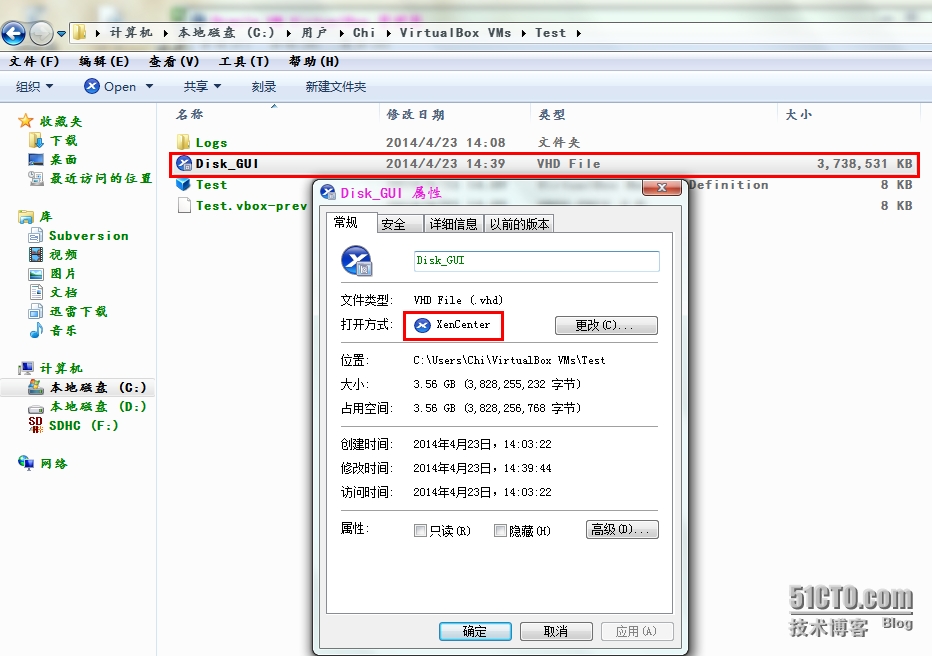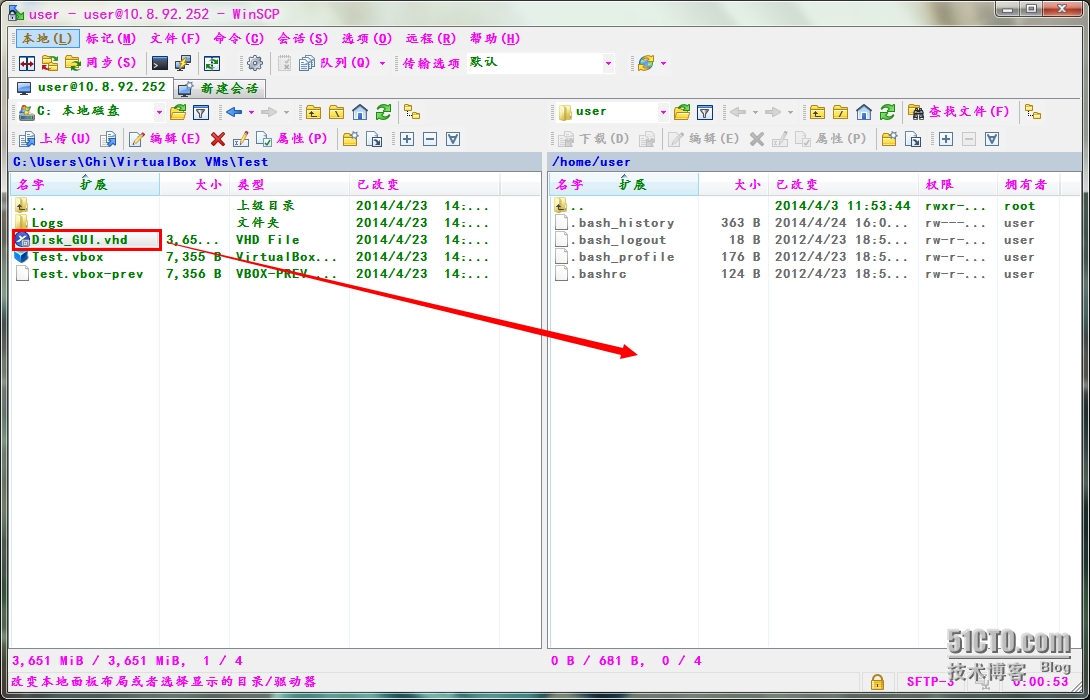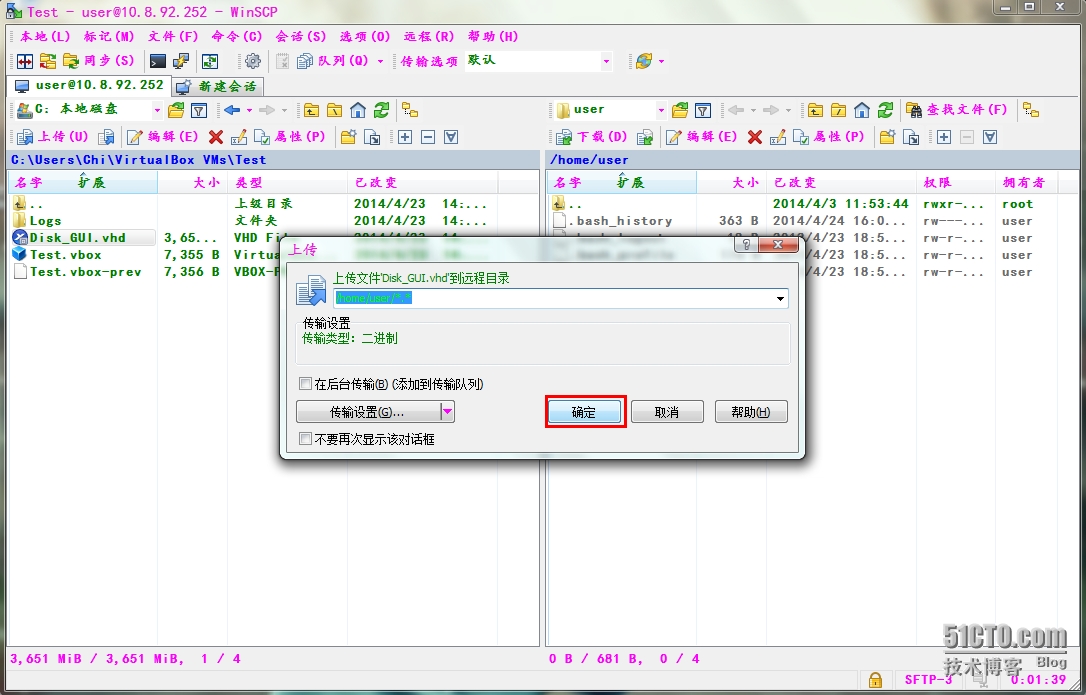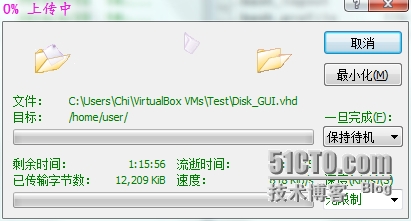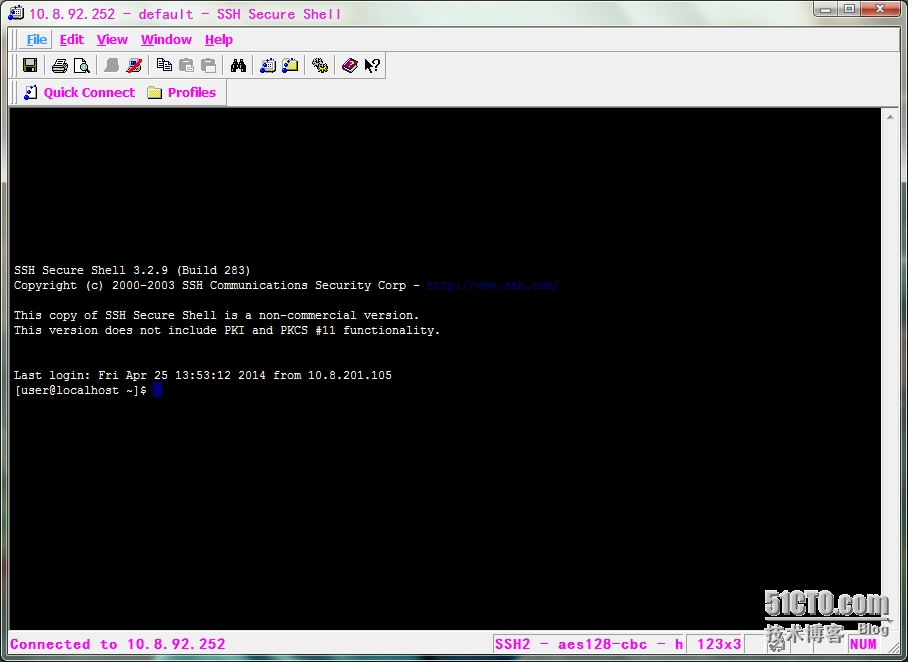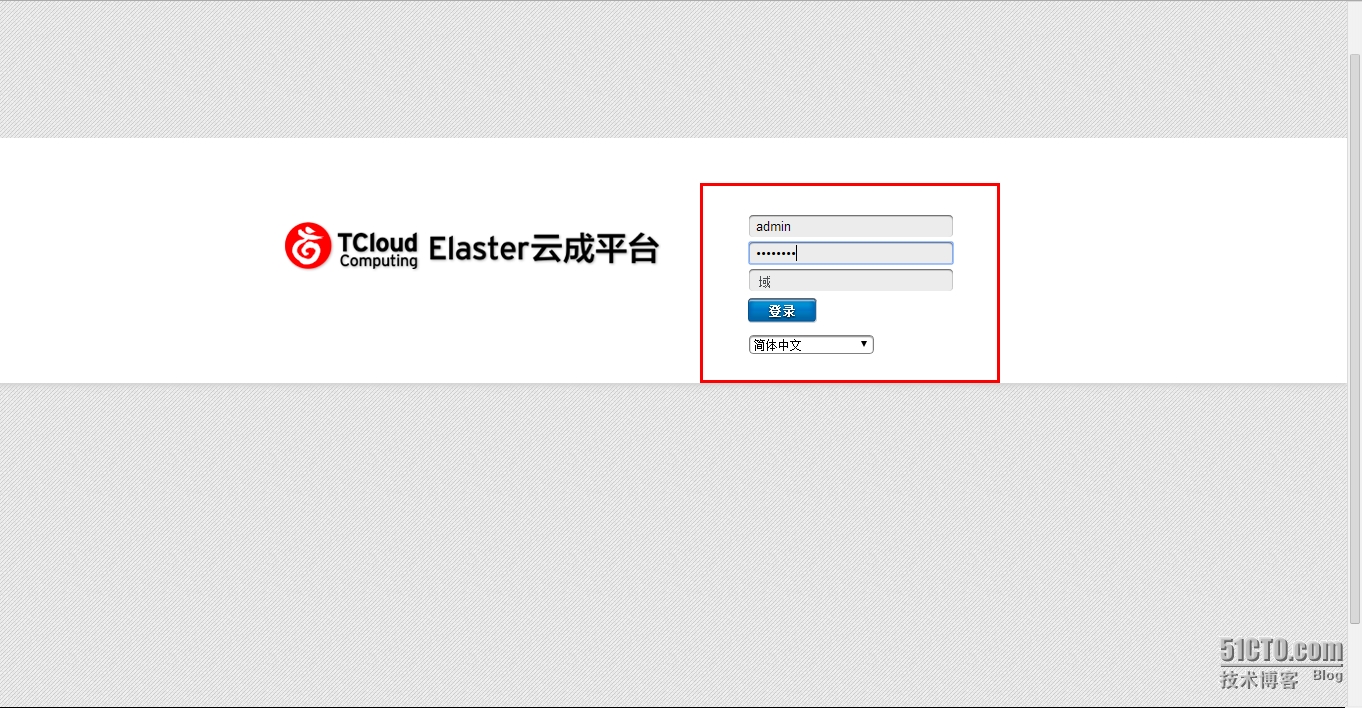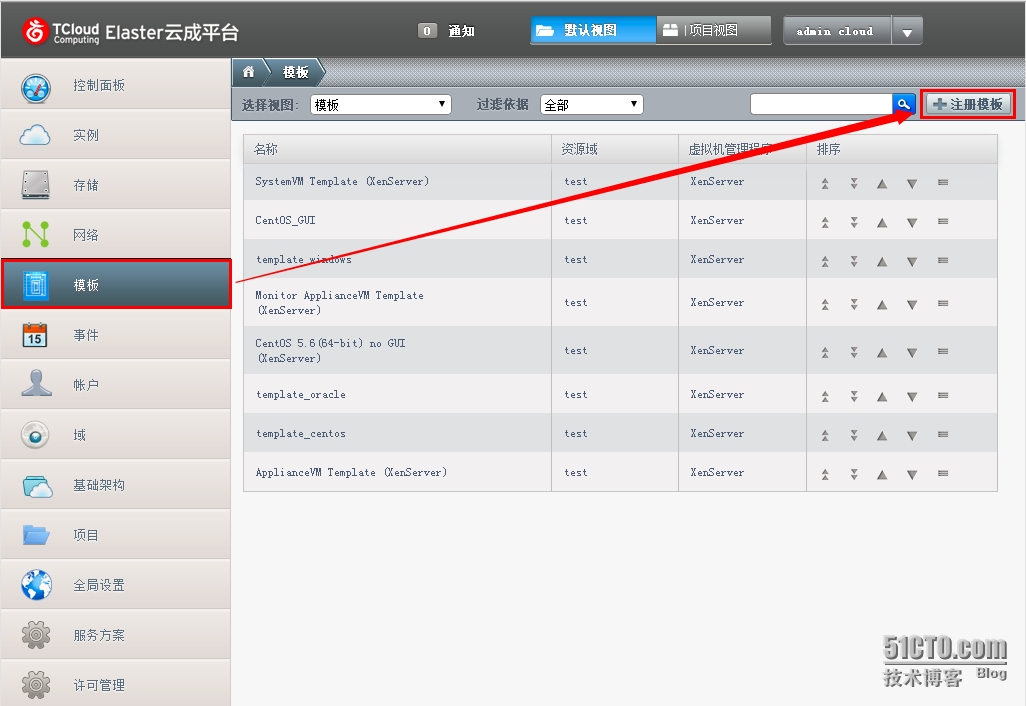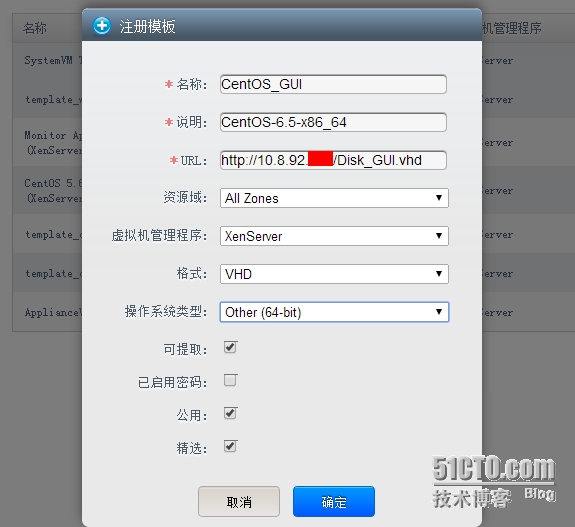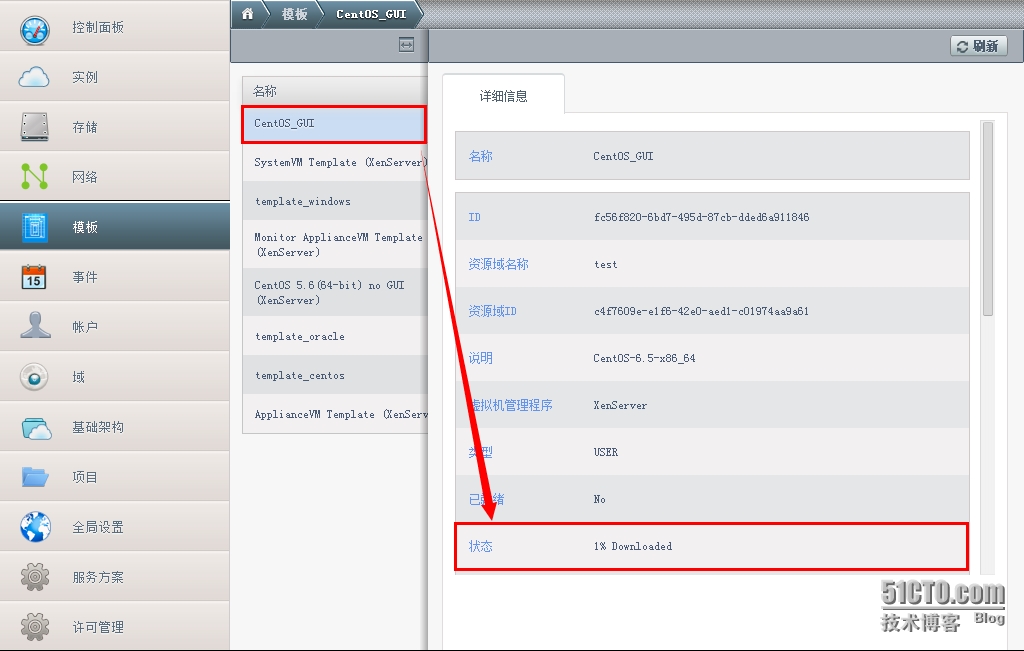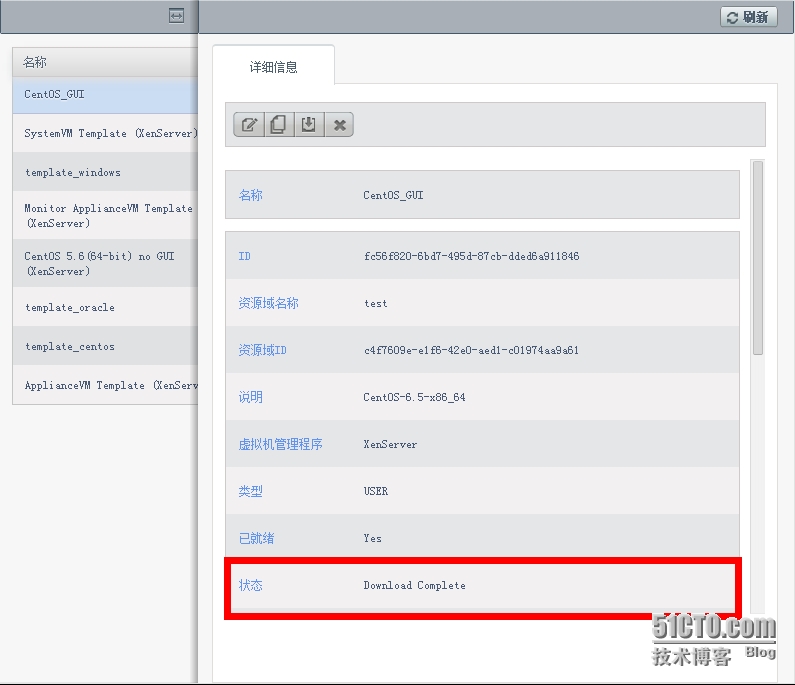制作环境:
1)ClouStack
2)Oracle VM VirtualBox虚拟机管理器
3)YUM服务器(装有HTTPD WEB服务)
4)WinSCP远程传输软件
5)SSH远程登录软件
注:也可以不要WinSCP软件,用SSH中的软件传输,但是不稳定。
一.创建虚拟机(Test)
1.打开Oracle VM VirtualBox管理器,点击新建,弹出新建虚拟电脑会话框,修改名称、类型、版本,点击下一步(N);进入下一步
2.进入修改内存大小界面,把内存大小改成1024MB(注:因为Linux图形界面最小内存大小是1G,所以512MB大小是安装不了图形界面的),点击下一步(N);进入下一步
3.进入修改虚拟硬盘界面,选择"不添加虚拟硬盘"选项,点击创建;进入下一步
4.回到Oracle VM VirtualBox管理器主界面,点击设置,弹出"Test-设置"界面,点击存储;进入下一步
5.点击"添加虚拟光盘",弹出"虚拟电脑控制台-问题"会话框,点击选择磁盘(C);进入下一步
6.弹出"请选择一个虚拟光盘文件"会话框,找到你想安装的系统ISO光盘(例如本实验就是用CentOS-6.5-x86_64-bin-DVD1光盘做的),点击打开(O);进入下一步
7.点击"添加虚拟硬盘",弹出"虚拟电脑控制台-问题"会话框,选择创建新的虚拟盘(N);进入下一步
8.弹出"创建虚拟硬盘"会话框,选择"VHD(虚拟硬盘)"选项,点击下一步(N);进入下一步
9.进入分配情况选项,选择"动态分配(D)"选项,点击下一步(N);进入下一步
10.进入"调整位置与大小"界面,位置自己定,但是一定要自己能找到,因为我们下面要用,名字也是在这里定义;大小默认即可,因为我们再分配的时候选的是动态分配,所以系统会自定义硬盘大小,点击创建;进入下一步
11.接下来我们要检查一下我们改过的选项,主要是硬盘,在"控制器:IDE"下面有一张光盘与一块虚拟硬盘;内存大小是1G(1024MB),确定没有问题,点击确定;到这一步我们的虚拟机就创建完成了。
二.在虚拟机(Test)上安装CentOS6.5图形界面系统
12.先点击Test虚拟机,再点击启动(也可以双击Test虚拟机),进入欢迎安装界面(Welcome to CentOS 6.5!),选择第一项(Install or upgrade an existing system),回车;进入下一步
13.进入检测安装包界面,Tab到Skip回车(不检查安装包,直接安装,检查会很浪费时间);进入下一步
14.进入CentOS 6.5的图形安装界面,选择Next;进入下一步
15.进入选择语言界面,选择英文(English(English)),点击Next,进入下一步
注:这里虽然有简体中文[(Chinese(Simplified))(中文(简体))]选项,但是我们并不选,因为中文的不稳定,再有在连接SSH的时候中文总是出现乱码,不易找错。
16.进入选择键盘界面,选择"U.S.English"(也就是美式键盘),点击Next;进入下一步
17.进入设备安装设备类型选择界面,选择第一项(Basic Storage Devices),点击Next;进入下一步
18.弹出储存设备警告会话框,选择"Yse,discard any data"(是的,丢弃任何数据);进入下一步
19.进入输入主机名界面,在Hostname上输入主机名Test,点击Next;进入下一步
20.进入修改时区界面,选择Asia/Shanghai(亚洲/上海),点击Next;进入下一步
21.进入输入密码界面,输入Root密码两次,点击Next;进入下一步
22.如果安全性不是很强,则会弹出"Weak Password"(弱密码)会话框,选择"Use Anyway"(无论如何都使用),进入下一步
23.进入选择分区方式界面,选择默认的(Replace Existing Linux Ststem(s)),点击Next;进入下一步
注:这里我们选的是按照LVM方式自动分区,如果要是手动分区,则选择Create Custom Layout选项
24.弹出写磁盘储存配置会话框,选择"Write changes to disk"(将修改写入磁盘);进入下一步
25.进入系统形式选择界面,选择Desktop(图形界面形式),点击Next;进入下一步
26.进入开始安装界面
27.进入重启系统界面,点击Reboot;到此步Linux图形界面安装已经完成。
三.检测CentOS 6.5可用性与初始化
28.打开刚创建的Test服务器,进入Welcome界面,选择Forward;进入下一步
29.进入License Information(信息许可证)界面,选择"Yes,I agree to the License Agreement",点击Forward;进入下一步
30.进入Create User(创建用户)界面,直接点击Forward,会弹出警告会话框,选择Yes;进入下一步
31.进入Date and Time(日期与时间)界面,一般时间都是没问题的,点击Forward;进入下一步
32.弹出会话框,提示你"内存不足无法自动启用kdump,进入系统使用手动配置"选择OK,点击Forward;进入下一步
33.进入Kdump界面,点击Finish,完成CentOS 6.5系统图形界面初始化。
34.登陆Test服务器图形形式系统,直接回车;
Username会话框,输入超级用户名root,TAB到"Log In"回车
Password会话框,输入超级用户密码******,TAB到"Log In"回车;进入系统。
打开终端如果没有问题证明系统也就没有问题,到此步测试与初始化系统完成,测试结果可用。
35.查看"Disk_GUI.vhd"的虚拟磁盘路径
到此步CentOS 6.5图形界面的虚拟磁盘也就制作完成了。
四.上传Disk_GUI.vhd(虚拟磁盘)至YUM服务器
36.打开WinSCP第三方上传软件,在左边找到Disk_GUI.vhd虚拟磁盘,拖拉至右边的YUM服务器默认目录中;进入下一步
注:一般公司里边都会禁用掉root登陆,所以没有办法直接上传到目的目录
37.弹出上传会话框,所有选项全是默认即可,点击确定;进入下一步
38.弹出上传中会话框,等状态条读完,即上传完成,上传目录为/home/user
39.用SSH登录YUM服务器
40.找到Disk_GUI.vhd虚拟磁盘
[user@localhost ~]$ sudo bash [sudo] password for user: [root@localhost user]# cd [root@localhost ~]# cd /home/user/ [root@localhost user]# ls Disk_GUI.vhd [root@localhost user]#
41.将Disk_GUI.vhd移动到/data目录下
[root@localhost ~]# mv /home/user/Disk_GUI.vhd /data [root@localhost ~]# cd /data/ [root@localhost data]# ls centos6 cloudstack dbcluster Disk_GUI.vhd elasterstack lost+found oracle6 [root@localhost data]#
注:/data目录是http的root目录,因为在ClouStack中创建模板的时候要输入URL地址,这样我就能方便许多。
到此步上传Disk_GUI.vhd(虚拟磁盘)已经完成。
五.创建ClouStack模板
42.登录ClouStack
43.在右边的菜单中,选择"模板"选项,点击"注册模板",进入下一步
44.弹出注册模板信息界面,按顺序填写注册信息,填写完成后点击确定;进入下一步
注:带*号项为必填选项,URL格式为http://服务器地址/目录/虚拟磁盘名称
例如:服务器地址为192.168.6.5,目录为/etc,虚拟磁盘名称为Test,
URL则为:http://192.168.6.5/etc/Test.vhd
所以,最好把虚拟磁盘放在/data目录下
45.进入详细信息模板,点击你创建的模板,就会出现"详细信息"栏,最下面有个"状态"中,当1% Downloaded变成Download Complete,就上传完成了;
上传完成!!!
到此步ClouStack模板制作已经全部完成。