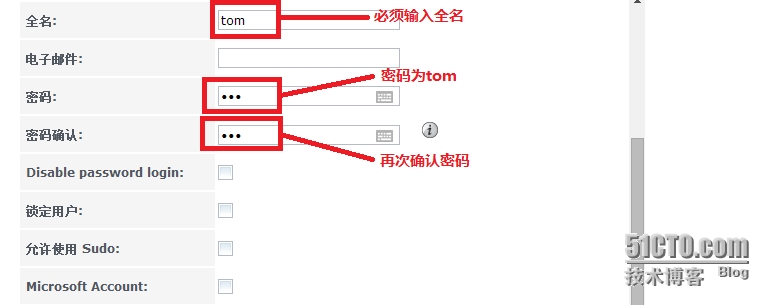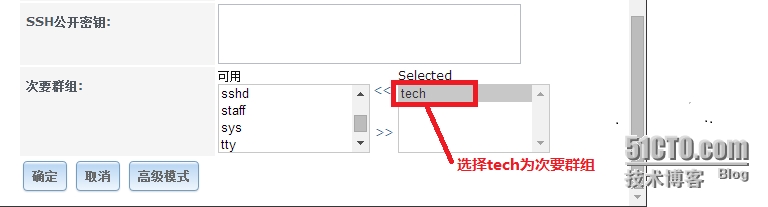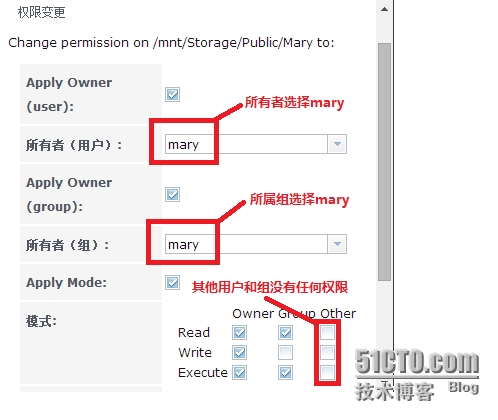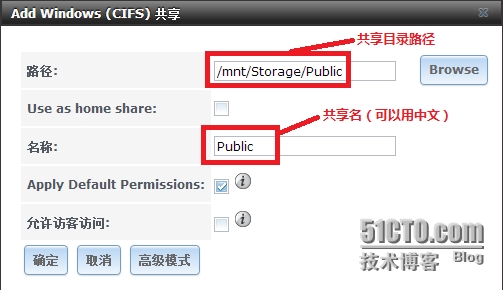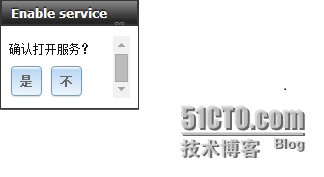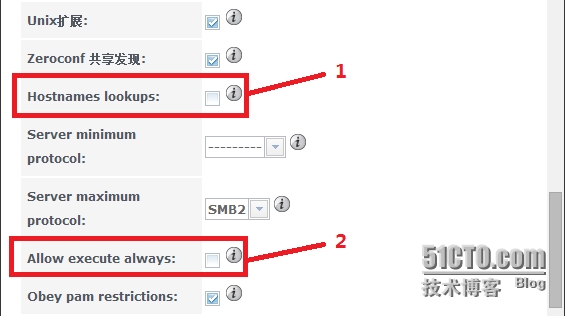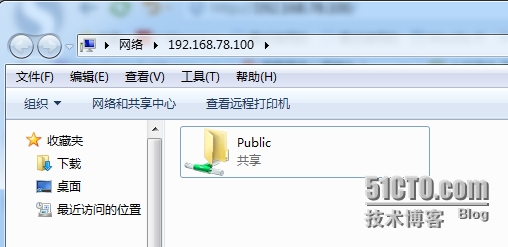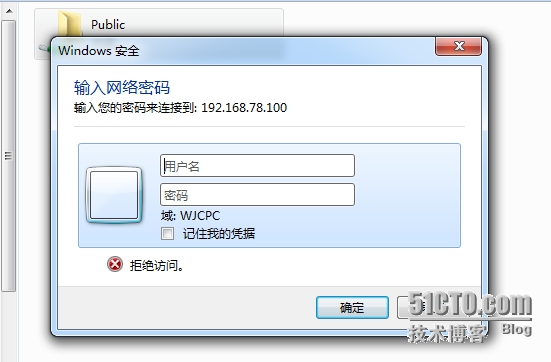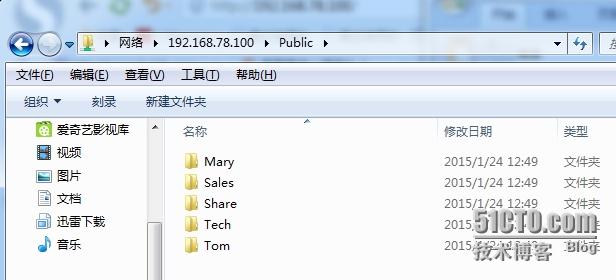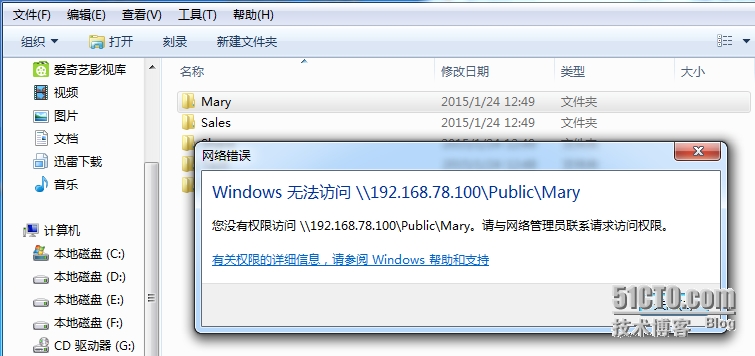一:實驗環境
1.FreeNAS版本:FreeNAS-9.3-STABLE-201501212031
2.添加一塊10G硬盤做爲存儲池Storage使用
3.系統IP地址:192.168.78.100
4.語言已經設置爲中文
二:實驗目標
1.共享目錄名爲:Public
2.待建的數據集
◆Tech 代表 技術部
◆Sales 代表 銷售部
◆Share 代表 共享
◆Tom 代表 湯姆
◆Mary 代表 瑪麗
3.待建立的用戶和組:
用戶 組
tom tom
mary mary
manager manager
adt adt
ads ads
sales
tech
注:adt用戶爲技術部文件夾管理員(可上傳和刪除文件和目錄),ads爲銷售部文件夾管理員(可上傳和刪除文件和目錄),manager爲公司領導
4.各數據集權限爲:
◆Tech: tech組可讀 adt用戶可讀寫,其他用戶和組沒有任何權限
◆Sales:sales組可讀 ads用戶可讀寫,其他用戶和組沒有任何權限
◆Share:任何人和組都只讀
◆Tom:tom組可讀 tom用戶可讀寫,其他用戶和組沒有任何權限
◆Mary:mary組可讀 mary用戶可讀寫,其他用戶和組沒有任何權限
◆以上所有目錄manager都可以讀取
三:實驗步驟如下
1.創建所需組
依次點擊上方的”賬戶“—”Add組“打開Add組對話框,輸入第一個組名Tech,然後點擊確定,完成添加,如下圖所示
然後和添加tech組一樣,再添加第二個組sales
2.創建所需用戶(要最後創建manager用戶)
依次點擊上方的”賬戶“—”用戶“—”Add用戶“打開Add用戶對話框,創建第一個用戶tom如下圖所示
最後點擊”確定“完成用戶tom的創建,接着創建用戶mary,次要羣組選擇sales,然後再創建用戶adt和ads這兩個用戶不需要選擇次要羣組,最後創建用戶manager,其次要羣組爲下圖所示
3.建立存儲池Storage
依次點擊上方的”存儲器“—”卷管理“打開卷管理對話框,輸入卷名稱Storage,選擇可用磁盤da1後,最後點擊”Add Volume“從而完成存儲池Storage的創建,如下圖所示
創建完成的存儲池狀態如下圖所示
4.創建所需數據集
選擇上圖中下方的Storage,然後點擊下方的”Create Dataset“打開創建數據集對話框,輸入數據集名稱Public,其餘默認,最後點擊”添加數據集“從而完成對數據集Public的創建,如下圖所示
接着在數據集Public裏依次創建Tech、Sales、Share、Tom、Mary這四個數據集
所有數據集創建完成後狀態如下圖所示:
5.設置數據集權限
首先選擇數據集Mary(順序沒關係,這裏是從上往下依次選擇),然後點擊下方的“改變權限”打開改變權限對話框,所需操作如下圖所示
最後點擊“確定”保存設置
其他四個數據集權限設置如下:
◆數據集Tom的所有者爲tom,所屬組爲tom, 其他所有用戶和組沒有任何權限
◆數據集Sales的所有者爲ads,所屬組爲sales,其他所有用戶和組沒有任何權限
◆數據集Tech的所有者爲adt,所屬組爲tech,其他所有用戶和組沒有任何權限
◆數據集Share的權限不需要更改,默認即可
6.添加共享
依次點擊上方的“共享”—“Windows(CIFS)”—“Add Windows(CIFS)共享”打開添加共享對話框,操作步驟如下圖所示
點擊“確定”後會彈出是否開啓相關服務對話框,如下圖所示
選擇“是”或“不”都可以,這裏選擇“是”打開相關服務
共享添加完畢後狀態如下圖所示
7.更改CIFS服務的全局設置
首先點擊上方的“服務”,然後點擊CIFS服務右方的設置,打開“CIFS設置”對話框,需要調整的參數如下圖所示
註釋1:這個鉤要去除,否則在客戶端來連接的時候,服務器回去反向解析主機名,從而造成登錄對話框出現的很慢,而且系統日誌也會包相關錯誤,如下所示
註釋2:這個鉤代表是否允許客戶端執行,共享文件夾內的可執行文件
四:驗證配置
1.在同一個網段的客戶機上WIN+R輸入\\192.168.78.100後,出現共享Public,如下圖所示
2.雙擊該Public目錄,出現登錄對話框,如下圖所示
3.我們這裏用用戶tom做測試,輸入用戶名tom和密碼tom後,界面如下圖所示
4.雙擊沒有權限的文件件Mary,會出現沒有權限登錄,而登錄Share和Tom和Tech可以登錄,並且只有Tom文件夾纔可以寫入,無權限登錄界面如下,登錄成功在此不做演示
至此配置全部完成