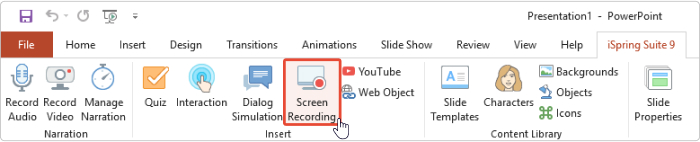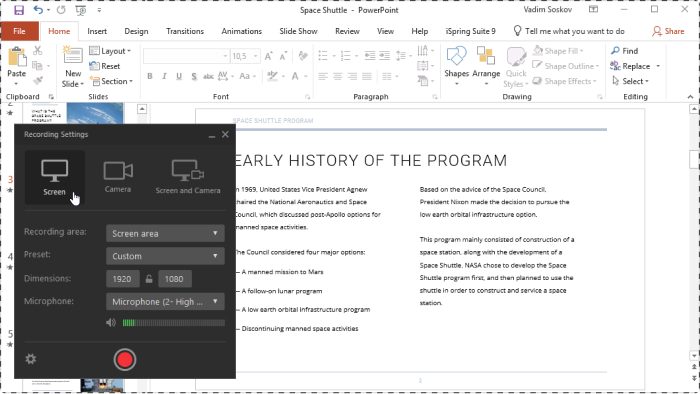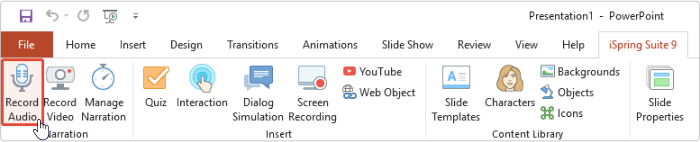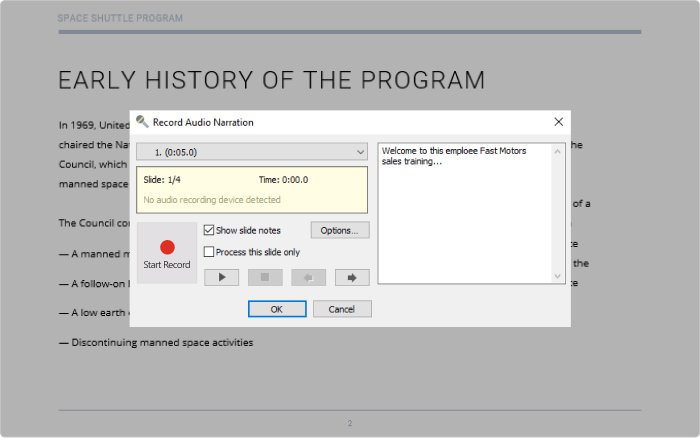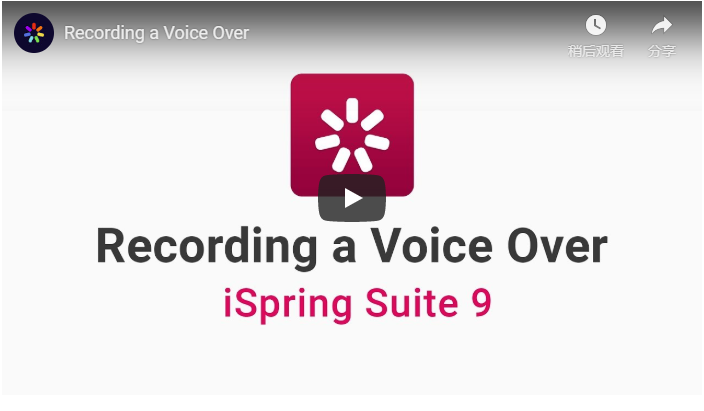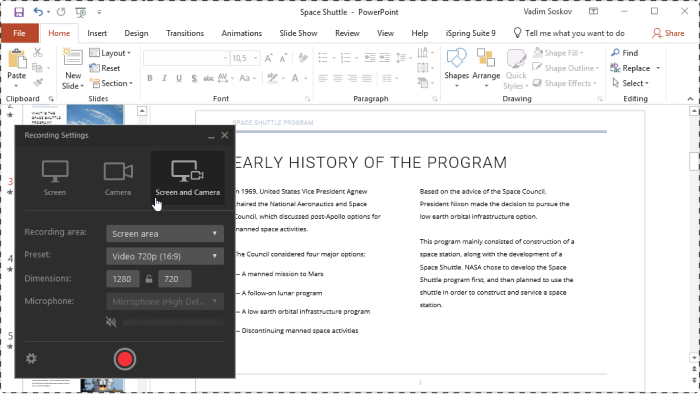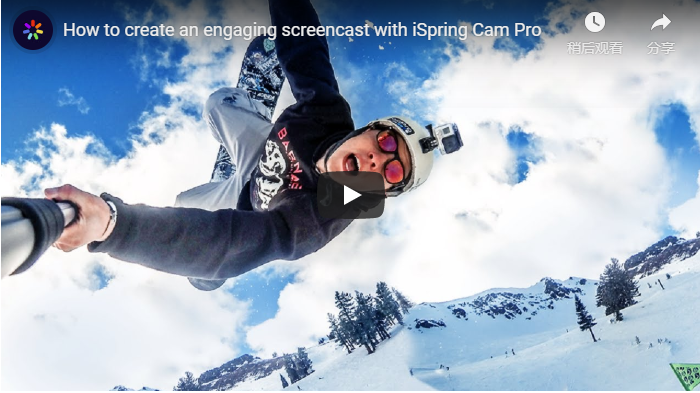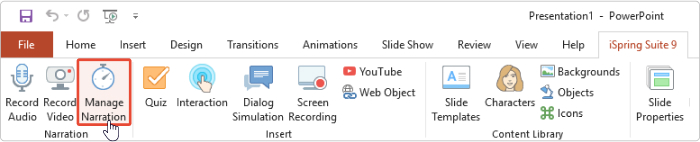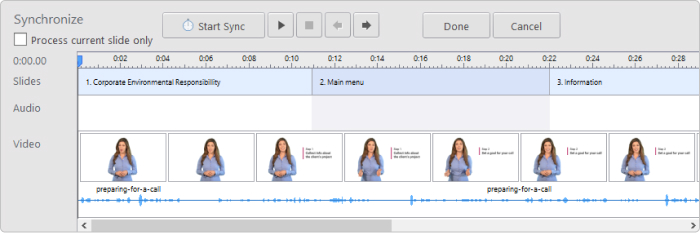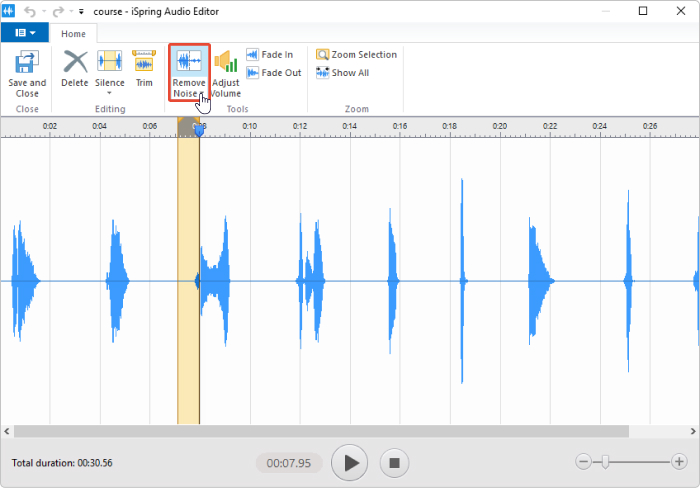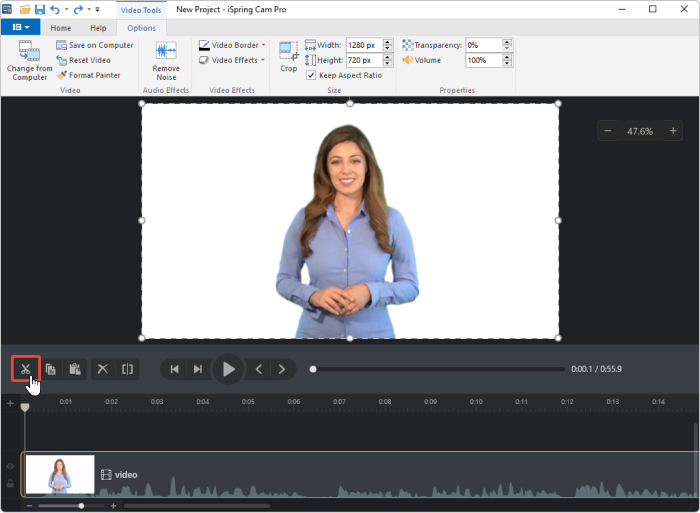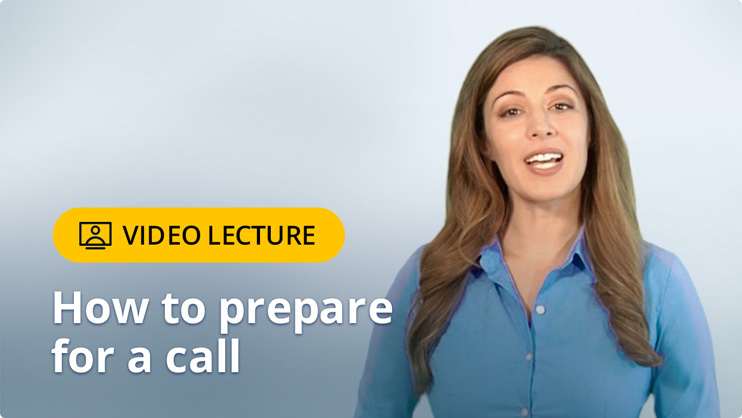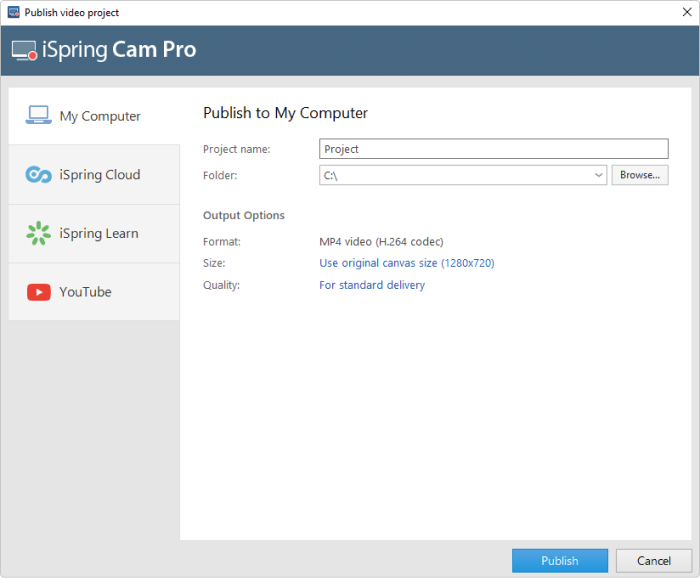iSpring Suite是用於PowerPoint的完整的電子學習創作工具包。可以在短時間內將PowerPoint演示文稿轉化爲強大的電子課程。開發高質量的課程,視頻講座和評估,可以在任何桌面,筆記本電腦和移動平臺上工作。
你打算培訓新員工嗎?您想向客戶展示您的產品如何運作嗎?或者您是某個領域的專家,並有信心與世界分享您的知識?瞭解如何製作教程視頻並立即開始自己進行實驗。在本教程中,我們將引導您完成整個過程,從規劃和腳本編寫到錄製和編輯視頻。教程一共有9個步驟,本文介紹第6至第9個步驟,內容緊接前文~
步驟6:錄製教程視頻
現在,您擁有腳本、麥克風和iSpring軟件,您可以創建教程視頻。 讓我們看看製作教程的兩種不同方式,具體取決於您選擇的格式:帶有旁白的截屏視頻,或帶有網絡攝像頭視頻的截屏視頻。
截屏和旁白
在計算機上安裝iSpring Suite後,您將在PowerPoint中看到另一個選項卡。單擊屏幕錄製。
iSpring Suite工具欄
然後,在“錄製設置”窗口中,選擇“屏幕”選項卡。
指定記錄區域的大小:可以是屏幕區域,整個屏幕或特定應用程序的窗口。
在錄製時,要記住要創建外觀整潔的視頻,需要注意幾點。
隱藏鼠標光標,使其不會分散您的查看者的注意力,或者確保鼠標光標清晰可見,如果它是教程的一部分。
如果你犯了錯誤就暫停,所以當你編輯時,你會更容易找到你犯錯誤的地方並將其刪除。
說話清晰,並根據視頻決定您的語氣和節奏。
完成截屏後,下一步是錄製旁白。
要開始錄製語音,請單擊iSpring Suite選項卡上的錄製音頻。
在單擊“錄製”按鈕之前,請確保已正確設置所有內容。要將腳本放在您面前,您可以將旁白文本複製並粘貼到旁白區域中。
要獲得有關如何錄製音頻旁白的更多有用提示,請觀看我們的教程:
視頻觀看請輸入此鏈接:https://www.evget.com/video/2399
截屏視頻和演示者視頻
如果您要同時錄製截屏視頻和網絡攝像頭視頻,請在“錄製設置”窗口中選擇“屏幕和相機”選項。
您可以將兩個流一起顯示,也可以在它們之間輕鬆切換。
要了解有關如何使用演示者視頻創建截屏視頻的更多信息,請觀看我們的在線講座錄製:
觀看視頻請輸入此鏈接:https://www.evget.com/video/2400
步驟7:編輯教程視頻
如果您選擇單獨錄製截屏視頻和語音,則在編輯過程中您需要做的第一件事就是確保您的音頻和視頻彼此同步。您可以通過管理旁白來在iSpring中執行此操作:
從這裏,您可以在時間線中排列音頻和視頻軌道。您還可以修剪音頻並確保它與幀的過渡同步。
您可能還需要消除不必要的噪音。爲此,請在iSpring工具欄上選擇“刪除噪音”:
系統將提示您選擇僅包含背景噪音的片段。iSpring將完成其餘的工作!它會從錄製的其餘部分中消除背景噪音。
如果您的鏡頭過多或出錯,您也可以刪除不需要的視頻。使用剪刀圖標剪切時間軸部分之外的部分。
步驟8:讓您的教程引人入勝
處理基本編輯後,您可以努力使視頻更具吸引力。有幾種技巧可以讓觀衆觀看。
註釋和標題——爲了強調教程中使用的關鍵字,您可以創建註釋、圖形和標題。例如,在iSpring Suite中創建的以下視頻中,演示者不僅會告訴您準備呼叫的步驟,還可以在屏幕上的標題中看到它們。
觀看視頻請輸入此鏈接:https://www.evget.com/video/2398
圖片和信息圖表——您在屏幕上談論的內容的可視化示例有助於吸引觀衆注意某些點並使事情更容易理解。根據教程的風格,他們還可以添加一些顏色。
特效——要強調教程的重要部分或演示可能以正常速度忽略的內容,您可能需要嘗試慢動作效果。
步驟9:分享您的教程
一旦你的教程完成和完善,最後一步就是把它放到世界上去!有幾種發佈方式。您可以將視頻作爲MP4文件保存到計算機,也可以直接上傳到YouTube或LMS。
視頻製作教程就是這樣了,現在您可以開始製作教程視頻啦!點擊下載iSpring Suite安裝包(下載鏈接:https://www.evget.com/product/4071/download),開始您的視頻製作之旅吧~