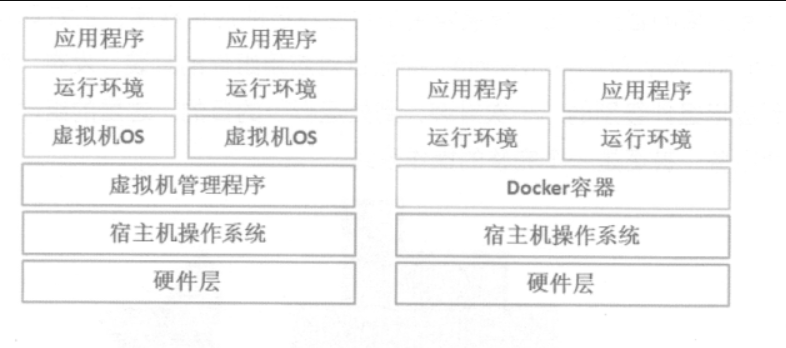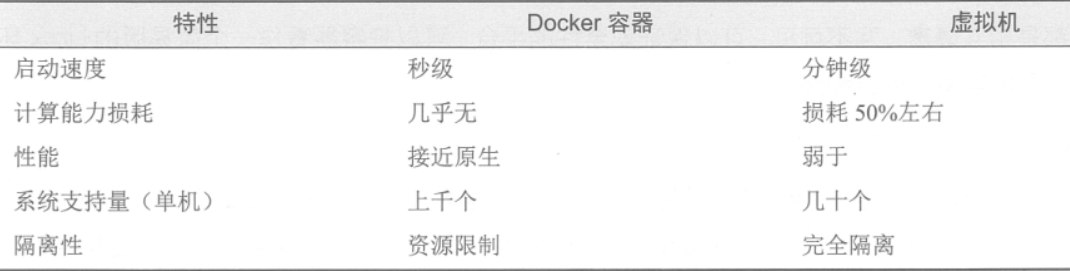一、docker简介
二、docker的三大核心概念
1、镜像
2、容器
3、仓库
三、安装及docker的基础操作
1、安装及启动
2、docker的镜像操作
3、docker的容器操作
一、docker简介
Docker作为开源社区最火爆的项目,它是在Linux容器里运行应用的开源工具,是一种轻量级的“虚拟机”,docker的全部源代码都在https://github.com/docker 进行相关维护,其官网是:https://www.docker.com 。
docker之所以拥有众多优势,与操作系统虚拟化自身的特点是分不开的,传统虚拟机需要有额外的虚拟机管理程序和虚拟机操作系统层,而docker是直接在操作系统层面之上实现的虚拟化,二者的工作示意图如下:
docker和虚拟机的区别如下:
二、docker的三大核心概念
1、镜像
docker的镜像是创建容器的基础,类似虚拟机的快照,可以理解为是一个面向docker容器引擎的只读模板,比如,一个镜像可以是一个完整的centos操作系统环境,称为一个centos镜像;可以是一个安装了MySQL的应用程序,称为一个MySQL镜像,等等。
docker提供了简单的机制来创建和更新现有的镜像,我们也可以从网上下载已经做好的应用镜像来直接使用。
2、容器
docker的容器是从镜像创建的运行实例,它可以被启动、停止和删除。所创建的每一个容器都是相互隔离、互不可见,可以保证安全性的平台,可以把容器看做一个简易版的Linux环境,docker利用容器来运行和隔离应用。
3、仓库
docker仓库是用来几种保存镜像的地方,当创建了自己的镜像之后,可以使用push命令将它上传到共有仓库或者私有仓库,这样一来当下次要在另一台机器上使用这个镜像时,只需要从仓库上拉去取下来就可以了。
仓库注册服务器是存放仓库的地方,其中包含了多个仓库,每个仓库集中存放某一类镜像,并且使用不同的标签来区分他们。目前最大的公共仓库是docker hub,存放了数量庞大的镜像提供用户下载使用。
docker默认的存储目录在/var/lib/docker,docker的镜像、容器、日志等内容全部都存储在这里,可以单独使用大容量的分区来存储这些内容,并且一般选择建立LVM逻辑卷,从而避免docker运行过程中存储目录容量不足的问题。
三、安装及docker的基础操作
1、安装及启动
安装时,必须保证服务器配置可上网,或者自行配置本地yum源也可以,
[root@localhost ~]# yum -y install docker <!-- 直接安装-->
[root@localhost ~]# systemctl start docker <!--启动docker服务-->
[root@localhost ~]# systemctl enable docker <!--设置为开机自启动-->
[root@localhost ~]# docker version <!--查看安装的docker版本-->2、docker的镜像操作
1)查找镜像
docker运行容器前需要本地存在相应的镜像,如果不存在本地镜像,docker就会尝试从默认镜像仓库https://hub.docker.com/ 进行查找。
[root@localhost ~]# docker search dhcp <!--以DHCP作为关键字进行搜索镜像-->
INDEX NAME DESCRIPTION STARS OFFICIAL AUTOMATED
docker.io docker.io/networkboot/dhcpd Suitable for running a DHCP server for you... 40 [OK]
docker.io docker.io/joebiellik/dhcpd DHCP server running on Alpine Linux 14 [OK]
docker.io docker.io/gns3/dhcp A DHCP container for GNS3 using dnsmasq 2 [OK]
docker.io docker.io/instantlinux/dhcpd-dns-pxe Serve DNS, DHCP and TFTP from a small Alpi... 2 [OK]
docker.io docker.io/ictu/dhcpd-tftpd dhcpd tftpd container 1 [OK]
.................<!--省略部分内容-->返回很多包含DHCP关键字的镜像,其中返回的信息包括镜像名称(NAME)、描述(DESCRIPTION)、星级(STARS)、是否官方创建(OFFICIAL)、是否主动创建(AUTOMATED)。默认的输出结果会按照星级评价进行排序,表示该镜像的受欢迎程度,在下载镜像时,可以参考这一项,星级越高表示越受欢迎;是否为官方镜像一项是指是否由官方项目组创建和维护的镜像,一般官方项目组维护的镜像使用单个单词作为镜像名称,我们称为基础镜像或者根镜像。如/reinblau/dhcp这种命名方式的镜像,表示是由docker hub的用户reinblau创建并维护的镜像,带有用户名为前缀;是否主动创建资源则是指是否允许用户验证镜像的来源和内容。
2)下载镜像
搜索到符合需求的镜像,可以使用docker pull命令从网络下载镜像到本地使用。
命令格式:docker pull 仓库名称[:标签]对于docker镜像来说,如果下载镜像时不指定标签,则默认会下载仓库中最新版本的镜像,即选择标签为latest,也可通过指定的标签来下载特定版本的某一镜像。这里标签就是用来区分镜像版本的。
如下,下载一个镜像:
[root@localhost ~]# docker pull docker.io/networkboot/dhcpd <!--下载查询出来的某个镜像-->
[root@localhost ~]# docker images <!--查询下载的镜像-->
REPOSITORY TAG IMAGE ID CREATED SIZE
docker.io/networkboot/dhcpd latest 52cbff801df2 5 months ago 105 MB
从回显的信息可以读出以下信息:
#REPOSITORY:镜像属于的仓库;
#TAG :镜像的标签信息,标记同一个仓库中的不同镜像;
#IMAGE ID:镜像的唯一ID号,唯一标识了该镜像;
#CREATED:镜像创建的时间;
#SIZE:镜像的大小
用户还可以根据镜像的唯一标识ID号,获取镜像的详细信息。命令如下:
[root@localhost ~]# docker inspect 52cbff801df2 <!--获取镜像的详细信息-->
#镜像的详细信息中包括创建时间、系统版本、主机名、域名、用户、卷、标签、操作系统、设备ID等各种信息。
#为了在后续的工作使用这个镜像,可以用docker tag命令来为本地镜像添加新的标签,
#命令格式:docker tag名称:[标签] 新名称:[新标签],具体操作如下:
[root@localhost ~]# docker tag docker.io/networkboot/dhcpd dchp:dhcp <!--改新名称及标签-->
[root@localhost ~]# docker images
REPOSITORY TAG IMAGE ID CREATED SIZE
dchp dhcp 52cbff801df2 5 months ago 105 MB
docker.io/networkboot/dhcpd latest 52cbff801df2 5 months ago 105 MB如果下载镜像网络不稳定或者报超时错误的话可以配置阿里云加速:
[root@localhost ~]# vim /etc/docker/daemon.json
{"registry-mirrors":["https://6kx4zyno.mirror.aliyuncs.com"]}3)删除镜像
会发现原来的镜像还在,那么删除原来的镜像试试吧!
使用docker rmi命令可以删除多余的镜像,可以指定标签进行删除,也可以指定ID删除镜像
删除镜像的命令格式:docker rmi 仓库名称:标签或docker rmi 镜像ID号,当一个镜像有多个标签的时候,指定标签只是删除该镜像多个标签中的指定标签,不会影响镜像文件,相当于只是删除了镜像的一个标签而已,但当该镜像只剩下一个标签的时候就要注意了,再使用删除命令就会彻底删除该镜像。
[root@localhost ~]# docker rmi docker.io/networkboot/dhcpd <!--删除原本的镜像标签-->
Untagged: docker.io/networkboot/dhcpd:latest
Untagged: docker.io/networkboot/dhcpd@sha256:fdc7ff6f265249a104f32f1d7aed0aedaf2f2fc62ea10eebf596e2af3b670477当使用docker rmi命令后面跟上镜像的ID号时,必须确保该镜像没有被容器使用才能进行,删除时系统会先删除掉所有指向该镜像的标签,然后删除该镜像文件本身,如果该镜像已经被容器使用,正确的做法是先删除依赖该镜像的所有容器,再去删除镜像
。
4)导出镜像
当需要把一台机器上的镜像迁移到另一台机器上的时候,需要将镜像保存位本地文件,这一过程叫做导出镜像,可以使用docker save命令进行存出操作,之后就可以复制该文件到其他机器上。
命令格式:docker save -o 存出镜像为本地文件如下:
[root@localhost ~]# docker images <!--获取镜像名称及标签-->
REPOSITORY TAG IMAGE ID CREATED SIZE
dchp dhcp 52cbff801df2 5 months ago 105 MB
[root@localhost ~]# docker save -o dhcptest dchp:dhcp #导出为本地镜像
[root@localhost ~]# du -sh dhcptest <!--会导出至本地当前工作目录-->
103M dhcptest5)载入镜像
将导出的镜像从A机器复制到B机器,需要在B机器上使用该镜像,就可以将该导出文件导入到B机器中的镜像库中,这一过程叫做载入镜像。
命令格式为(从文件dhcp中载入镜像导本地镜像库中):
[root@localhost ~]# docker load --input dhcp
<!--或者-->
[root@localhost ~]# docker load < dhcp6)上传镜像
本地存储的镜像越来越多,就需要指定一个专门存放这些镜像的地方——仓库,比较简单的就是公共仓库,默认上传到dockerhub官方仓库,需要注册使用公共仓库的账号,可以使用docker login命令来输入用户名,密码和邮箱来完成注册和登录,在上传镜像之前还需要对本地镜像添加新的标签,然后再使用docker push命令进行上传。
命令格式:docker push 仓库名称:标签
[root@localhost ~]# docker login
Login with your Docker ID to push and pull images from Docker Hub. If you don't have a Docker ID, head over to https://hub.docker.com to create one.
Username: lyxtest <!--输入注册的用户名-->
Password: <!--输入密码-->
Login Succeeded <!--提示登录成功-->
[root@localhost ~]# docker push docker.io/lyxtest/dhcp
<!--在这里登录上传时,报错,发现是因为镜像的仓库名称有问题,根据提示改了下仓库名称,就上传成功了-->
The push refers to a repository [docker.io/lyxtest/dhcp]
8d3d1c857813: Pushed
37ee4253c76e: Pushed
b57c79f4a9f3: Pushed
d60e01b37e74: Pushed
e45cfbc98a50: Pushed
762d8e1a6054: Pushed
testdhcp: digest: sha256:fdc7ff6f265249a104f32f1d7aed0aedaf2f2fc62ea10eebf596e2af3b670477 size: 15693、docker的容器操作
容器是docker的另一个核心概念,简单来说,容器是镜像的一个运行实例,是独立运行的一个或一组应用及它们所必需的运行环境,包括文件系统、系统类库、shell环境等。镜像是只读模板,而容器会给这个只读模板一个额外的可写层。
1)容器的创建与启动
docker的创建就是将镜像加载到容器的过程,docker的容器十分轻量级,用户可以随时创建或者删除。新创建的容器默认处于停止状态,不运行任何程序,需要在其中一个发起一个进程来启动容器,这个进程是该容器的唯一进程,所以当该进程结束的时候,容器也会完全停止。停止的容器可以重新启动并保留原来的修改。可以使用docker create 命令新建一个容器。
①创建容器
命令如下(-i:表示让容器的输入保持打开,就是容器一直运行;-t:是让docker分配一个伪终端):
[root@localhost ~]# docker create -it dchp:dhcp /bin/bash <!--创建一个容器,并指定伪终端-->
2304f92a815800305804987bcb2ee20aca5f4d651d577427c476554d54171f2d
#如果此刻创建容器命令报错“WARNING:IPv4 forwarding is disabled.Network will bot
#work.”,就使用vim编辑器打开/usr/lib/sysctl.d/00-system.conf文件,在其中添加
#net.ipv4.ip_forward=1,然后使用systemctl start network命令重启网络服务即可
[root@localhost ~]# docker ps -a
CONTAINER ID IMAGE COMMAND CREATED STATUS PORTS NAMES
2304f92a8158 dchp:dhcp "/entrypoint.sh /b..." 8 minutes ago Created naughty_perlman
#输出的信息显示容器的ID号、加载的镜像、运行的程序、创建时间、目前所处的状态、端口映射、容器名称等。
#上面查出的状态一栏是create表示当前的容器是新创建的并处于停止状态。②启动和停止容器
[root@localhost ~]# docker ps -a <!--先查出容器的ID号-->
CONTAINER ID IMAGE COMMAND CREATE
2304f92a8158 dchp:dhcp "/entrypoint.sh /b..." 10 min
[root@localhost ~]# docker start 2304f92a8158 <!--启动时,需指定容器的ID号-->
2304f92a8158
[root@localhost ~]# docker ps -a <!--再查询容器的状态,会发现状态栏变成了UP-->
CONTAINER ID IMAGE COMMAND CREATED STATUS PORTS NAMES
2304f92a8158 dchp:dhcp "/entrypoint.sh /b..." 23 minutes ago Up 42 seconds naughty_perlman
[root@localhost ~]# docker stop 2304f92a8158 <!--停止这个容器-->
2304f92a8158
[root@localhost ~]# docker ps -a <!--再次查看状态,会发现状态栏变成了exited-->
CONTAINER ID IMAGE COMMAND CREATED STATUS PORTS NAMES
2304f92a8158 dchp:dhcp "/entrypoint.sh /b..." About an hour ago Exited (0) 4 seconds ago naughty_perlman③进入容器
[root@localhost ~]# docker start 2304f92a8158 <!--再次启动这个容器-->
[root@localhost ~]# docker exec -it 2304f92a8158 /bin/bash <!--进入这个容器-->
root@2304f92a8158:/# ls <!--查看这个容器的根目录,可以看到进入容器后命令提示符发生了变化-->
bin dev etc lib media opt root sbin sys usr
boot entrypoint.sh home lib64 mnt proc run srv tmp var
root@2304f92a8158:/# exit <!--退出这个容器-->
exit
[root@localhost ~]# 2)容器的导出与导入
[root@localhost ~]# docker ps -a <!--查询容器的ID号-->
CONTAINER ID IMAGE COMMAND CREATED STATUS PORTS NAMES
2304f92a8158 dchp:dhcp "/entrypoint.sh /b..." About an hour ago Up 6 minutes naughty_perlman
[root@localhost ~]# docker export 2304f92a8158>centos7dhcp
<!--导出到当前工作目录,并定义名字为centos7dhcp-->
[root@localhost ~]# ls <!--查看导出的文件,下面标红的就是导出的文件-->
anaconda-ks.cfg 'centos7dhcp' dhcptest initial-setup-ks.cfg
<!--将导出的文件复制到另一台服务器上,之后使用docker import 命令导入,成为镜像-->
[root@localhost ~]# scp [email protected]:/root/centos7dhcp /tmp
<!--在另一台服务器进行复制-->
[email protected]'s password: <!--输入对端的用户密码-->
centos7dhcp 100% 84MB 95.2MB/s 00:00
[root@localhost ~]# cd /tmp
[root@localhost tmp]# ls <!--确定复制过来了-->
centos7dhcp
.............<!--省略部分内容-->
[root@localhost tmp]# cat centos7dhcp | docker import - centos7:dhcp
<!--导入文件centos7dhcp成为本地镜像-->
sha256:e016fa46360492daa9323a0d35bccec76610433f03ba9171fe6d9a5500f823ff
[root@localhost tmp]# docker images | grep centos7 <!--确定镜像导入成功-->
centos7 dhcp e016fa463604 14 minutes ago 84.7 MB3)容器的删除
可以使用docker rm命令将一个已经终止状态的容器进行删除。
[root@localhost ~]# docker ps -a <!--还是需要查出容器的ID-->
CONTAINER ID IMAGE COMMAND CREATED STATUS PORTS NAMES
2304f92a8158 dchp:dhcp "/entrypoint.sh /b..." About an hour ago Up 35 minutes naughty_perlman
[root@localhost ~]# docker stop 2304f92a8158 <!--删除容器前需要先停止容器-->
2304f92a8158
[root@localhost ~]# docker rm 2304f92a8158 <!--删除容器-->
2304f92a8158
[root@localhost ~]# docker rm -f $(docker ps -a -q) <!--删除所有容器-->如果删除一个正在运行的容器,可以添加-f选项强制删除,但是建议先将容器停止再进行删除。
———————— 本文至此结束,感谢阅读 ————————