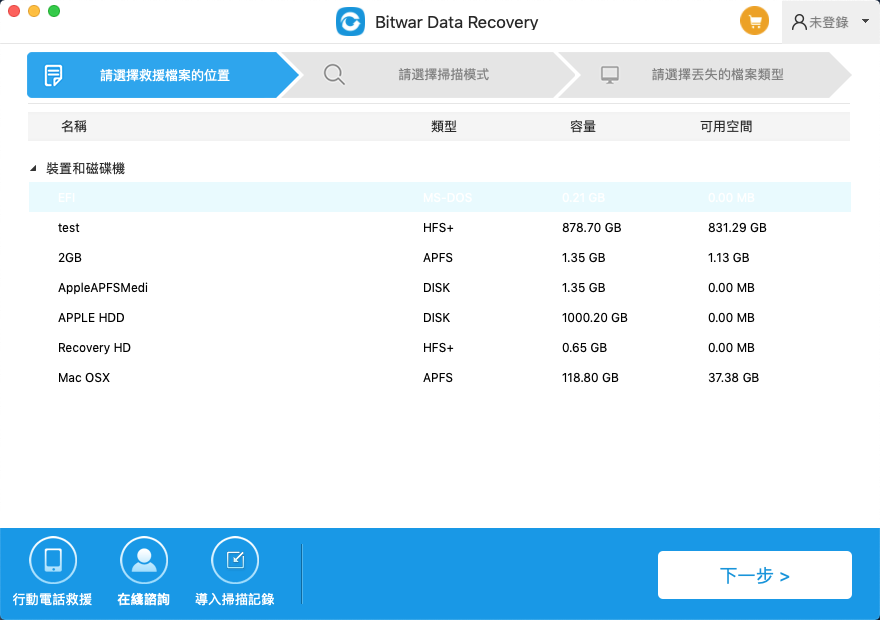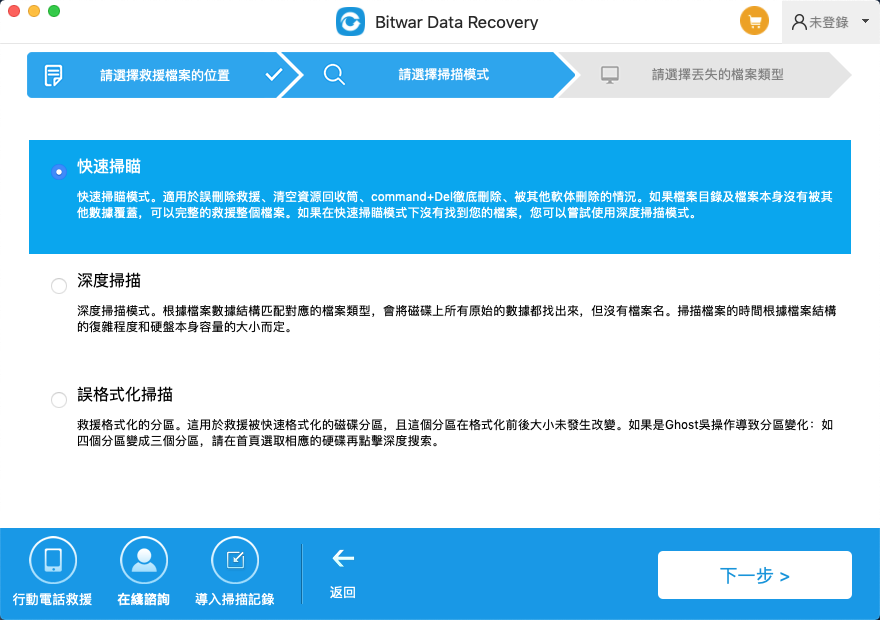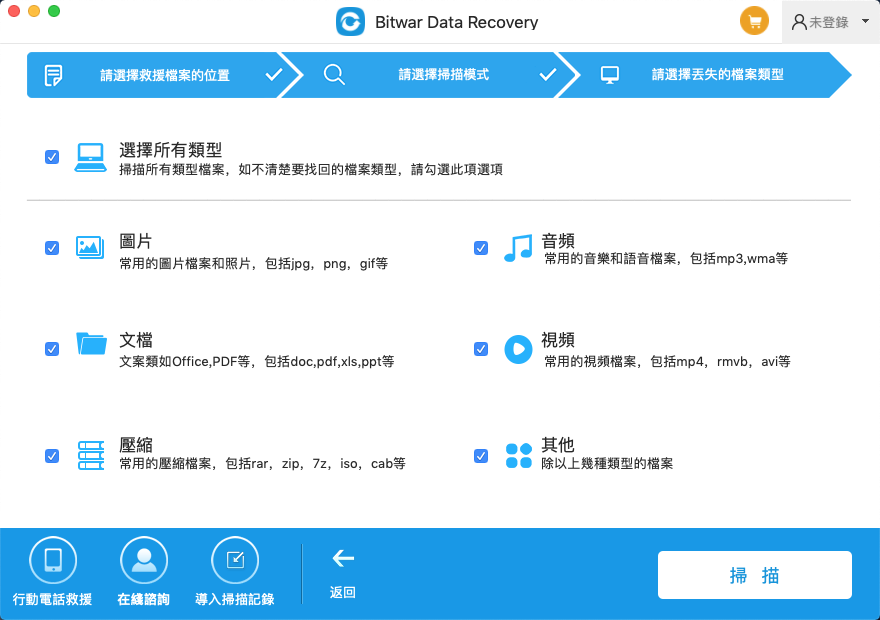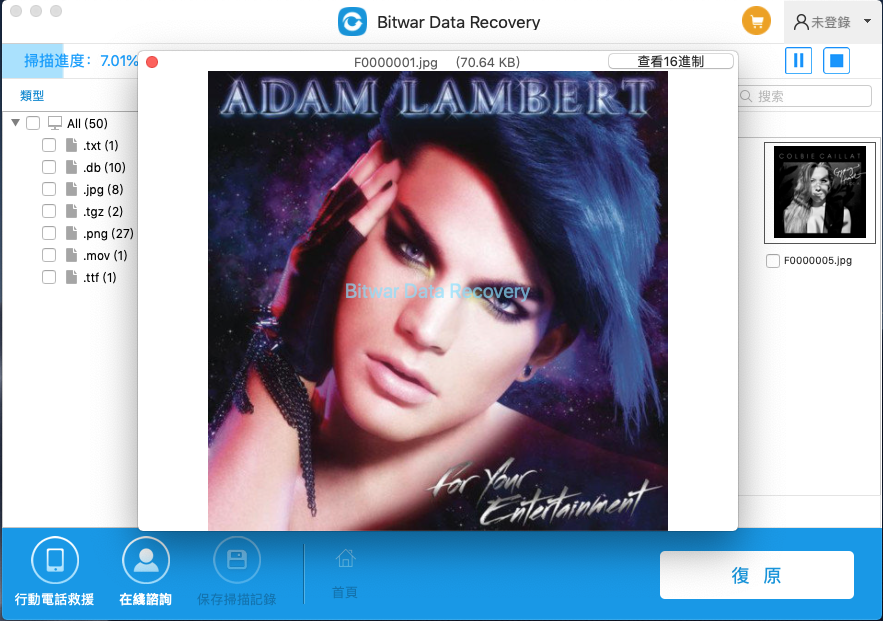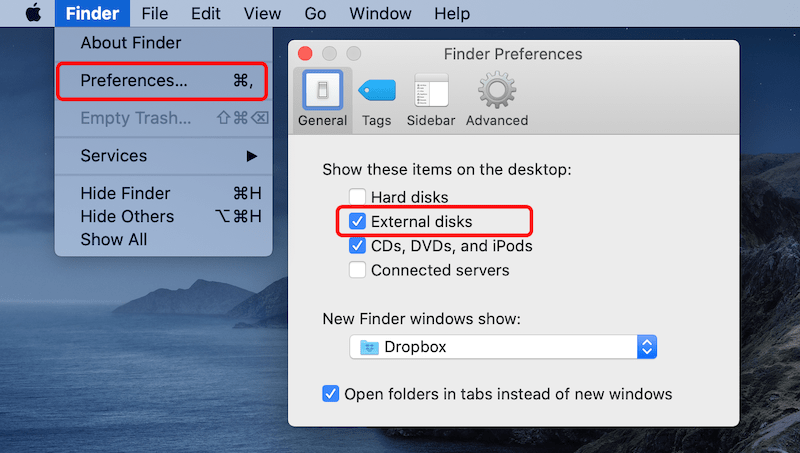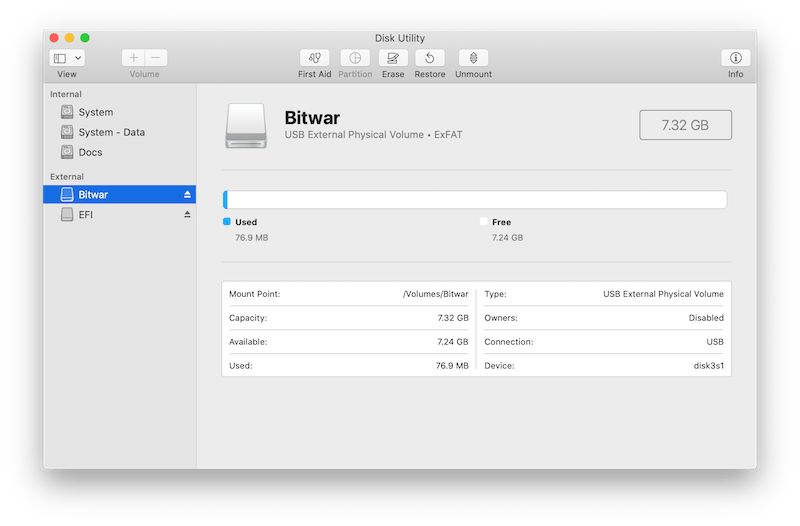下面的文章将展示mac 外接硬碟 无法写入Seagate外置硬碟问题的有效的解决方案,以修复Seagate外置硬碟在Mac上没有显示的问题。关于如何救援Seagate外置硬碟上丢失的档案,请使用支持Mac的Bitwar Data Recovery软体。
外部硬碟未显示问题
每个人都熟悉将其档案存储在外部硬碟磁碟机中的原因,因为它可以使重要档案备份并保持安全,随身携带可以在任何电脑上使用。但是,许多Mac用户抱怨在连接外部硬碟后,其外部硬碟并未显示在Mac上。
例如,我们将显示有关以下问题的相关案例:
「就在昨天,当我将Seagate外部硬碟连接到macOS时,它没有出现在mac系统的装置列表上。此外,我无法访问或打开外部装置上的所有档案夹。为什么我的外置硬碟没有显示?请告诉我任何有效的解决方案,或提供其他救援方法来检索硬碟中的所有档案!」
即使您不幸遇到此问题,也不必担心,您应该首先从Seagate外部硬碟中救援档案,以防止电脑上重要的档案丢失。
从Seagate外置硬碟磁碟机救援档案
我们建议使用Mac上的Bitwar Data Recovery软体 ,因为它是最好的Mac档案救援软体,能够从任何内部或外部装置(如SD卡,HDD,USB随身碟,外部硬碟等)还原所有类型的档案。您可以按照以下简单的步骤从Mac上的外部硬碟还原档案。
步骤1:启动安装后的Bitwar Data Recovery for Mac,将您的外接式磁碟机连接到Mac,然后单击「下一步」按钮。
步骤2:选择扫描模式和待救援的档案类型,然后单击「扫描」按钮。
步骤3:软体将开始立即扫描,扫描完成后,您可以找到您要救援的档案,然后单击预览它。确定后,选择它然后点击软体右下角的「复原」按钮将档案保存到其他安全的分区或存储装置。
温馨提示:请勿将所有新档案都保存回原始分区,以防止档案被覆盖。
Mac上不显示外接装置的因素
在解决希捷外部硬碟未在Mac上正常显示之前,您最好先了解导致该问题发生的因素,如下所示:
1、电缆损坏或USB连接故障
2、过时的macOS系统
3、它由Seagate外部硬碟中损坏的档案系统组成
4、病毒攻击
5、硬碟错误
外部硬碟的基本检查
Mac用户可以首先尝试一些基本检查来解决此问题,因为有时可以通过简单检查来解决问题,并为Mac用户节省更多时间。
1、检查USB槽或电缆是否状况良好。
2、拔下Seagate磁碟机,然后重新启动Mac系统。然后,再次重新连接磁碟机。
3、用另一个USB槽连接硬碟。
4、确保Seagate硬碟处于良好的物理状态。
5、将硬碟磁碟机与其他macOS连接以检查其是否显示。
假设在执行了上述所有简单检查之后,您的Mac上仍未显示Seagate硬碟,您必须继续使用下面的有效解决方案来解决问题!
修复Mac上不显示Seagate外部硬碟不显示问题的有效解决方案
请记住,首先要使用上述Mac档案救援软体从硬碟磁碟机救援您需要的所有档案,因为以下解决方案可能会导致档案丢失。
解决方案1:在Mac上重置Finder首选项
第1步:转到Finder的Preferences(首选项)和Sidebar(边栏)。
步骤2:在Finder的侧栏中查看「External disks(外部磁碟)」选项。
第3步:打开「General(常规)」选项卡,然后在桌面菜单上的「Show these items on the desktop(显示这些项目)」上打勾「External disks(外部磁碟)」。
此解决方案可以帮助Mac用户在Mac上显示Seagate外部硬,但是如果仍然无法显示,请继续下面的解决方案2。
解决方案2:加载硬碟
有时,磁碟机连接到Mac后不会自动加载,因此您必须手动加载安装它。
步骤1:在Mac上打开「Disk Utility(磁碟工具)」。
步骤2:在左侧边栏上右键单击Seagate外部硬碟,然后单击「Mount(安装)」按钮以加载磁碟机。
阅读更多关于mac 外接硬碟 无法写入的相关资讯,请点击档案救援。