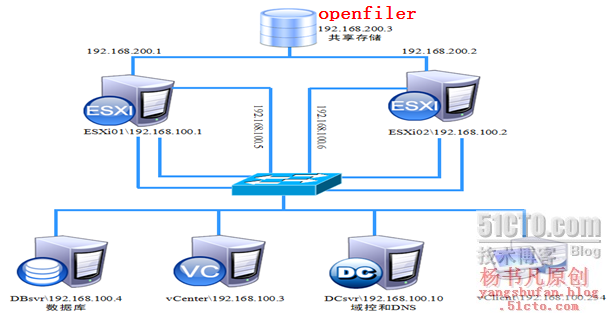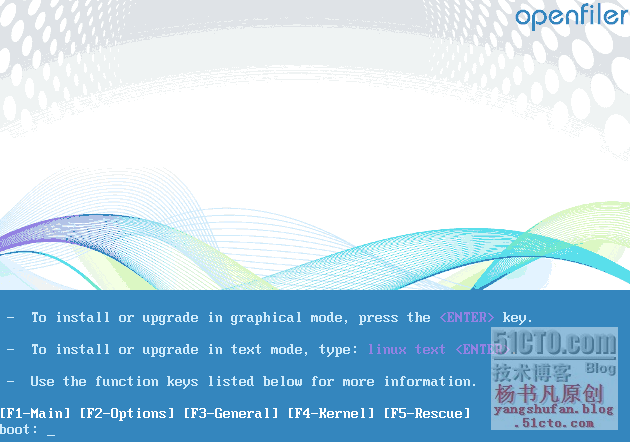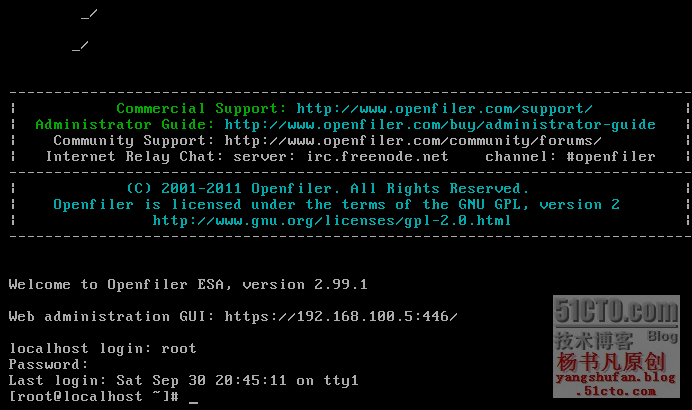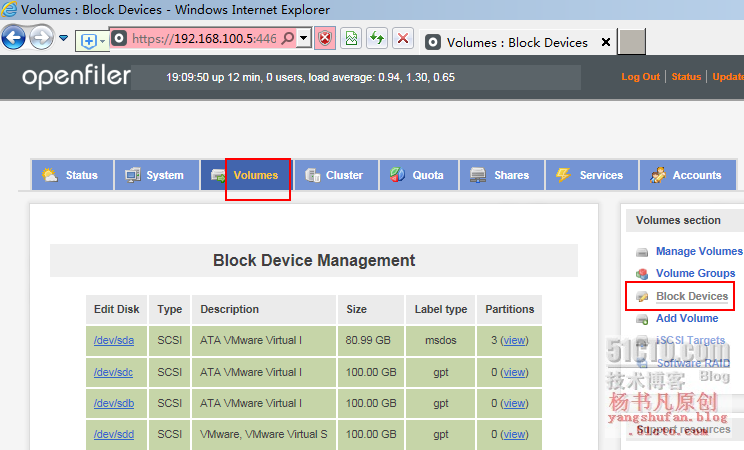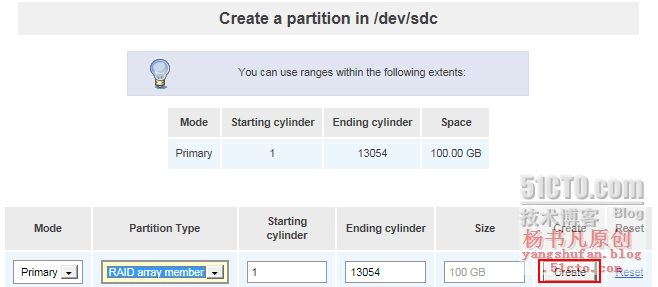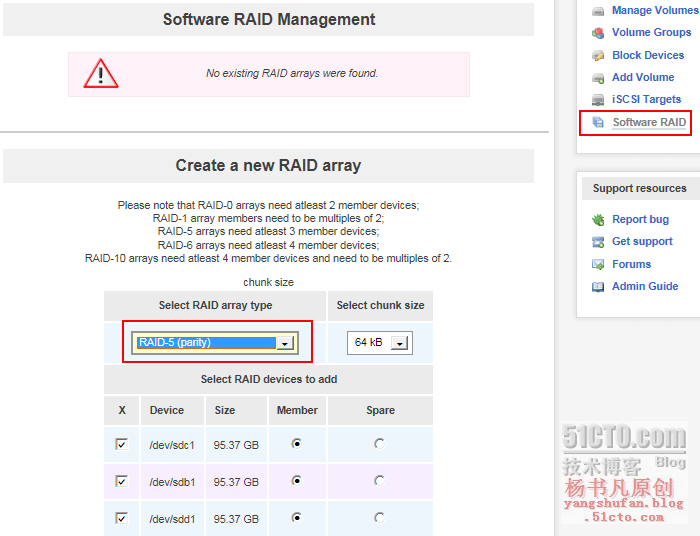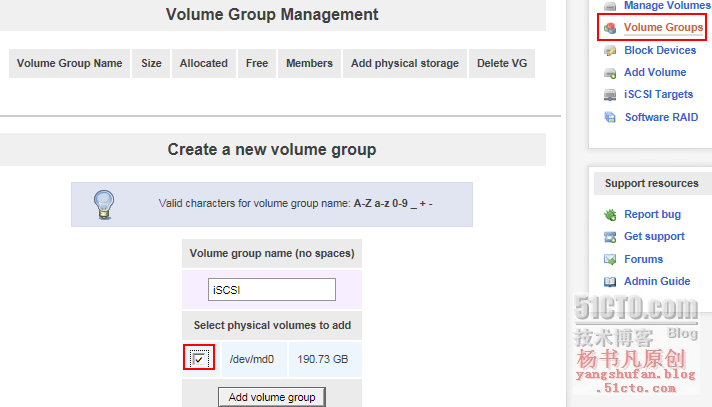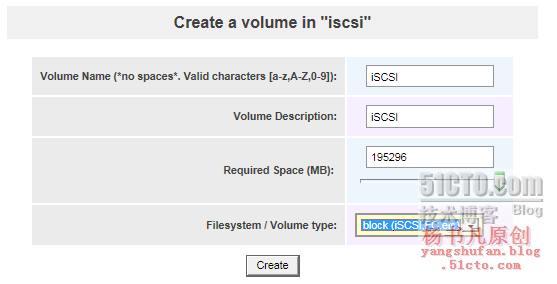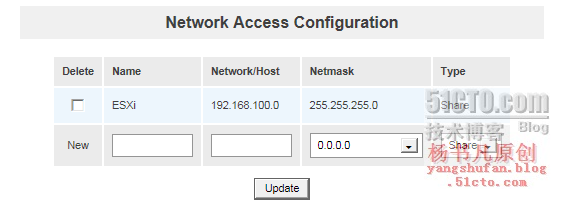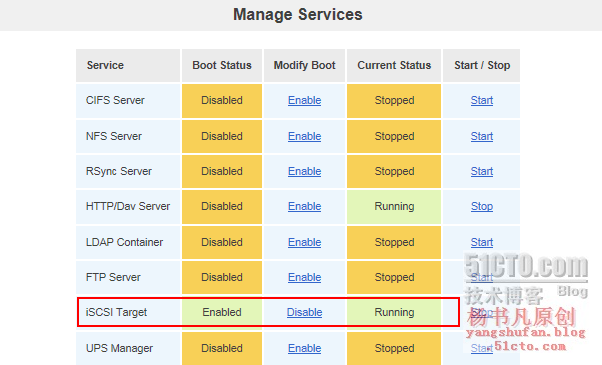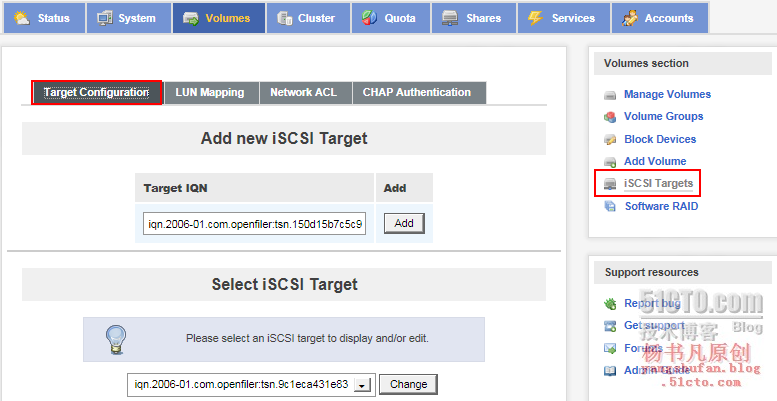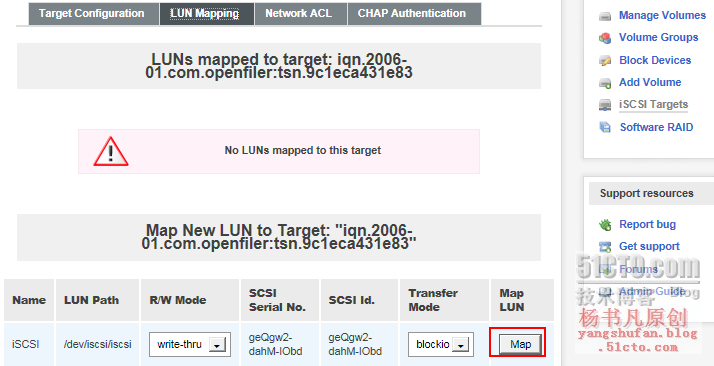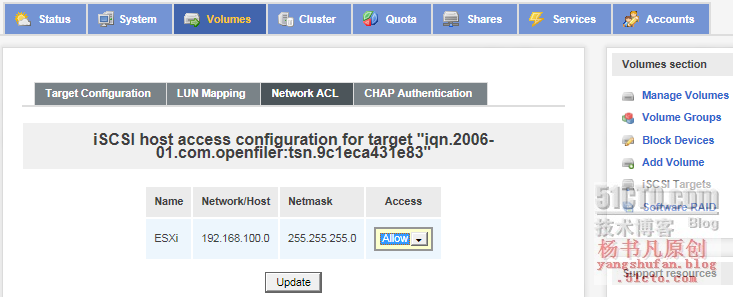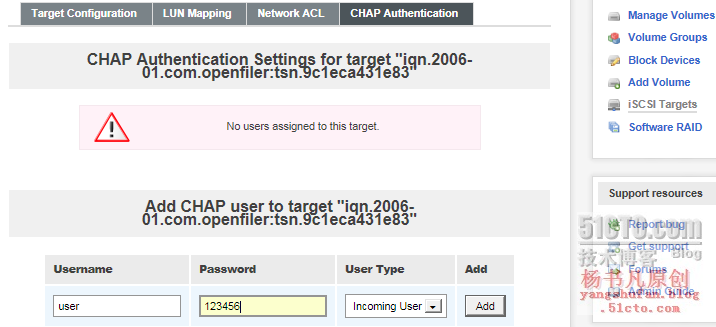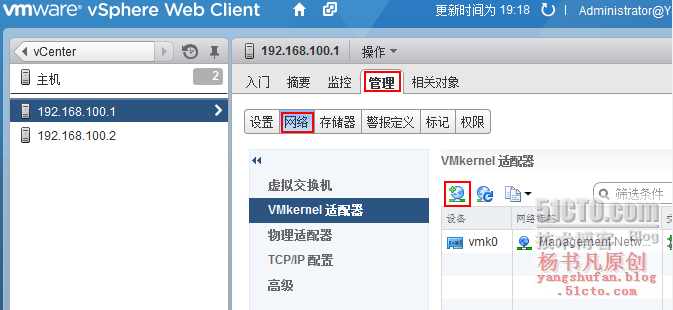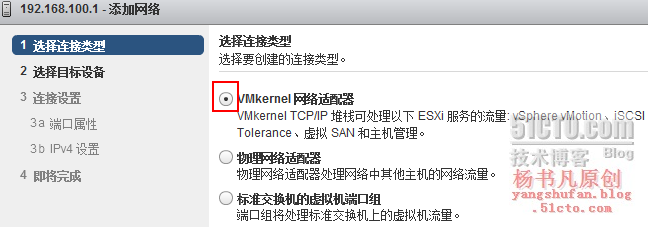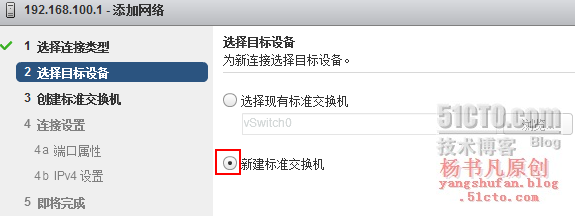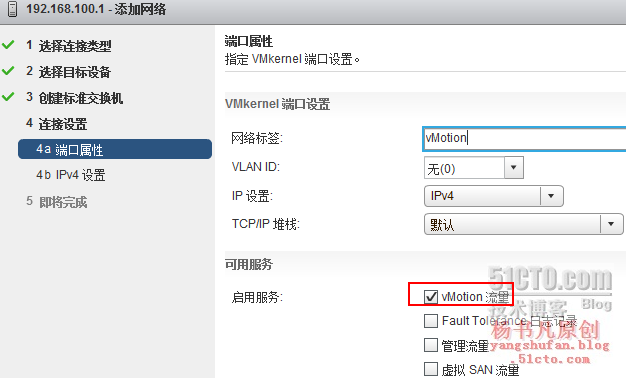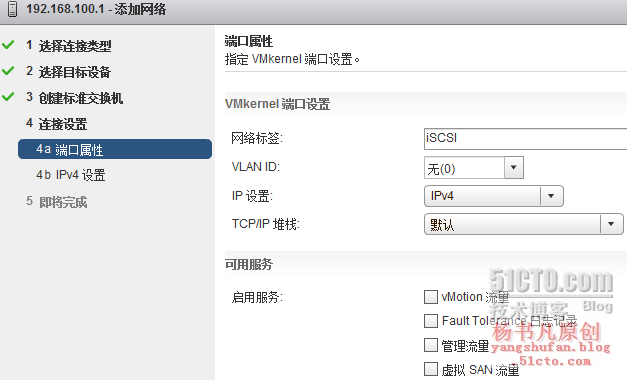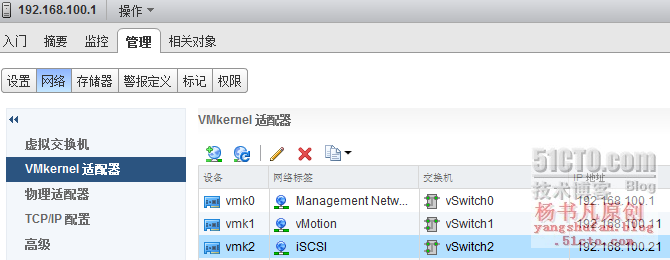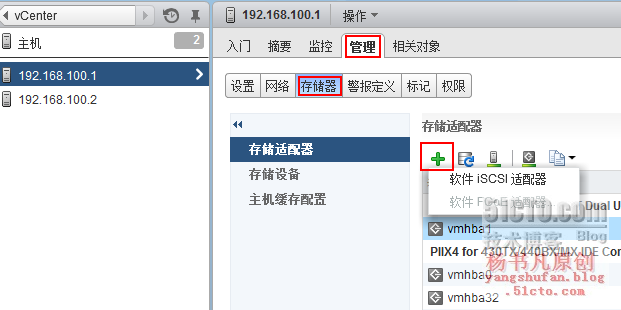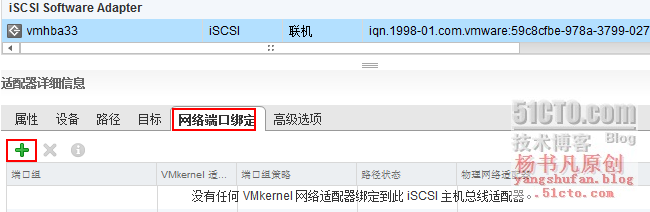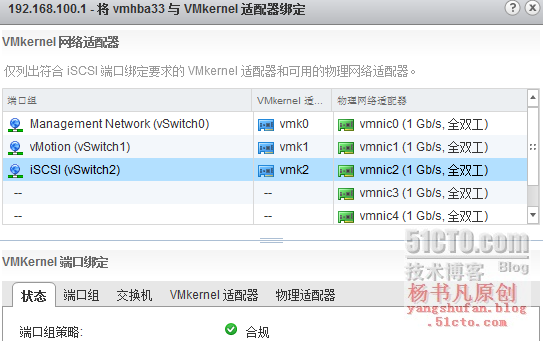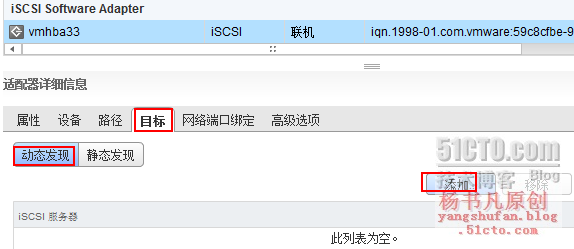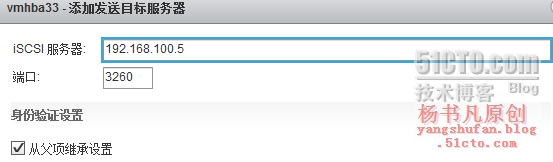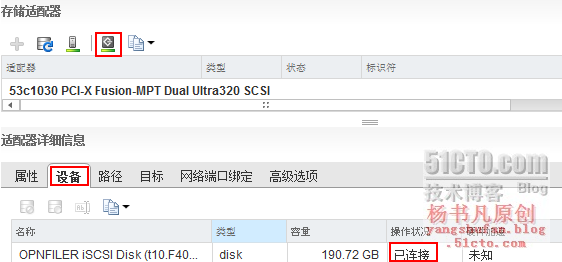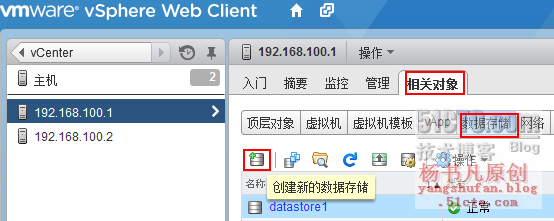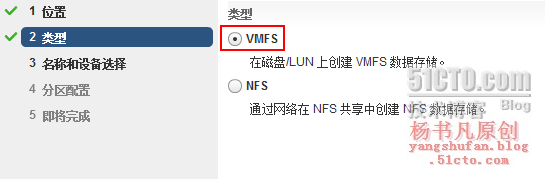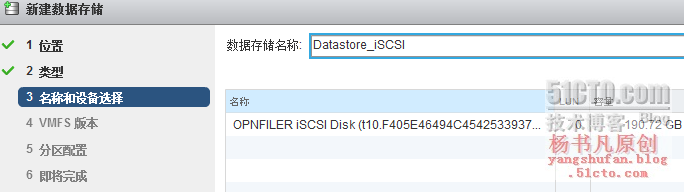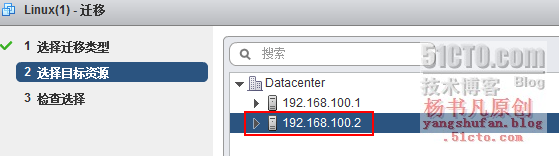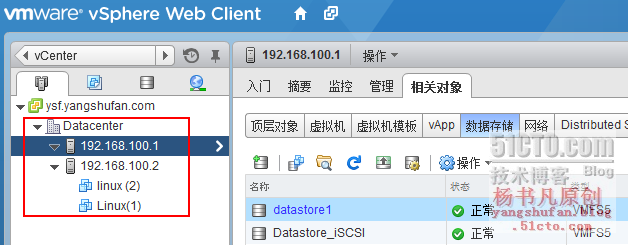vSphere基礎物理架構中存儲是一個非常關鍵的部分,沒有好的存儲,虛擬化也就沒有了存在的價值,並且它能夠決定其性能的高低和一些高級功能(如vMotion)。本篇博客主要介紹vSphere中的存儲和vMotion遷移功能
1、什麼是ESXi存儲
ESXi提供主機級別的存儲器虛擬化,分爲本地存儲和外部存儲。主要用於存儲虛擬機文件,如vmdk、vmx、nvram等,虛擬機系統內文件則存放在虛擬磁盤vmdk上
(1)本地存儲:不需要通過網絡即可進行通信的內部磁盤或外部磁盤,包括SCSI、IDE、SATA、USB、SAS等存儲系統,多ESXi主機間不支持共享數據存儲
(2)外部共享存儲:ESXi主機通過網絡連接的外部存儲磁盤或陣列,包括SAN、iSCSI、NFS等存儲協議,存放在上面的數據可由多個ESXi主機訪問,vMotion等高級功能也可實現。本篇博客只介紹iSCSI存儲協議
2、什麼是vMotion
vMotion是vSphere高級功能的基礎,可實現熱遷移(不關閉電源實時遷移虛擬機到另一臺ESXi主機),從而更方便維護,減少故障等
* vMotion的遷移過程
①請求vMotion時,vCenter Server會驗證虛擬機與主機ESXi主機是否穩定
②源ESXi將虛擬機內存克隆到新ESXi主機
③源ESXi主機將克隆期間發生改變的內存信息記錄在內存對應圖(Memory Bitmap)
④內存遷移到新ESXi主機後,源ESXi主機會使虛擬機處於靜止狀態,此時虛擬機無法提供服務,然後將Memory Bitmap克隆到新ESXi主機,靜止時間很短暫
⑤新ESXi根據Memory Bitmap恢復內存數據,完成後兩臺ESXi主機的內存就完全一致了
⑥最好在新ESXi主機運行虛擬機,並在源ESXi主機中刪除內存數據
案例:如下圖所示,網絡環境使用上篇博客中的標準交換機搭建,在上篇的網絡環境的基礎上配置一臺存儲服務器,本例使用Openfiler服務器系統
openfiler是一個免費的NAS/iSCSI的SAN服務器系統,主要用於爲LAN主機提供獨立的存儲系統,一般通過HTTP進行管理。
1、安裝Openfiler
openfiler可以通過登陸 http://www.openfiler.com 下載,本例使用下載好的ISO鏡像進行安裝
(1)openfiler是一個基於Red Hat Linux爲基礎開發設計的,安裝過程相似,使用虛擬機加載鏡像
(2)按照安裝Linux的方式,完成安裝,重啓後如下圖所示:
2、配置Openfiler
(1)爲其配置正確的IP地址、子網掩碼、DNS等信息,並重啓網絡服務,配置命令與Linux的命令一樣
(2)爲其添加大容量硬盤,本例使用3塊硬盤製作RAID-5
3、Openfiler系統配置iSCSI
當Openfiler系統安裝並重啓後,其他配置都以Web方式配置完成,使配置更加簡單。
(1)在vClient上打開瀏覽器,輸入地址:https://192.168.100.5:446。默認用戶名爲openfiler,密碼爲password。登陸系統後可重新配置,如下圖所示:
(2)登陸後,單擊“Volumes”,選擇右側Block Devices,顯示系統掛載硬盤信息
(3)第一塊是系統啓動盤,依次單擊第二、三、四塊,創建物理卷,下圖所示
(4)創建RAID-5,下圖所示
(5)創建卷組,下圖所示
(6)單擊右側“Add Volume”,創建iSCSI卷
(7)單擊“System”,配置允許訪問openfiler系統的ACL,可以配置網段或主機
(8)單擊“Services”,開啓服務
(9)添加一個iSCSI Target
(10)如下圖所示,單擊Map
(11)配置ACL,將Deny改成Allow
(12)添加訪問此target的用戶,openfiler端的配置就完成了
4、創建所需端口組
上篇博客介紹了用vClient創建虛擬交換機,這次我們用Web vClient創建。
(1)首先新建一個vMotion端口組,如下圖所示:
(2)選擇VMKernel網絡適配器
(3)爲了和虛擬機端口組區分,選擇新建交換機
(4)注意了,要勾選vMotion流量,在填寫靜態IP地址就創建完成了
(5)創建一個iSCSI端口組,用於連接共享存儲,步驟和創建vMotion端口組差不多,就下面這步不同,不用勾選vMotion流量
(6)創建完成就是這樣了
5、連接共享存儲服務器
(1)如下圖所示,添加一塊存儲適配器
(2)在新建好的適配器上添加網絡端口綁定
(3)選擇剛建好的iSCSI端口組
(4)在目標中選擇動態發現,單擊添加
(5)輸入iSCSI存儲服務器IP地址,確定
(6)系統會提示重新掃描存儲適配器,掃描後,單擊設備可看到連接的iSCSI存儲
(7)打開相關對象,找到數據存儲,創建新的數據存儲
(8)勾選VMFS
(9)選擇數據存儲,剩下的默認就完成了
(10)可看到連接的數據存儲,另一臺ESXi主機按照上面步驟完成就OK了
6、vMotion遷移虛擬機
(1)右擊虛擬機,單擊遷移
(2)因爲ESXi主機是創建在本地磁盤上,所以需要遷移到共享存儲服務器上
(3)遷移到剛纔創建的數據存儲上
(4)遷移完後,系統會重定位虛擬機,再次遷移
(5)遷移到另一臺ESXi主機上
(6)遷移完成後就是這樣了
忘記開機了,如果在開機過程中遷移,虛擬機仍會保持正常通信,但是會有短暫且輕微的卡頓,不會出現通信中斷的情況