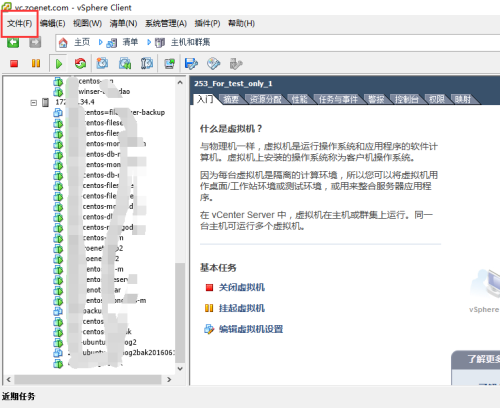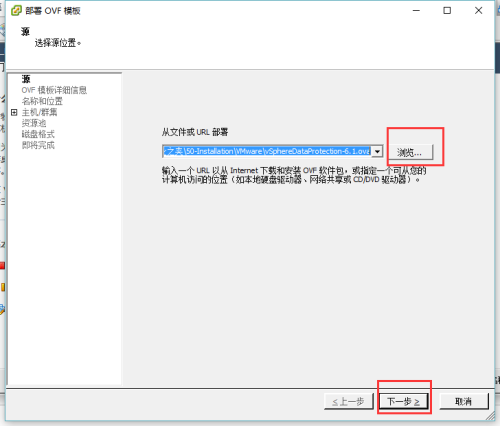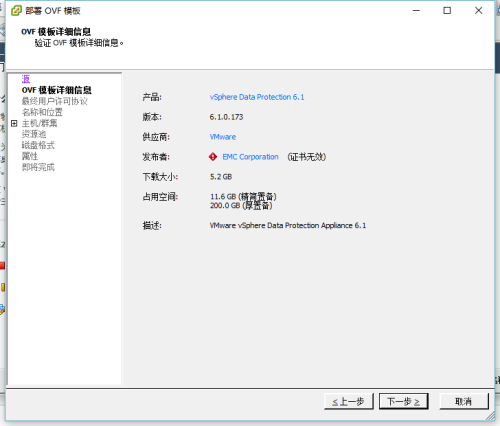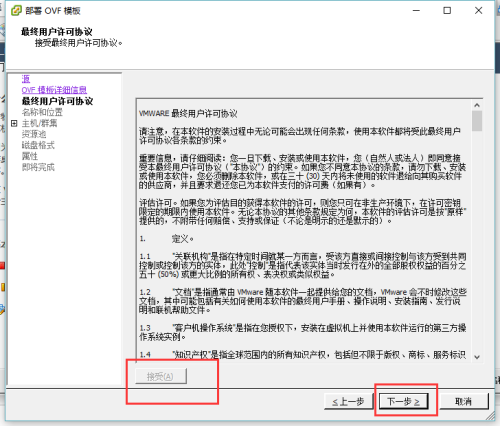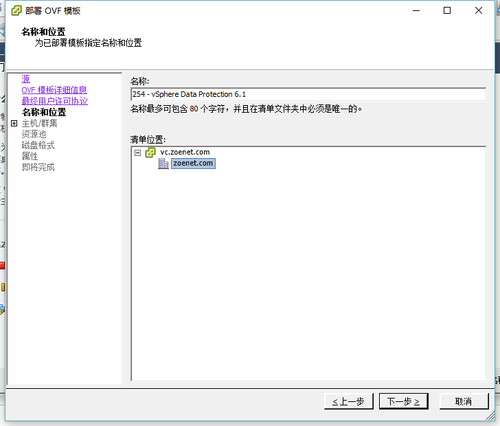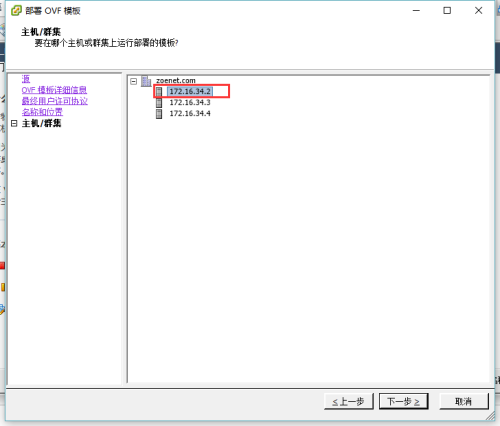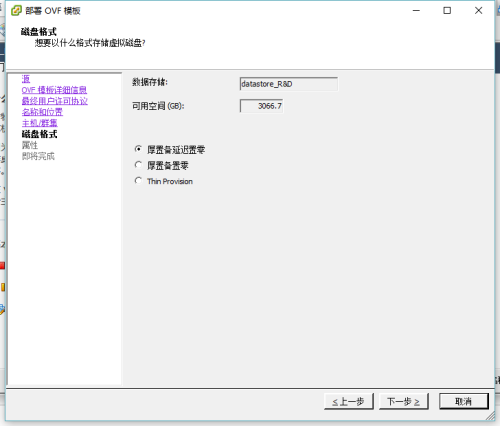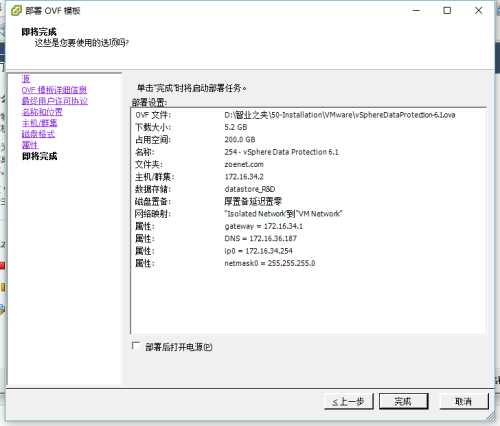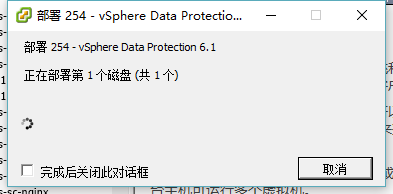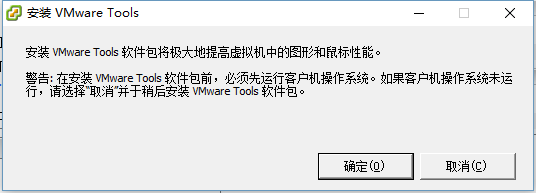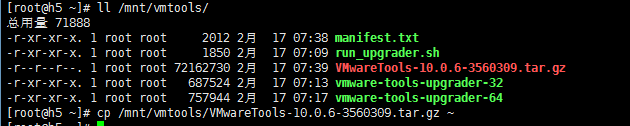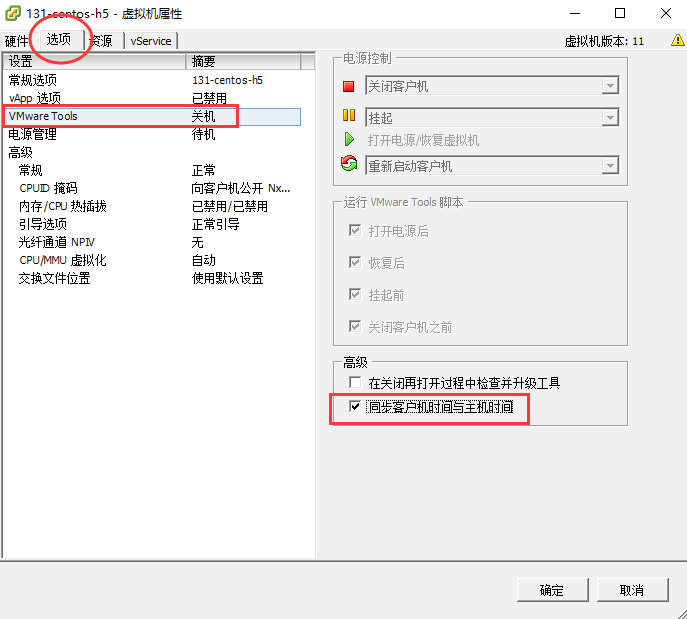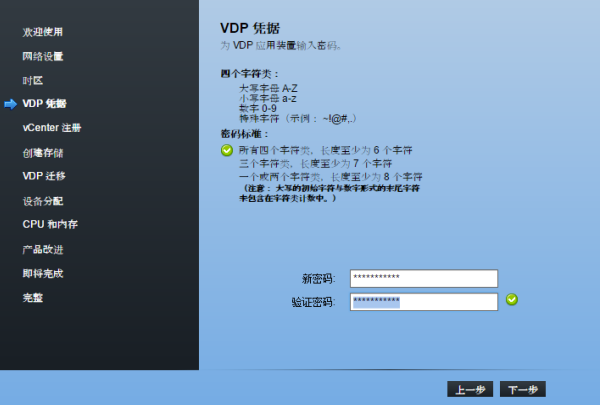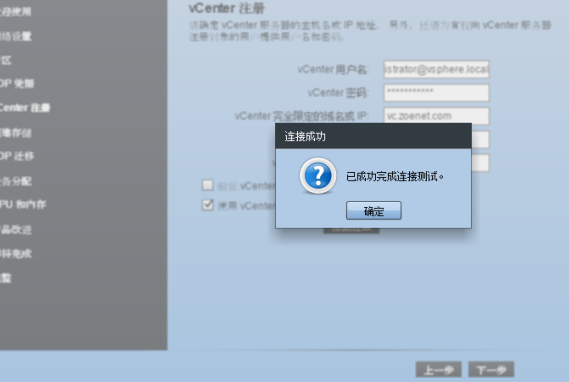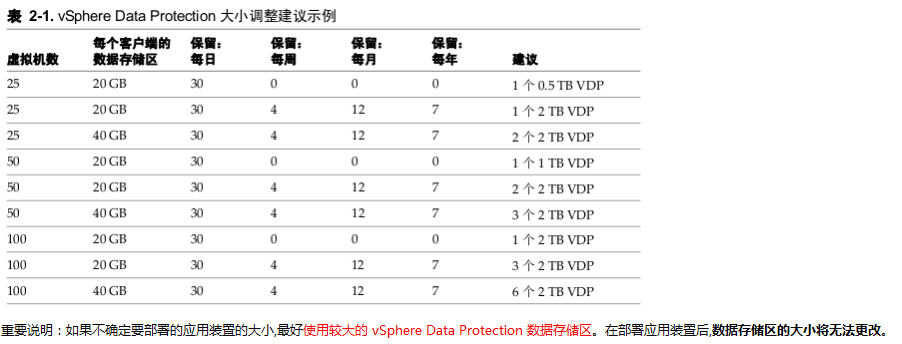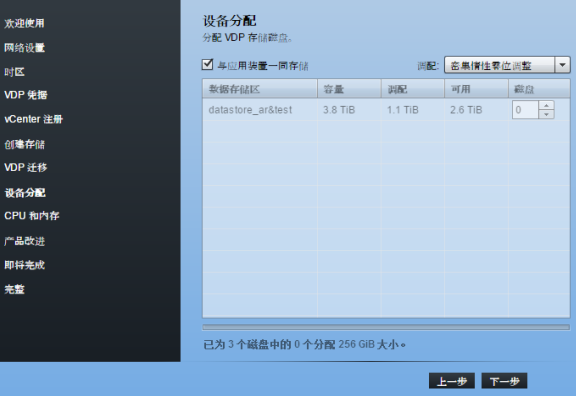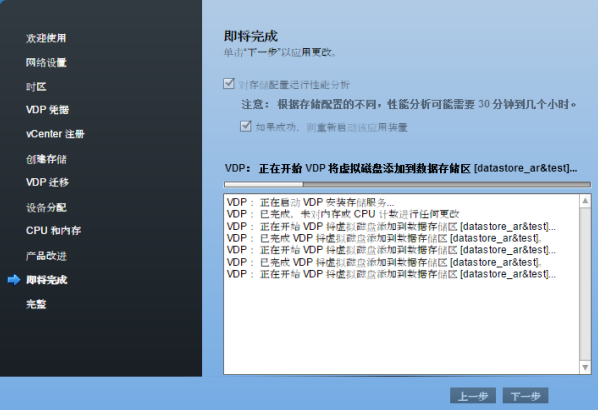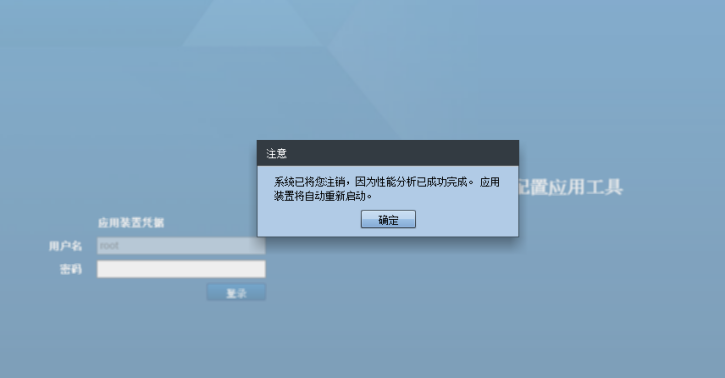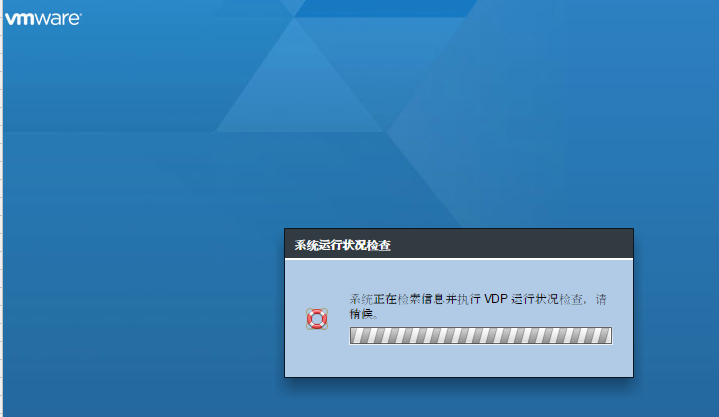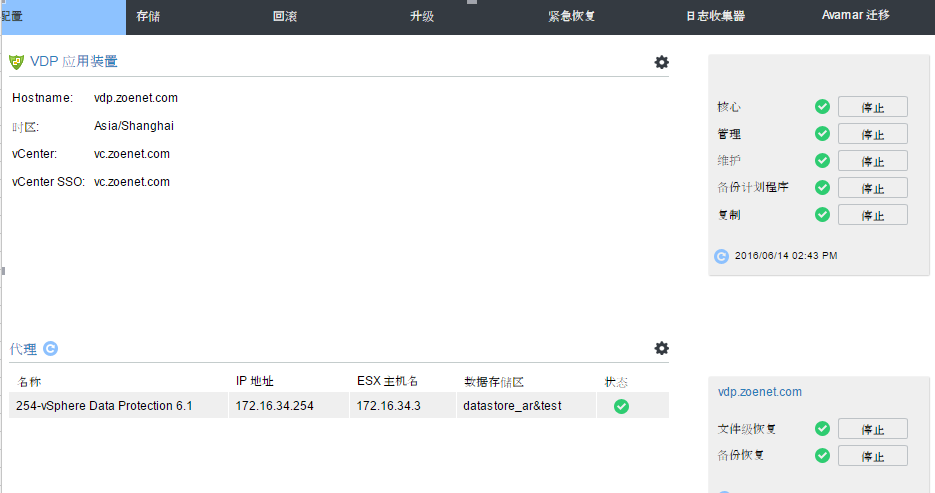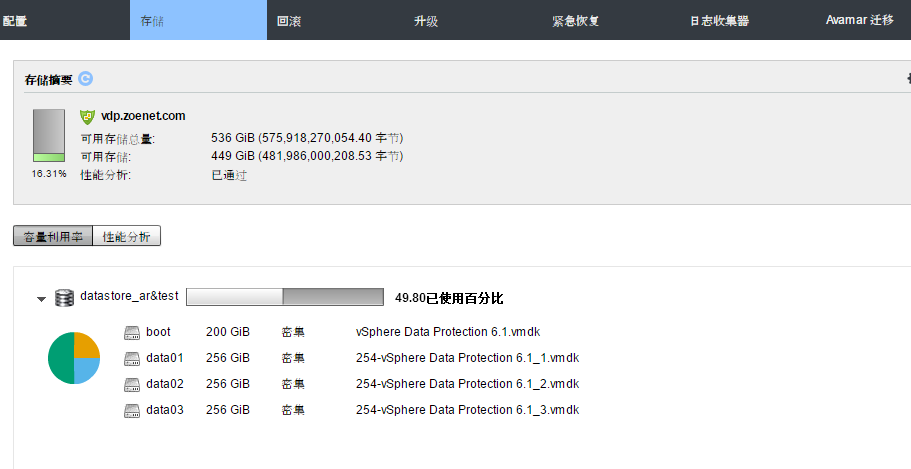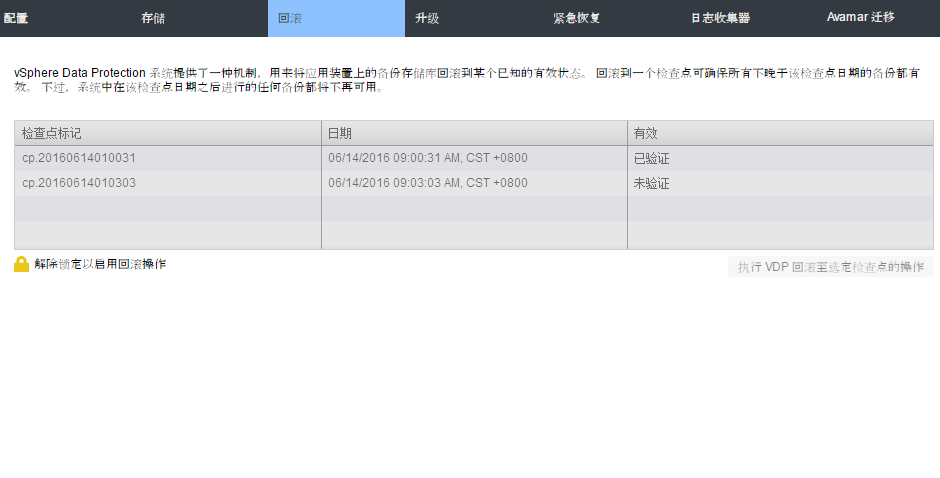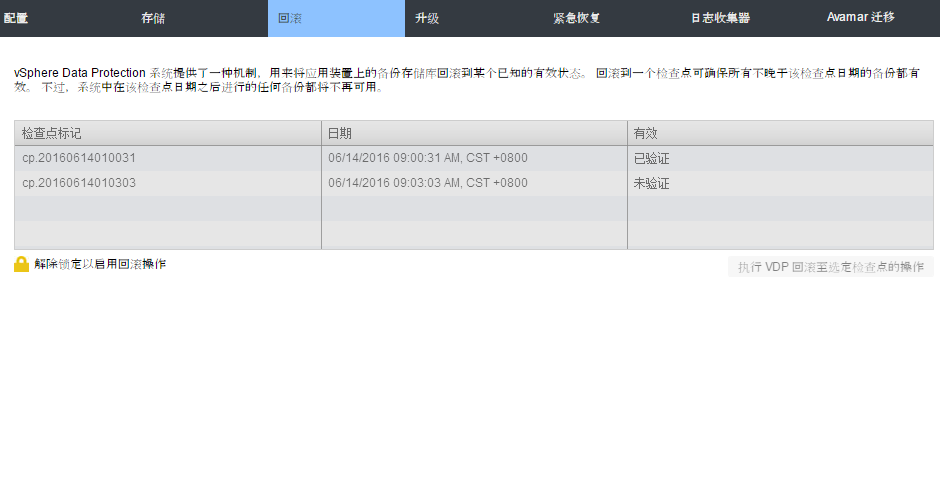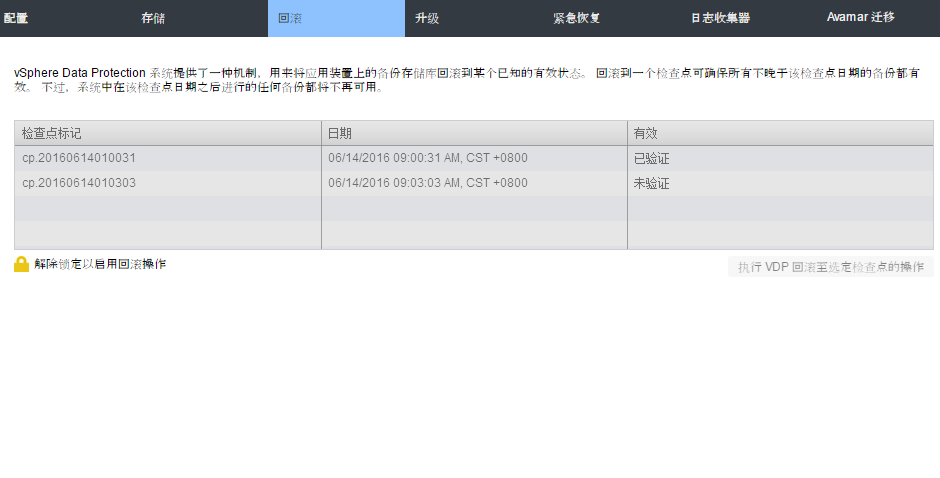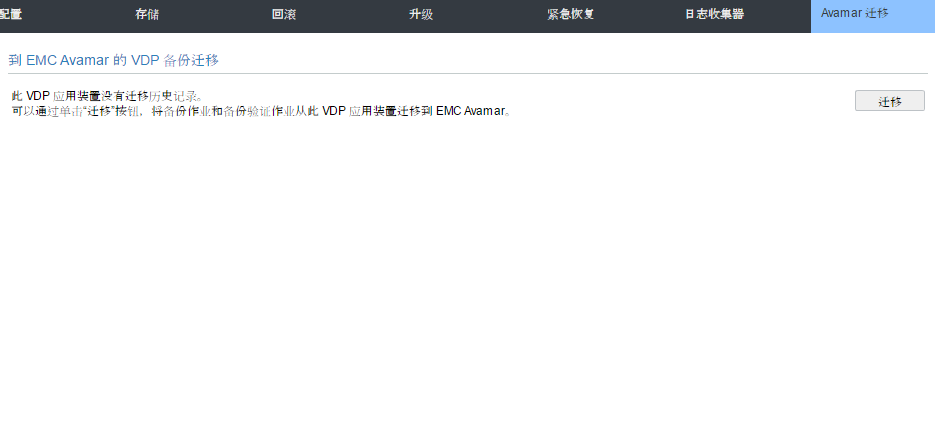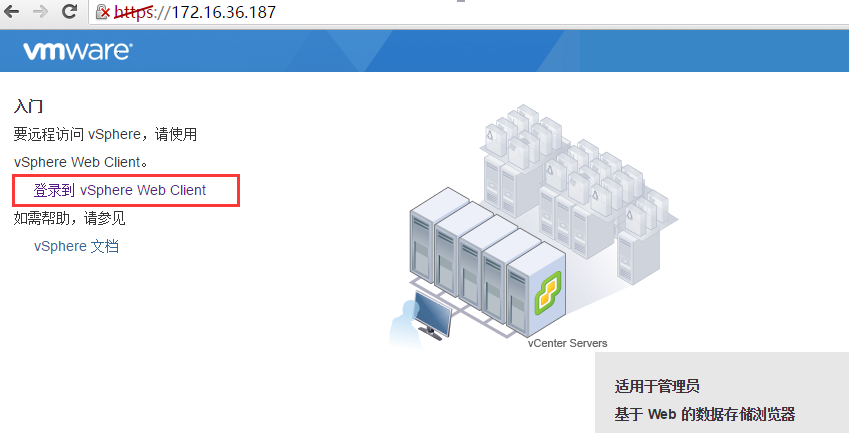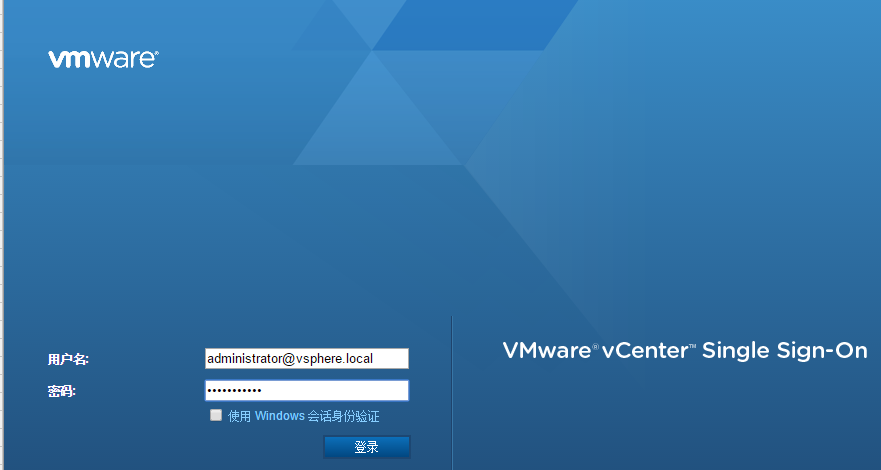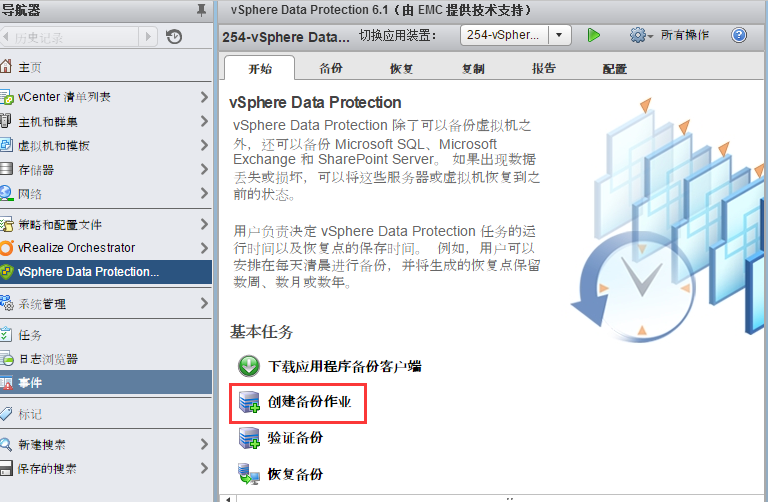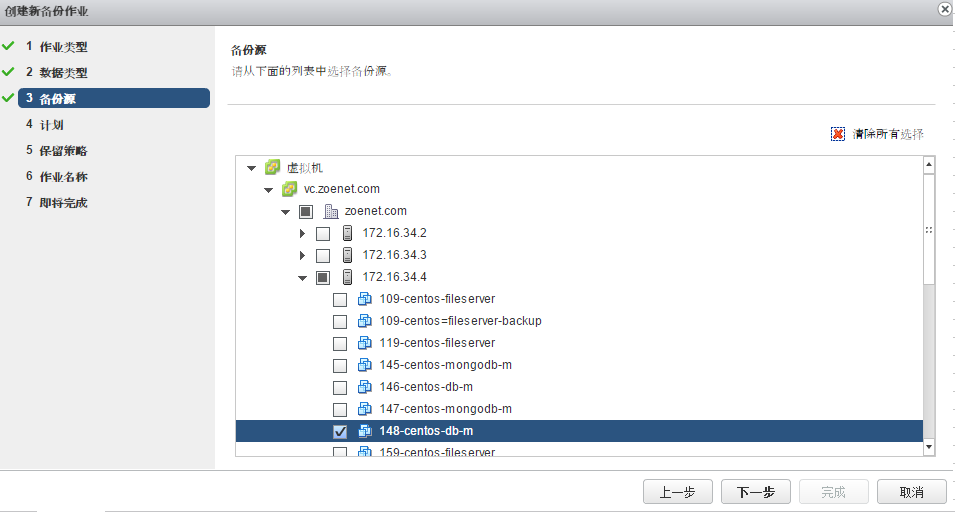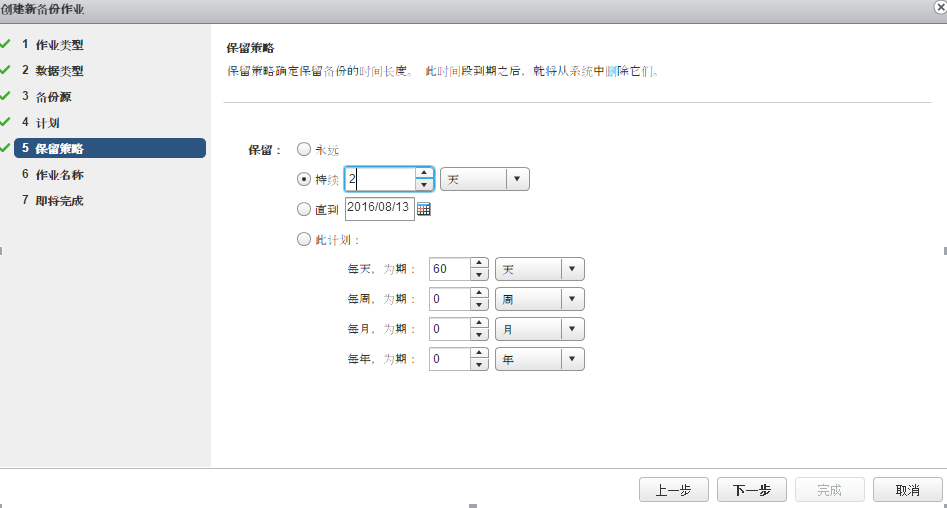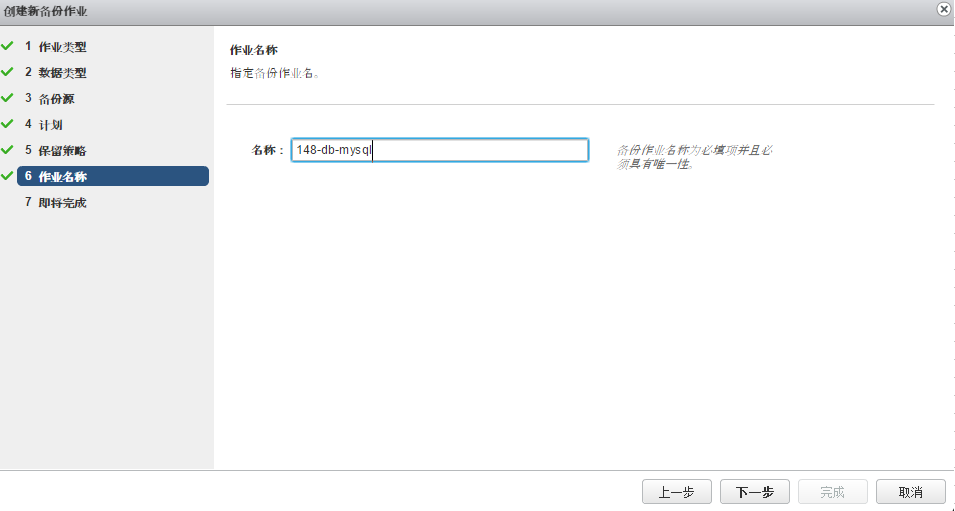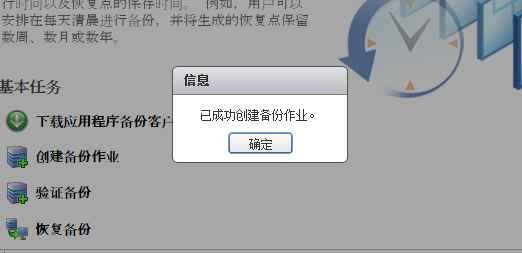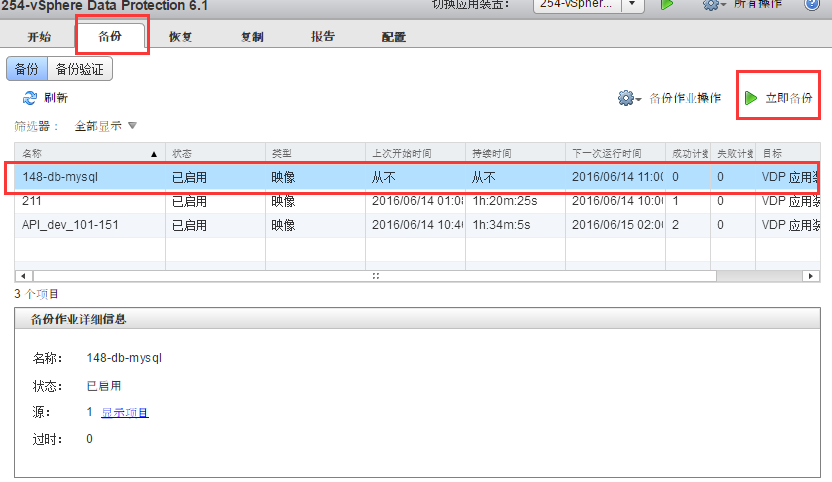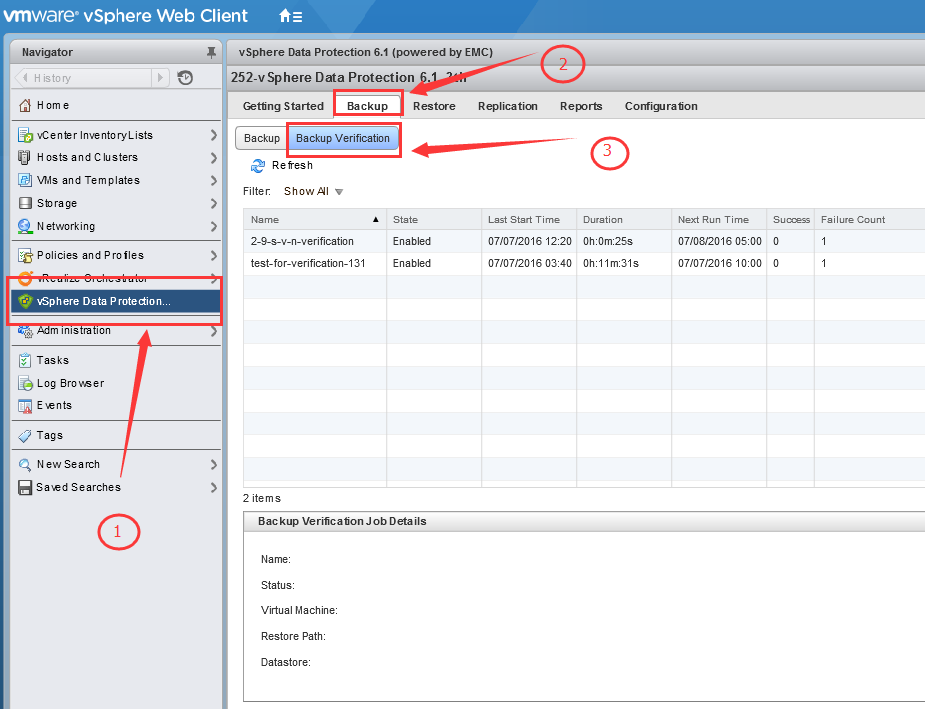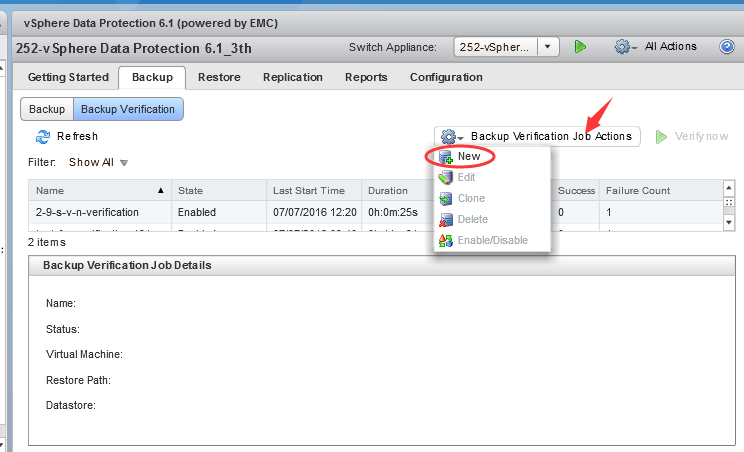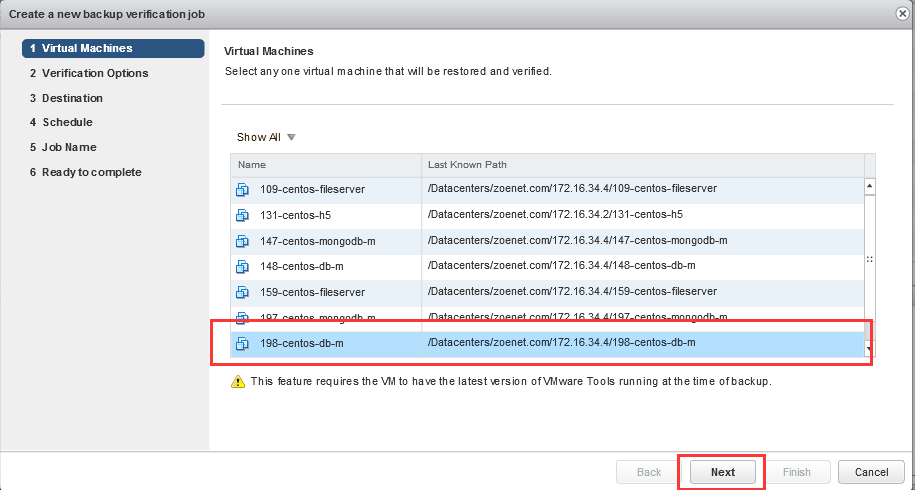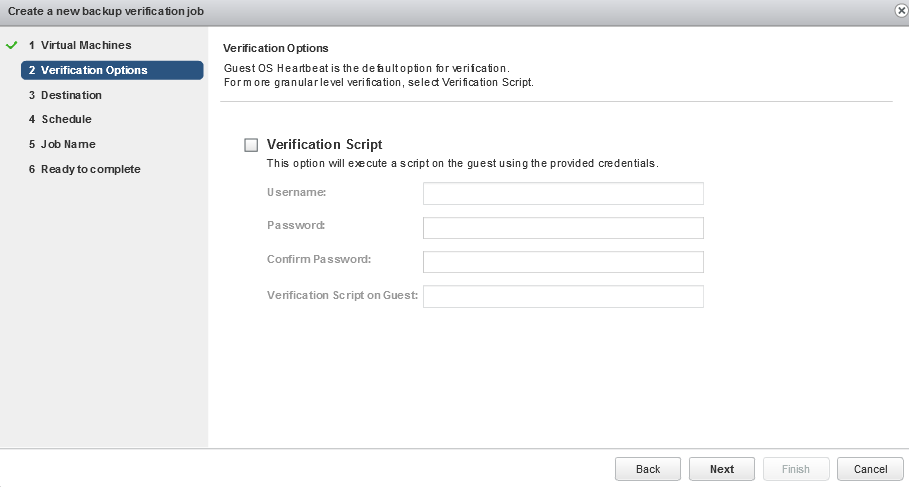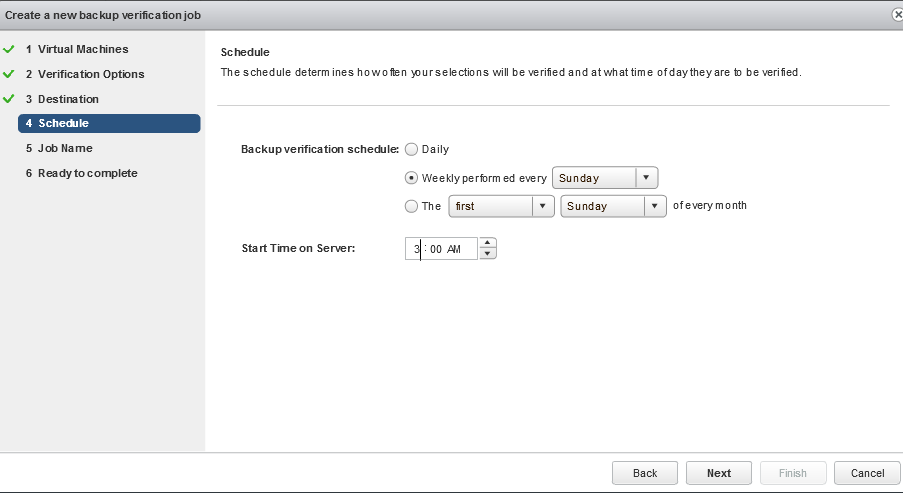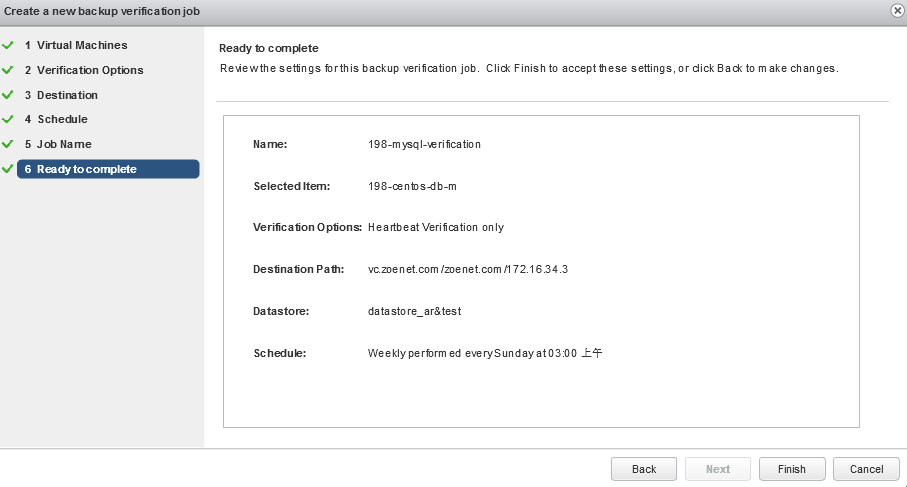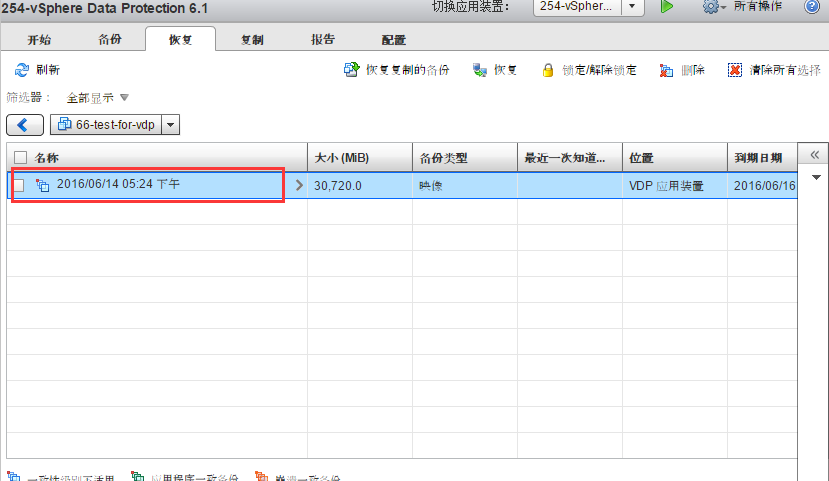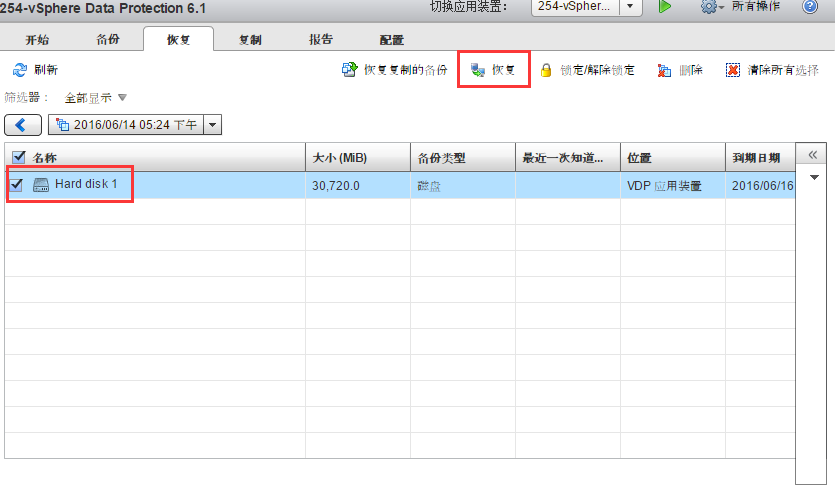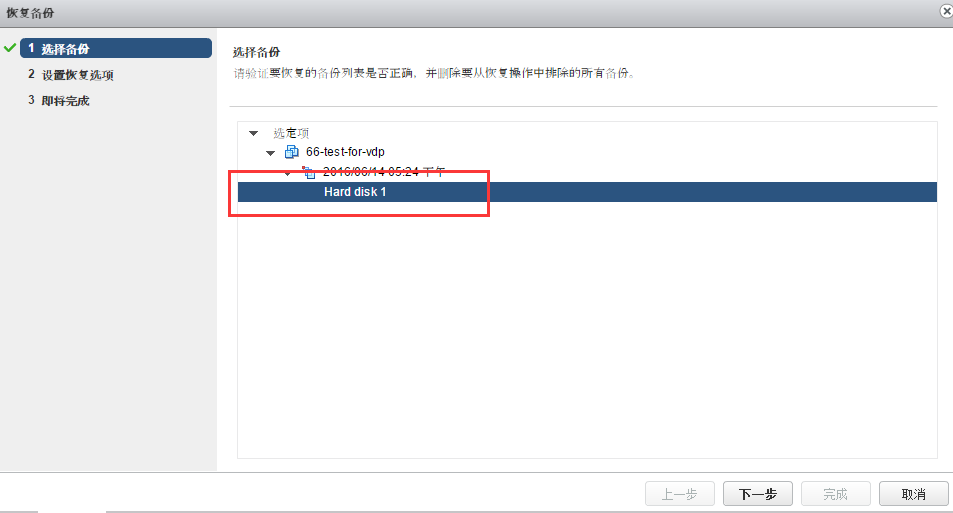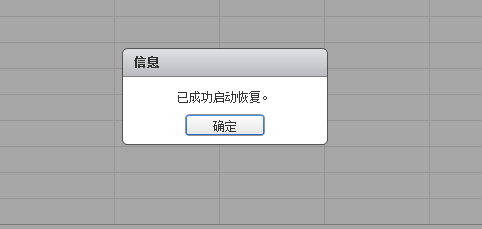文檔內容
安裝VDP ova虛擬機,部署VDP備份機制。
基礎知識
vSphere Data Protection (VDP) 是一個基於磁盤的備份和恢復解決方案,可靠且易於部署。 vSphere Data Protection 與 VMware vCenter Server 完全集成,可以對備份作業執行有效的集中式管理,同時將備份存儲在經過重複數據消除的目標存儲中,支持Web界面訪問。
系統環境
操作系統:ESXi 6.0
預安裝準備
在安裝 vSphere Data Protection 之前,需要配置 DNS 和 NTP。
DNS 配置
在部署 vSphere Data Protection 之前,需要向 DNS 服務器添加一個條目,對應於應用裝置的 IP 地址和完全限定的域名。此 DNS 服務器必須支持正向查找和反向查找。
要確認 DNS 已正確配置,請執行以下操作:
1 鍵入以下命令:
nslookup vdp.test.com
Server: 192.168.57.71
Address: 192.168.57.71#53
Name: vdp.test.com
Address: 192.168.57.79
2 鍵入以下命令:
nslookup 192.168.57.79
Server: 192.168.57.71
Address: 192.168.57.71#53
79.57.168.192.in-addr.arpa name = vdp.test.com.
NTP 配置
以下灰白部分爲錯誤說明
vSphere Data Protection 使用網絡時間協議 (NTP)。在安裝 vSphere Data Protection 之前,必須在將安裝 vSphere Data Protection 的 vCenter Server 和 ESXi 主機上配置 NTP,否則會出現備份失敗和還原失敗的錯誤。(注:這一步非常重要,具體設置ESXi主機NTP服務方式可以參考《vCenter部署文檔》中“修改時間配置NTP服務”章節)
同步時間方式:ntpdate -u 172.16.34.250 (此處填寫ntp服務器IP地址)
sntp -r 172.16.34.250 (該命令是在VDP的SUSE系統中使用)
以下文字是來自官方文檔《vmware-data-protection-Administration Guide》的關於VDP時間同步的解釋
由於圖片關鍵信息被水印遮蓋,故摘抄一段如下
“VDP leeverages VMware Tools to synchronize time through NTP. All vSphere hosts and the vCenter server must have NTP configured properly. The VDP appliance gets the correct time through vSphere and must not be configuraed with NTP”
按照官方的說法,VDP的時間同步非常重要,但是必須是通過VMware Tools來實現和NTP的同步,一定不能直接在VDP系統中設置NTP參數,否則會出錯(一般時間同步出錯的表現是:1.無法通過web client端連接VDP設備 2. 連接上的VDP設備時不時的會掉線 3.無法備份和還原,且沒有詳細解釋,日誌裏只是顯示)
部署OVF模板
1.下載vSphereDataProtection.ova模板(可以在官網直接下載)
2.登入vSphere Client 客戶端,點擊“文件”,選擇“部署OVF模板”。
3.選擇ova模板路徑,點擊“下一步”
4.一路“下一步”
5.點擊“接受”,然後下一步
6.命名,然後下一步
7.選擇一個宿主機,然後“下一步”
8.默認選項,下一步
9.網絡屬性輸入
注意:由於之後部署VDP的時候會用到DNS,故強烈建議在局域網中安裝DNS服務器。
10.確認最後信息,確認無誤,點擊“完成”,開始安裝VDP虛擬機。
VDP配置步驟
1.安裝VMware Tools設置時間同步
1)查看VMware Tools狀態
進入“主頁”->“清單”-> “主機和羣集”,選中你準備安裝VMware Tools的虛擬機,然後點擊右邊對話框的“摘要”標籤,在“VMware Tools”欄中可以看到該虛擬主機是否已經安裝了VMware Tools(如圖表示沒有安裝VM Tools)
2)右鍵點擊你準備安裝VM Tool是的虛擬機,選擇“客戶機”,在選擇“安裝/升級VMware Tools(W)”,點擊“確定”。
注意:VMware Tools必須在虛擬機開機的情況下才能安裝!
3)進入系統,創建掛載文件夾準備掛載虛擬CD中的VM Tools鏡像
#mkdir /mnt/vmtools
4)掛載鏡像
# mount /dev/cdrom /mnt/vmtools/
5)拷貝出VM Tools 壓縮包到本地目錄下(無法再/mnt/vmtools中解壓,無權限)
cp /mnt/vmtools/VMwareTools-10.0.6-3560309.tar.gz ~
6)解壓壓縮包
# cd ~
# tar -zvxf VMwareTools-10.0.6-3560309.tar.gz
7)運行pl文件
# cd vmware-tools-distrib/
# ./vmware-install.pl
8)輸入yes (系統推薦使用open-vm-tools,默認是no,表示不安裝VM Tools,由於本文是安裝VM Tools的介紹,故選擇yes,表示繼續安裝VM Tools。想要使用open-vm-tools,可以到github上下載源代碼)
9)一路回車鍵
一路敲擊回車鍵,選擇默認選項,直到看到以下畫面,表示VM Tools安裝完成
注:本文安裝VM Tool是使用的操作系統是centos,VDP的操作系統是suse,在第9步之前的操作步驟都是一樣,只是在第9步的時候,選擇默認選項時,在suse操作系統下會有個選項讓你輸入GCC在本機的安裝位置(“What is the location of the gcc program on your machine? Would you like to change it ?”),該選項默認值是yes,表示自己手動輸入GCC路徑,你輸入no,表示使用系統默認路徑,即可跳過此步驟。接下來有一個類似選項(a valid kernel header path. Would you like to change it?)輸入no, 跳過此步驟。
10)設置虛擬機與主機時間同步
回到vSphere Client 客戶端,選擇要備份驗證的虛擬機,點擊右鍵,選擇“編輯設置”。選擇“選項”標籤,選中“VMware Tools”欄, 勾選“同步客戶機時間與主機時間”。至此,VDP虛擬機時間同步設置完畢。
2.開啓VDP虛擬機電源
登入首頁顯示網址:
https://172.16.34.254:8543/vdp-configure
3.登入web頁面
用戶名:root; 默認密碼:changeme
4.網絡配置
注意:局域網中一定要配置DNS服務器。Hostname上輸入主機名就好,域名填在下面。
5.設置時區
6.設置新密碼
注:一定要記住你的新密碼!否則你會很慘。。。
7.vCenter註冊
輸入vCenter用戶名和密碼,並且點擊檢測連接。連接成功後方可繼續。
注:如果在安裝vCenter的時候端口不是使用默認端口,需要到vdp的操作系統中的防火牆配置中,將相應端口的防火牆設置股修改。具體修改方式參見附錄。
8.創建存儲
根據計劃準備備份的虛擬機的大小來確定該值。
注:
9.設備分配
如果選擇和VDP虛擬機在同一臺服務器上安裝,就默認,勾選“與應用裝置一同存儲”
10.分配CPU和內存
根據服務器性能,分配相應的CPU和內存
11.完成
VDP正確使用姿勢
查看VDP運行狀態
在使用VDP之前,可以先查看VDP運行狀態
1.登入VDP配置界面
登入VDP網頁,
https://172.16.34.254:8543/vdp-configure/
2.VDP應用配置
在配置頁面中,顯示VDP的一些主要配置參數,比如VDP域名,vCenter域名,VDP IP地址等
3.存儲
顯示VDP當前可用存儲
3.回滾
回滾能使應用裝置上的備份存儲庫回滾到某個已知有效狀態。
4.升級
提供一個有效的升級ISO映像,就可以無縫升級VDP了。
5.緊急恢復
無需登入vCenter,就能執行恢復任務。
6.日誌收集器
可以選擇日誌收集源
7.Avamar遷移
遷移VDP備份
備份虛擬機
好了,查看完VDP的狀態,我們要正式開始備份虛擬機了。虛擬機的備份目前只能通過網頁版的vSphere Client端操作(記住,不是VDP網頁端,也不是vSphere Client 客戶端)
1.登入vSphere Web Client
輸入vCenter IP地址,會得到以下界面,點擊“登錄到vSphere Web Client”
2.進入vSphere Data Protection選項
點擊“vSphere Data Protection”
3.連接VDP
選擇你要連接的VDP(如果你有兩個VDP),點擊“連接”。
注:有時候連接會失敗,系統會顯示錯誤“無法連接到請求的VDP應用裝置”。我的情況是報錯後再過半個小時再嘗試就沒問題了。論壇上給出的解釋是Exsi主機和vCenter所在服務器時間衝突(如前面的準備工作中提到在安裝VDP前,必須在Exsi主機和vCenter所在服務器上安裝NTP服務,保持時間一直)。
4.創建備份
連接上對應的VDP服務器之後,在“開始”頁面下,點擊“創建備份作業”來創建一個新的虛擬機備份。
5.選擇備份類型
備份類型有兩種,一種是來賓映像,一種是應用程序。如果是想整個虛擬機都備份,就選擇來賓映像。如果是想備份某個應用程序服務器(比如mail郵件服務器或者數據庫服務器),可以選擇應用程序。
6.備份數據類型
如果要備份完整的虛擬機,就選擇“完整映像”。如果只是想備份某個虛擬機上的某個磁盤分區,就選擇“單獨的磁盤”。
7.選擇備份源
選擇你準備備份的虛擬機
8.設置計劃時間
設置備份計劃時間,可以選擇每天,或者每週的星期幾,或者每個月的那一天,還可以精確到開始備份的具體時間
9.制定備份保留策略
給你的備份設置一個壽命,時候一到,就刪掉,以免浪費磁盤空間
10.備份命名
給你的備份取個名字,名字最好要包含備份源的簡稱,方便日後管理。
11.完成
確認一下最後信息,有沒有錯誤的。沒有的話,點擊“完成”,添加備份計劃。
12.立即備份
創建完備份任務後,系統會在制定的時間備份。如果想馬上備份的話,可以到“備份”頁面,選擇你創建的備份任務,點擊“立即備份”,並“備份所有源”,系統就會馬上備份制定備份任務了。
注:創建備份前,需要把VDP服務器上的防火牆關閉,否則會出現“VDP:無法連接磁盤”錯誤。關閉防火牆方式如下
service avfirewall stop
或者去 /etc/firewall.base 中修改相關配置
驗證虛擬機備份
只有已經裝有VMware Tools的備份才能使用備份驗證(backup verification)功能,以下是安裝VMware Tool步驟
1.進入備份驗證界面
登入網頁版的Web vSphere Client客戶端,選擇左邊對話框的“vSphere Data Protection”,連接要使用的VDP設備,選擇“backup”標籤,再選擇“backup verification”標籤
2.新建驗證
點擊“Backup Verfication Job Action”,再選擇“new”,新建一個驗證任務
3.選擇要驗證的備份虛擬機
4.設置密碼
你可以爲你的驗證設置密碼,如果不想設置可以直接“下一步”跳過
5.選擇驗證機存放地址
由於備份驗證的機制是完整的恢復(restore)備份機,確定恢復正常後,再將暫時的驗證機刪除,所以需要選擇一臺物理主機存放臨時的驗證機
6.驗證時間策略
可以選擇定期驗證備份
7.命名驗證機
8.總結
檢查無誤後,可以開始驗證
注:如果VDP系統和備份的虛擬機系統沒有使用VMware Tool設置NTP時間同步,就會導致驗證失敗,或者無法驗證
恢復虛擬機
1.選擇“恢復”界面
選擇“恢復”界面,選中你準備恢復的虛擬機備份
點擊“恢復”
2.選擇備份磁盤
選擇備份磁盤
3.設置恢復選項
選擇恢復位置,如果要恢復到原來的位置,就勾選“恢復到原始位置”(圖中改選項是不可選的,原因是我已經把備份源刪了。。。)。如果要恢復備份到其他位置,就取消“恢復到原始位置”的勾選,點擊目標的“選擇”按鈕,選擇你要恢復到的位置。
4.檢查
檢查是否有錯誤信息。沒有的話,點擊完成,開始恢復備份。
實際遇見問題
問題一:錯誤“VDP:無法連接磁盤” “Could not connect to the requested VDP Appliance. The SSO Server could not be found. Please make sure the SSO and DNS servers are available on the network and all settings are configured properly.”“VDP連接拒絕,可能是VDP和SSO服務器時間不同步”
解答:創建備份前,需要把VDP服務器上的防火牆關閉,否則會出現“VDP:無法連接磁盤”錯誤。關閉防火牆方式如下
service avfirewall stop
或者去 /etc/firewall.base 中修改相關配置
問題二:錯誤“無法連接到請求的VDP應用裝置”
解答:我的情況是報錯後再過半個小時再嘗試就沒問題了。論壇上給出的解釋是Exsi主機和vCenter所在服務器時間衝突(如前面的準備工作中提到在安裝VDP前,必須在Exsi主機和vCenter所在服務器上安裝NTP服務,保持時間一直)。
sntp -r 172.16.34.250 (IP地址爲局域網內ntp服務器的IP地址)
確認Esxi主機時間和VDP一致,可以設置Esxi主機NTP服務,具體設置方式見“vCenter部署文檔”中“修改時間配置NTP服務”章節
VDP時間同步必須使用VMware tool,不能修改VDP系統。詳細步驟見上文。
問題三:無法備份和恢復還原操作
解答:原因很有可能是VDP系統的時間和Esxi主機系統時間不一致,可以設置Esxi主機NTP服務,具體設置方式見“vCenter部署文檔”中“修改時間配置NTP服務”章節。VDP上時間設置是:sntp -r 172.16.34.250 (IP地址爲局域網內ntp服務器的IP地址)
VDP時間同步必須使用VMware tool,不能修改VDP系統。詳細步驟見上文。
問題四:VDP backup verification 驗證錯誤:指定的項、名稱。。。已經存在
解答:原因是因爲VDP的backup verification需要備份的虛擬機已經裝有VMware tool,才能支持驗證功能。具體VMware tool 安裝方式見上文。
網絡常見FAQ
問:什麼是 VMware vSphere Data Protection (VDP)?
VDP 是一種強大且易於部署的基於磁盤的備份和恢復解決方案。VDP 與 VMware vCenter Server 和 VMware vSphere Web Client 完全集成。在刪除重複後的目標存儲中存儲備份時,VDP 可實現備份作業的集中有效管理。
問:VDP 是否將替換 VDR (VMware Data Recovery)?
是。vSphere 5.1 及更高版本不支持 VDR。VDR 正被棄用,但仍將受支持,如 VMware 生命週期策略中詳述。
問:是否可以將 VDR 中的備份與 VDP 結合使用?
可以。VDP 5.1.10 及更高版本隨附了一種遷移工具。此工具可處理數據和還原點的遷移。無法遷移備份作業。有關詳細信息,請參見:
VMware vSphere 博客文章 vSphere Data Protection (VDP) Version 5.1.10 is Generally Available。
Migrating restore points from VDR to VDP (2051891)
問:是否需要其他許可證才能使用 VDP 5.1?
VDP 隨 vSphere Essentials Plus 及更高版本一起提供。
問:如何部署 VDP?
與 VDR 類似,VDP 是一種作爲 OVA 模板提供的設備。每個 OVA 都預配置有 0.5 TB、1 TB 和 2 TB 的目標數據存儲大小。請注意,此設備消耗的實際存儲大於目標數據存儲大小。
問:VDP 如何與 VDR 進行比較?
VDR 是與 vSphere 4 捆綁在一起的第一代解決方案,適用於快速增長的備份市場以及 VMware 客戶熟練而快速的採用。但是,在不斷努力爲客戶提供更多價值的過程中,VMware 一直在積極地通過增強型備份和複製解決方案來改善數據保護和災難恢復。這使 VMware 引入了一種更爲強大的採用 VDP 形式的新產品。爲實現客戶價值最大化,VMware 決定與在備份和恢復技術方面擁有一流的行業領先專業知識的 EMC Avamar 團隊合作,來爲 VDP 建立基礎。
問:是否可以直接從設備掛載 CIFS 或 NFS 共享並使用它們作爲備份數據目標?
不支持直接從或在設備中掛載 CIFS 或 NFS 共享。可以將 VDP 設備(.vmdk 文件)部署到由 vSphere 主機掛載的 NFS 共享中。不支持基於 Windows 的 NFS 共享。
問:是否對 VDP 有任何限制?
VDP 支持以下規範:
每個 vCenter Server 最多可以支持 10 個 VDP 設備。
每個 VDP 設備最多可以支持 100 個虛擬機的備份。
每個 ESXi/ESX 主機僅可以存在 1 個 VDP 設備。
支持 0.5 TB、1 TB 或 2 TB 的刪除重複後的備份數據。
問:VDP 是否支持 PowerCLI?
否。VDP 當前不支持 PowerCLI。VMware 建議提出 Feature Request 來解決此問題。
問:VDP 設備是否可以作爲一個整體運作來共享信息(如備份作業詳細信息、容量信息等)?
否。每個 VDP 設備都獨立於其他 VDP 設備運行。
配置
問:VDP 自帶 3 中不同的 OVA 大小:0.5 TB、1 TB 和 2 TB。這是爲什麼,以及爲什麼我需要所有這些設備空間?
VDP 預配置有已附加的目標數據存儲。這些 OVA 大小表示目標數據存儲的大小。操作系統和 VDP 操作(檢查點、日誌等)需要額外空間。所需的磁盤空間量如下:
OVA 大小所需磁盤空間
0.5 TB850 GB
1 TB1600 GB (1.57 TB)
2 TB3100 GB (3.02 TB)
注意:
在 VDP 5.5 中提供了一種 OVA 大小,在配置期間系統將提示您選擇去重複存儲的大小。
部署 VDP 設備時,無法向現有設備添加額外空間。如果需要更多的目標數據存儲容量,則可以部署新的 VDP 設備(每個 vCenter Server 最多可以部署 10 個設備)。
調整數據存儲大小以容納 VDP 設備時,請考慮虛擬機交換文件是否也將駐留在此處,並分配足夠空間。
問:我應選擇哪種 VDP OVA 大小?
這取決於您的環境:正在備份的虛擬機數目、各種操作系統類型以及正在生成的每日 I/O 數量。
創建新的 VDP 設備時,目標數據存儲開始迅速在添加的每個新虛擬機備份上進行填充。這是因爲正在備份的每個虛擬機都包含唯一數據。要幫助減少正在備份的唯一數據量,並因此減少初始虛擬機備份上的增長率,最好將相似的備份分組在一起。例如,兩個 Windows 2008 虛擬機的初始備份需要更少的目標數據存儲空間,因爲相似數據會使去重複效率得到提高。一個 Windows 2008 虛擬機和一個 Linux 虛擬機的初始備份很可能需要更多的目標數據存儲空間,因爲不太可能存在相似數據。初始備份後,VDP 設備會在後續備份期間備份更少的唯一數據。這是由於 vSphere 中的塊修改跟蹤功能以及 VDP 設備中的去重複所導致。
但是,如果您不確定目標數據存儲的容量要求,最好部署更大型的 VDP 設備。部署設備後,無法添加額外容量。
問:是否可以在 VDP 內擴展目標數據存儲?
可以(如果使用 VDP Advanced)。如果使用 VDP Basic 且需要額外空間,則必須部署新的 VDP 設備(每個 vCenter Server 最多可以部署 10 個)。無法將原始 VDP 基本設備中的數據遷移至新的更大型設備中。
問:爲使 VDP 工作,是否需要 DNS?
需要。必須正確配置完整的 DNS 解析(短名稱、FQDN、轉發和反向),VDP 才能工作。如果存在 DNS 問題,則會影響 VDP 操作(如備份)。在部署 VDP 設備之前,應先爲 VDP 設備創建 DNS 主機記錄。
問:什麼是中斷時間段?
中斷時間段是每天中爲執行服務器維護活動(如垃圾數據收集)預留的時間段,執行這些活動需要對服務器的無限制訪問權限。垃圾數據收集可刪除在系統上存儲的任何備份內不再引用的孤立數據塊。默認情況下,中斷時間段開始於本地服務器時間上午 8 點,然後持續三個小時,直到當天上午 11 點。可對此進行自定義。
注意:在中斷時間段內,不允許任何備份或管理活動,但可以執行還原。
問:中斷時間段與維護時間段有什麼區別?
維護時間段是每天中爲執行日常服務器維護活動(如完整性檢查驗證)預留的時間段,而中斷時間段執行需要無限制訪問權限的服務器維護。
注意:可以在維護時間段內啓動備份,但這樣做會同時影響備份和維護活動。
問:是否可以將中斷時間段設置爲 0?
不可以。中斷時間段是必需的。可以在發生中斷時間段時進行自定義。
問:什麼是檢查點,以及何時需要使用它們?
檢查點是專爲幫助災難恢復而執行的系統範圍的備份。每天可在維護時間段內調度並創建一次檢查點。VDP 可存儲兩個檢查點(一個已經過驗證,另一個未經過驗證)。
問:如果回滾不起作用怎麼辦?
如果回滾失敗,則需要部署新的 VDP 設備。在 VDP 5.1 中不支持將配置和備份數據從一個設備遷移至另一個設備,在 VDP 5.5 中添加了此功能。
備份
問:如果在備份時間段內創建備份作業,它是否會立即開始備份?
不會。將在備份時間段開始時掃描備份作業。如果作業不存在於此時間點,它將不會運行。將調度作業在下一個備份時間段內自動啓動。但是,可以在備份時間段內手動啓動備份作業。
問:是否可以將備份作業調度爲在不同時間運行?
在 VDP 5.1.x 中,每個 VDP 設備僅有一個備份時間段。將在此備份時間段內運行備份作業。無法爲每個備份作業創建單獨的備份時間段。創建備份作業時,可以定義備份的運行頻率。例如,每日、每週或每月。
在 VDP 5.5 中,可以爲每個作業定義一個調度時間。有關詳細信息,請參見 vSphere Data Protection 5.5 Administration Guide 中的指定備份調度部分。
問:可以並行運行多少備份?
每個 VDP 設備最多可以同時備份八個虛擬機。
問: 備份時間過久該怎麼辦?
如果僅需要保護數據,管理員可以僅選擇包含數據的虛擬機磁盤,這將有助於將消耗的備份容量降至最少。 有關詳細信息,請參見 vSphere Data Protection Overview 指南中的“備份”部分。
還原
問:是否可以對 Linux 虛擬機執行文件級別還原 (FLR)?
文件級別還原是基於 Web 的,因此需要受支持的 Web 瀏覽器。在寫入時,命令行 FLR 不可用。
問:使用 FLR 時是否有任何必備條件?
需要使用 Web 瀏覽器連接到 VDP 設備。VMware Tools 還必須正在發生文件級別還原的虛擬機內運行。
問:是否可以將已備份虛擬機的虛擬磁盤還原到其他數據存儲?
可以將虛擬機還原到非原始數據存儲。但是,會將已還原虛擬機的所有組成文件還原到同一數據存儲。
問:是否可以像在 VDR 中一樣執行還原試運行?
可以,在 VDP 5.1.10 中提供了還原試運行功能。有關詳細信息,請參見 vSphere Data Protection 5.1.10 Release Notes。