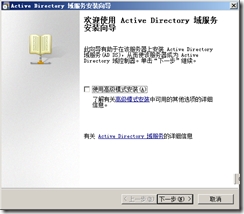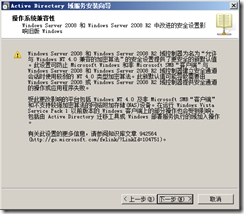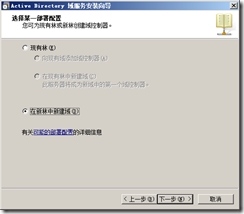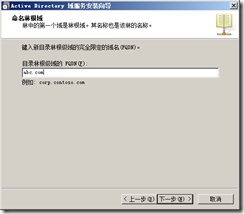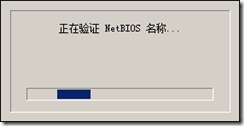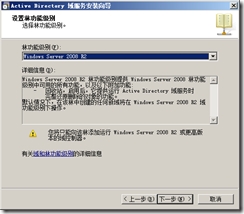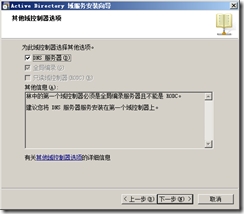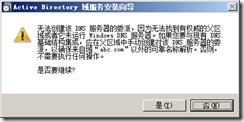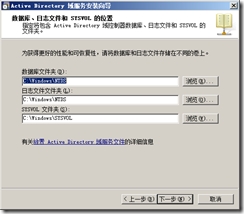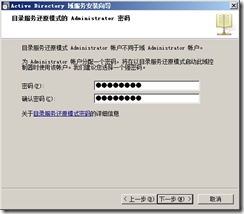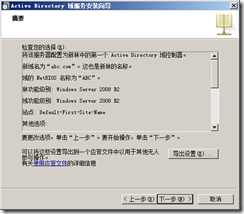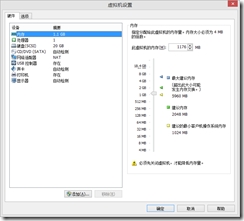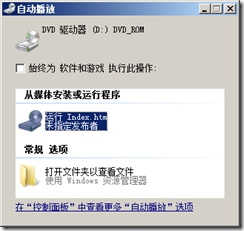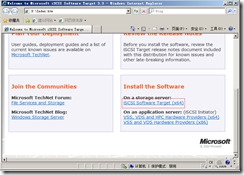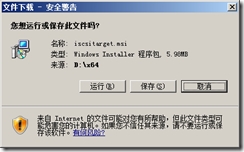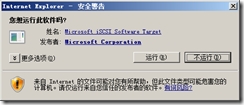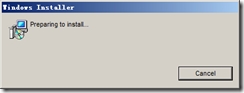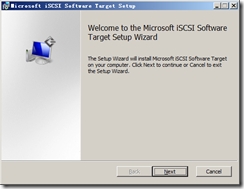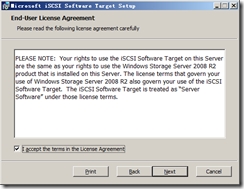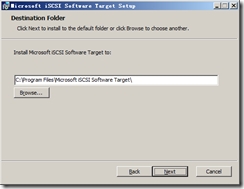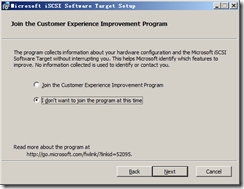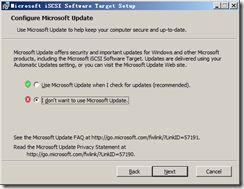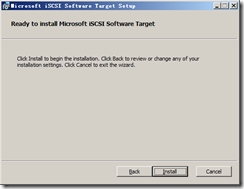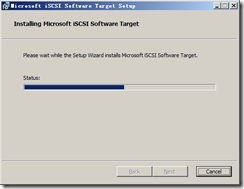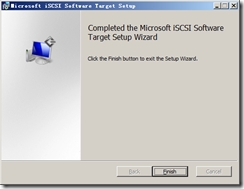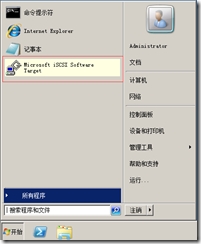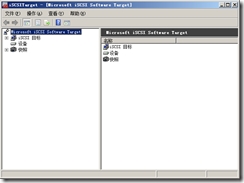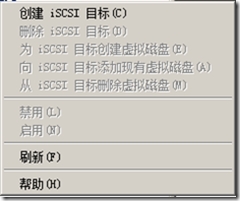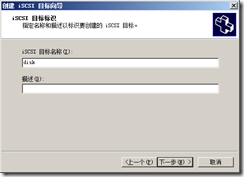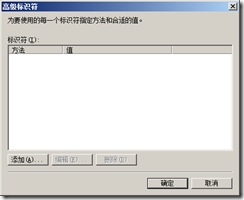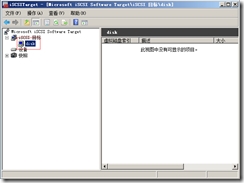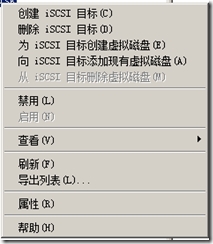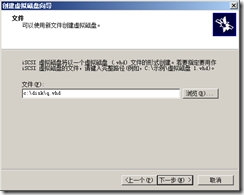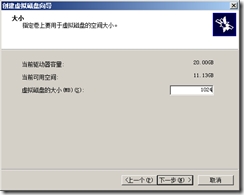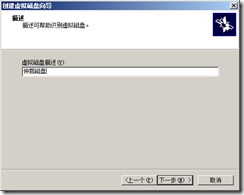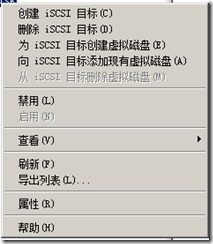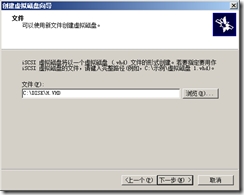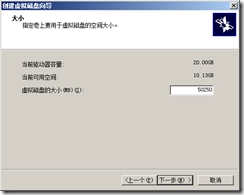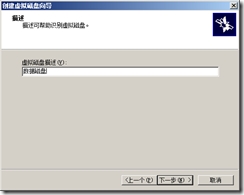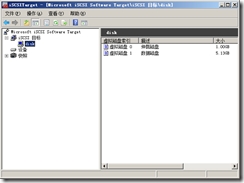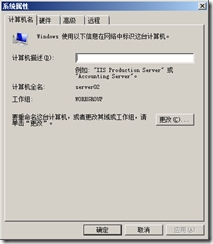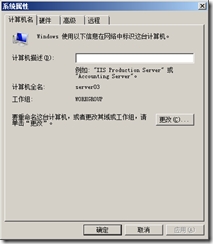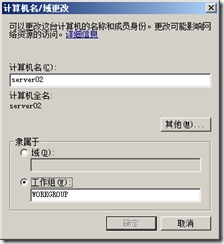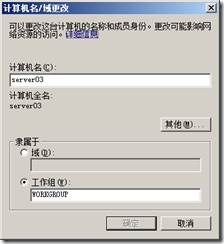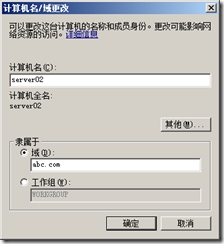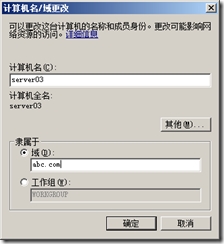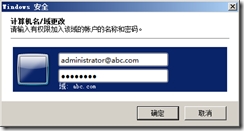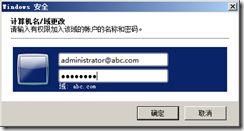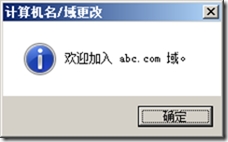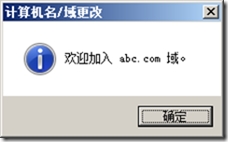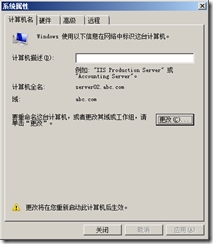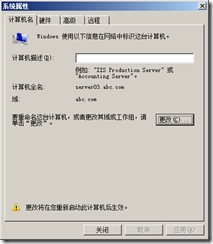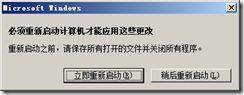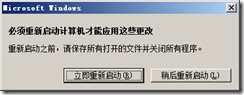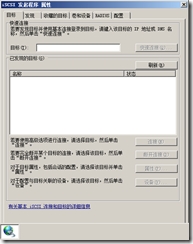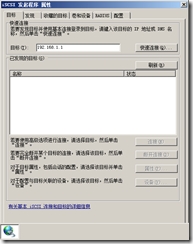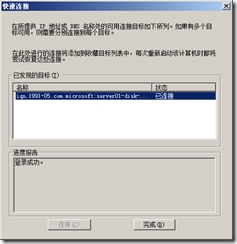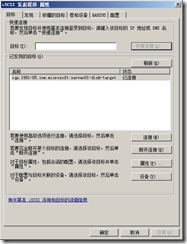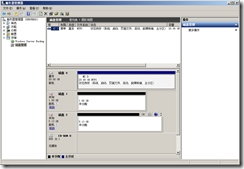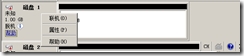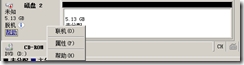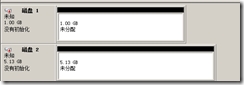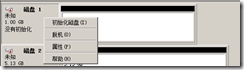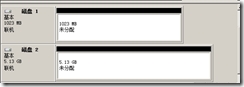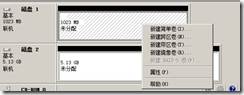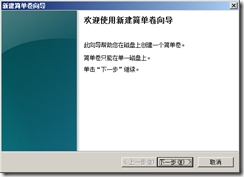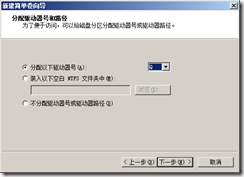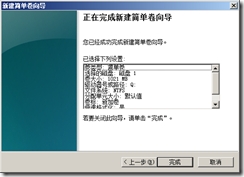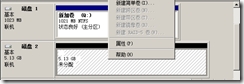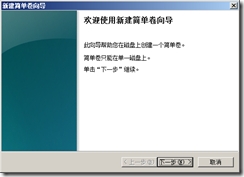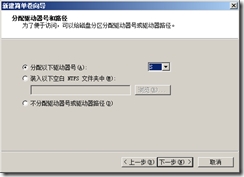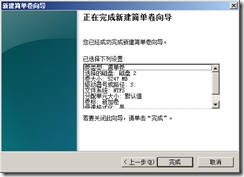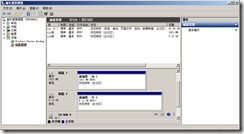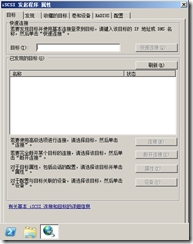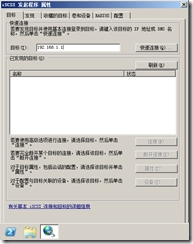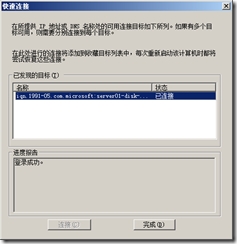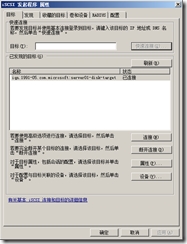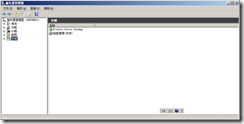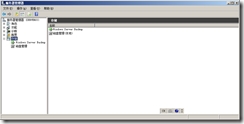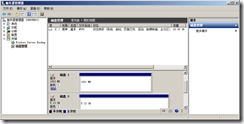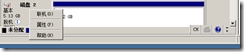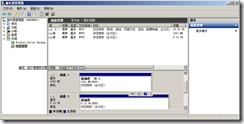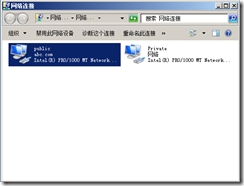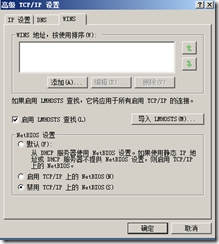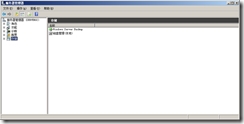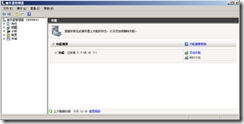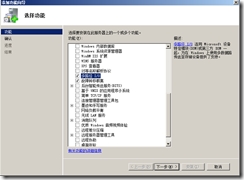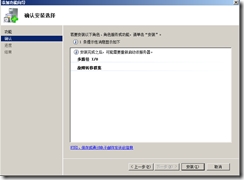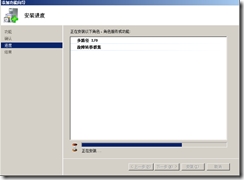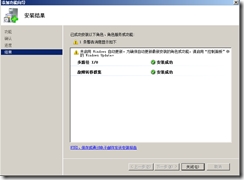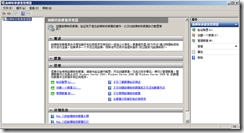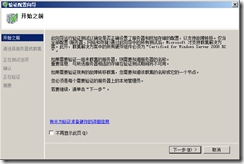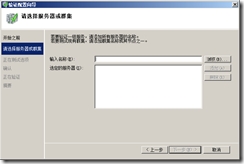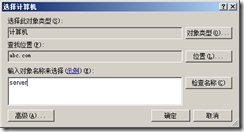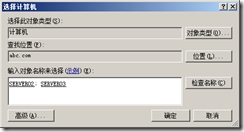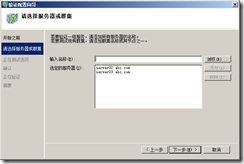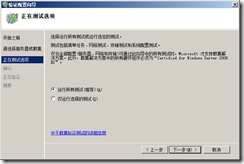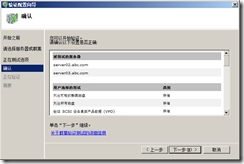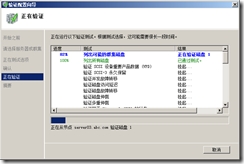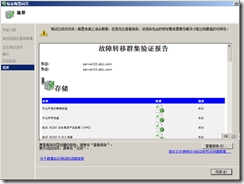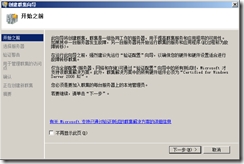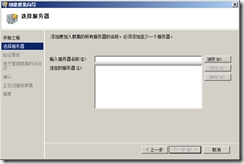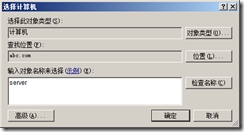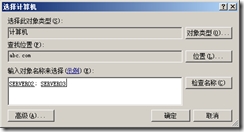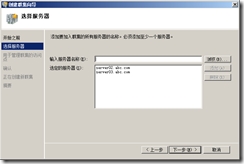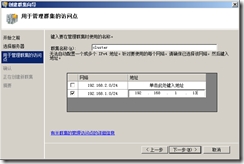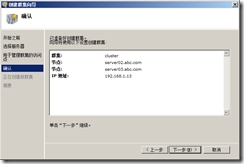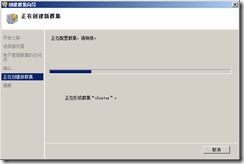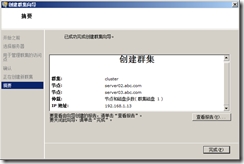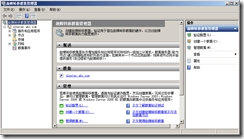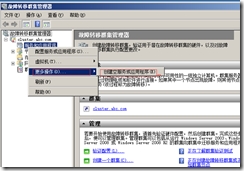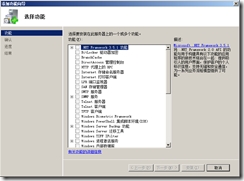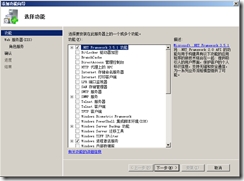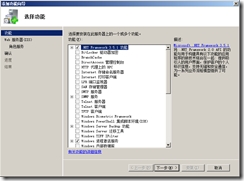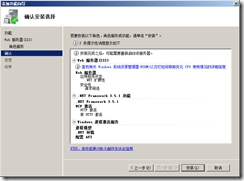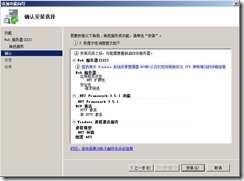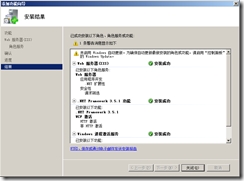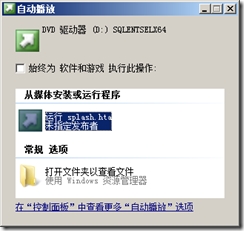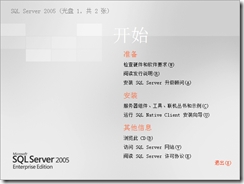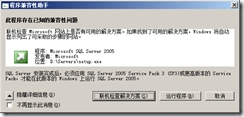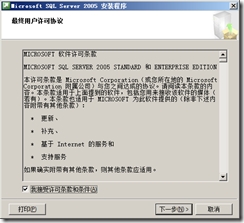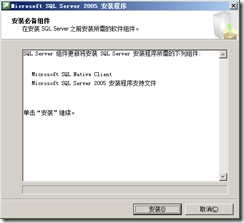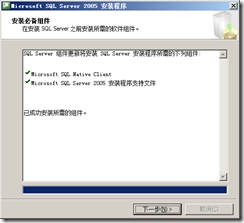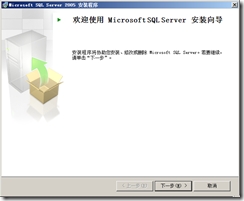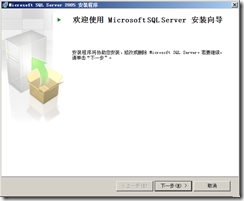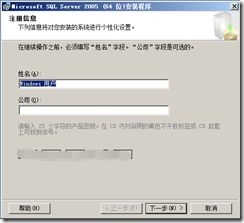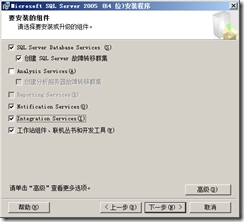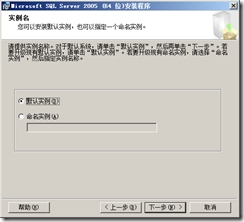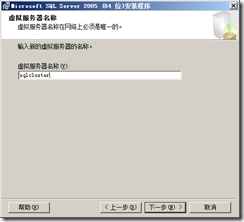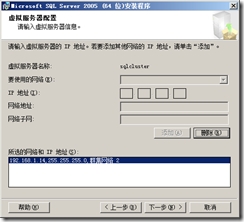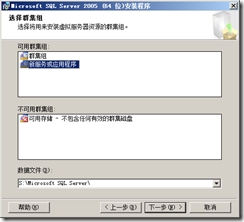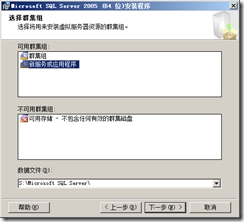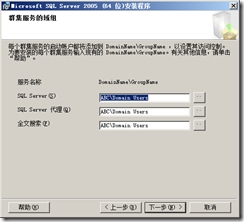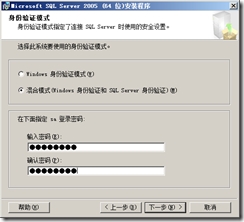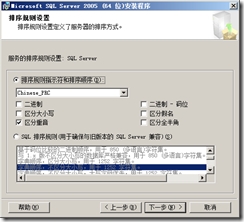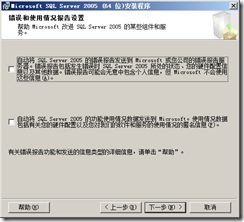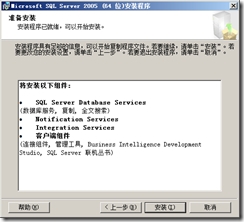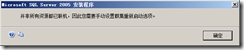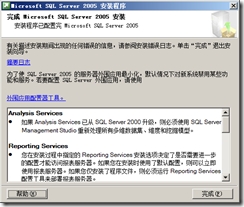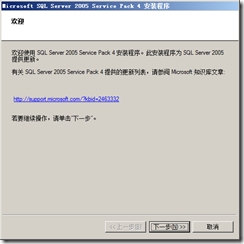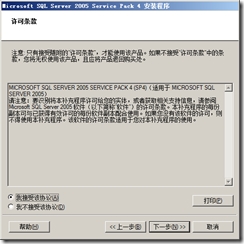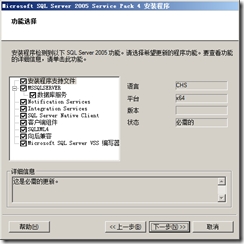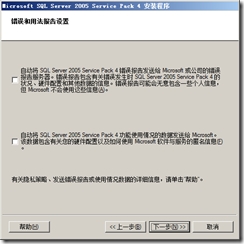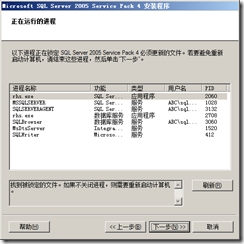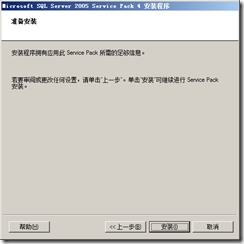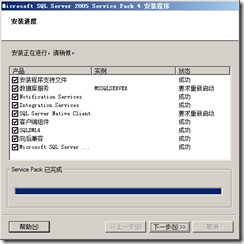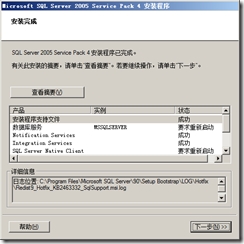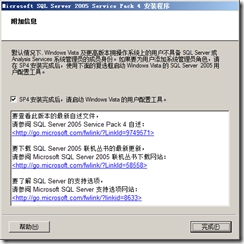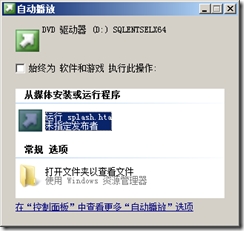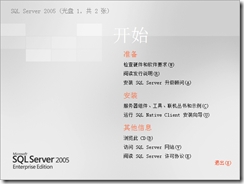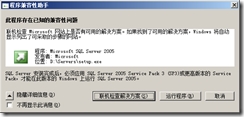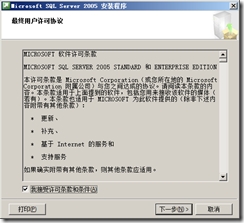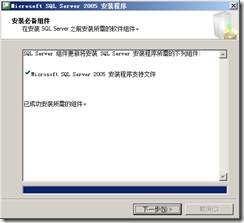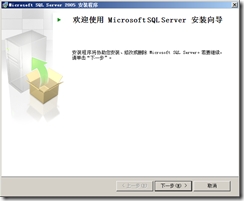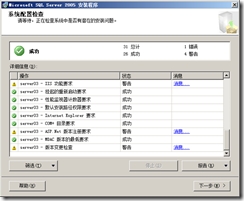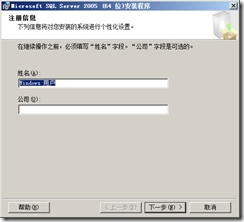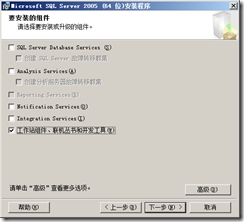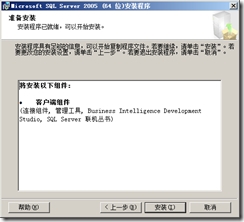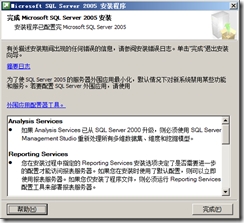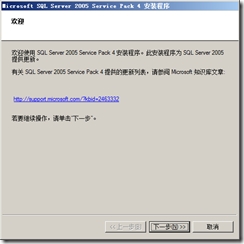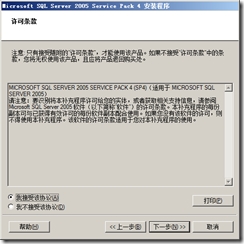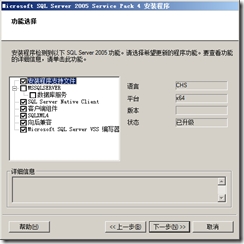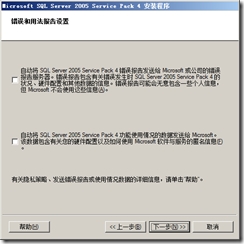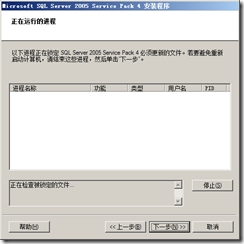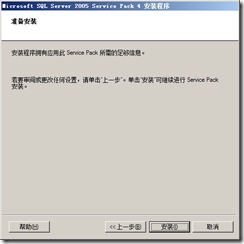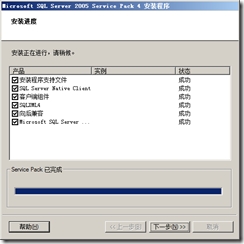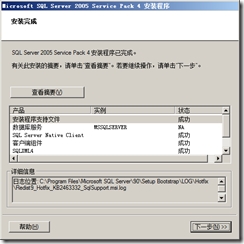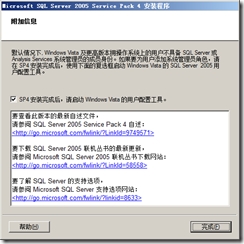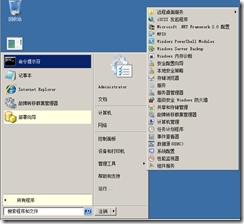SQL Server 2005故障轉移羣集
SQL Server使用最廣的高可用性技術叫做故障轉移羣集。SQL Server故障轉移羣集是一項基於Windows故障轉移羣集的一種技術。SQL Server故障轉移羣集技術在部署和管理上都非常容易,同時又能提供非常良好高可用性,因此目前得到了非常廣泛的使用。可以說,它是SQL2012之前的各個版本,實現高可用性的必選技術。下面我們就來聊聊SQL Server2005的故障轉移羣集配置。
配置SQL Server故障轉移羣集需要注意一下幾個方面的問題:
1、 因爲做SQL Server故障轉移羣集的前提是需要共享存儲,所以我們這裏使用iscsi來建立虛擬的共享存儲來滿足我們的實驗環境。
2、 共需要三臺服務器,一臺做DC,其餘兩臺加入域做成員服務器。
3、 成員服務器需要安裝兩塊網卡,一塊用來做工作網絡(public),一塊用來做心跳網絡(private)並且心跳網絡取消NetBios。
4、 操作系統參數表
主機名 | 操作系統 | IP地址 | 磁盤 | 用戶 | 備註 |
Server01 | Win Ser2008 R2 Enterprise SP1 | Public: 192.168.1.1 子網:255.255.255.0 DNS: 192.168.1.1 | C:30G | 域用戶: Administrator 密碼: abc123,. | 域控制器 域名: Abc.com |
Server02 | Win Ser2008 R2 Enterprise SP1 | Public: 192.168.1.11 子網:255.255.255.0 DNS:192.168.1.1 Private: 172.16.2.1 子網:255.255.255.0 | C:40G Q:1G S: 50G | 域用戶: Sqladmin 密碼:abc123,. | 加入到域中 Abc.com |
Server03 | Win Ser2008 R2 Enterprise SP1 | Public: 192.168.1.12 子網:255.255.255.0 DNS:192.168.1.1 Private: 172.16.2.2 子網:255.255.255.0 | C:40G Q:1G S: 50G | 域用戶: Sqladmin 密碼:abc123,. | 加入到域中 Abc.com |
5、 故障轉移羣集參數表
Windows羣集名稱 Windows羣集IP: | cluster 192.168.1.13 | |
羣集資源 | 磁盤資源:S盤 仲裁磁盤:Q盤 | |
羣集賬號 | 管理用戶:abc\administrator 服務賬戶:abc\sqladmin | |
SQL Server羣集名稱 SQL SERVER羣集IP: | SQLCluster 192.168.1.14 |
實驗拓撲如下:
OK!下面我們開始實驗:
一、配置DC01(提升爲域控、配置共享存儲、設置SQL Srver羣集管理賬號):
(1) 提升域控制器:
點擊開始---運行---輸入cmd---輸入dcpromo:
系統爲我們彈出安裝嚮導,點擊下一步:
點擊下一步:
勾選在新林中新建域,點擊下一步:
輸入域名,點擊下一步:
稍等:
選擇林功能級別,我們選擇Windows Server 2008 R2點擊下一步:
點擊下一步:
點擊是:
文件存儲位置,在這裏我們點擊下一步:
輸入目錄服務還原模式密碼,點擊下一步:
點擊下一步:
安裝已經開始:
因爲安裝完完成後會重新啓動計算機,所以我們在此勾選完成後重新啓動:
安裝完成後計算機重新啓動,到這裏我們提升與控制器的操作就做完了。
利用iscsi創建虛擬存儲:
打開server01的虛擬機設置面板:
點擊CD/DVD,將iscsi掛在到虛擬光驅:
注意這裏的設備狀態要勾選已連接,然後點擊確定:
系統會給我們彈出這樣一個窗口,我們點擊運行index.htm :
點擊是:
這是我們點擊上面框選的:
點擊運行:
系統正在下載:
下載完畢,我們點擊運行:
我們稍等片刻:
點擊NEXT:
同意服務條款,點擊下一步:
系統提示我們安裝路徑,直接點擊NEXT:
點擊NEXT:
點擊NEXT:
點擊Install:
開始安裝,我們稍等片刻:
安裝完成,點擊Finish
下面我們開始運行這個軟件:
點擊開始菜單:
點擊我所框選的位置:
鼠標右鍵ISCSI目標:
點擊創建ISCSI目標:
點擊下一步:
在這裏我們給我們創建的ISCSI目標起一個名字,我取得是disk,點擊下一步:
這裏我們選擇高級:
點擊添加:
注意這裏的標識符類型要選擇IP地址,點擊確定:
點擊是:
點擊確定:
點擊下一步:
點擊完成:
可以看到,我們的ISCSI目標已經創建成功,鼠標右鍵點擊disk:
點擊爲ISCSI目標創建虛擬磁盤:
點擊下一步:
這裏我們輸入ISCSI虛擬磁盤的完成路徑,點擊下一步:
系統讓我們輸入磁盤大小這裏我給1G,因爲系統會默認較小的磁盤來做仲裁盤,點擊下一步:
系統讓輸入虛擬磁盤的描述,這裏我輸入仲裁盤,點擊下一步:
點擊完成:
到這我們的中裁判就創建好了,下面我們開始創建數據盤:
鼠標右鍵點擊disk:
點擊爲ISCSI目標創建虛擬磁盤:
點擊下一步:
輸入完整路徑,點擊下一步:
輸入磁盤大小,這裏注意數據盤一定要大於仲裁盤,點擊下一步:
這裏輸入磁盤的描述,點擊下一步:
點擊完成:
OK我們可以看到我們創建的兩塊磁盤。
到這裏我們在DC上的配置就結束了,下面我們開始配置成員服務器:
2、將server02和server03加入abc.com域:
在server02和server03上打開服務器管理器:
點擊更改系統屬性:
點擊更改:
點擊域,然後輸入abc.com:
點擊確定:
輸入用戶名和密碼,點擊確定:
點擊確定:
點擊關閉:
點擊立即重新啓動:
等待系統重新啓動之後我們的域成員服務器就成功加入到域了:
下面開始配置共享存儲:
在server02上面點擊開始菜單----管理工具---ISCSI發起程序:
此時會彈出以下界面:
點擊是然後重新啓動一次iscsi發起程序:
在目標欄位置輸入DC的ip地址:
點擊快速鏈接:
點擊完成:
點擊確定:
打開服務器管理器,點擊存儲,展開磁盤管理:
在這裏我們可以看到我們新建的兩塊虛擬磁盤,下面我們開始對其進行聯機:
分別鼠標右鍵磁盤1和磁盤2:
點擊聯機:
點擊聯機:
OK,聯機完成,我們對磁盤進行初始化,右擊磁盤1:
點擊初始化磁盤:
勾選磁盤1和磁盤2,點擊確定:
鼠標右鍵磁盤1的未分配區域:
點擊新建簡單卷:
點擊下一步:
點擊下一步:
驅動器號選擇Q點擊下一步:
點擊下一步:
點擊完成。
鼠標右鍵磁盤2的未分配區域:
點擊新建簡單卷:
點擊下一步:
下一步:
下一步:
下一步:
點擊完成
OK,到這裏我們可以看到我們的兩塊磁盤。下面開始在server03上對磁盤進行聯機即可:
打開server03的ISCIS發起程序:
點擊是,在重新打開:
在目標欄輸入共享存儲的IP地址:
點擊快速鏈接:
點擊完成:
點擊確定:
打開服務器管理器:
展開左側存儲:
雙擊磁盤管理:
到這裏我們可以看到我們的共享存儲盤:
下面開始對磁盤進行聯機:
分別鼠標右鍵磁盤1和磁盤2:
點擊聯機:
OK,到這裏我們的磁盤聯機操作就已經結束了。
現在開始配置網絡,分別打開server02和server03的網絡和共享中心:
配置Private網卡網址爲192.168.2.1和192.168.2.2:
在Ipv4高級選項裏的WINS裏取消NetBios的勾選:
Ok,到這裏我們的網卡配置就已經結束了。
因爲SQL Server的故障轉移羣集是基於Windows Server故障轉移得到基礎之上,所以我們現在在server02和server03上安裝故障轉移羣集:
打開server02和server03的服務器管理器:
點擊功能:
點擊添加功能:
勾選多路徑I/O和故障轉移羣集,點擊下一步:
點擊安裝:
安裝已經開始,我們稍等片刻:
安裝完成,點擊關閉:
在server02上點擊開始---管理工具:
點擊故障轉移羣集管理器:
點擊驗證配置:
下一步:
點擊瀏覽:
輸入server然後點擊檢查名稱:
選中server02和server03,點擊確定:
點擊確定:
點擊下一步:
選擇運行所有測試,點擊下一步:
點擊下一步:
開始驗證,我們稍等片刻:
大家可以看到,驗證完成,系統自動生成了故障轉移羣集驗證報告,我們可以查看報告看我們的機器是否適合故障轉移羣集,在這裏我直接點擊完成:
點擊創建一個羣集:
點擊下一步:
點擊瀏覽:
輸入server點擊檢查名稱:
選擇server02和server03點擊確定:
點擊確定:
點擊下一步:
輸入我們的羣集名稱和IP地址點擊下一步:
點擊下一步:
稍等即可:
點擊完成:
鼠標右鍵服務和應用程序,點擊更多操作,創建空服務或應用程序:
鼠標右鍵新服務或應用程序:
點擊添加存儲:
勾選羣集磁盤2,點擊確定:
在兩個節點上安裝.NET Framework3.5.1:
勾選.NET Framework3.5.1:
點擊添加所需的角色服務:
點擊下一步:
點擊下一步:
點擊安裝:
安裝開始,我們稍等:
安裝完成,點擊關閉
下面我們開始在成員服務器上安裝SQL Server 2005故障轉移羣集:
將光盤掛在到光驅:
點擊運行splash.hat:
點擊服務器組建、工具、聯機叢書和示例:
點擊運行程序:
勾選接受許可條款,點擊下一步:
點擊安裝:
點擊下一步:
點擊下一步:
點擊下一步:
輸入序列號,點擊下一步:
選擇安裝組建,點擊下一步:
選擇默認實例點擊下一步:
輸入虛擬服務器名稱,點擊下一步:
輸入羣集IP地址,點擊下一步:
點擊下一步:
點擊下一步:
點擊下一步:
點擊下一步:
這裏我們全部輸入Domain Users點擊下一步:
選擇混合身份驗證,輸入密碼,點擊下一步:
下一步:
下一步:
點擊安裝:
出現上圖界面我們直接點擊確定:
點擊下一步:
點擊完成:
Windows Server 2008若要安裝SQL Server 2005需要打sp4的補丁,否則會報錯:
雙擊SP4補丁:
點擊下一步:
勾選接受協議,點擊下一步:
點擊下一步:
輸入賬戶信息,點擊下一步:
點擊下一步:
點擊下一步:
點擊安裝:
點擊下一步:
點擊下一步:
點擊完成:
下面我們在server03上掛在SQL Server 2005的安裝光盤:
點擊運行:
點擊服務器組建、工具、聯機叢書和實例:
點擊運行程序:
勾選接受許可條款點擊下一步:
點擊下一步:
點擊下一步:
點擊下一步:
點擊下一步:
勾選組建,點擊下一步:
點擊安裝:
點擊下一步:
點擊完成:
下面我們開始安裝SP4的更新程序:
雙擊打開更新文件:
點擊下一步:
勾選許可協議,點擊下一步:
勾選功能,點擊下一步:
點擊下一步:
點擊下一步:
點擊安裝:
點擊下一步:
點擊下一步:
點擊完成;
下面我們開始驗證故障轉移羣集是否搭建成功:
點擊開始---服務器管理器:
點擊故障轉移羣集管理器:
展開cluster.abc.com---服務和應用程序---新服務或應用程序:
我們可以看到故障轉移羣集已經搭建成功,OK!到這裏我們的實驗就結束了。