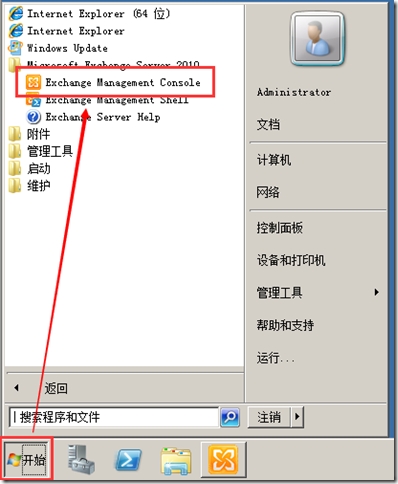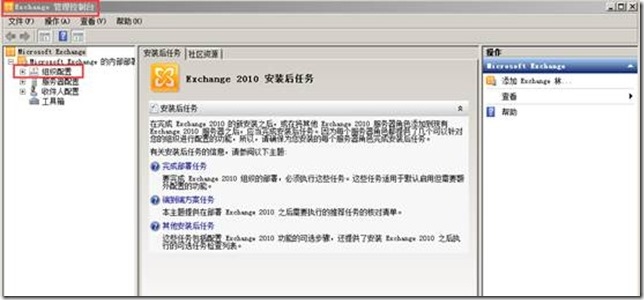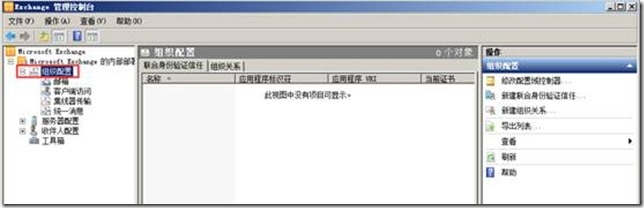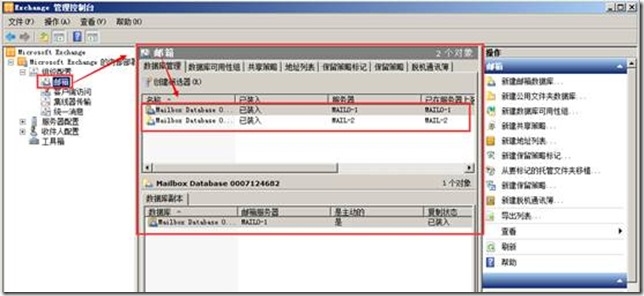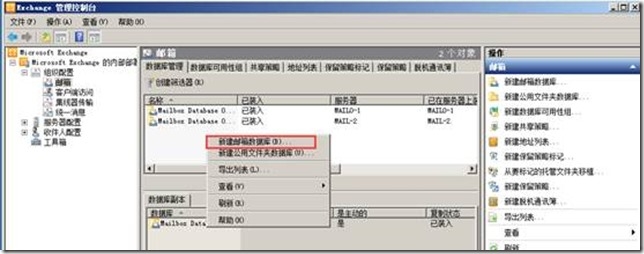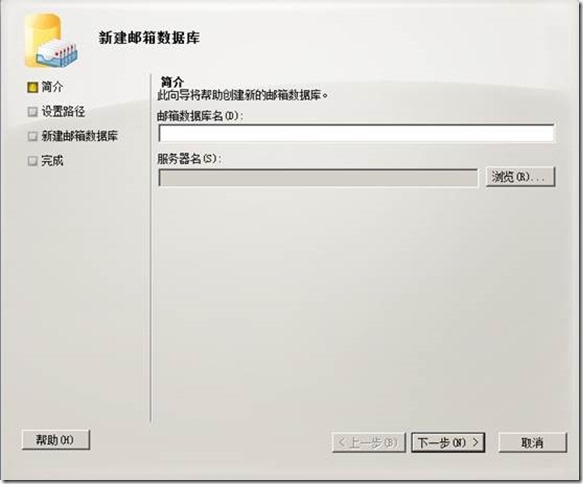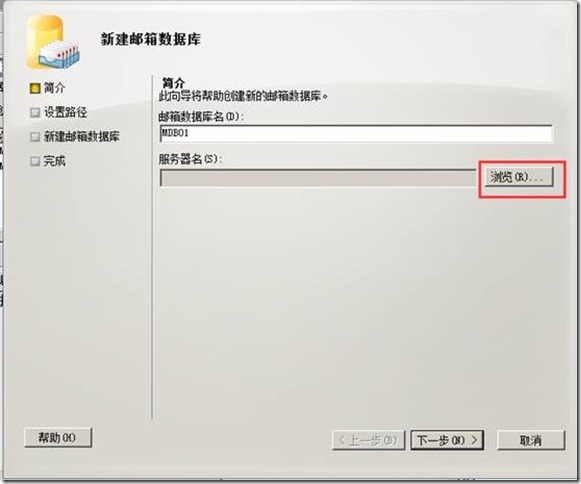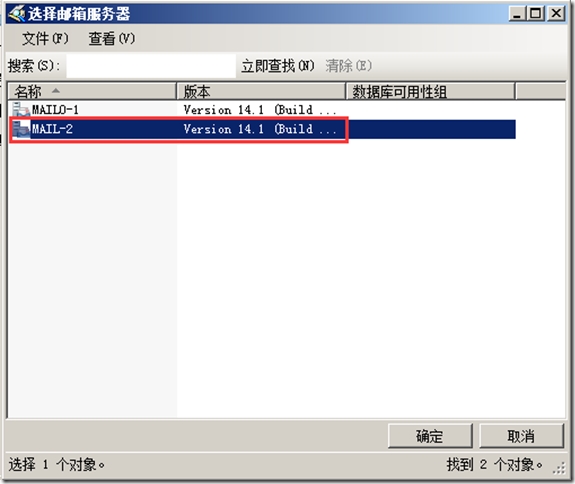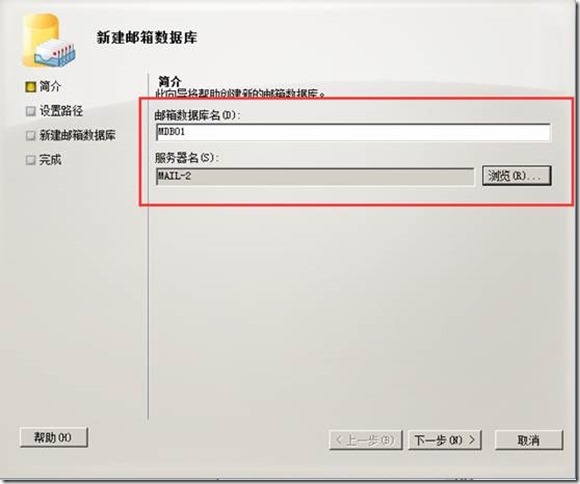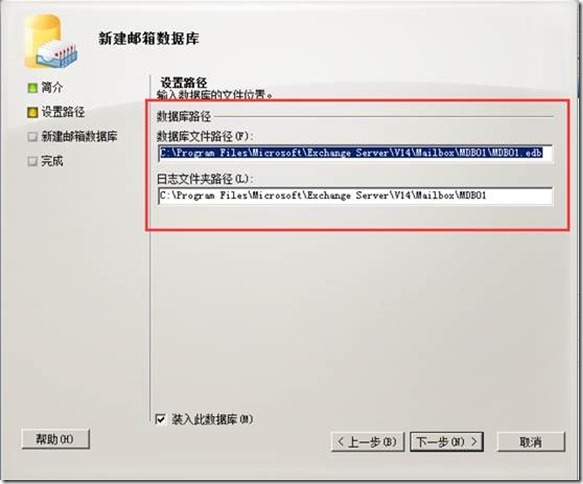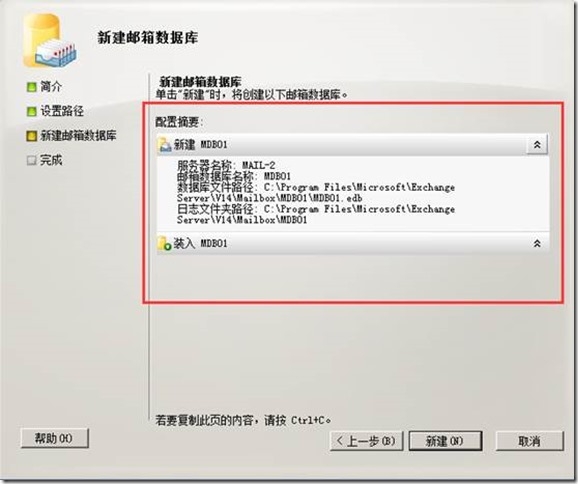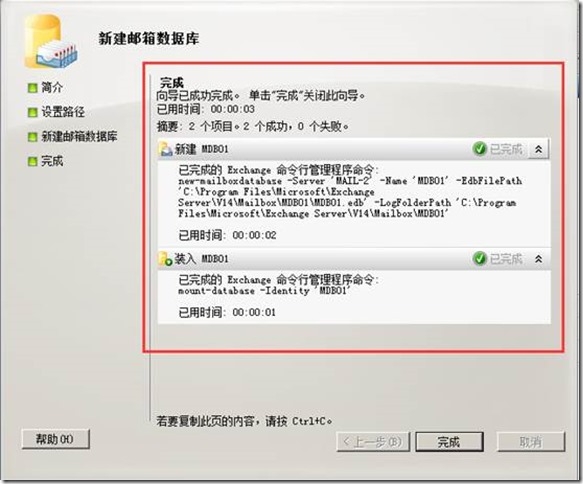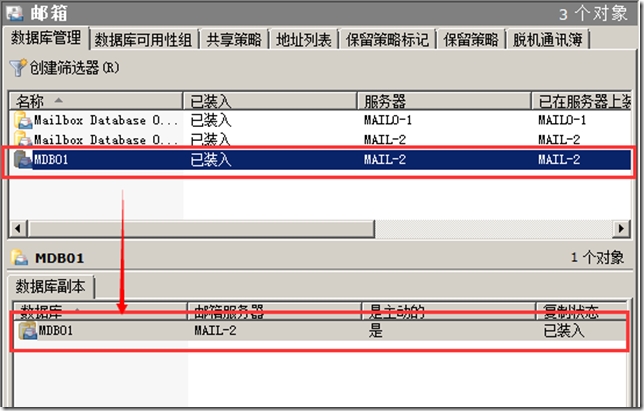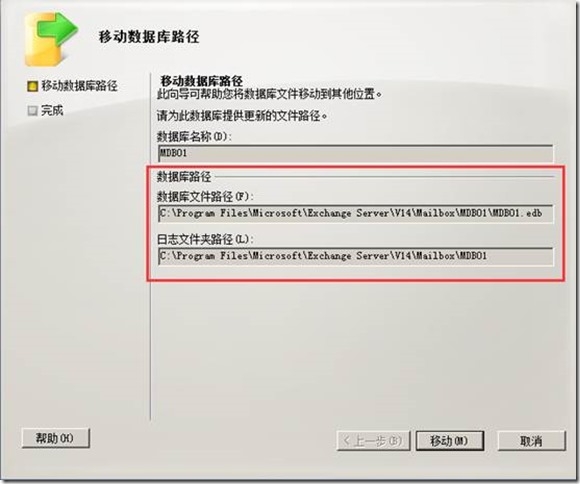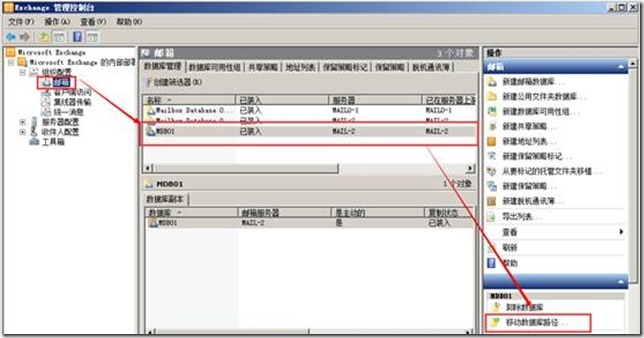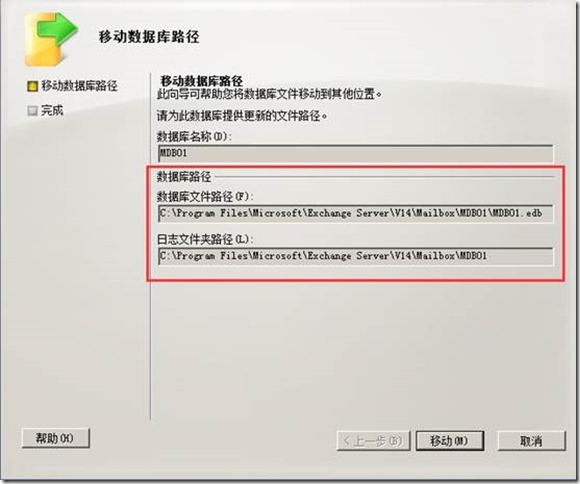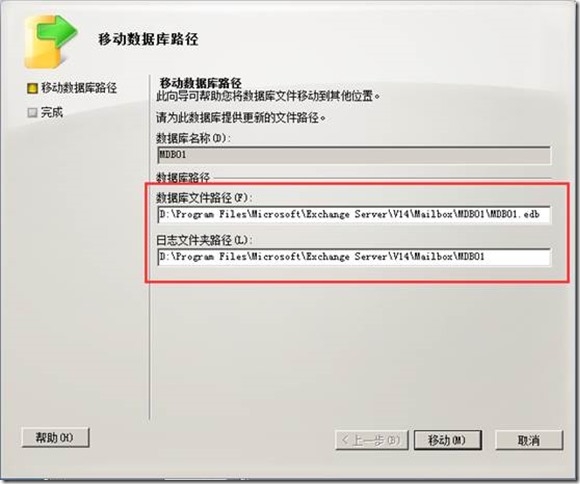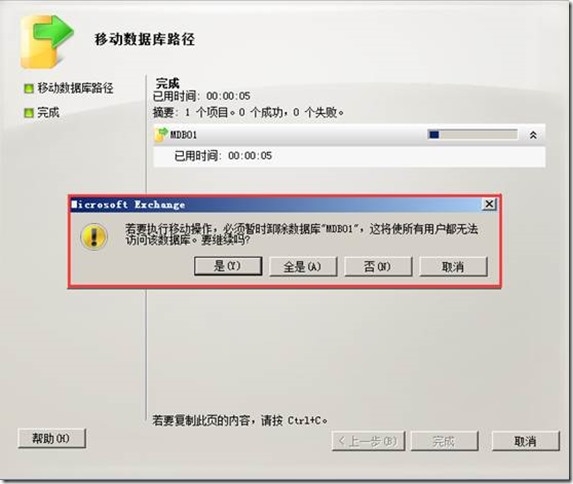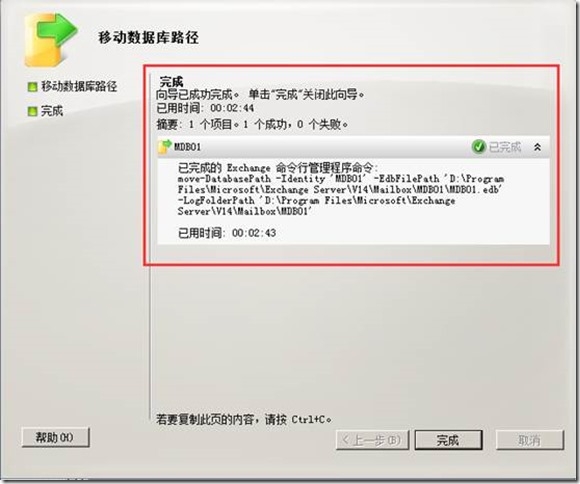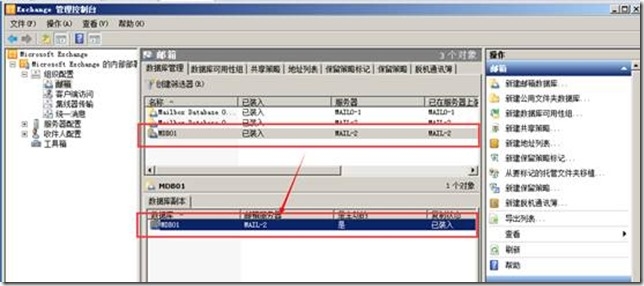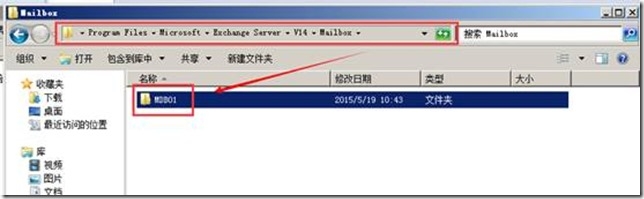Exchange2010之創建郵箱數據庫
新建郵箱數據庫
打開Exchange的管理控制檯EMC:
點擊開始—所有程序 :
點擊EMC管理控制檯:
可以看到我們已經進入Exchange的管理控制檯,下面我們展開組織配置:
點擊郵箱:
OK、可以看到我們現在已有的兩個郵箱數據庫。下面我們在空白區域鼠標右鍵:
點擊:新建郵箱數據庫
系統彈出了新建郵箱數據庫界面,我們輸入郵箱數據庫名和服務器名稱,在此我使用MDB01用作數據庫名:
點擊瀏覽,選擇服務器名:
這裏我們選擇main-2點擊確定:
確定我們的郵箱數據庫名和服務器名都沒有問題,點擊下一步:
這裏讓我們選擇數據庫路徑和日誌文件路徑,因爲我這裏是實驗環境所以我保持默認直接點擊下一步:
這裏系統給我們一個配置摘要,我們確認無誤以後點擊新建:
新建數據庫完成,我們點擊完成:
可以看到我們新建的數據庫MDB01以及數據庫的位置在mail-2上。
OK、到這裏我們新建數據庫的操作就已經完成了!
移動郵箱數據庫
移動數據庫
OK,因爲我們剛剛新建的郵箱數據庫是默認保存在C盤目錄下的,現在我們覺得保存在C盤不是很安全現在要將數據庫轉移到D盤上:
打開Exchenge的管理控制檯EMC:
選中我們要移動的數據庫,點擊移動數據庫路徑:
可以看到我們默認的數據庫路徑都是在C盤,下面我們將C改爲D:
OK、可以看到我把C都該成了D,下面我們點擊移動:
這裏Exchange服務器給我們彈出警告,告訴我們“移動時必須先拆除數據庫MDB01,這將是我們所有用戶都將無法訪問數據庫”問我們是否繼續,我們點擊是:
數據庫移動成功,我們點擊完成:
可以看到我們的數據庫以及在正常運行
檢測移動數據庫
打開D盤找到我們新建的數據庫MDB01:
OK、到這裏可以看到我們的MDB01已經轉移成功。